1.マインドノートとは何?
マインドノートは、頭の中にあるアイデアや思考を体系的に整理し、次のアクションへと繋げるためのノート形式の記録法です。プロジェクト管理や個人の目標設定、課題解決など、幅広い用途で活用されています。文字や箇条書きで頭の中身を視覚的に構造化することで、考えの抜け漏れを防ぎ、具体的な行動を立てやすくします。

マインドノートの例
また、マインドマップはよく聞くけどマインドノートって何?マインドマップとはどう違うの?と思われたかもしれません。
マインドマップは放射状にアイデアを展開するので全体の関連性を捉えるのに便利です。それに対し、マインドノートはリストや箇条書きを使って論理的に情報を整理するのに優れています。そのため論理的な流れを重視し、具体的なタスクの整理に効果的です。
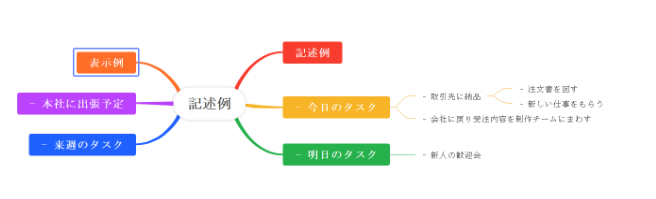
マインドマップの例
下の空欄にキーワードを入力すれば、マインドマップが自動生成されますよ!
2.なぜマインドノートを使うのか
マインドノートは箇条書きに情報を整理するのに向いているため、一つの情報単位でトピックを掘り下げていくのに使うのがおススメです。
マインドノートのメリット
◆複雑な情報を整理しやすい
アイデアやタスクをリスト化し進捗管理を容易にします。
◆優先順位の明確化
様々な課題を段階的に整理し次に何をすべきかが一目でわかります。
◆情報共有が簡単
チームメンバーやクライアントとスムーズに情報を共有できます。
◆柔軟に更新可能
状況に応じてノートをすぐに修正・追加でき計画の進化に対応しやすくなります。
◆個人やチームに適応
個人の思考整理からチームでのコラボレーションまで様々な用途に対応できます。
マインドノートの形式に沿って記録していくと書式が一律で整い、見返した際に短時間で把握できるため非常に利便性が高まります。
3.マインドノートの書き方
ここではマインドノートを描く二つの方法を紹介しますが、まずは学習する必要がないツールを紹介します。
方法1 EdrawMindを利用する
EdrawMindはマインドノート作成に便利なツールで、作成したマインドノートをさらにマインドマップ、スライド、カンバンボードに変換できます。視覚的に操作が簡単で、アウトプットに多様な形式を持つためプレゼンテーションにも最適です。
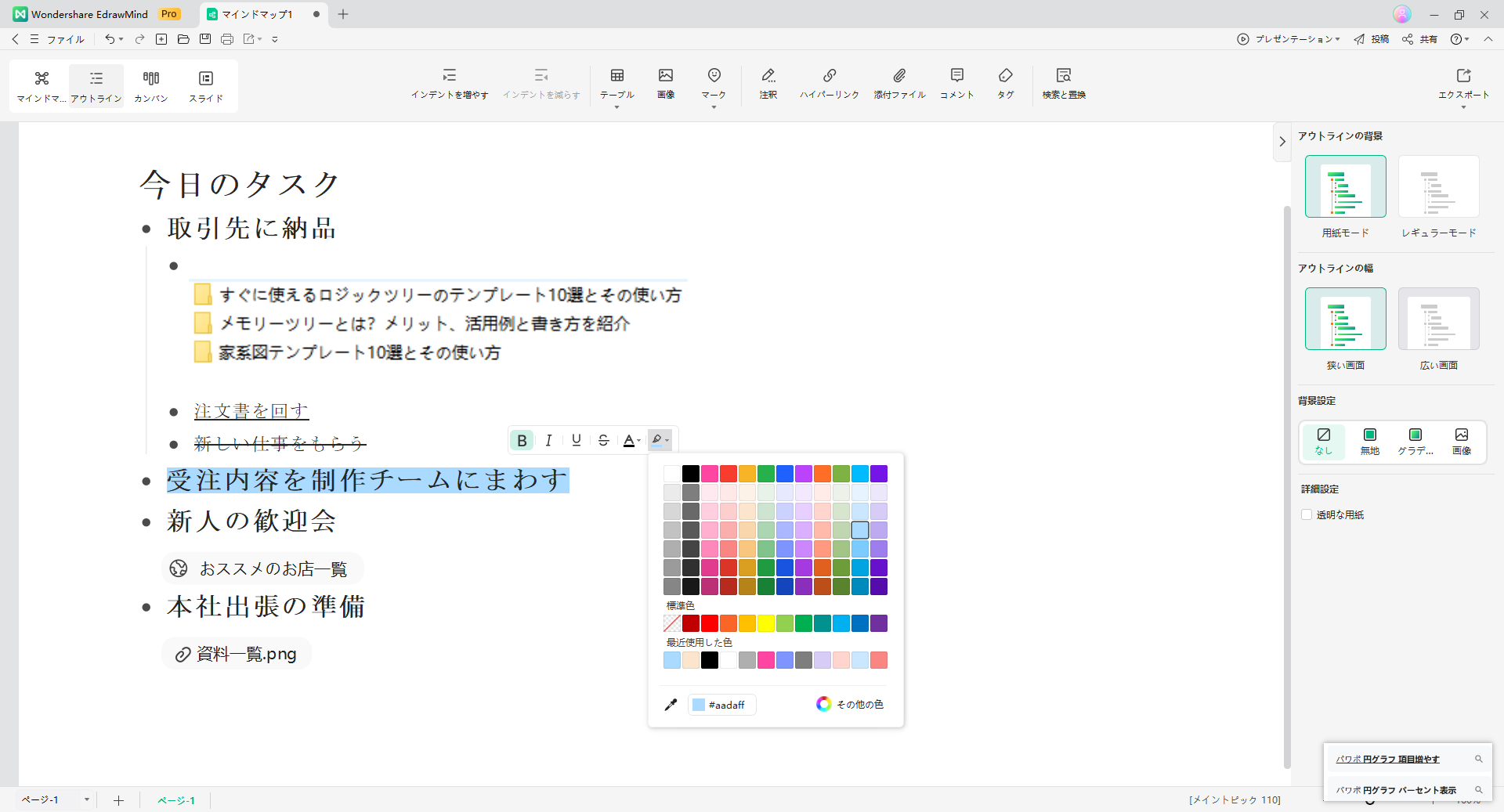
下記のボタンから無料ダウンロードしてマインドノートを自由に書きましょう!
以下のボタンで4つの出力形式を変更できます。
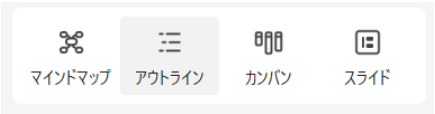
まずは【アウトライン】からです。
標準でリスト表示され、上位の階層から下の階層に下げる際はTABを押すと簡単に階層を下げる事ができます。下記がアウトラインになります。
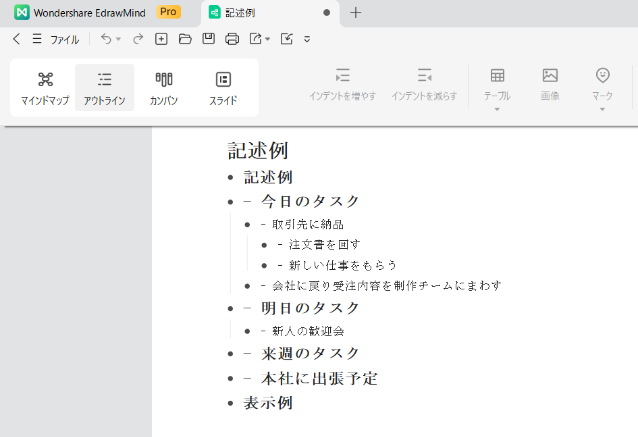
先ほど作成したMarkdown記法をEdrawMindでやってみます。
まずは装飾したい部分を選択します。
試しに「今日のタスク」を選択してみました。
すると下図のようにポップアップのウィンドウが出てきます。
左から
B・・強調
I ・・斜体
U・・下線
S・・打ち消し線
A・・文字色
そして一番右はバックグラウンドカラーになります。
適用するとこのような形にワンクリックでMarkdown記法が適用できます。
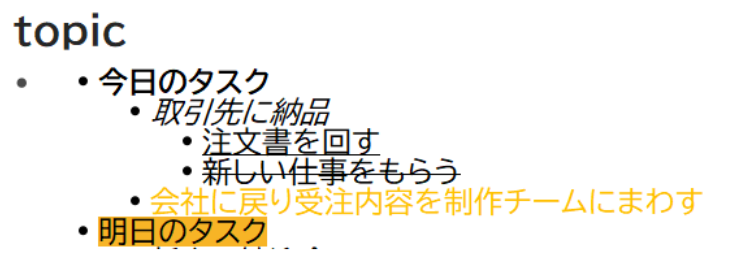
他にも、リンク、注釈の機能もボタンで用意されているため簡単です。
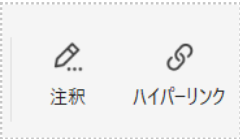
リンクを設置する場合はハイパーリンクをクリック、下記の画面でアドレス部分にURL、説明にテキストを入れでOKを押すとだけで完成です。
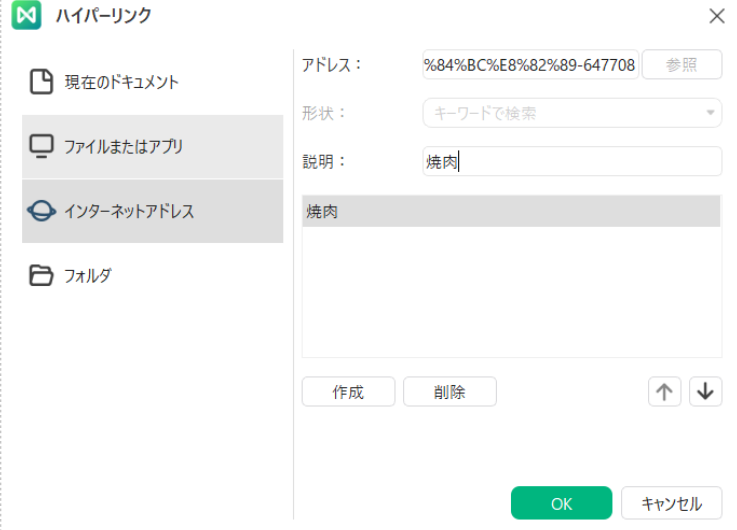
注釈も同様にテキストをなぞって「注釈」ボタンを押します。
すると、下記の画面が立ち上がるので注釈を入力しOKを押します。
そうすると下図のように注釈が挿入されます。
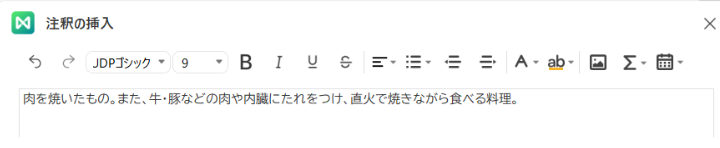
EdrawMindはMarkdownの機能をワンクリックで表現するための機能が実装されているためさらに手間なくMarkdownと同様の事が可能です。
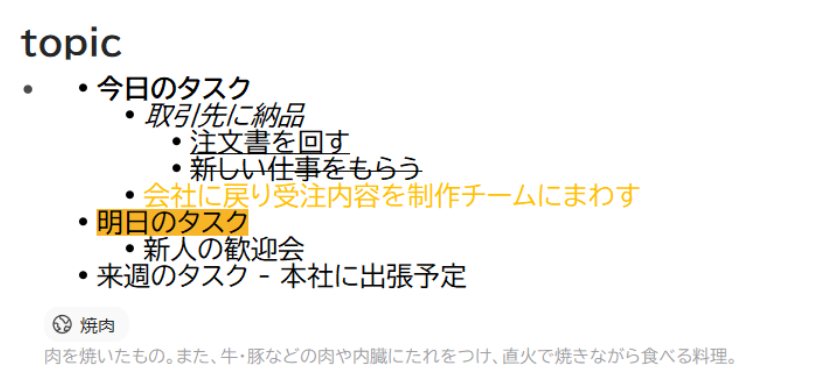
次にマインドマップをクリックします。一瞬でノートがマインドマップに変換されました。
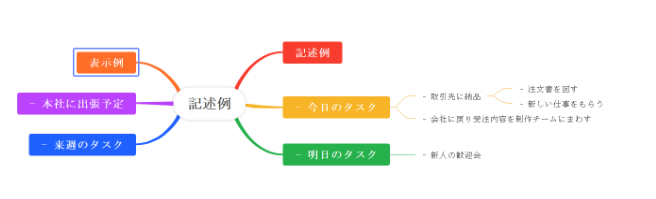
次にカンバンです。

横にタスクを並べ看板のようなボックスが縦に配列され整理されます。
最後はスライドです。
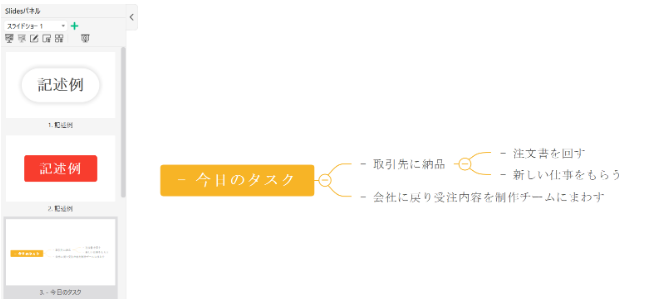
タスクの枝単位でパワーポイントに変換されていくイメージです。
完成したマインドノートは他の人と共有でき、同時編集も可能で、とても便利です。
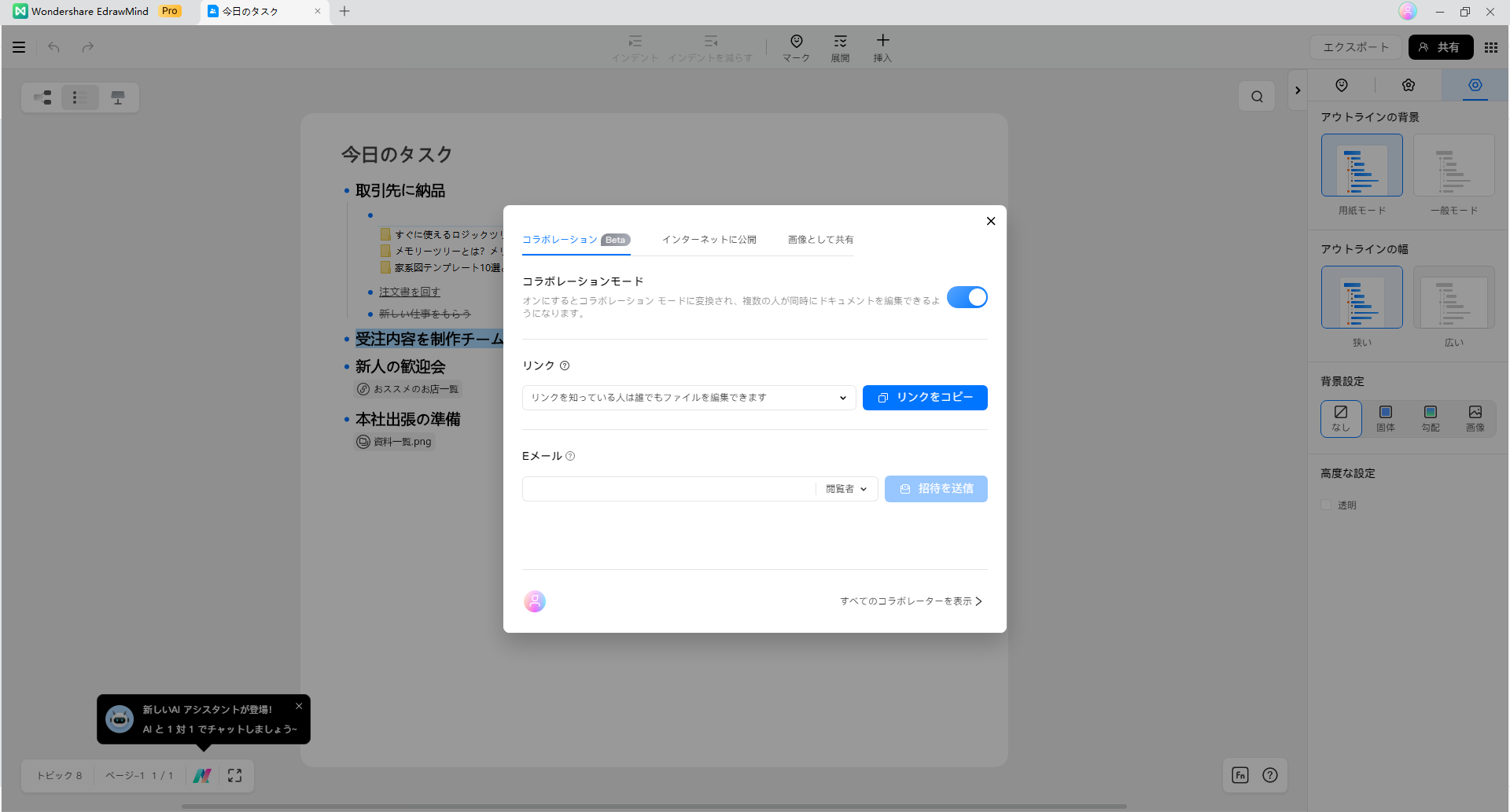
下記のボタンから無料ダウンロードしてマインドノートを自由に書きましょう!
以下はマインドノートを書く際にどれを使うのがおすすめかの目安です。
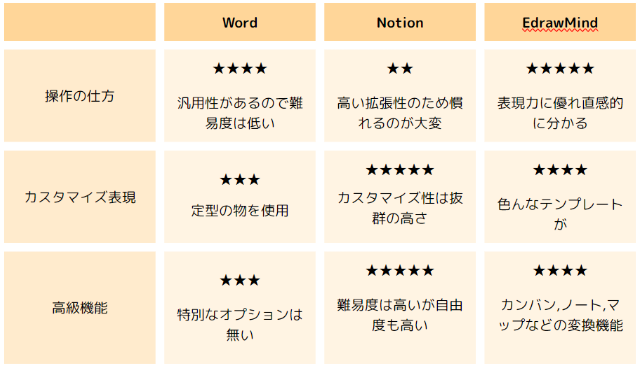
自分に合うものを試してみてください。
方法2 Markdown記法+Notion
マインドノートはMarkdown(マークダウン記法)という方式で記載します。実際にどのように表示されるか見てみます。
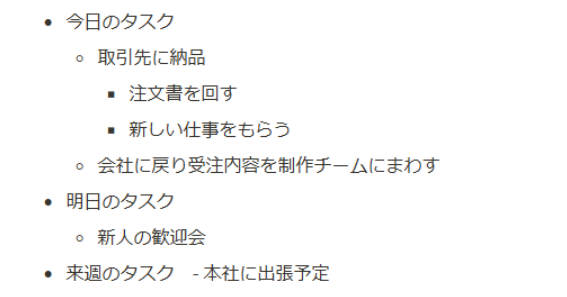
このようにハイフンを使用すると箇条書きになり、スペースをいれると文頭のマークが変わります。ハイフン以外に、プラスやアスタリスクでも同様に箇条書きとなります。また、マークダウンを使用するのが初めての人には少し抵抗があるかもしれません。
ここではマークダウンのメリットを上げます。
- 言語が簡単で覚える事が少ない
- 手軽に文章構造を表現できる
- 対応アプリを使えば快適に読み書きできること
この3つが主なメリットですが、さらに上級者向けに補足すると
4.コピペした時に元の状態のまま反映出来る(マークダウンはHTMLという言語なので)
5.オフラインでも使える(オンラインのファイルを参照しない)
というのもメリットにあげられます。
以上の理由と特別なソフトがなくとも利用できるためマークダウンは好まれています。
MarkDown記法の紹介
実際に一般的なマークダウン記法をいくつかご紹介します。
◆見出し
シャープを入力し、半角スペースを入れその後に文字を書くと、その行は見出しとして表示されます。そして#の個数により見出しのレベルを調整できます。下記は例です。
<記載例>
# 見出し
## 見出し
### 見出し
#### 見出し
##### 見出し
<表示例>
見出し
見出し
見出し
見出し
見出し
◆強調
テキストを強調する時はアスタリスク2つで挟みます。
<記載例>
この部分を** 強調 **します
<表示例>
この部分を強調します
◆斜体
テキストを斜体にする時はアスタリスク1つで挟みます。
<記載例>
この部分を*斜体*にします
<表示例>
この部分を斜体にします
◆打消し線
テキストに打ち消し線を引きたい場合は~~(チルダ)2つで挟みます。
<記載例>
この部分を~~打ち消し~~ます
<表示例>
この部分を打ち消します
◆下線
テキストに下線を引きたい場合は<u></u>で挟みます。
<記載例>
ここから先のテキストに <u> 下線を引きます </u>
<表示例>
ここから先のテキストに下線を引きます
◆色
テキストに色を付けたい場合は< mark> </mark> で囲みます。
<記載例>
ここから先のテキストに < mark> 色を付けます< /mark>
<表示例>
ここから先のテキストに色を付けます
◆リンク
リンクは以下の記法で表記します。
[ ]の中にリンクさせたいテキストをいれ、( )の中にはURLを記入します。
<記載例>
[EdrawMax公式HP](https://www.edrawsoft.com/jp/edraw-max/)
<表示例>
◆注釈
[^1]を記載し、その後に注釈を入れる事で注釈を表示させることができます。
<記載例>
今日の夜は焼肉[^1]です。
[^1]: 肉を焼いたもの。また、牛・豚などの肉や内臓にたれをつけ、直火で焼きながら食べる料理。
<表示例>
今日の夜は焼肉1です。
まだまだありますが、これらが使えれば一般的なMarkDown記法は使用できていると言えます。またMarkDown記法を使用するのに便利なツールとして、以下の三つが代表的です
- Notion
- Obisdian
- typora
ここでは試しにNotionを使ったマインドノートの記法を説明します。下記はNotionでページを開いた状態です。
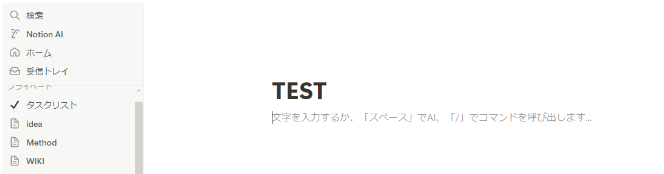
ここにハイフンを一つ入れてスペースを押します。
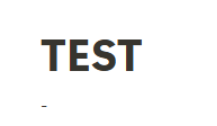
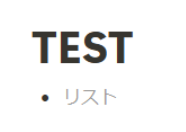
リスト形式になりました。今度は#を入れてみます。
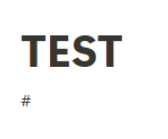
すると見出し1となり大きなサイズで表記されるようになりました。
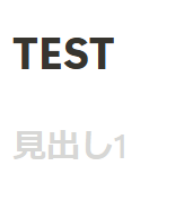
この様に簡単な記号で見やすく表現する事が出来ます。
まとめ
いかがでしょうか。本記事では、「マインドノート」とは何か、そのメリット、そしてパソコンでマインドノートを作成する2つの方法(上級設定含む)について解説します。
まず、専門ツールであるEdrawMindを使用すれば、マインドノートを素早く作成でき、必要に応じてマインドマップやカンバン、さらにはPPT形式にも変換可能です。
また、Markdown記法を学び、NotionのようなMarkdown対応ツールを使ってマインドノートを作成する方法もあります。