エクセルで作成した表やグラフをPowerPointに移行したい時、効率よく作業を進める方法が分からず手間取った経験はありませんか?プレゼン資料をより魅力的に、分かりやすく仕上げるためには、データの正確さとスライドデザインの両方を考慮する必要があります。この記事では、「エクセルをパワポに変換する方法」を徹底解説!初心者でも取り入れやすい方法から、応用的なテクニックまで幅広くご紹介します。
Part1.エクセルをパワポに変換する方法3選
まずは基本的な3つの方法をご紹介し、その後、より効果的に活用するための応用テクニックやポイントを解説します。
方法1:エクセルをパワポにドラッグ&ドロップでPowerPointに取り込む
この方法は、初心者でも簡単に使える最も基本的な手順です。エクセルで作成した表やグラフを手動でスライドに貼り付けるプロセスで、わずか数秒で作業を完了できます。
手順
- エクセルで対象の表やグラフを開きます。
- 表やグラフなど取り込みたい範囲をドラッグして選択します。
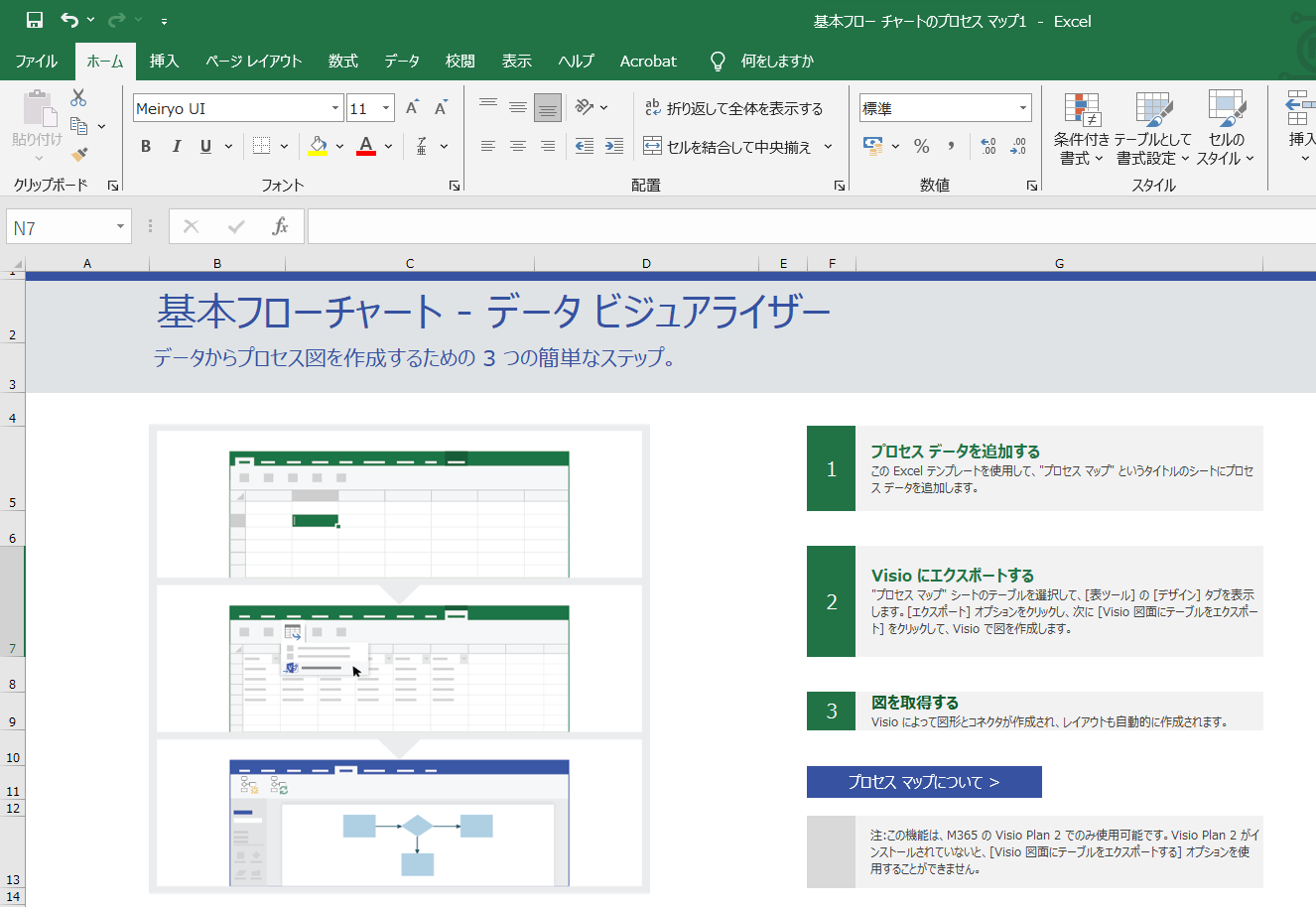
3.選択したデータをそのままドラッグし、PowerPointのスライド上にドロップします。これで貼り付けが完了します。
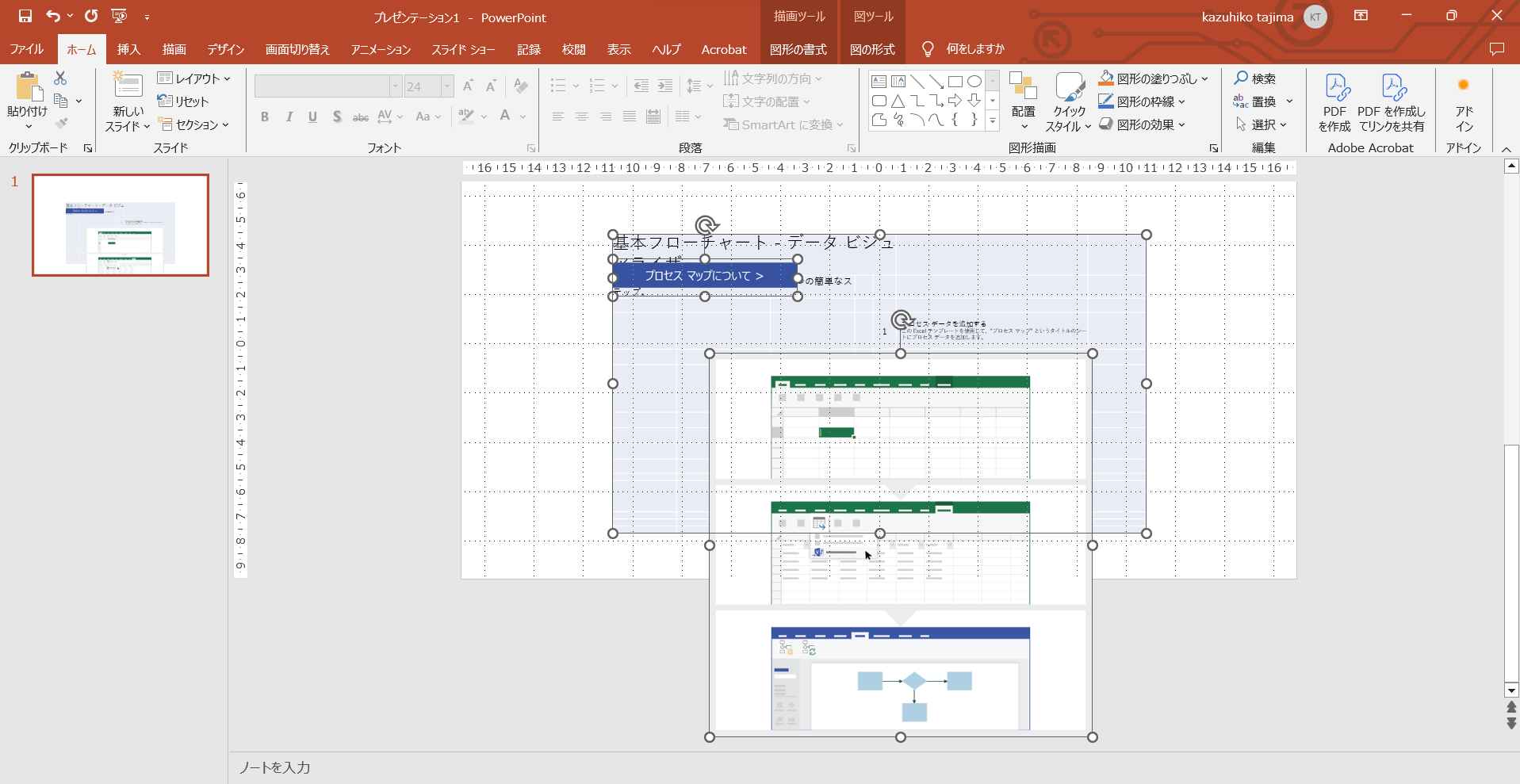
メリット
①簡単で素早く作業が完了する。
②エクセルのデザイン(フォント、セルの色など)がそのまま反映される。
注意点
①上記のように貼り付け後に、スライドにフィットするようレイアウトを調整する必要なケースがある場合があります。
②元データとリンクされないため、更新が必要な場合は再度貼り付けが必要です。
方法2:エクセルをテキストにしてPowerPointで読み込む
この方法では、エクセルのデータをテキスト形式に変換してからPowerPointに取り込む手順を説明します。データが多い場合や、スライドを効率的に構築したいときに便利です。
Step1 エクセルデータを開く
・PowerPointに取り込みたいデータが含まれるエクセルファイルを開きます。
Step2.データを整理する
・プレゼンテーションで見やすくなるように、行や列を調整します。
・不要なデータは削除し、必要な情報だけを残してください。
Step3.エクセルデータをテキスト形式に変換する
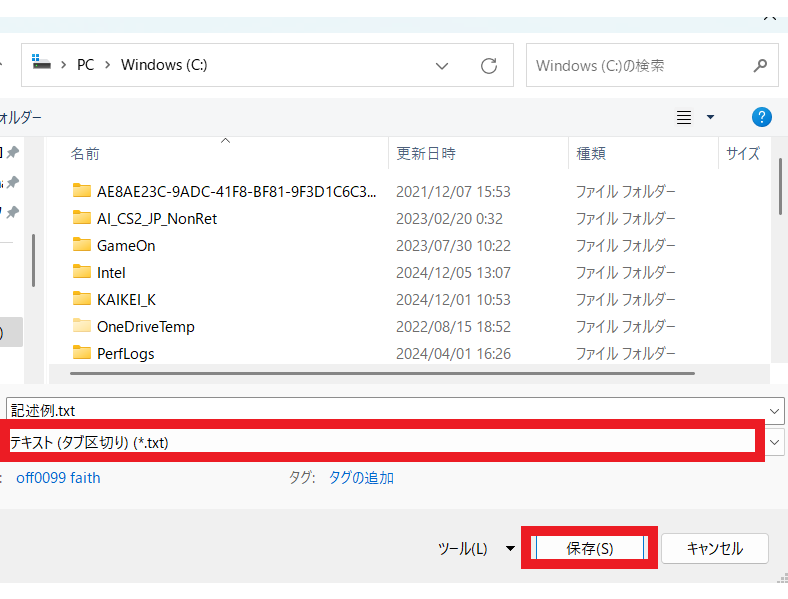
「ファイル」→「名前を付けて保存」をクリック。
「保存する形式」で「テキスト(タブ区切り)」または「CSV(カンマ区切り)」を選択します。
そして保存先を指定して保存します。
※ここで注意が必要なのは保存形式を違うものを選択したり、この工程を飛ばしたりすると読み込んだテキストが文字化けを起こしてしまいます。
Step4.PowerPointを開く
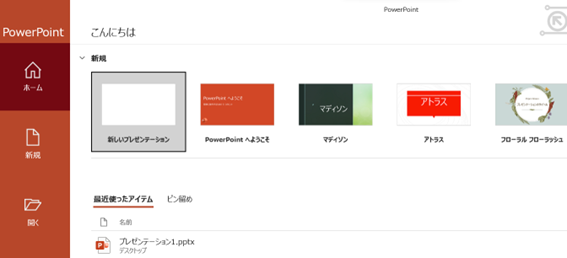
PowerPointを起動し、新しいスライドまたは既存のプレゼンテーションを開きます。
Step5.新しいスライドを追加
新しいスライドまたは既存のプレゼンテーションを開きます。
必要に応じて、「ホーム」タブの「新しいスライド」をクリックし、新しいスライドを追加します。
Step6.アウトラインからスライドを作成
「ホーム」タブの「新しいスライド」のメニューから「アウトラインからスライド」を選択します。
表示されるダイアログボックスで、先ほど保存したテキストファイル(タブ区切りまたはCSV形式)を選択します。
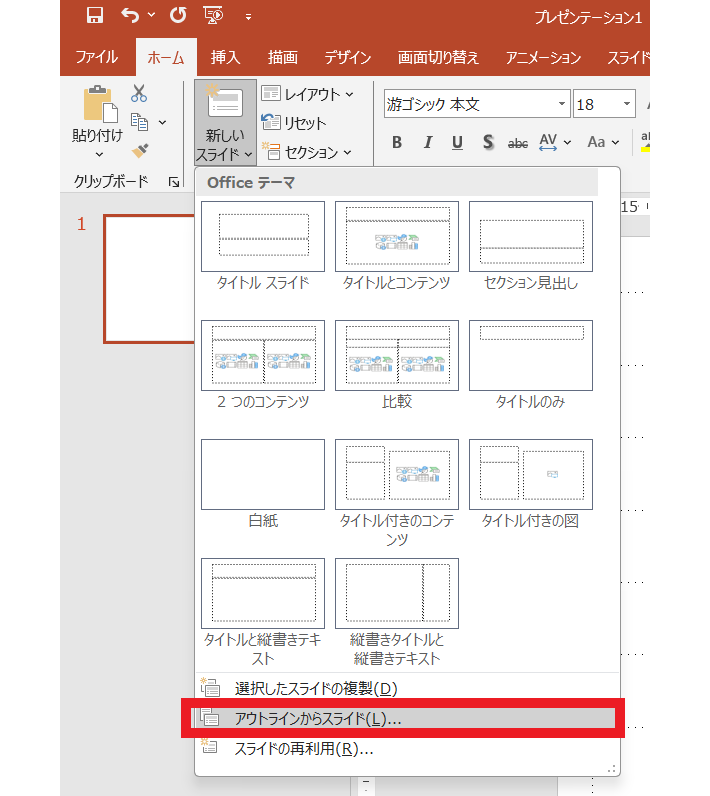
エクセルから保存したテキストファイルを指定
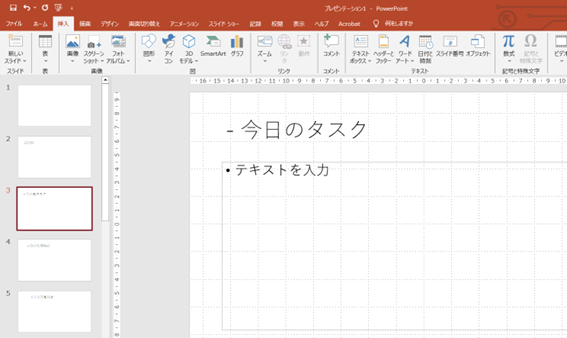
テキストファイルが読み込まれ、項目ごとにスライドが自動作成されます。
メリット
①作業効率が向上
大量のデータをスライドに自動反映できるため、手作業でコピー&ペーストする手間が省けます。
②階層構造を活用可能
テキストファイルでトピックやサブトピックを定義することで、スライドの階層構造を簡単に作成できます。
注意点
テキストファイルに含まれるフォーマットが正確でない場合、スライドが意図しない形で作成されることがあります。
エクセルでデータを整理する際に、列や行の位置に注意してください。
方法3:EdrawMindを使う
EdrawMindは、AIを活用してエクセルデータをプロフェッショナルなスライドに変換できる便利なツールです。以下は、具体的な操作手順とその魅力について詳しく解説します。
Step1.EdrawMindをインストールし、ソフトウェアを起動します。
Step2.起動したら右側の「複数からスライド」をクリックします。
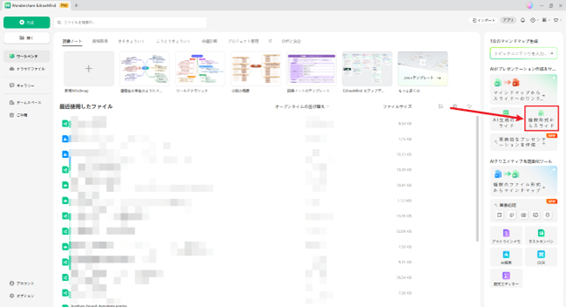
Step3.変換したいエクセルをインポートします。
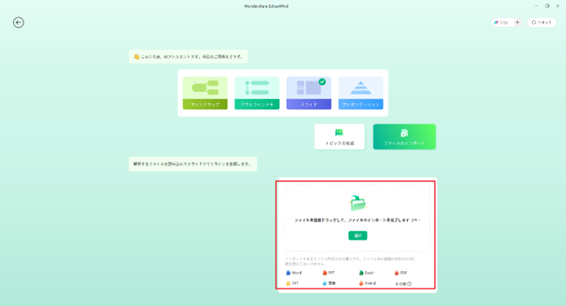
今回は以下の内容を記載するエクセルを例とします。
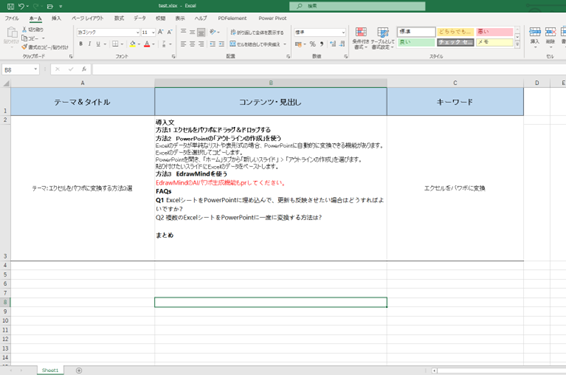
インポート完了後、内容が分析され、構成案が自動的に生成されました。
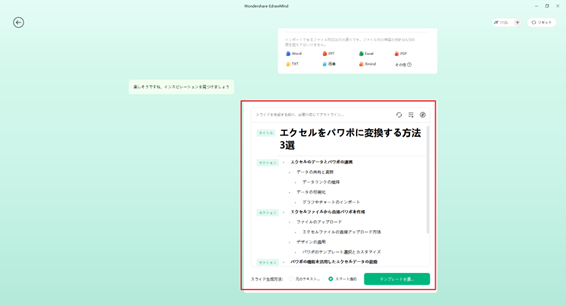
右下の緑ボタン「テンプレートを選ぶ」を選択します。
Step4.気に入りのパワポテンプレートを選択して「生成する」をクリックします。
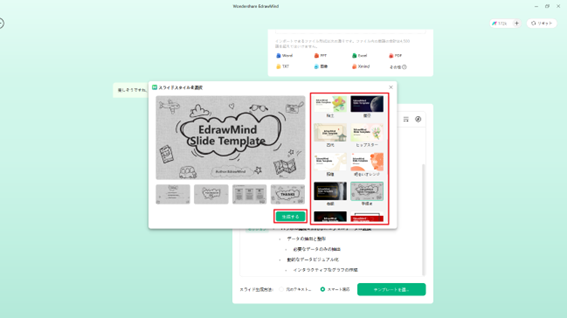
すると、エクセルの内容がスライドの形式で取り込まれます。
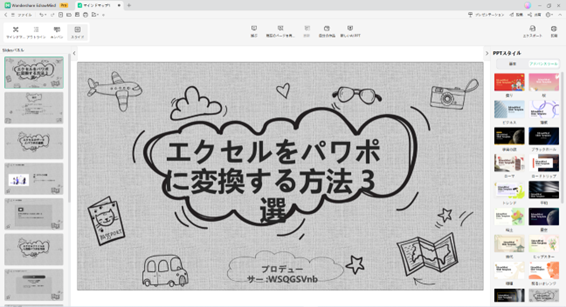
Step5.右上の「エクスポート」をクリック画面からエクスポートを実行します。
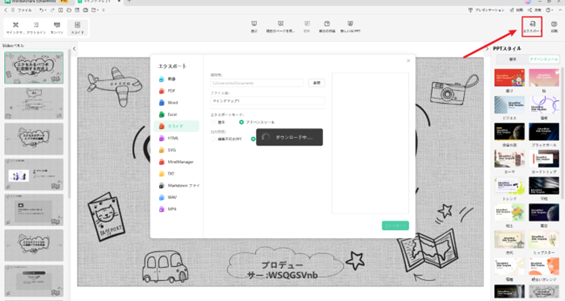
Step6.変換が完了しパワーポイントのファイル形式で出力が出来ました。もちろん自由に編集可能ができます。

メリット:
①作業効率の向上
AIによって、内容が要約されるので複雑な操作は不要。
②プロフェッショナルなデザイン
一気にパワポのスタイルまで適用されるので編集して仕上げるまで時間がかかりません
注意:AI機能の利用はAIトークンが必要です、初めて登録した方は500トークンを無料でゲットできます。
無料トークンを使って1~2回分パワポに変換できます。(内容次第によりトークンの使用量はかわります)
注意点
①データ構造の調整が必要
インポート前にエクセルデータを整理し、不要なデータを削除したり、階層を意識して準備する必要があります。 特に複雑なデータの場合、適切に整理しないとスライドの構成が崩れる可能性があります。
②カスタマイズの制限
自動生成されたスライドのデザインやレイアウトは、場合によっては細かな調整が必要です。 PowerPointにエクスポートした後に追加編集が必要になる場合があります。
③データの互換性に注意
一部のエクセルファイル(古い形式や特殊なフォーマット)は正しく読み込めない場合があります。 最新の形式(.xlsx)を使用することで問題を回避できます。
④AI機能の制約
データの内容や構造が複雑すぎると、AIが意図した通りにスライドを生成できない場合があります。 手動での補正が必要になることもあるため、事前に完成形をイメージしておくことが重要です。
Part2.FAQs
Q1: ExcelシートをPowerPointに埋め込んで、更新も反映させたい場合はどうすればよいですか?
A: 「リンク貼り付け」を活用することで、エクセルの更新がスライドにも自動反映されます。データ範囲を選択し、「リンク貼り付け」で挿入してください。更新が頻繁に必要なデータの場合、ExcelとPowerPointをリンクすることで自動反映が可能です。
1.エクセルのデータをコピーします。
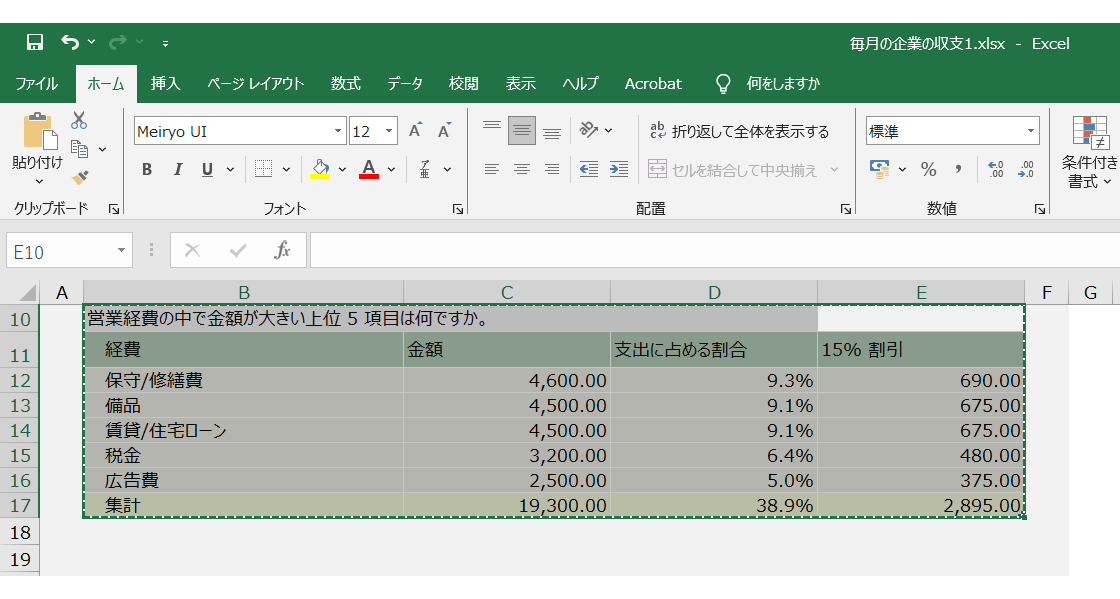
2.PowerPointに貼り付ける際に、貼り付けボタンをクリックし形式を選択して貼り付けから「リンク貼り付け」を選択します。
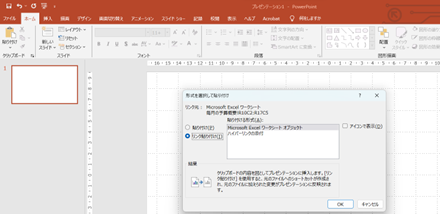
3.この状態でエクセルデータを更新すると、自動的にPowerPointの表にも反映されます。
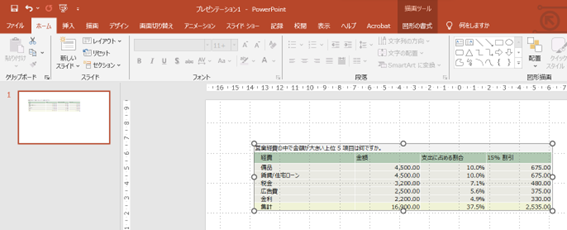
Q2: 複数のExcelシートをPowerPointに一度に変換する方法は?
A: VBAマクロを使い複数のシートをスライドにまとめて変換することが可能です。自動整理機能を活用して効率化しましょう。
1.最初にExcelを開いて、VBAを使いたいブックを準備してください。キーボードの「Alt」+「F11」でVBAエディタが開きます。
2.VBAエディタ内で、「挿入」というメニューを選択し、その中から「標準モジュール」をクリックします。
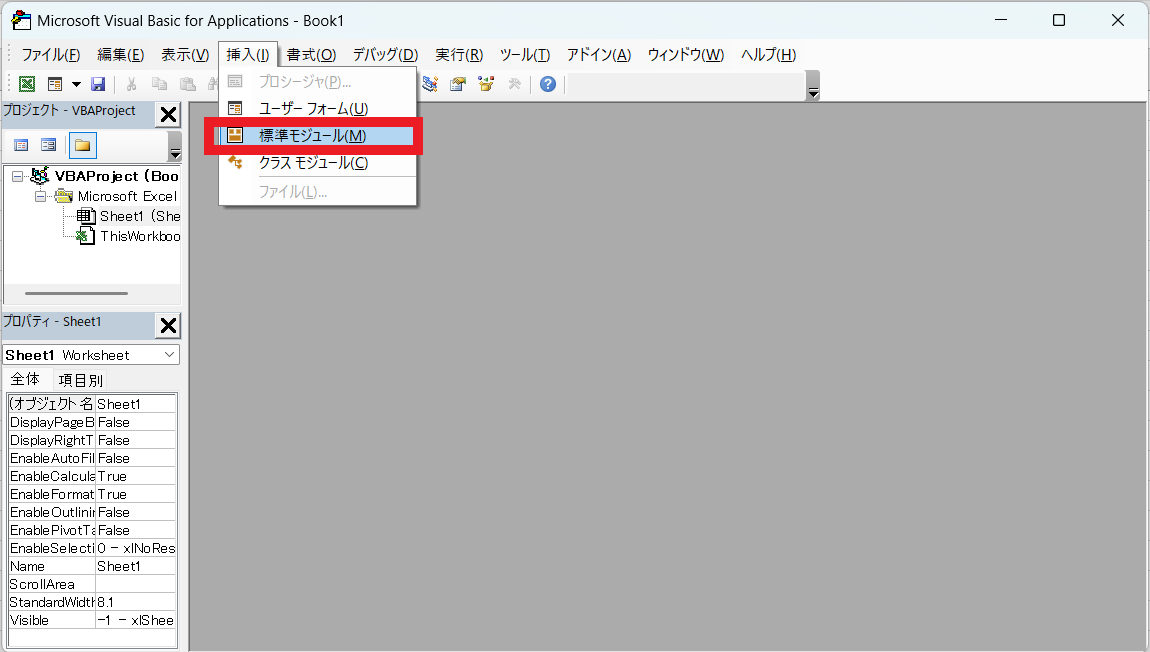
新しいモジュールが開いたら、以下のコードをコピーしてそのまま貼り付けます。
===================================
Sub ExportSheetsToPowerPoint()
Dim ppApp As Object
Dim ppPres As Object
Dim ppSlide As Object
Dim ws As Worksheet
Dim slideIndex As Integer
' PowerPointを起動
Set ppApp = CreateObject("PowerPoint.Application")
ppApp.Visible = True
Set ppPres = ppApp.Presentations.Add
' Excelシートをループ
slideIndex = 1
For Each ws In ThisWorkbook.Sheets
' 新しいスライドを作成
Set ppSlide = ppPres.Slides.Add(slideIndex, 1)
ws.Activate
ws.UsedRange.Copy
' スライドに貼り付け
ppSlide.Shapes.Paste
slideIndex = slideIndex + 1
Next ws
MsgBox "すべてのシートがPowerPointに変換されました!"
' オブジェクトを解放
Set ppSlide = Nothing
Set ppPres = Nothing
Set ppApp = Nothing
End Sub
===================================
3.その後、「実行」sub/ユーザーフォームの実行をクリック

下記のように完了が表示されたらOK
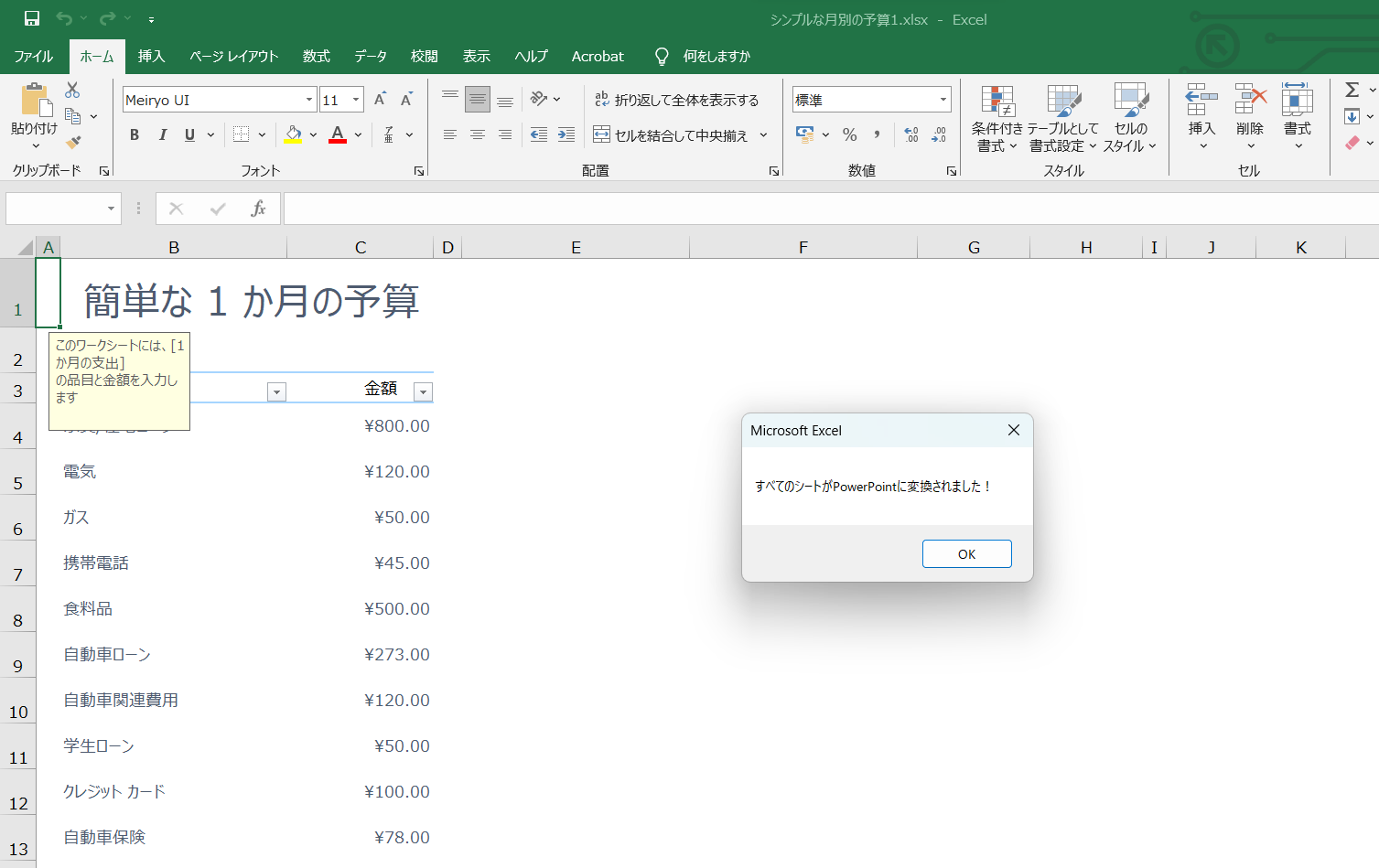
以下のように全てのシートがPowerPointに変換されます。
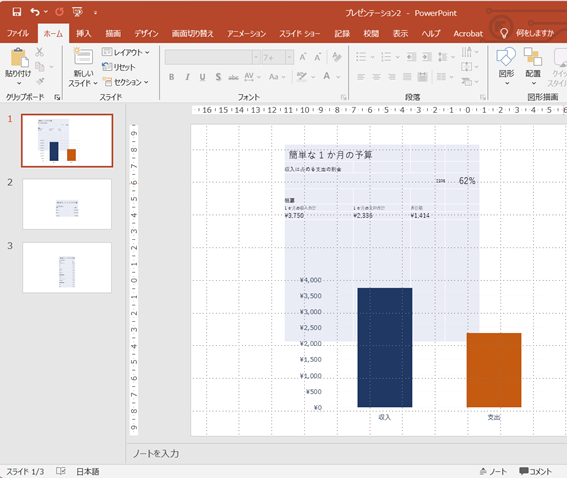
利用シーン別のおすすめ方法
①短時間で資料を作成したい場合:「ドラッグ&ドロップ」がおすすめです。
②定期的に更新が必要な資料:「リンク貼り付け」を活用してください。
③データを一目でわかるスライドにしたい場合:「EdrawMind」での変換が最適です。
まとめ
この記事では、エクセルをPowerPointに変換するための基本方法から応用テクニックまで、幅広い内容を解説しました。
目的や作業時間に応じて適切な方法を選び、ぜひ効率的で魅力的なプレゼン資料を作成してください!