組織図は、企業内の階層構造や人事配置を視覚的かつ理解しやすく表現するための重要なツールです。この記事では、Google スプレッドシートの便利な機能やテクニックを駆使して、プロフェッショナルな組織図を簡単に作成する手順を解説します。これにより、組織全体の把握が容易になり、円滑なコミュニケーションや意思決定が可能となります。
あなたなら、どう選ぶ?
| 専用ツールで作成 | スプシで作成 |
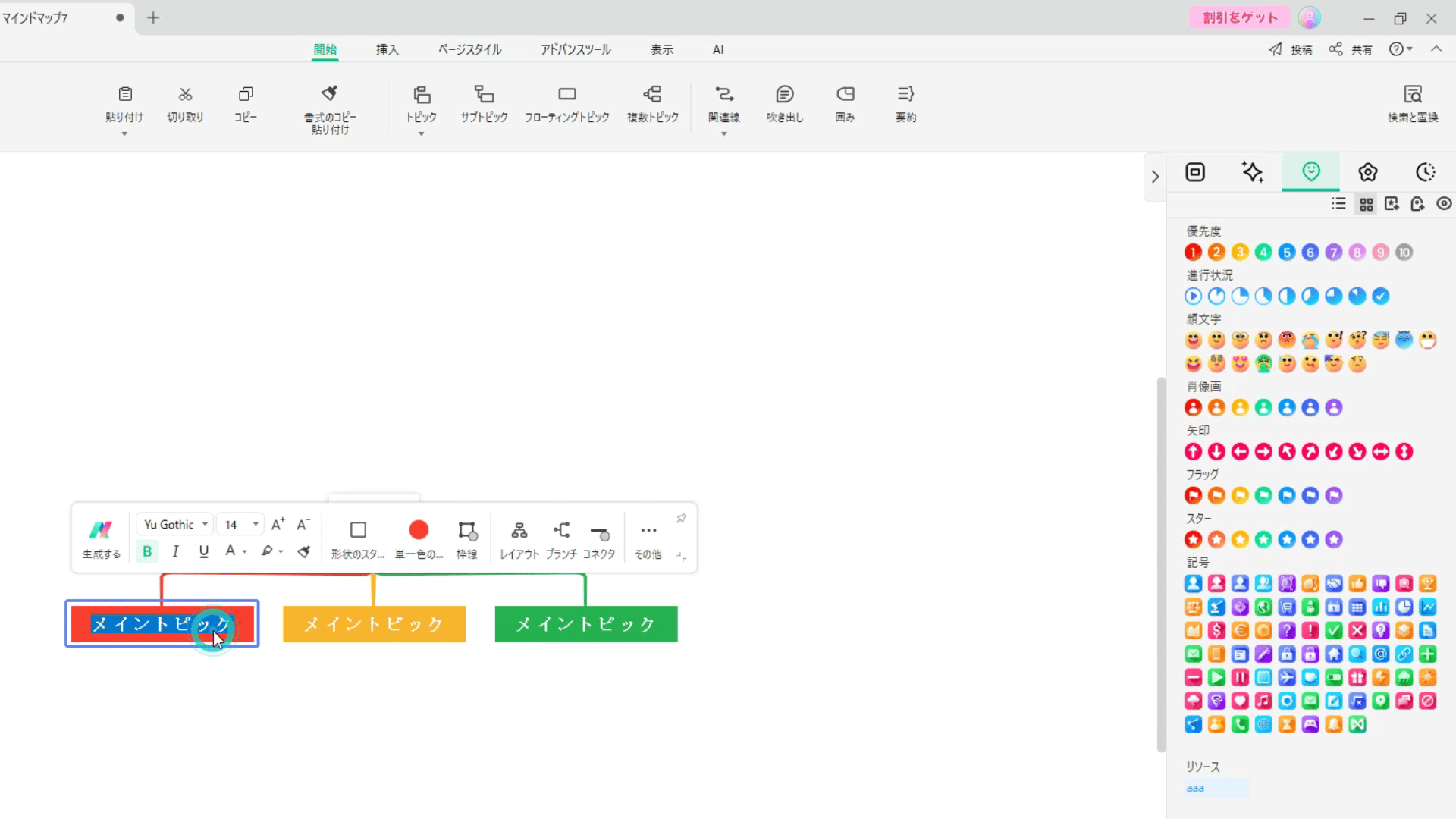 |
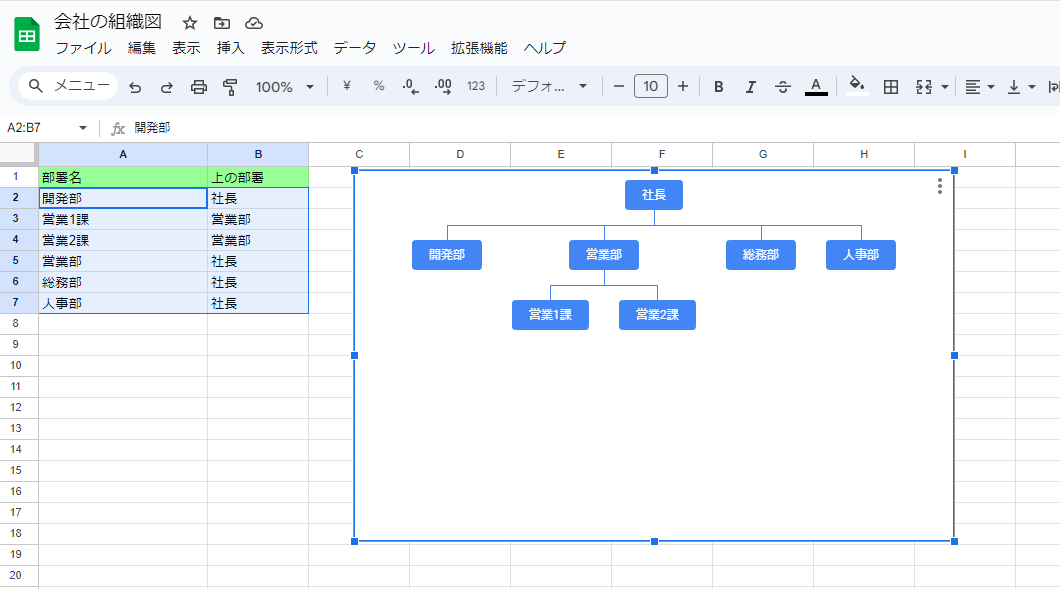 |
| 豊富なテンプレ&向き変更可能&3分間 | 10分間の作業 |
準備
組織図を作成する前に、まず会社がどの部署を有しているかを整理する必要があります。このプロセスでは、表形式で情報を整理し、左から右へと列を埋めていくと効果的です。
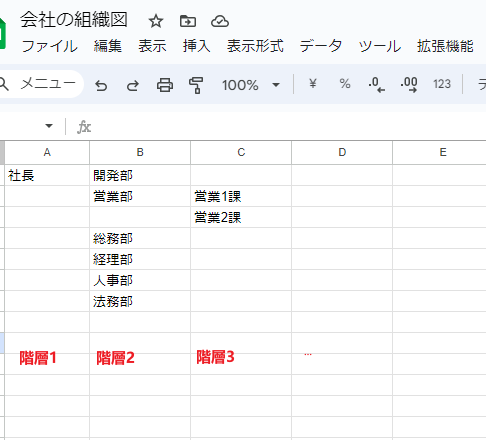
部署の層次関係もこの段階で考慮すると良いでしょう。これにより、組織全体の構造が明確になり、後の組織図の作成がスムーズに進むことが期待できます。
無料公開:【保存版】無料組織図のテンプレート20個
方法1:「挿入」>「グラフ」>「組織図」
おススメの方:図形描画が苦手な方
整理した情報があれば、Googleスプレッドシートの組織図機能は、会社の組織図を自動生成することができます。
ステップ1 新しいシートを作成し、A列に部署を、B列にその部署の上位部署を記入する
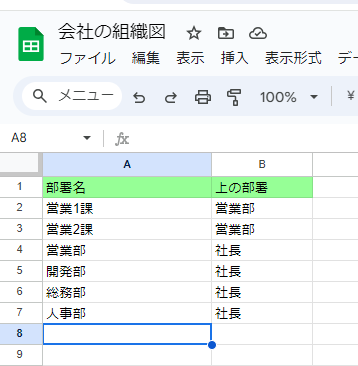
この際、一番下の部署から記入し始めることをお勧めします(つまり、整理した表を右から左に見るように進めると、漏れや重複の可能性が低くなります)。
A列とB列は一対一の関係になり、例えば、営業1課と営業2課の上位部署は営業部であれば、A2、A3セルにはそれぞれ営業1課と営業2課を、B2、B3セルには上位部署の営業部を記入します。営業部の上位は社長であれば、A4セルに営業部、B4セルに社長を記入します。
このようにして一つずつ記入していきます。これを繰り返して、すべての情報の記入を完了させましょう。
ステップ2 データが記入されたセルを選択し、組織図機能を実行する

ここでは、A2:B7のセルを選択し、【挿入】【グラフ】をクリックし、右パネルで【組織図】を選択します。
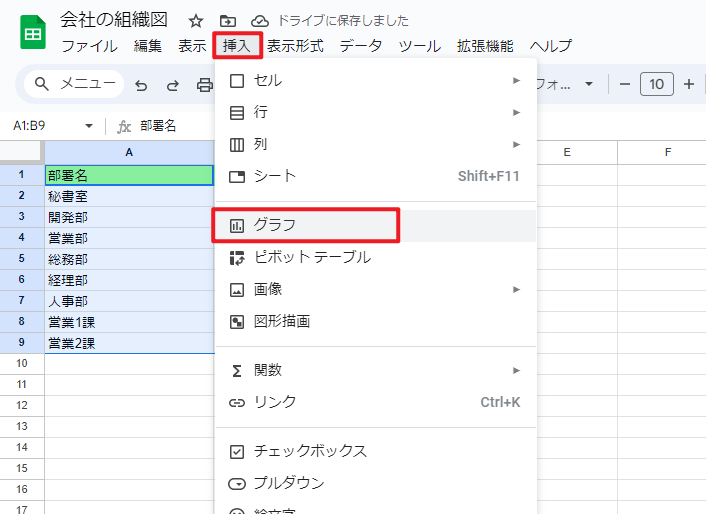
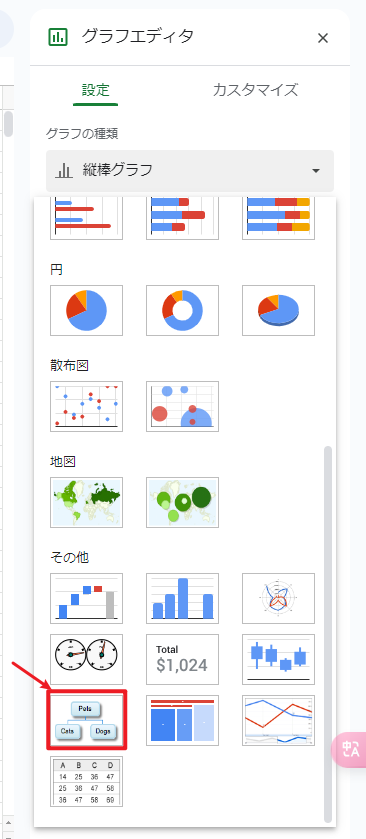
これで、一応組織図が生成されました。
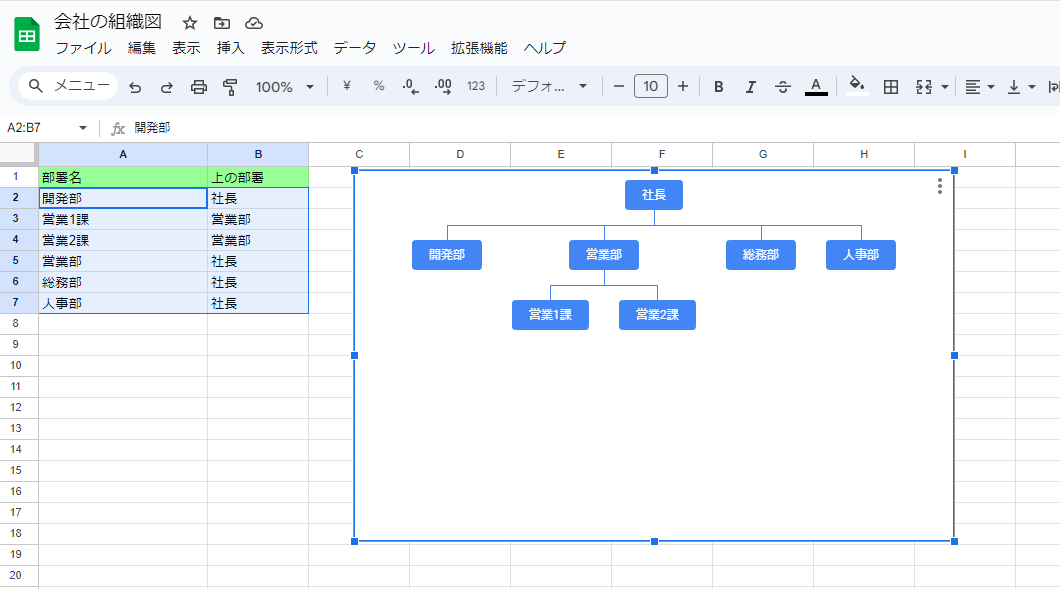
また、編集画面の右パネルではノードのサイズや色をカスタマイズすることも可能です。
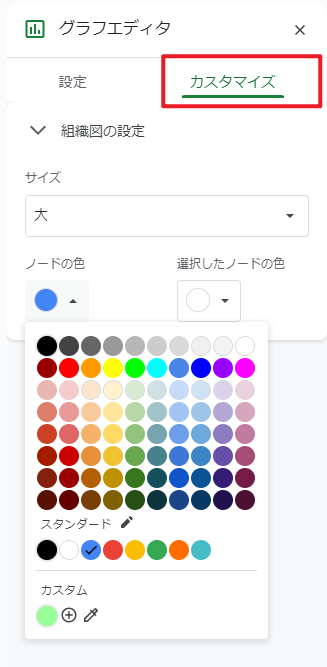
ノードの左右の順序を調整したい場合は、ステップ1でセルに記入した上下順序を調整すればいいです。
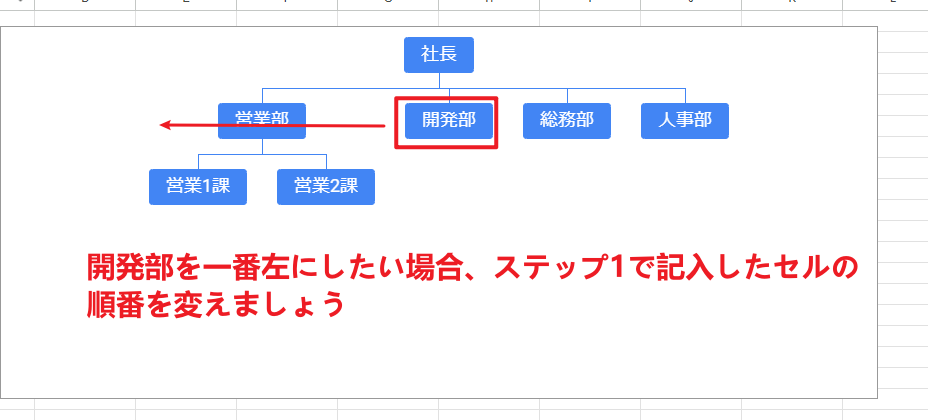
例えば、「開発部」を一番左に移動させたい場合、ステップ1のリストで開発部を一番上に移動させてください。こうして、組織図でも自動的に変更します。

ステップ3 ダウンロードと印刷
組織図の右上にある縦の三点をクリックし、「グラフをダウンロード」をクリックします。そのうち三つの拡張子(png\pdf\svg)にエクスポートすることが可能です。
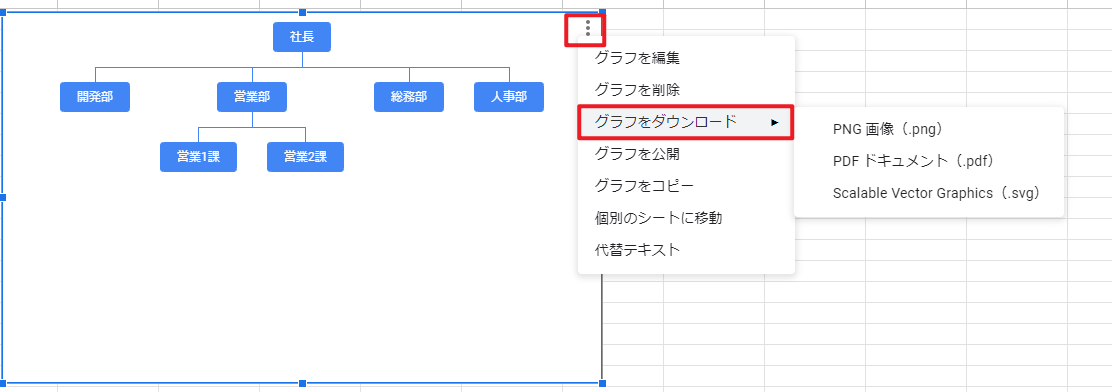
FAQ:
Q:スプレッドシートで作成した組織図はピラミッド型(縦式)ですが、向きを変更したい場合、どうすればいいですか?
A:残念ですが、上記の方法1で作った場合、向き変換はできません、スプレッドシート内蔵の組織図テンプレートは縦式ですから。自由に変換したい場合、方法3専用ツールを使った方法がオススメです。または下記の方法2で、最初から図形の配置を横式にしてください。
方法2:「挿入」>「図形描画」
おススメの方:図形描画が得意な方、組織図をカスタマイズしたい方
Googleスプレッドシートの図形描画機能を使用すると、より直感的に組織図を描画することができ、この方法では組織図のスタイルを自由に定義することも可能です。
ステップ1: 「挿入」をクリックし、次に「図形描画」を選択する。

ステップ2 キャンバスに方形を複数挿入して、思うままに適当な位置に配置する
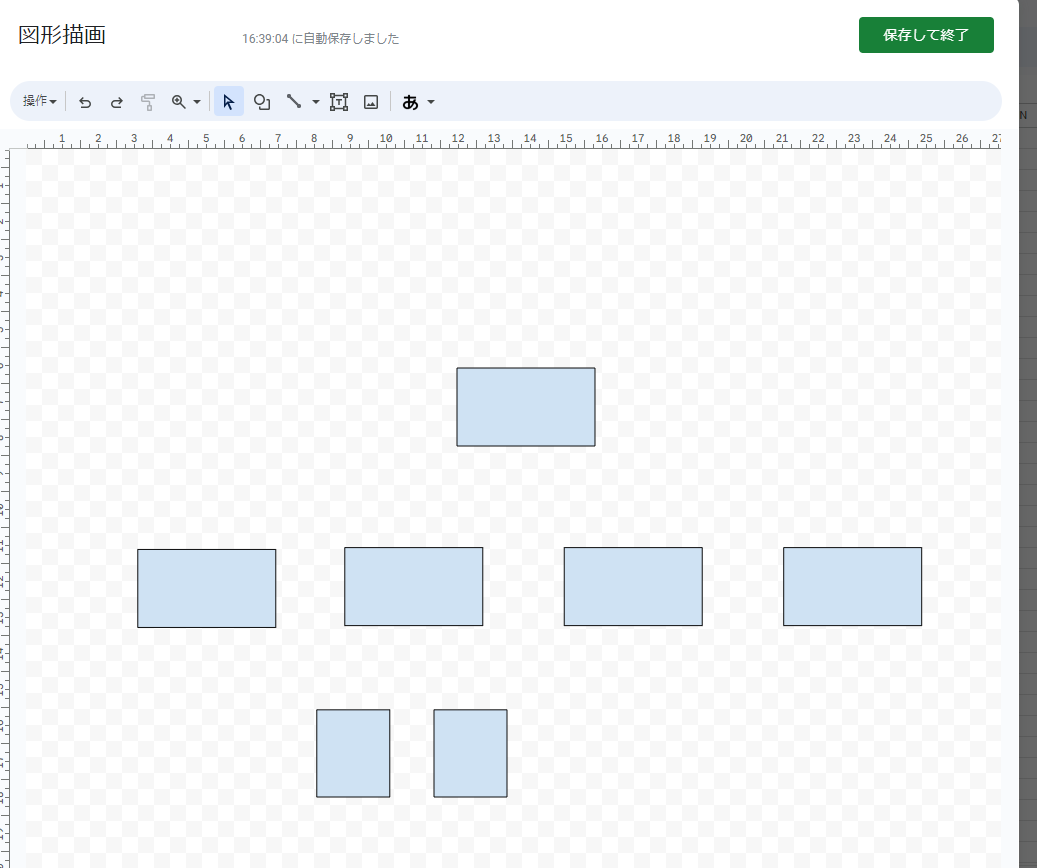
ステップ3 方形を「線」でつなぐ
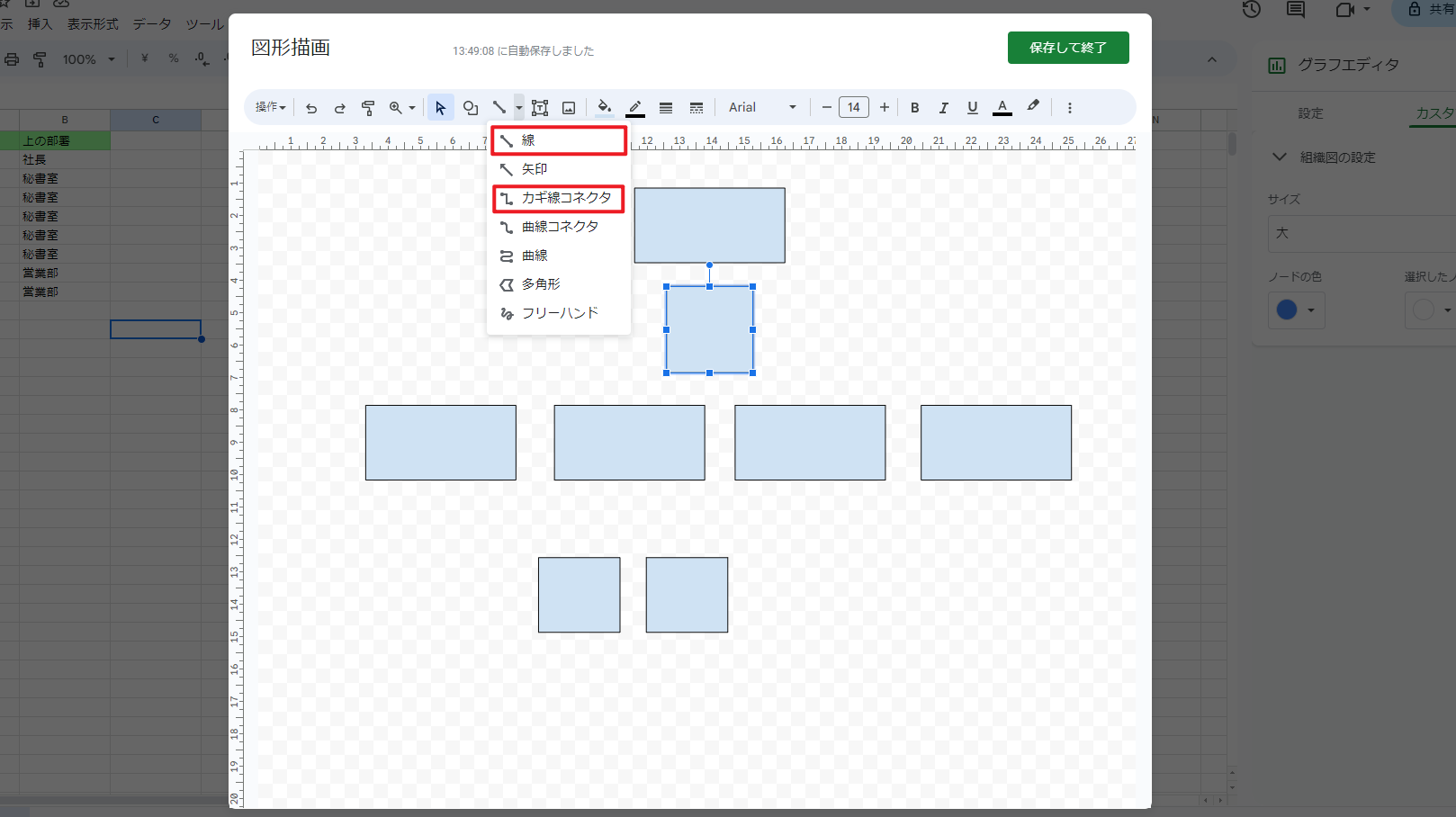
「カギ線コネクト」がおススメです。
ステップ4 方形にテキストを入力し、「図形描画」の選択肢でカスタマイズする
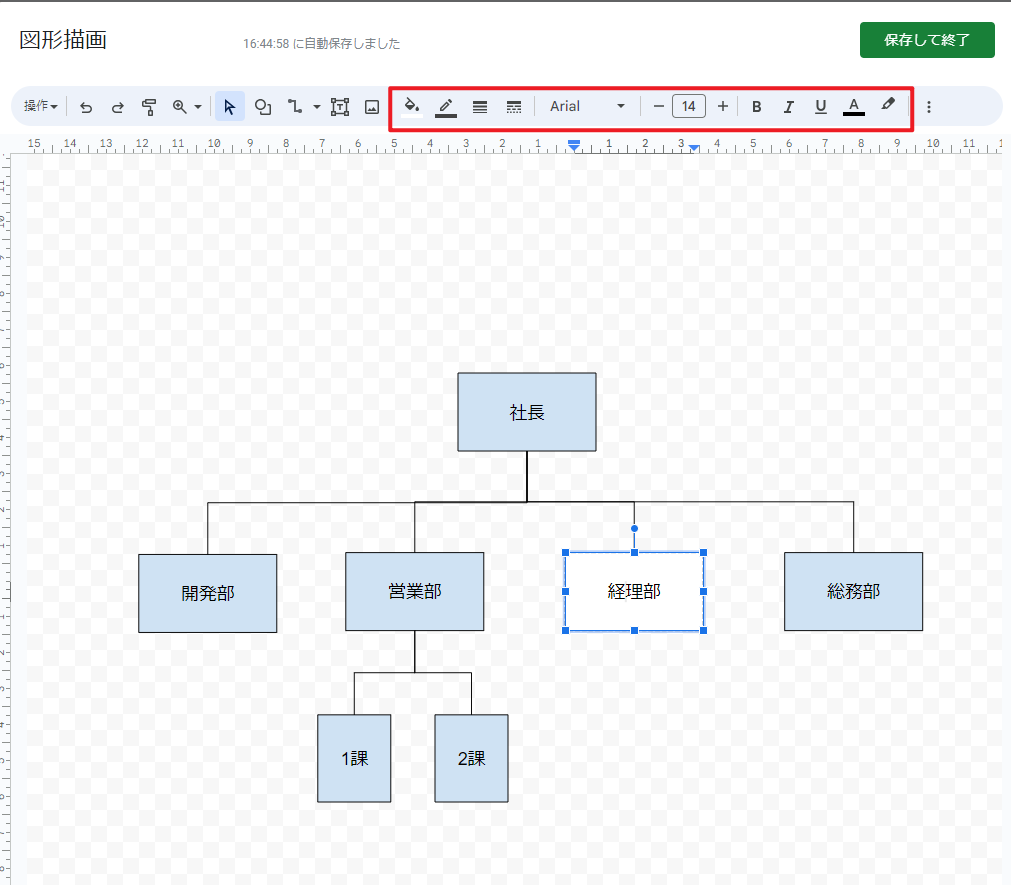
ステップ5 ダウンロードと印刷
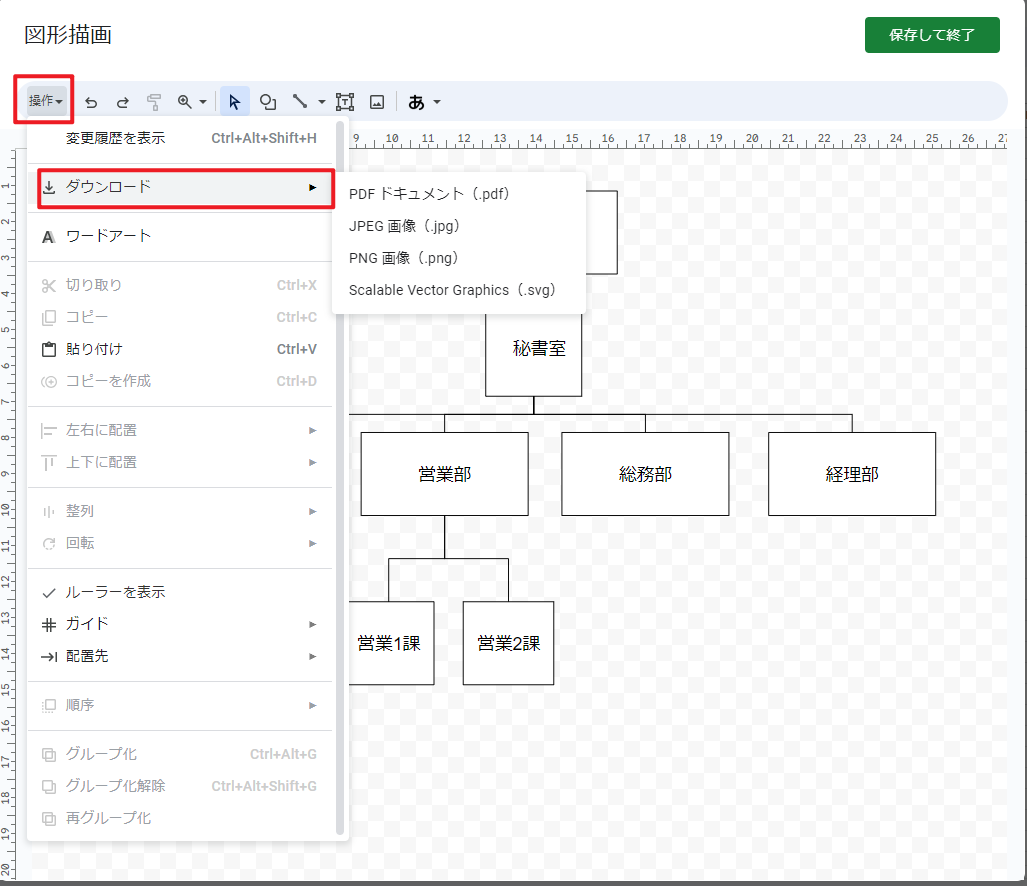
方法1と比べて、jpgにも出力することができます。
方法3 テンプレートから組織図を即座に作成!
おススメの方:よりきれいな組織図を作成したい方
Googleスプレッドシート以外にも、より専門的な図表作成ソフトがあります。これらのソフトウェアを利用するメリットは以下の通りです。
- 豊富なテンプレートにより、組織図などのツリー構造の図を迅速に生成できます。
- カスタマイズ機能が豊富で、作成された図表が美しく見栄えします。
- 操作が簡単で、図表作成が直感的です。連続性のない線の問題を気にする必要がありません。
今回はこのようなソフトの一つ——EdrawMindを紹介します。
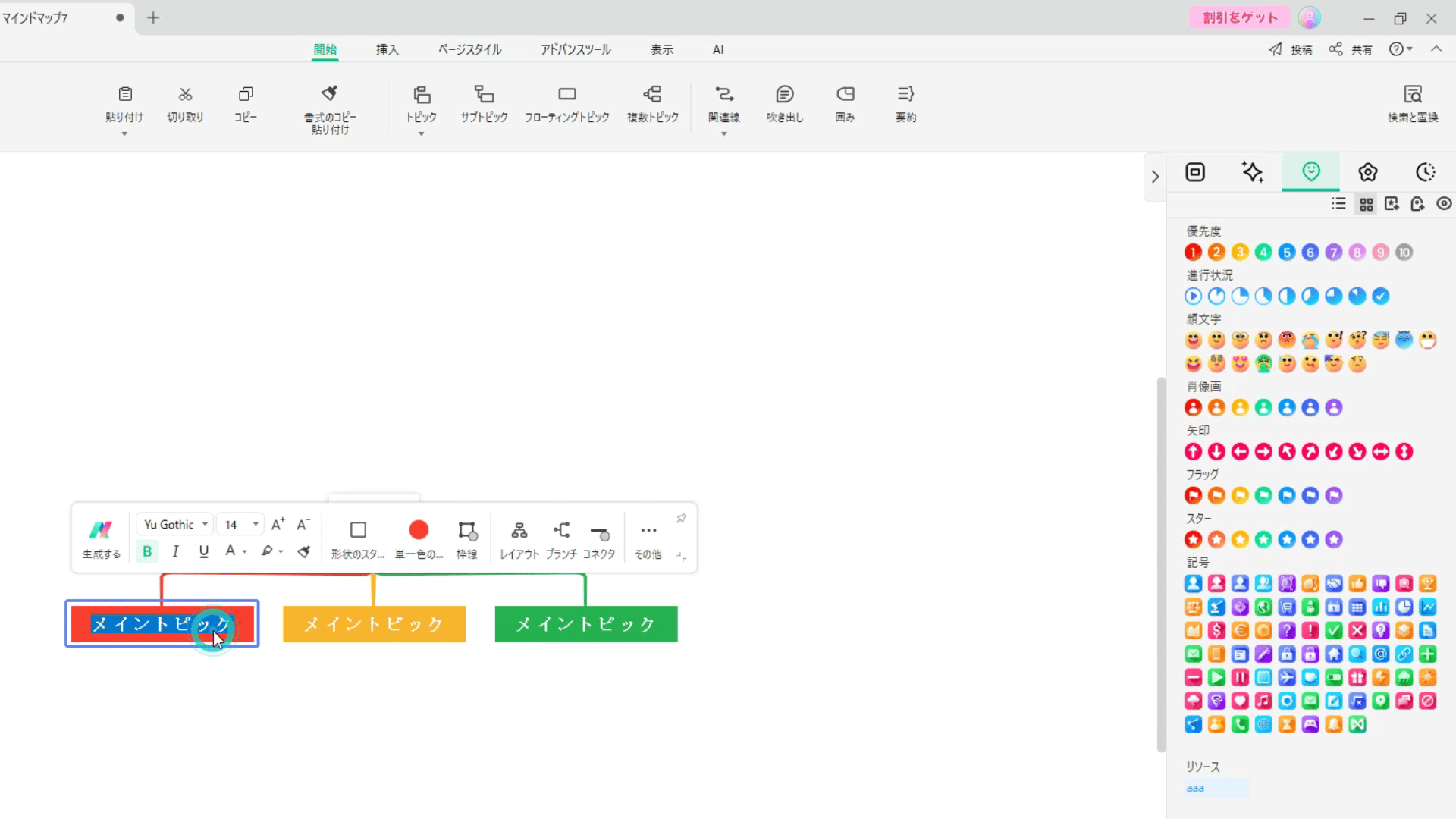
作成した組織図の向きを変換したい場合、「社長」(中心トピック)を選択して、右側の「レイアウト」から「右型マップ」を選択する
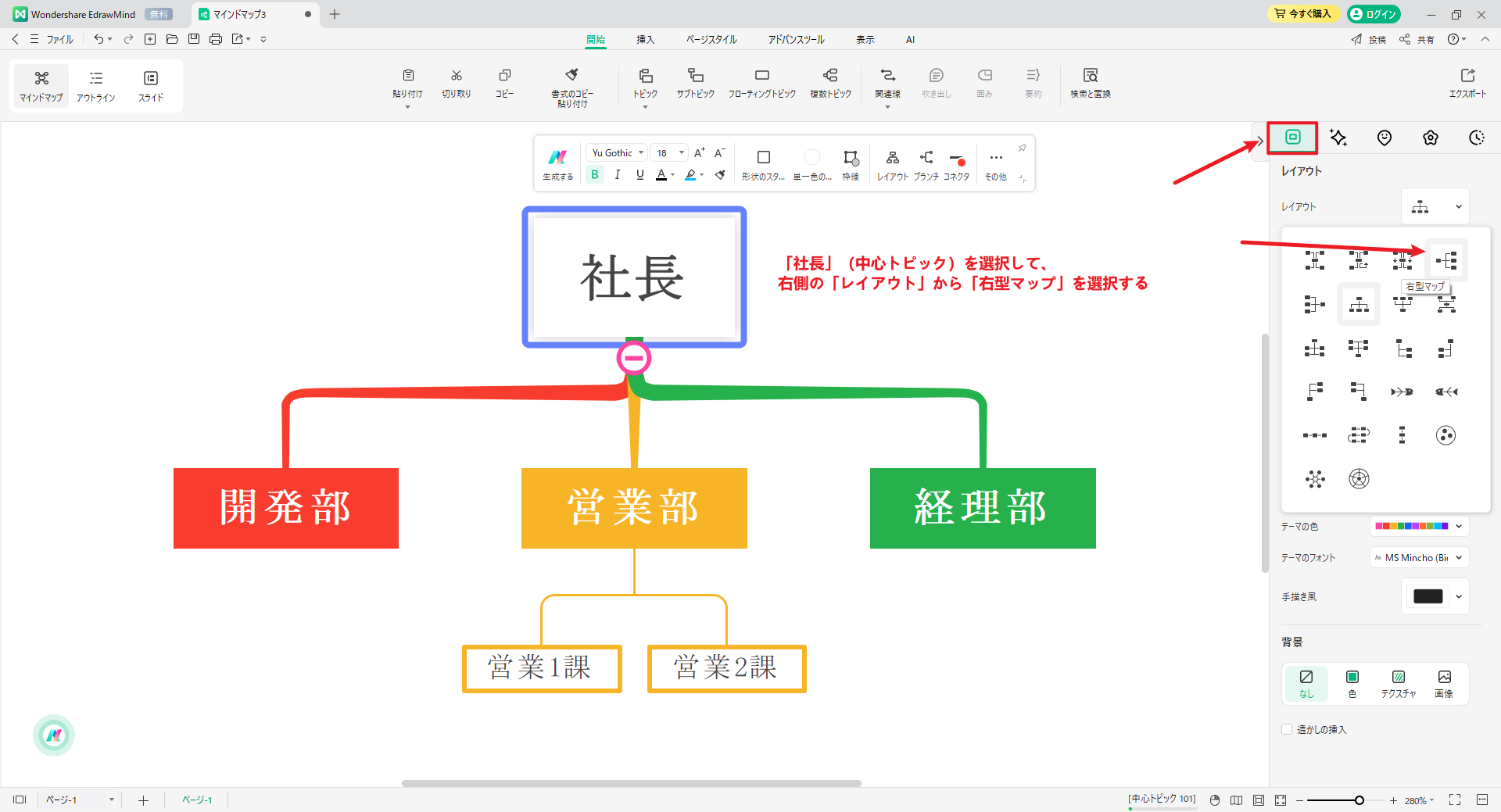
それで完成です。
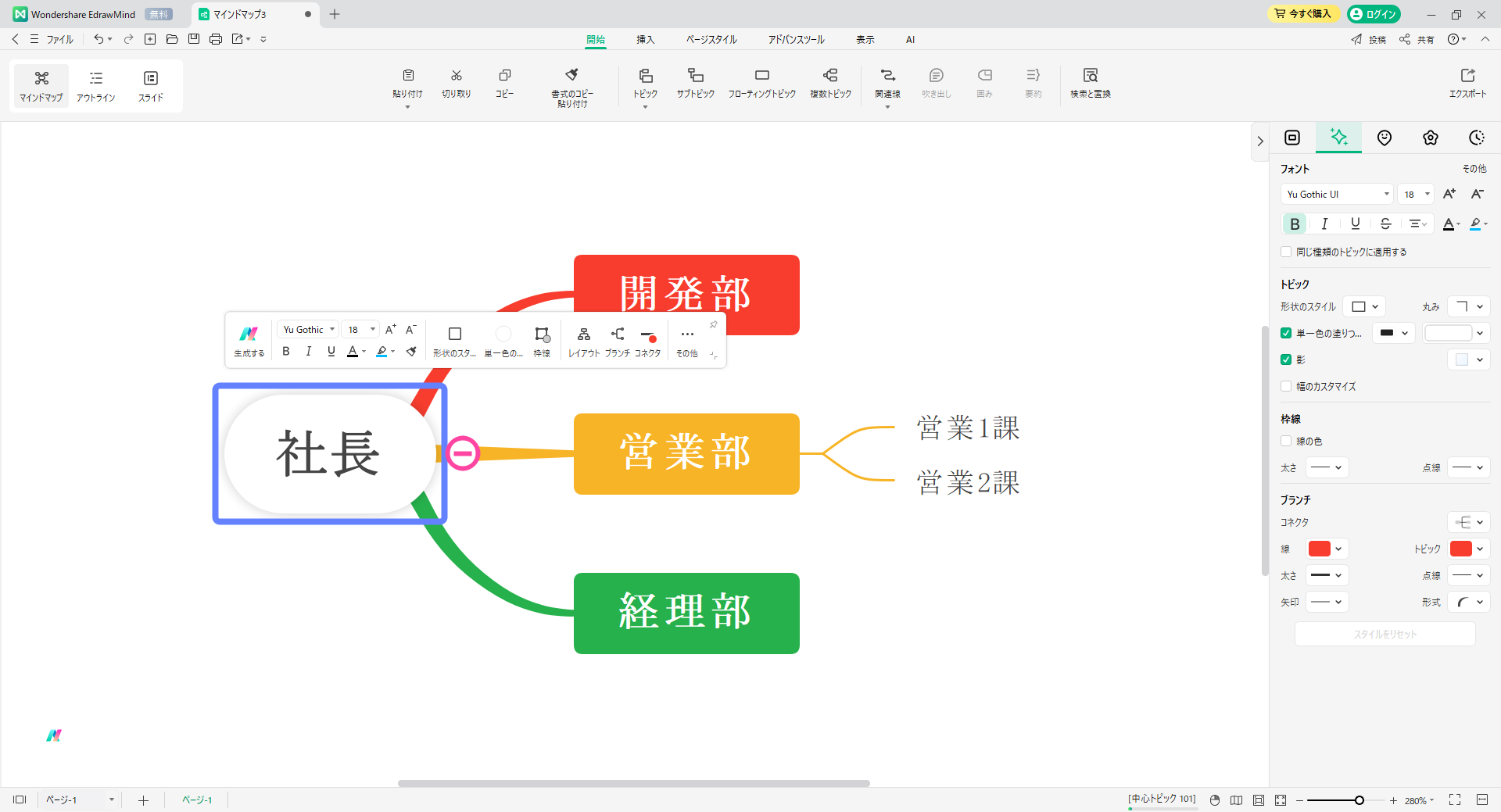
EdrawMindは組織図以外にも、思考プロセスを整理するためのマインドマップの作成や、プロジェクト進捗を管理するためのガントチャートの作成などが可能です。また、AI機能を活用して一瞬でPPTを生成することもでき、仕事のサポートに役立ちます。
下記のボタンから無料ダウンロードすることができます。普段マインドマップ、ツリー状の図をよく作成する方におススメします。