ビジネスやプロジェクトの管理において、組織図は重要な役割を果たします。Word(ワード)を使用すれば、簡単かつ効果的に組織図を作成することができます。この記事では、ワードを使って組織図を作成する方法をステップバイステップで詳しく紹介します。
組織図を描くあなたなら、どう選ぶ?
方法1:Wordの『SmartArt』で組織図を作成
SmartArt機能はワードの組織図テンプレートと言ってもいいです。以下はワードのSmartArtで組織図を描く手順を説明します。
画像はOffice2016からスクショしましたが、以下の方法はそれ以降のバージョンにも通用すると思います。
Step1.フレームワークを描く
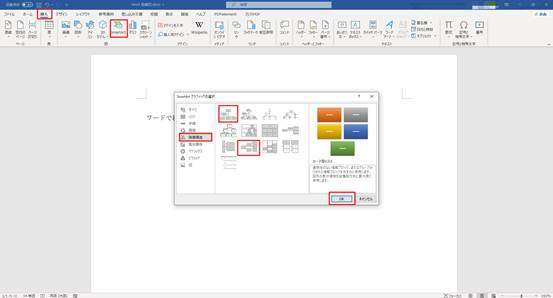
【挿入】>【SmartArt】>【階層構造】の順番で、使用したい構造のスタイルを選択し、「OK」をクリックします。一般的な組織図は縦方向ですが、この場合は【組織図】を選択します。左から右にする横方向の組織図にしたい場合、3行目の【横方向階層】にすればいいです。
Step2.テキスト内容を入力する
図形上の【テキスト】部分をダブルクリックして直接テキストを入力することができます。または、キャンバスの左中央にあるシンボルをクリックしてテキスト編集バーを開き、内容を入力することもできます。
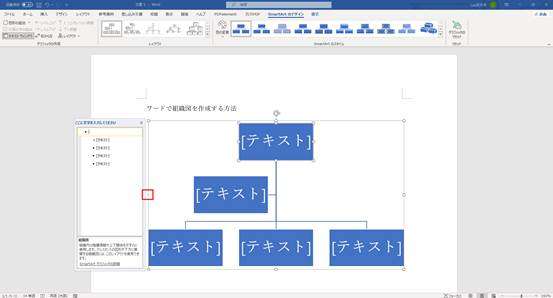
Step3.組織図で項目を追加する方法
Tabキーを押すと下位レベルになり、Enterキーを押すと同じレベルの内容を追加できます。
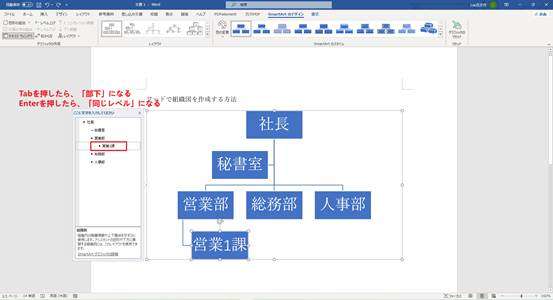
Step4.組織図のスタイルを調整する
4.1ノードのサイズを変更する方法
ノードを選択して、カーソルを右上に移動し、拡大または縮小できます。
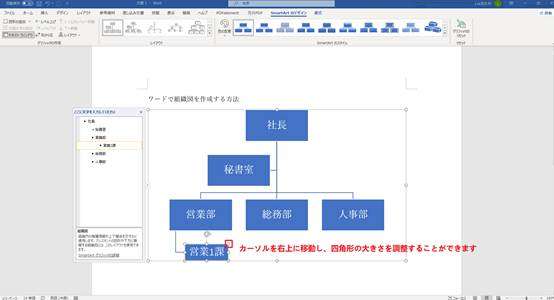
4.2 ノードの形状を変更する方法
ノードを選択して、【書式】>【図形の変更】で変更したい図形をクリックしてください。
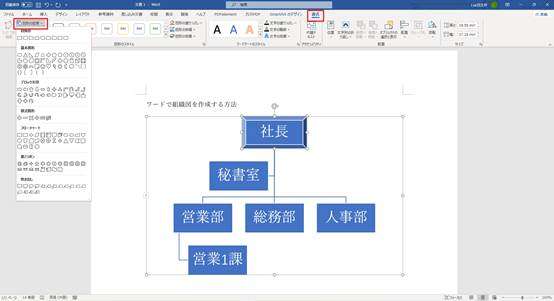
複数のノードの図形を変更したい場合、Ctrlキーを押しながら、変更したいノードを左クリックしてください。
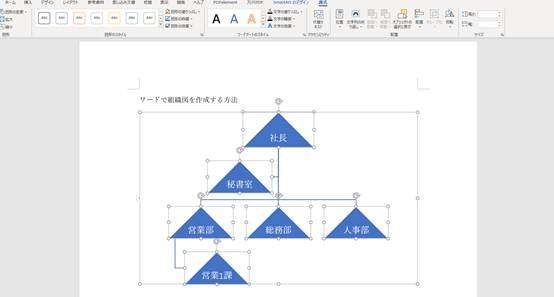
4.3 繋ぎ線の変更
繋ぎ線の「太さ」や「色」、そして「実線・点線」も変更することができます。変更したい繋ぎ線を右クリックしてメニューで必要な項目を選択してください。
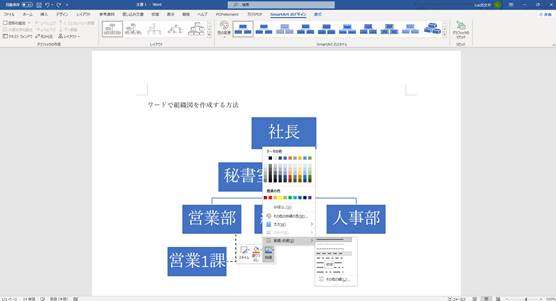
時には、線をまっすぐに変更したい場合、上位のノードを選択して、【SmartArtのデザイン】→【グラフィックの作成】→【レイアウト】→【標準】にすればいいです。
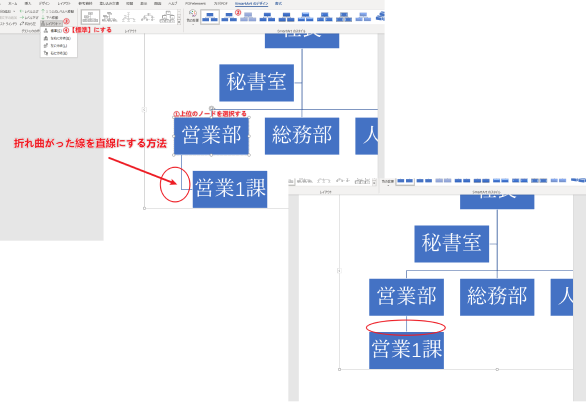
Step5.組織図の構造を変更する方法
【レイアウト】から使用したい構造のスタイルを選択します。ここでは、上下構造の組織図を横並びに変更する方法を例として説明します。
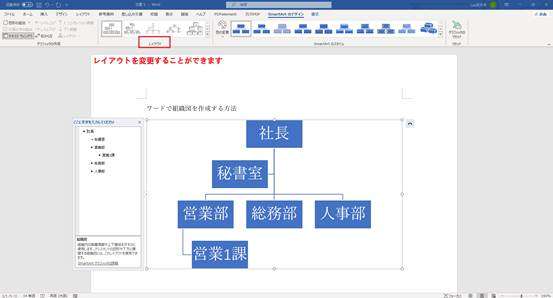
組織図を装飾するには、【色の変更】または【SmartArtのスタイル】を選択し、好きなスタイルを選びます。
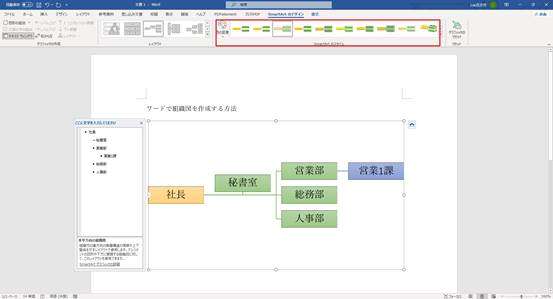
組織図を作成しました。
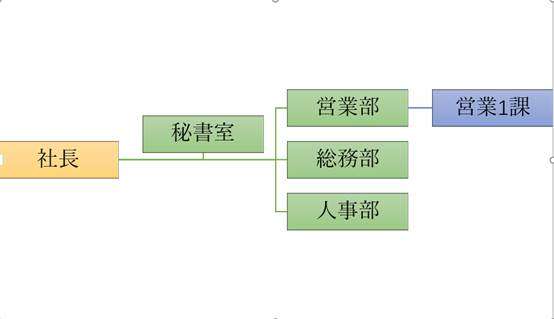
方法2 専用ツールで組織図を作成する
WordのSmartArtを使って組織図を作成する以外に、EdrawMind Onlineのような専門的なオンライン作図ツールを利用して組織図を作成することもできます。EdrawMind Onlineには、Wordに比べて以下の利点があります。
- テンプレートと配色が豊富で、美しく迅速に図を作成できる。
- 操作が簡単で、ノードをドラッグして内容を修正できる。
- オンラインツールなので、複数人で協力して作業が可能。
- 組織図以外にも、マインドマップ、バブルチャート、ガントチャートなどもサポートしている。
EdrawMind Onlineで組織図を作成する方法:
以下のリンクからEdrawMind Onlineの公式サイトにアクセスします。
https://www.edrawmind.com/app/create?lang=jp
「組織図」を選択します。
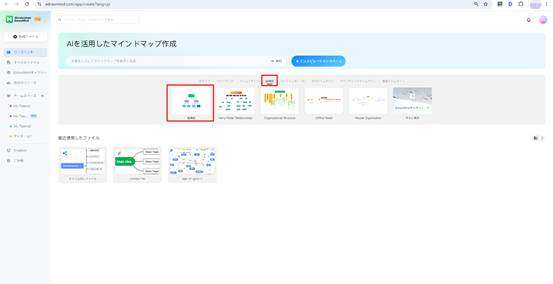
基本的な組織図の構造を描きます。
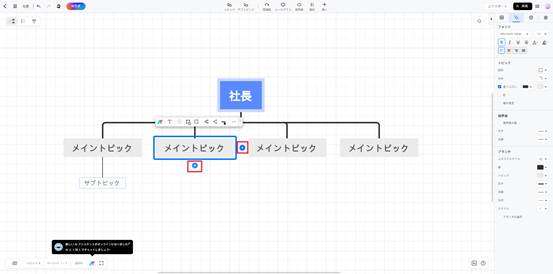
ノードの右側のプラスボタンをクリックして同じ階層にノードを追加し、下側のプラスボタンをクリックして下位の階層にノードを追加します。同様に、Enterキーを押して同じ階層にノードを追加し、Tabキーを押して下位の階層にノードを追加するショートカットキーも使用できます。
内容を入力し、テンプレートを使ってスタイルを調整します。
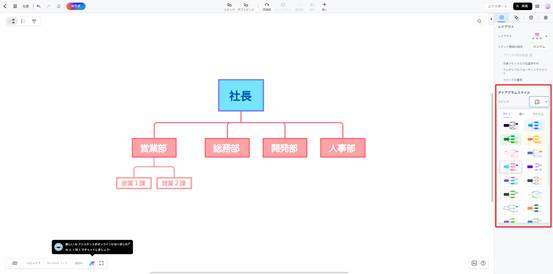
組織図の構造も自由に変更できます。
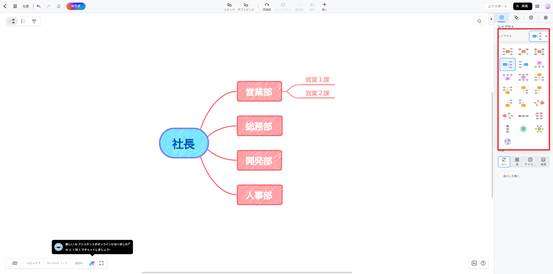
ノードを選択してドラッグするだけで位置を自由に変えることができます。
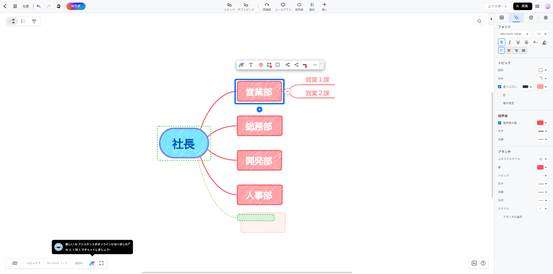
「関連線」や「境界線」を追加することで、複雑な組織関係をより明確に説明することができます。
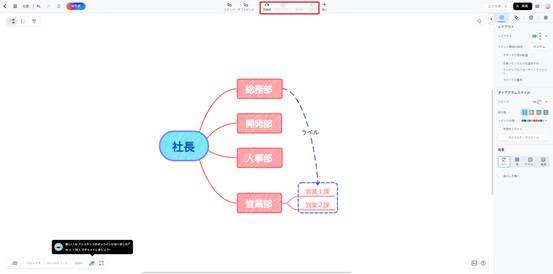
リンクを送信することで、他の人と協力して組織図の作成に参加してもらうことができます。
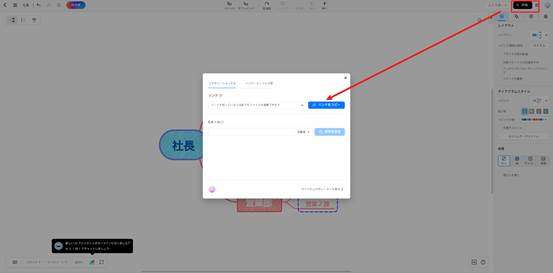
まとめ
以上、組織図を作成する方法を2つ紹介しました。かんたんな組織図の場合、ワードは十分に対応できますが、より高度な作図を実現したい場合も専用ツールとして、EdrawMindを紹介しました。かっこいい組織図を作成したい場合、ぜひEdrawMindを利用してください。Web版のツールの他、インストール版もありますので、以下のボタンから無料ダウンロードすることができます。
関連動画: