体制図(組織図)は、組織内の役割や権限の分布を視覚的に示す重要なツールです。PowerPointを使えば、手軽にわかりやすい体制図を作成することが可能です。本記事では、PowerPointを活用して効率的に体制図を作成する方法を詳しく解説いたします。
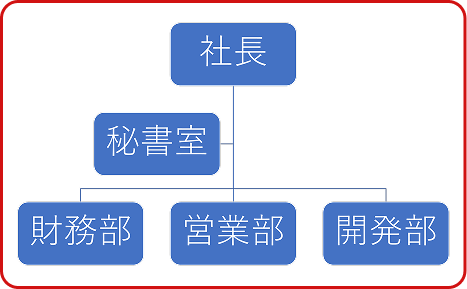
1.体制図とは?書く時のポイント
1.1 体制図とは?体制図と組織図の違い
体制図とは、組織内のメンバーや部署の関係性、役割分担を視覚化した図です。通常、階層的に組織の構造を示し、意思決定の流れや責任の所在を明確にします。一般的には「組織図」と同義として扱われますが、厳密には若干の違いがあります。組織図は特定の役割や部署を強調するのに対し、体制図はプロジェクトや一時的なチームの構成を示す際にも使用され、役割、責任範囲、意思決定ルールなどを明確にします。
1.2 体制図を書く時のポイント
体制図を作成する際には、いくつかの重要なポイントを押さえることが求められます。
- 階層の明確化:組織の上下関係を明確にし、リーダーシップの役割や部門間の関係性を視覚的に伝えることが重要です。
- 簡潔さ:情報が多すぎると、図全体が見づらくなります。必要最小限の要素を含め、シンプルにまとめることが理想です。
- 色や形状の工夫:部署や役職ごとに色分けを行ったり、異なる形状の枠を使うことで視覚的な区別をつけやすくします。
- 柔軟性:プロジェクトの進行状況や人事異動に合わせて、体制図を簡単に変更できるような構成にすることも大切です。
- その他:意思決定ルールや報告ラインなども盛り込みます。
2.パワポのSmartArtで体制図を書く方法
PowerPointには、体制図(組織図)を簡単に作成できる機能が標準搭載されています。特にSmartArt機能を活用すると、手軽にプロフェッショナルな体制図を作成することが可能です。ここでは、SmartArtを使用して体制図を作成する具体的な方法をステップごとに解説します。
2.1 テキストから体制図に変換する
最初に、PowerPointでテキストデータをSmartArtに変換することで、体制図を自動生成する方法をご紹介します。
①PowerPointを開き、新しいスライドを挿入します。
②「挿入」タブの「テキストボックス」→「横書きテキストボックスの描画」を選択します。
③マウスの左クリックで描画範囲を選択します(後で変更可能です)。

④テキストボックスに組織/体制情報を入力します。その際、Tabキーをクリックして階層構造を表現します。
⑤作成したテキストボックスを選択し、「ホーム」タブ「 SmartArtに変換 」で「 組織図」を選択します。
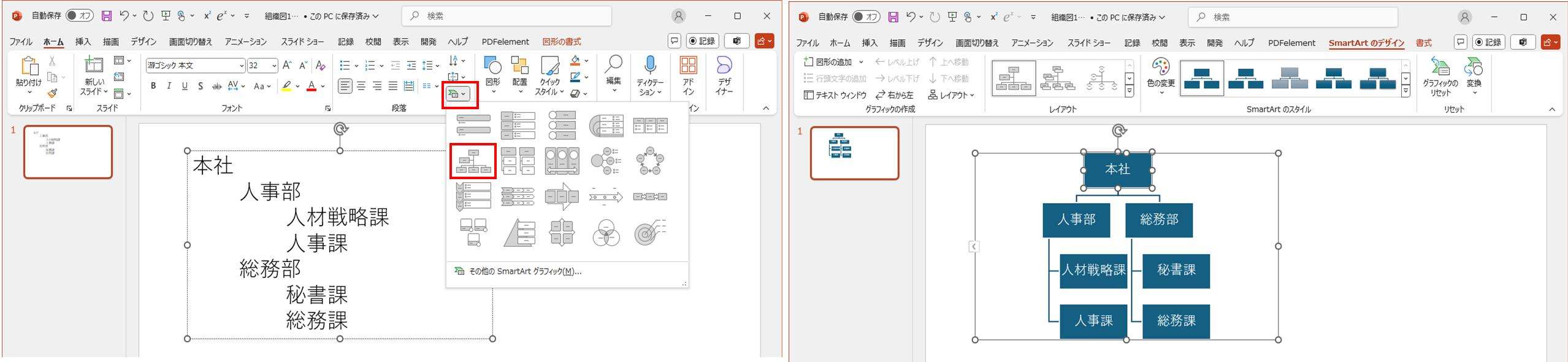
2.2 体制図の構造にテキストを入力する
テキストの入力に続き、SmartArt内でのテキストの配置方法を調整します。作成したSmartArtに表示される「テキストウィンドウ」を使って、役職や部署名を追加できます。
①「テキストウィンドウ」をクリックし、テキストウィンドウに役職や部署名を入力します。
②入力した内容は、自動的に階層的な構造で図に反映されます。
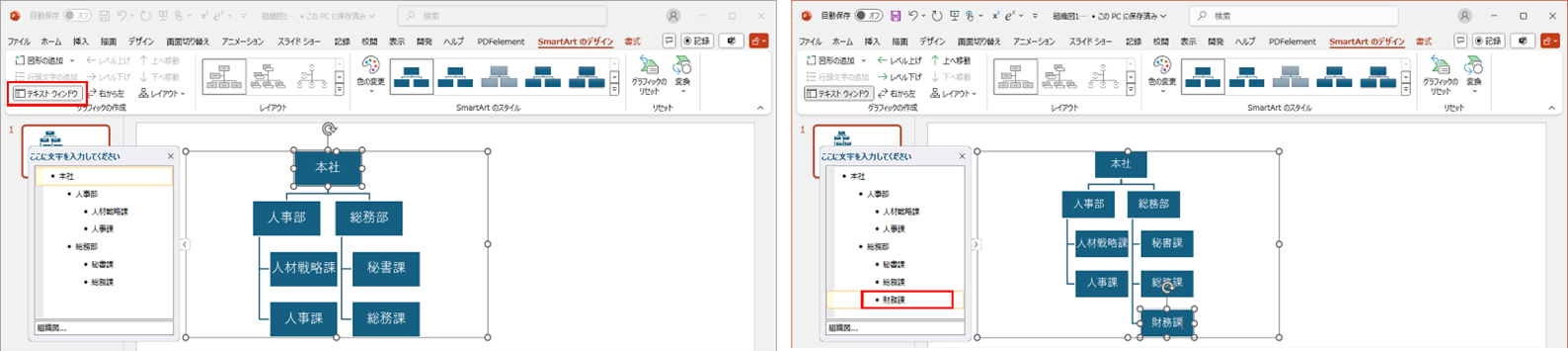
2.3 図形を追加する
SmartArtでは、必要に応じて図形を追加して体制図を拡充することができます。
①SmartArt内の任意の図形を選択し、右クリックします。
②「図形の追加」をクリックし、下部に追加したいなら「下に図形を追加」をクリックします。
③追加された図形に役職や部署名を入力し、体制図に反映させます。
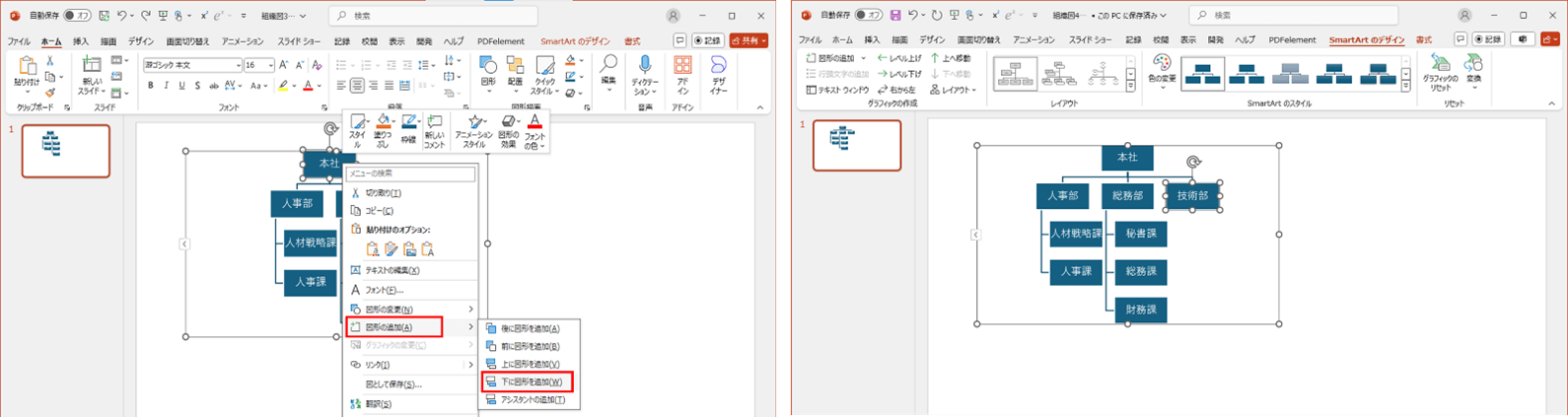
2.4 色やスタイルを変更する
視覚的な見やすさやデザインの統一感を出すために、SmartArtの色やスタイルを変更することも可能です。
①色の変更:「SmartArtのデザイン」タブ内の「色の変更」をクリックし、アクセントを変更したり、各画像の色を変更します。
②スタイルの変更:「SmartArtのデザイン」タブ内の「スタイル」をクリックし、スタイルを選択します。
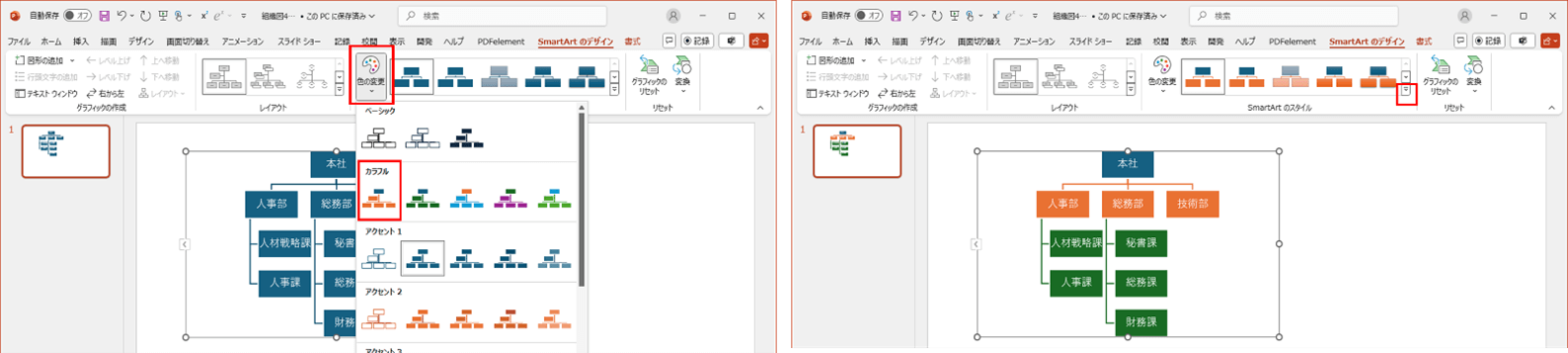
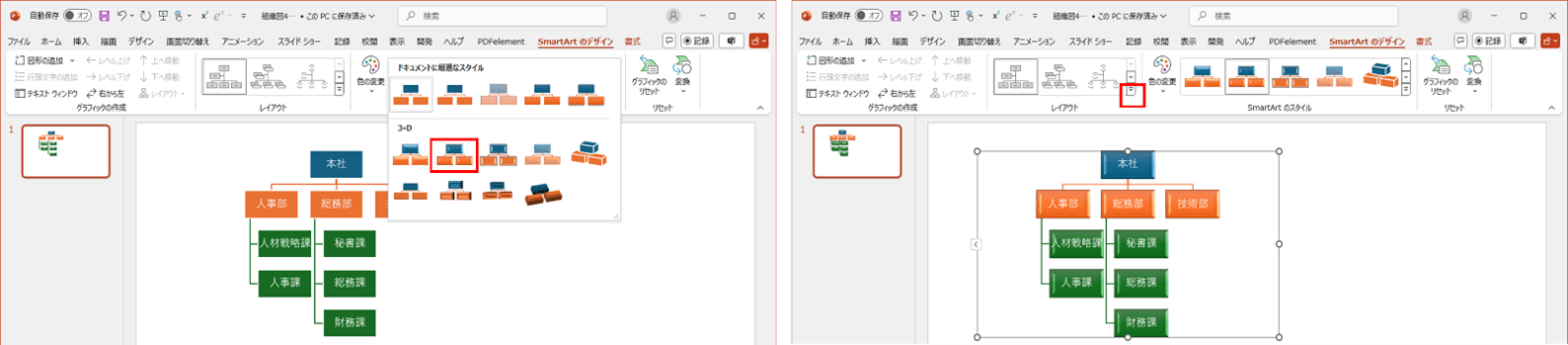
2.5 向きを変更する方法(縦から横方向に)
体制図は縦方向だけでなく、横方向にも作成できます。ここでは向きを変更する方法をご紹介します。
①「SmartArtのデザイン」タブ内の「レイアウトの変更」をクリックします。
②「横方向階層」を選択します。
③横方向に展開される体制図が自動的に再配置され、横長のスペースに対応した図形が表示されます。
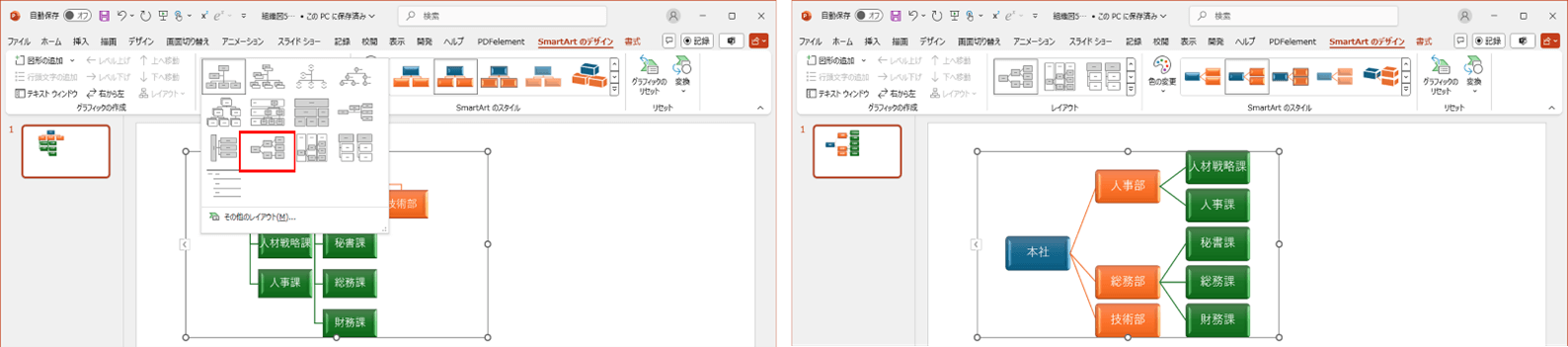
3.パワポのテンプレートで体制図を書く方法
PowerPointでは、SmartArtを使わずにあらかじめ用意されたテンプレートを活用して体制図を作成することも可能です。テンプレートは、デザインやレイアウトが既に整っており、以下の手順で、より簡単に体制図を作成できます。
①PowerPoint起動し、「新規」タブをクリックします。
②「オンラインテンプレートとテーマの選択」ボックスに「組織図」と入力し、検索します。

③検索結果からお好みの組織図を選択し、「作成」をクリックします。
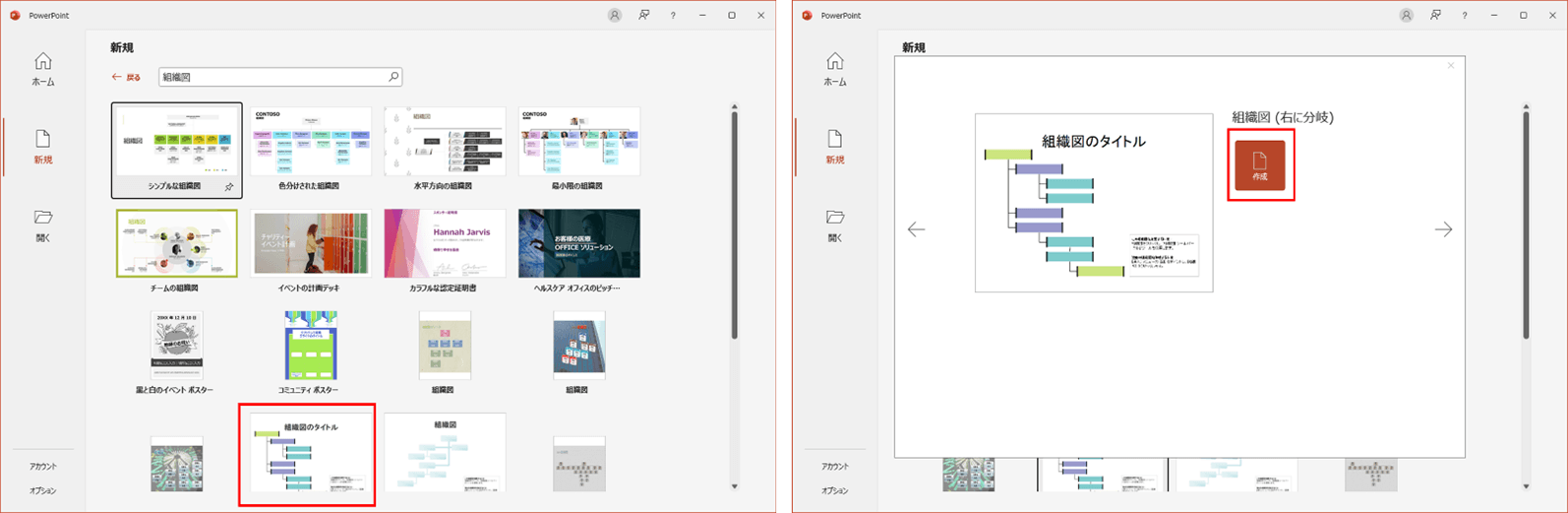
④組織図をダブルクリックし、「SmartArtグラフィックに変換」を選択して「変換」をクリックします。
⑤ 2.で説明した手順で、役職や部署名を入力して体制図を完成させます。
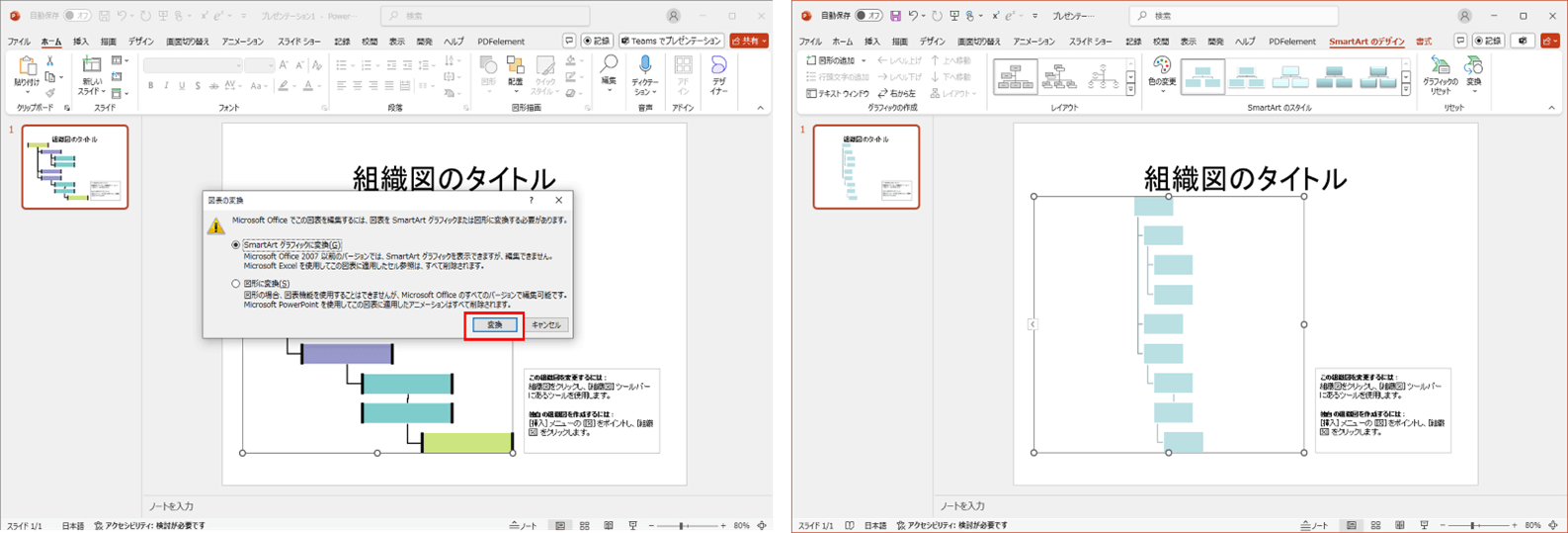
4.おススメの組織図作成ツールEdrawMind
Wondershare EdrawMindは、AIを搭載したマインドマップ作成用ツールですが、シンプルな操作性と多機能を兼ね備えており、ビジネスやプロジェクト管理に役立つ組織図の作成も簡単に行えます。ここでは、EdrawMindを使って組織図を作成する手順やそのメリットについて詳しく説明いたします。
4.1 作成の手順
EdrawMindで組織図を作成する手順を以下に示しますが、非常に直感的で簡単です。
①EdrawMindを起動し、メインメニューから「作成」の「New Right Map」を選択します。

②「アウトライン」をクリックし、組織/体制情報を入力します。その際、Tabキーをクリックして階層構造を表現します。
③「マインドマップ」をクリックすれば、組織図が描画されます。
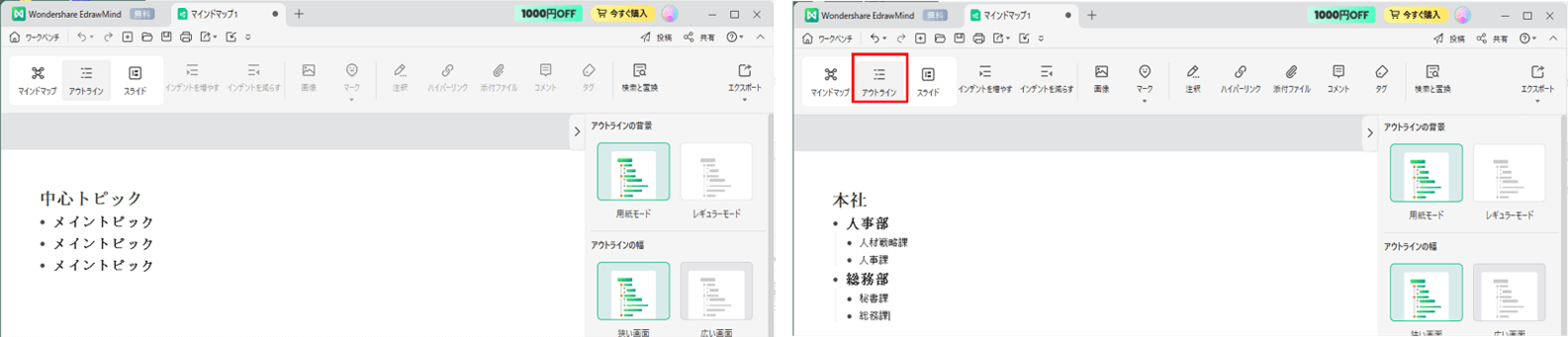
④EdrawMindは直感的なドラッグ&ドロップ機能を持っており、簡単に要素の追加や編集が可能です。
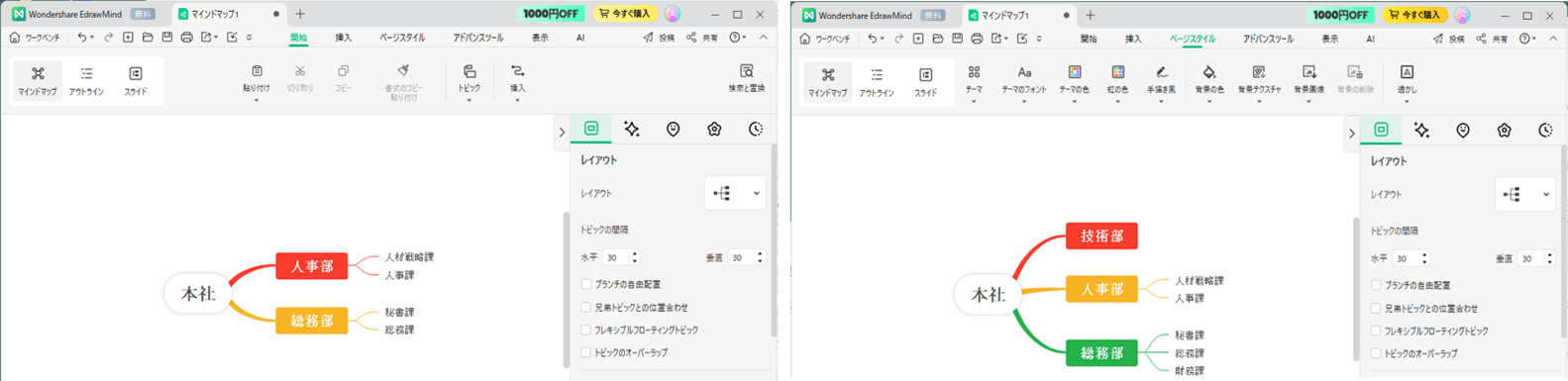
⑤縦書きに変更したい場合は、「レイアウト」で「下型マップ」を選択します。
⑥その他、テーマ、色、背景、フォント等を自由に変更できます。
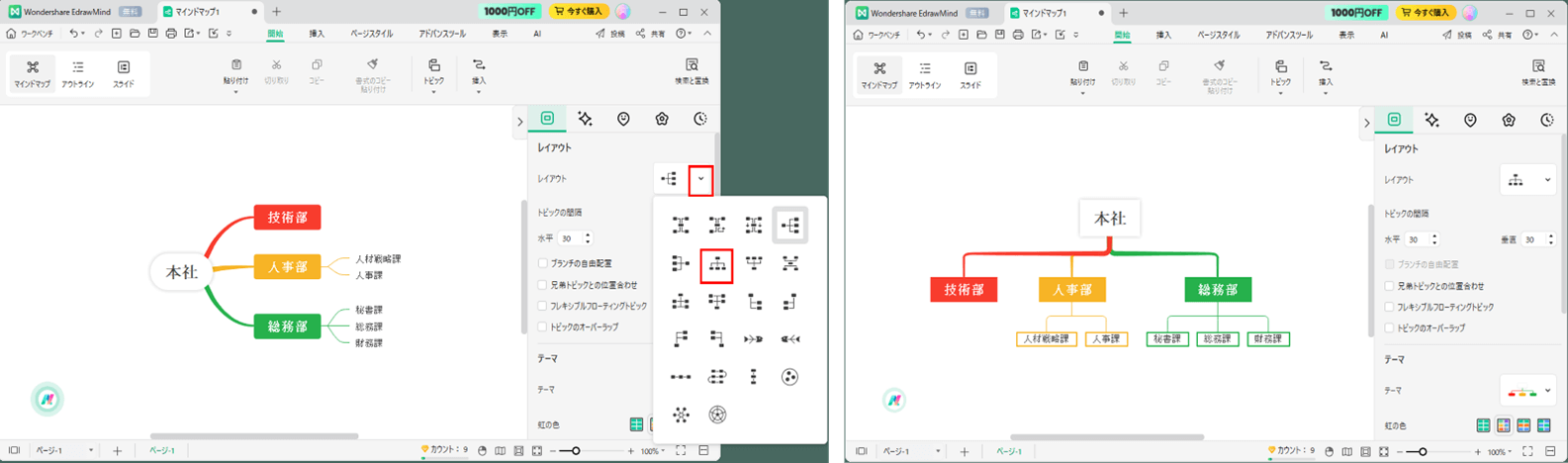
⑤組織図が完成したら、以下の手順でPowerPoint形式でエクスポートすることができます。
・「エクスポート」→「ほかのフォーマット」
・「スライド」を選択
・エクスポートモード:「基本」、出力形式:「マインドマップ」、透かしの設定:「デフォルト」(無料体験版の場合)を選択して「エクスポート」をクリック
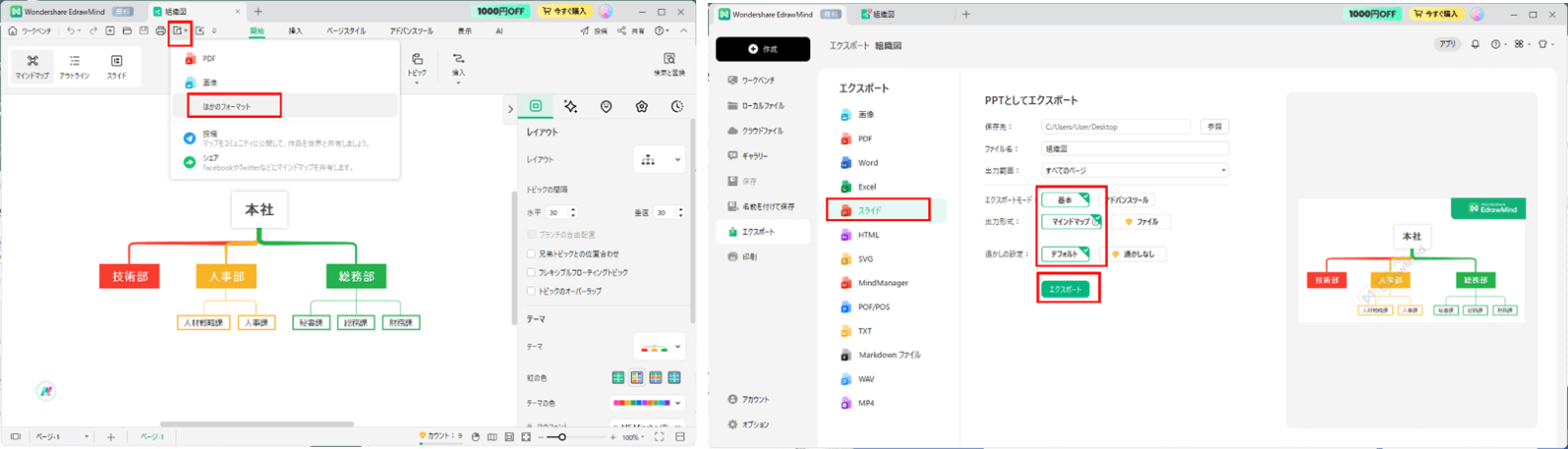
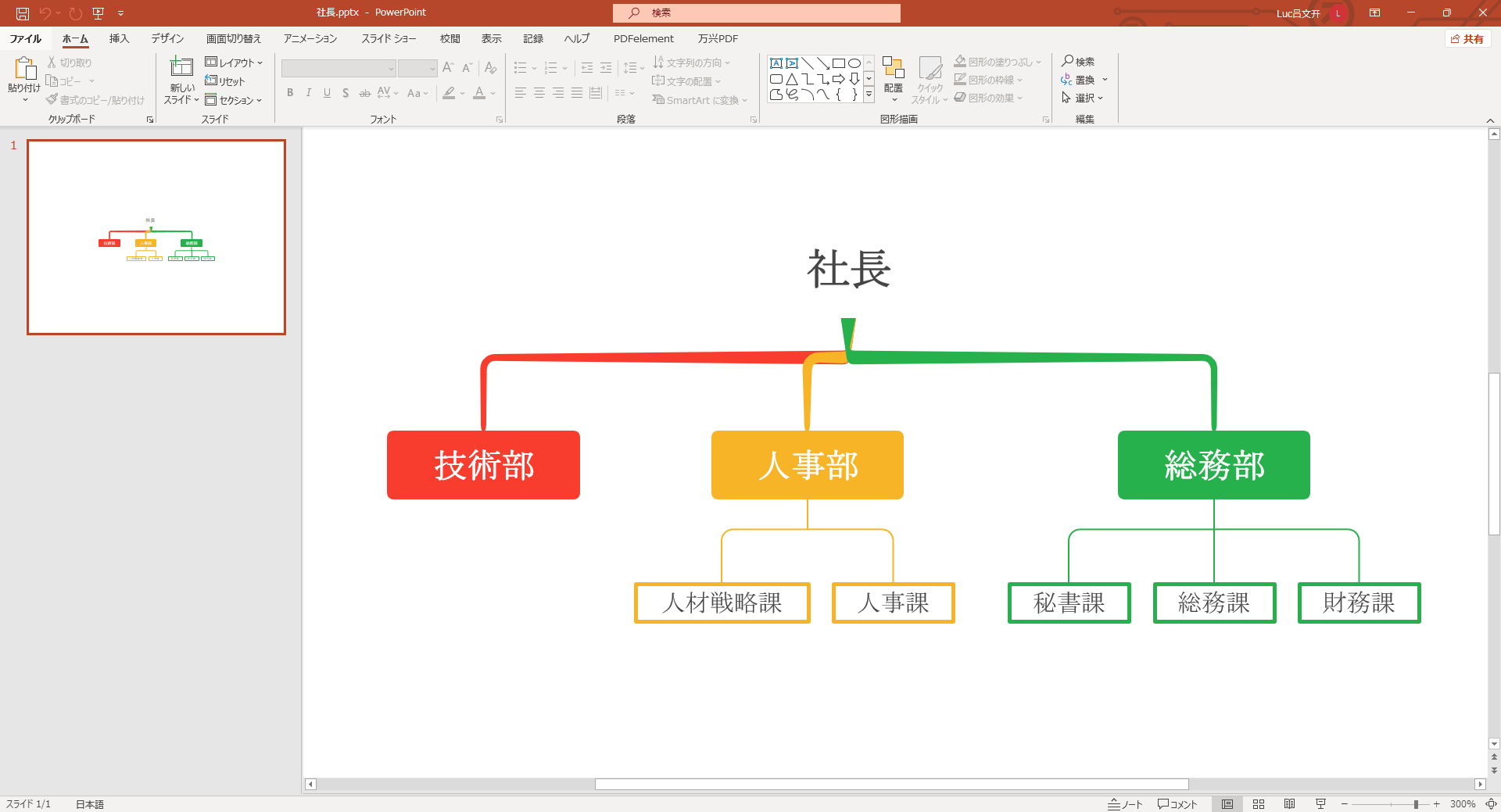
EdrawMindでは、あらゆる段階で柔軟な編集ができ、簡単に組織図を仕上げることができます。また、PowerPointにエクスポートする機能もあるため、作成した組織図を他のツールと連携させることも可能です。
4.2 組織図作成におけるEdrawMindのメリット
EdrawMindには、組織図作成をよりスムーズに行うための多くのメリットがあります。
① 組織図の修正・補足をより簡単に:EdrawMindでは、役職や部署の変更があった場合でも、簡単に修正が行えます。ドラッグ&ドロップで図形を移動したり、新しい項目を追加したりする操作が直感的で、時間をかけずに最新の組織図を維持できます。
② 組織図の共有・共同編集をより簡単に:作成した組織図は、クラウド経由で簡単に共有できます。また、他のメンバーと同時に共同編集することも可能で、チームでの作業効率を向上させます。
③ ガントチャート・カンバン機能などでタスク管理をカンタンに:EdrawMindは組織図だけでなく、ガントチャートやカンバン機能も備えており、タスク管理が非常に便利です。組織図を作成しながら、プロジェクトの進捗状況を一元管理することができ、業務の効率化に大いに貢献します。
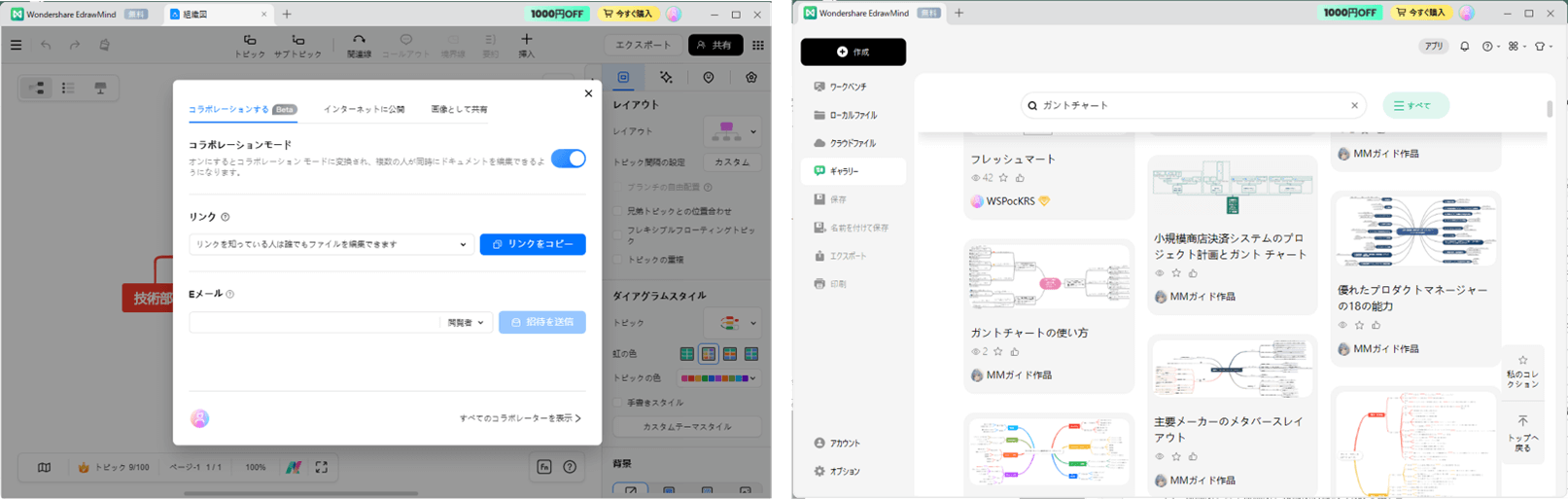
これらの機能により、EdrawMindは単なる組織図作成ツールを超え、組織運営やプロジェクト管理をサポートするための強力なツールとなっています。
まとめ
PowerPointやEdrawMindを活用することで、体制図や組織図の作成が効率的に行えます。特に、視覚的にわかりやすく、簡単に修正・共有ができる点が大きな利点です。これらのツールを使いこなし、組織の円滑な運営をサポートしましょう。