定期的な組織変更の際など 組織図を作成する必要があります。通常、エクセルや パワーポイントで組織図を作成することが多いのではないでしょうか。組織図の作成は簡単なようでサイズ調整や配置、フォントサイズ、色の変更など意外と手間がかかります。
そのようなとき、エクセルの「Smart Art」や「テンプレート」を利用すると大変便利です。しかし、エクセルを使用して組織図を作成すると案外うまくいかず、作成中に気がつくことも数多くあります。
この記事では、エクセルの「Smart Art」と「テンプレート」を使用して組織図を作成する方法をご紹介します。
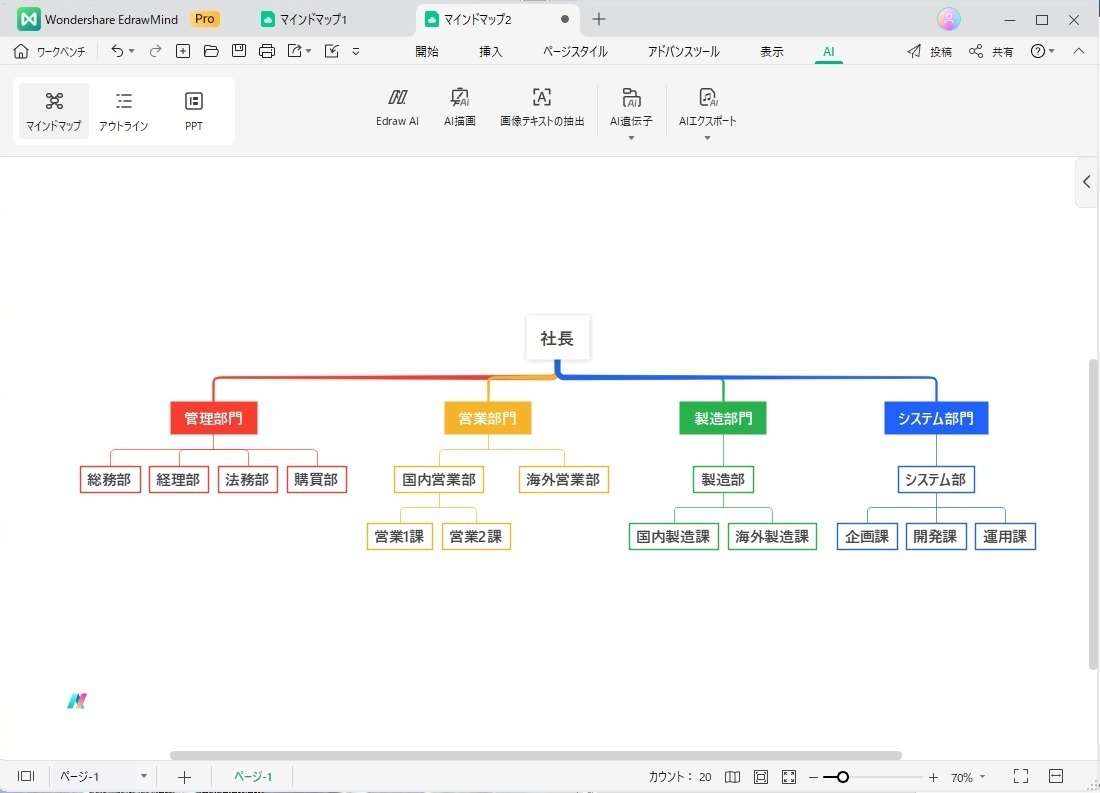
方法1.「Smart Art」を使った組織図の作成法
「Smart Art」はエクセルの機能で、簡単に組織図を作成できる点がメリットです。
ただ、デフォルトの状態だとテンプレートしか用意されていません。1から手入力で組織図を作るのはかなり面倒です。しかし、より効率的に組織図を作成する方法があります。今回は組織図を表にまとめてからコピーアンドペーストしてSmartArtに反映させる方法をご紹介します。
※手順を動画で見ようと思う方は上を確認してください。
メリット:
・エクセル付属の機能のため誰でも利用できる
・組織を表形式にまとめてコピーアンドペーストするだけで簡単に作成できる
・複雑な組織でも表形式にできれば簡単に作成できる
デメリット:
・組織変更の場合は表を作成しなおさなければならない
・表形式にするのに手間がかかるケースもある
・メンテナンスに時間と手間がかかる
操作方法:
Step 1. 組織を表にまとめる
事前準備として組織図の構成を表形式で作成します。縦軸を組織名、横軸を階層にしてください。事前に各部署の階層構造を把握しておきましょう。たとえば会社の組織図を作成する場合、第1階層を社長、第2階層を部門、第3階層を部、第4階層を課のように記載します。
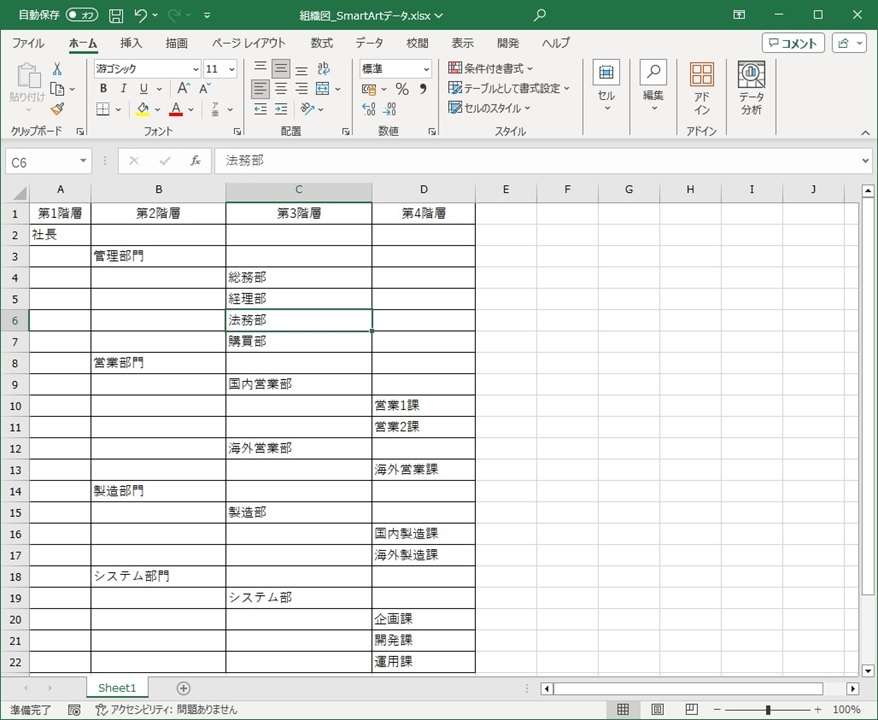
Step 2. Smart Artテンプレートを選択する
「Smart Art」の「階層構造」から「組織図」を選択します。
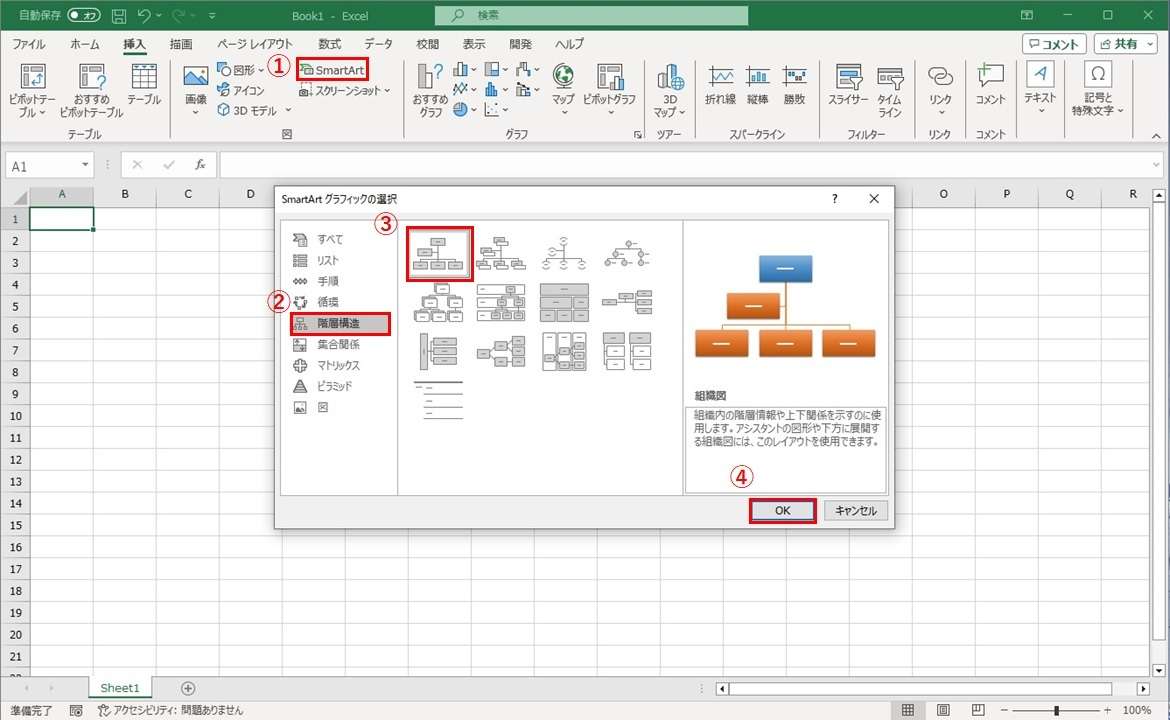
Smart Artが起動しますが、ここには何も入力せずそのままにしておきます。
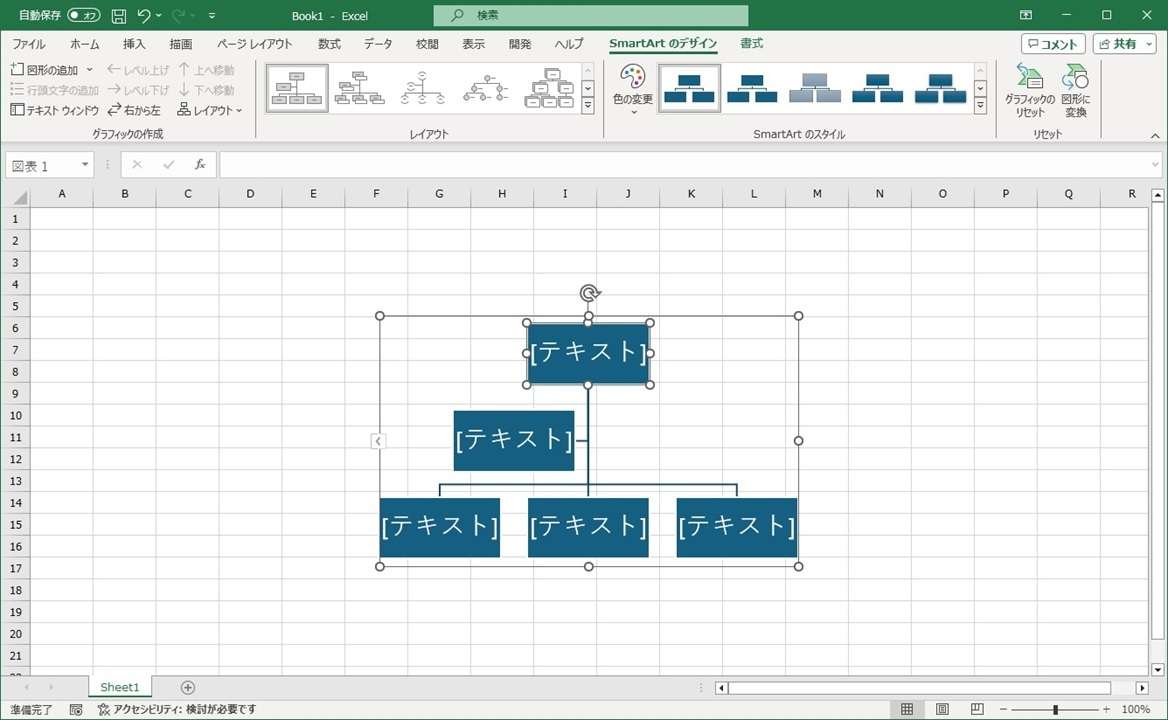
Step 3. 表のコピー
先ほど作成した組織構成の表を選択して「Ctrl + C」でコピーします。このとき、表の項目(第1階層、第2階層など)をコピーしないように注意してください。
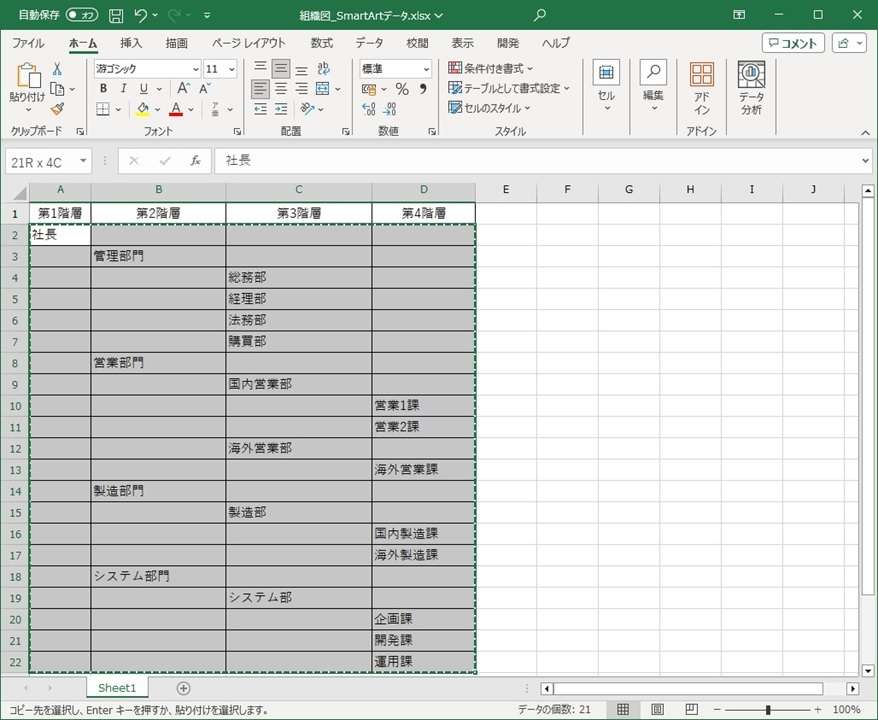
Step 4. テキストエディタへの貼り付け
テキストエディタを立ち上げて、先ほどコピーした内容を「Ctrl + V」で貼り付けます。
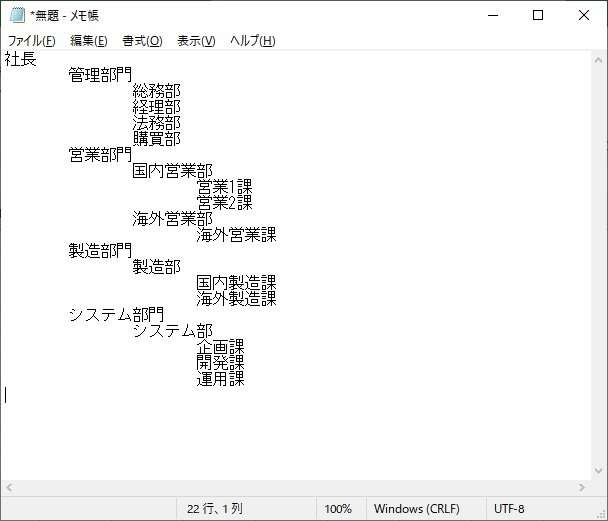
Step 5. テキストエディタの組織をコピー
テキストエディタに貼り付けた内容を「Ctrl + A」で全選択して、再び「Ctrl + C」でコピーします。
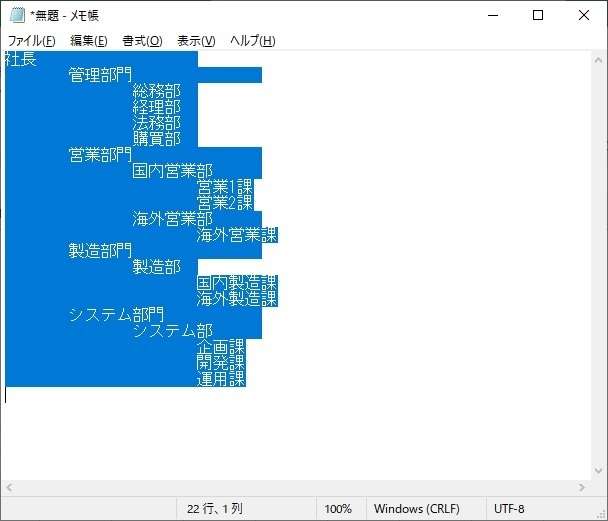
Step 6. Smart Artへの貼り付け
先ほど起動したSmart Art上で「Ctrl + V」で貼り付けます。
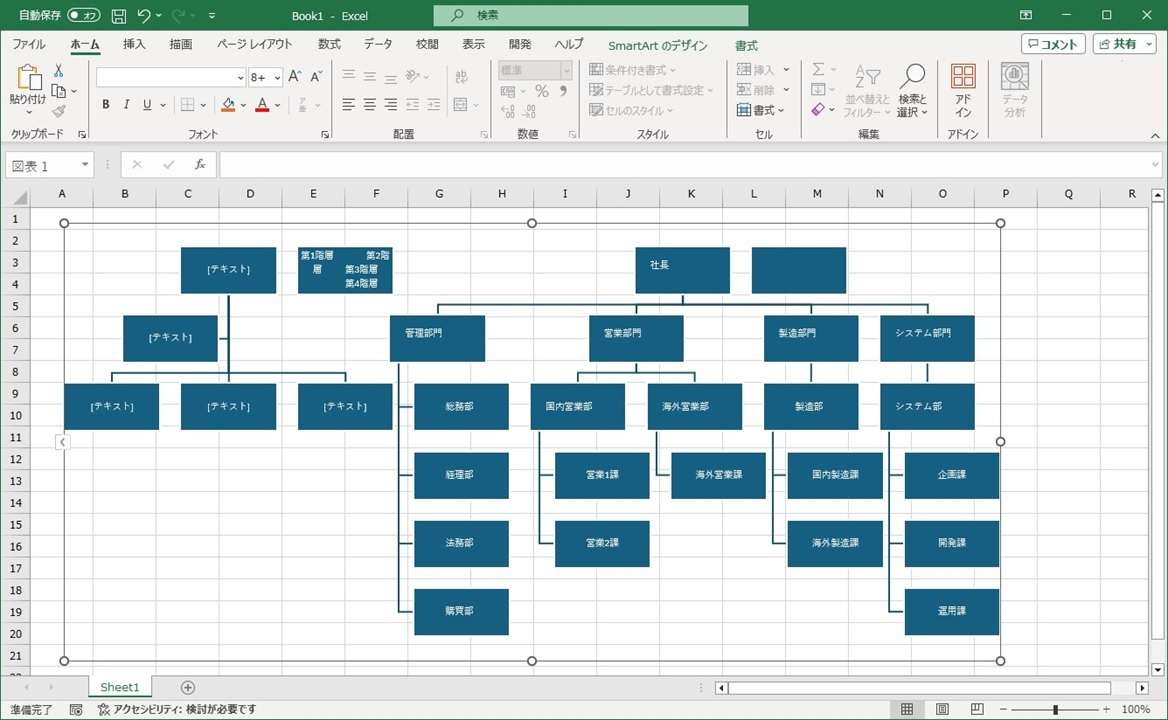
Step 7. 不要なオブジェクトの削除
自動的に組織図が作成されますので、不要なオブジェクトを削除します。
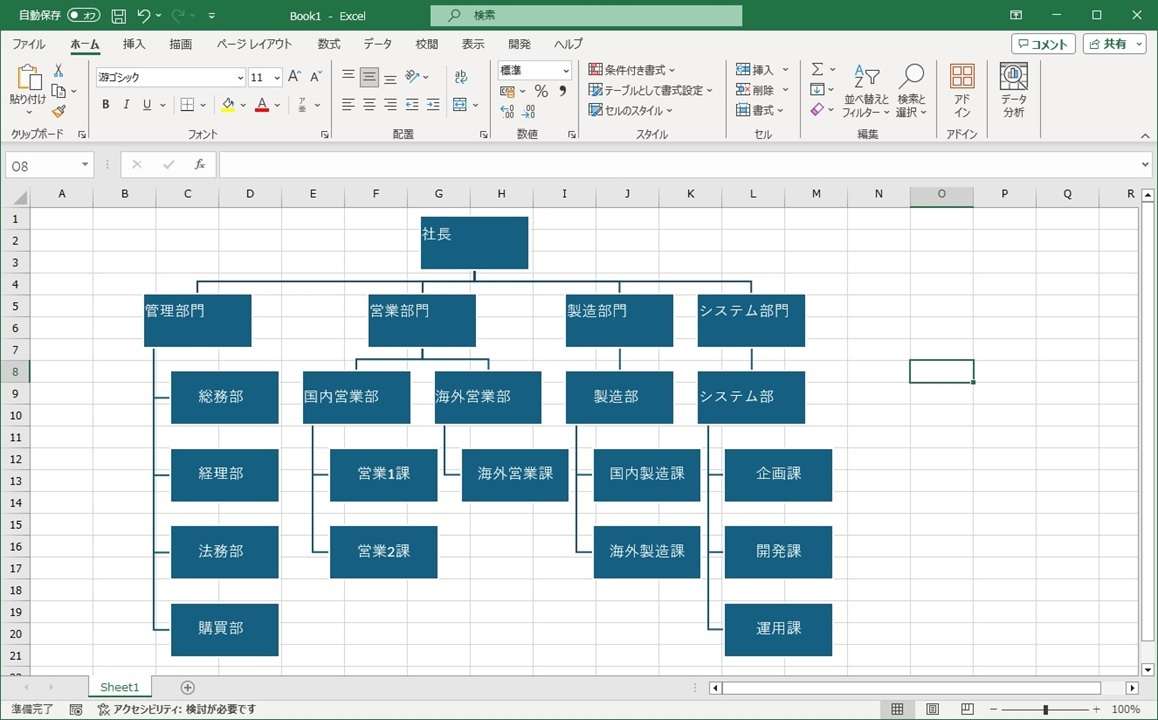
装飾したい場合は、組織図全体を選択してから「色」でアクセントをつけられます。
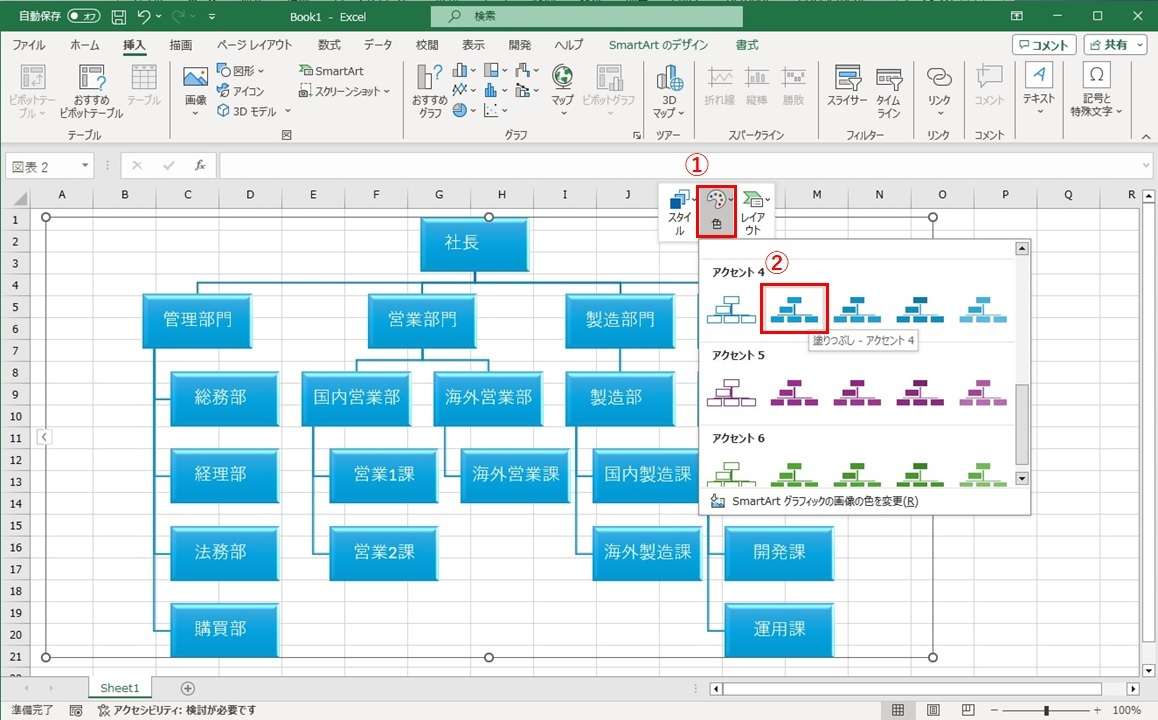
このようにコピーアンドペーストする方法を使えば、わざわざ手入力で組織図を作成しなくてもよいため非常に効率的です。しかし、作成した組織図に変更があるときにはメンテナンスが必要で不便な面もあります。何よりオブジェクトのサイズが意図せず変わってしまうため、メンテナンスしづらい点がSmart Artを使用するうえでの大きなデメリットです。
方法2.Excelのテンプレートを使った組織図の作成法
Excelには組織図のテンプレートもあります。Smart Artの場合、1から組織図を作成しなければならないのに対して、テンプレートには基本的な組織構成が入力済みのため、組織名を入力するだけで作成できます。
メリット:
・普段使用しているエクセルをそのまま使用できる
・階層構造を入力するだけで組織図が作成できる
・無料で使用できる
デメリット:
・出力された文字サイズ・枠線が統一されていない
・組織間を結ぶ線の編集ができない
・編集機能が弱く、使い勝手が悪い
操作方法:
Step 1. テンプレートの選択
「ファイル」タブの「新規」を選択して「組織図」を検索します。
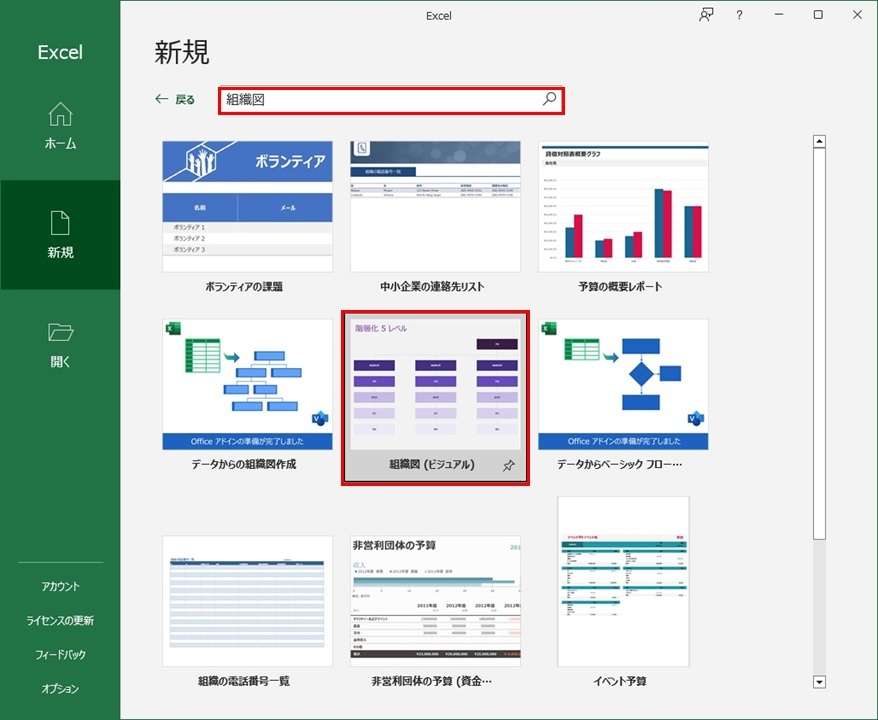
Step 2. テンプレートタイプの選択
組織図のテンプレートが表示されます。「Smart Artベーシック」をクリックします。
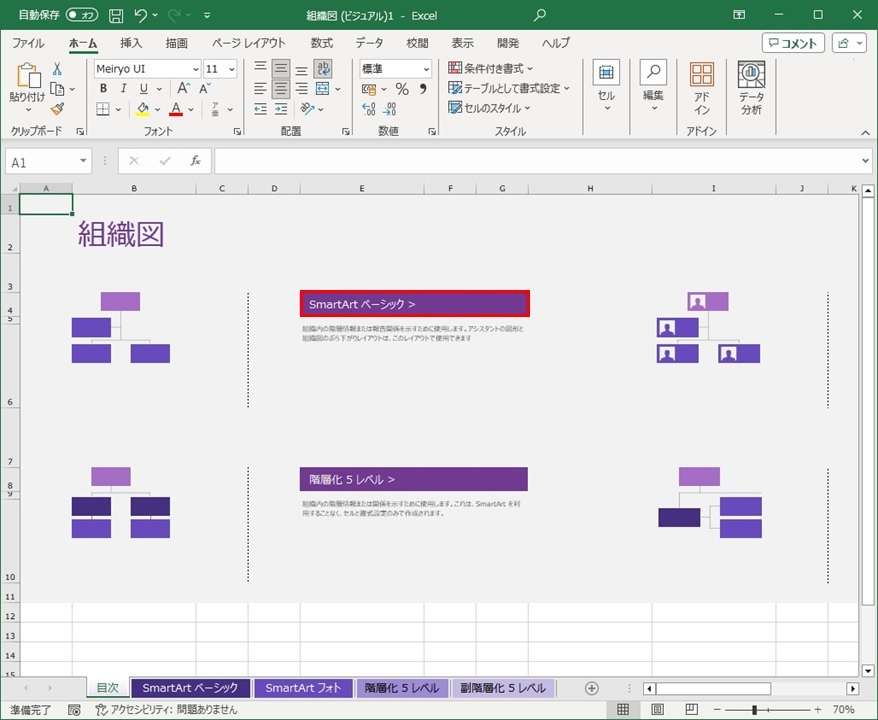
Smart Artベーシックが表示されます。
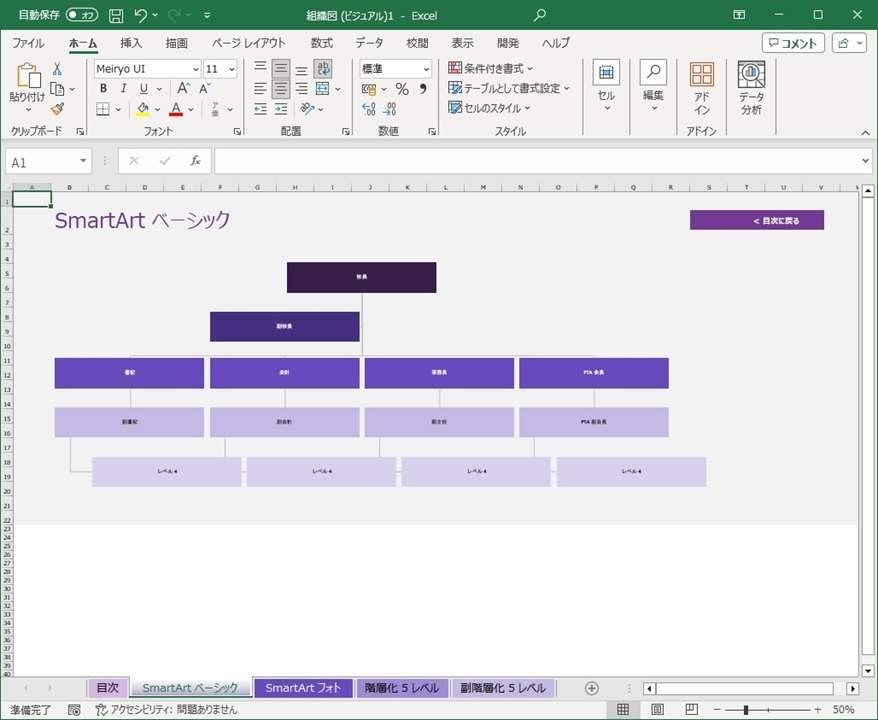
Step 3. 入力画面の表示
左隅の「>」をクリックして入力画面を表示させます。
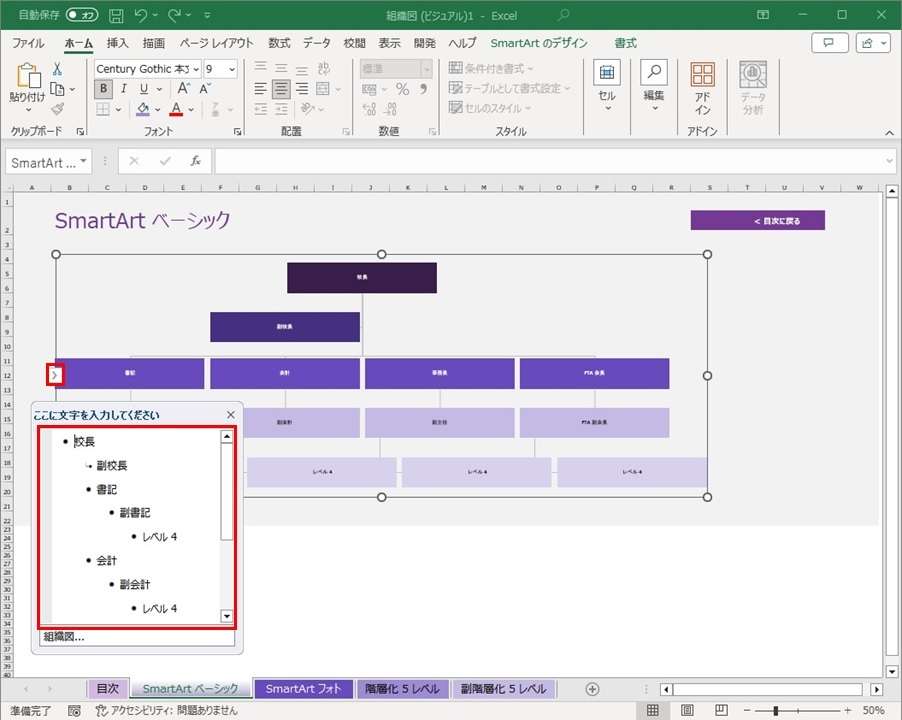
Step 4. 組織名の入力
組織名を入力します。階層を下げるときは「tab」キーを押しましょう。階層を上げるときは「backspace」キーを押すと1階層上がります。入力するとすぐに組織図に反映されます。
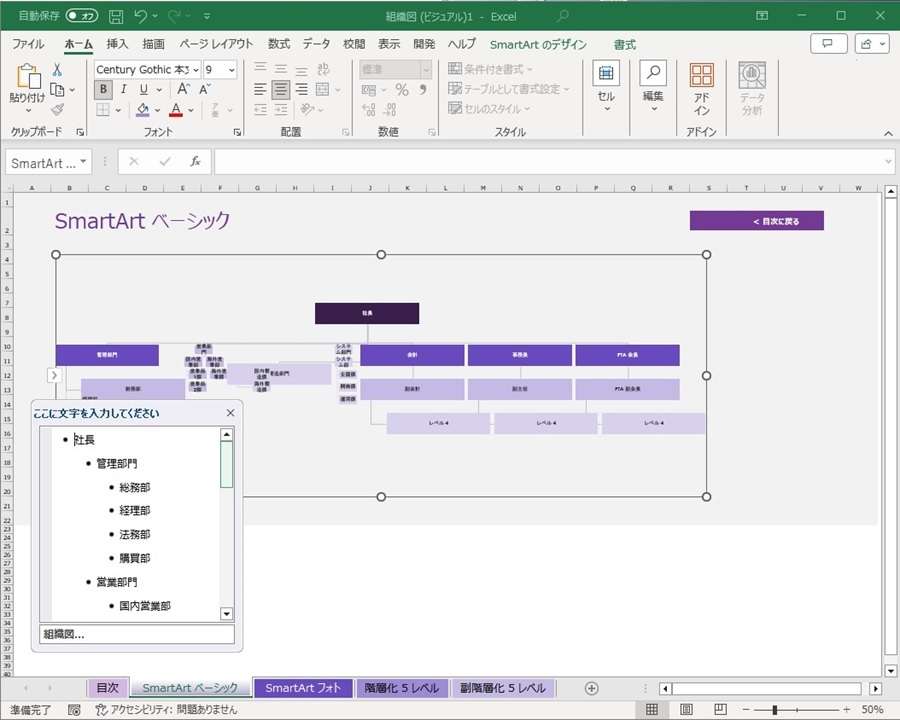
Step 5. 大きさなどの微調整
大きさや文字サイズを調整するときは、オブジェクトを選択して「スタイル」「塗りつぶし」で変更します。図形のサイズが統一されていないときには「図形の書式設定」をクリックします。
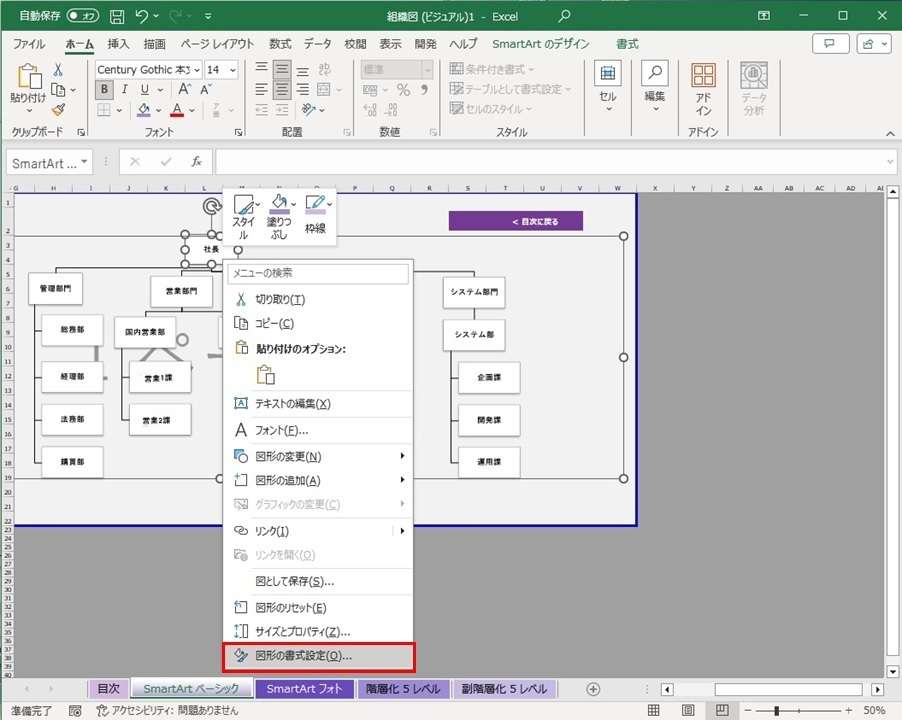
「図形の書式設定」の「サイズ」で幅と高さを調節します。
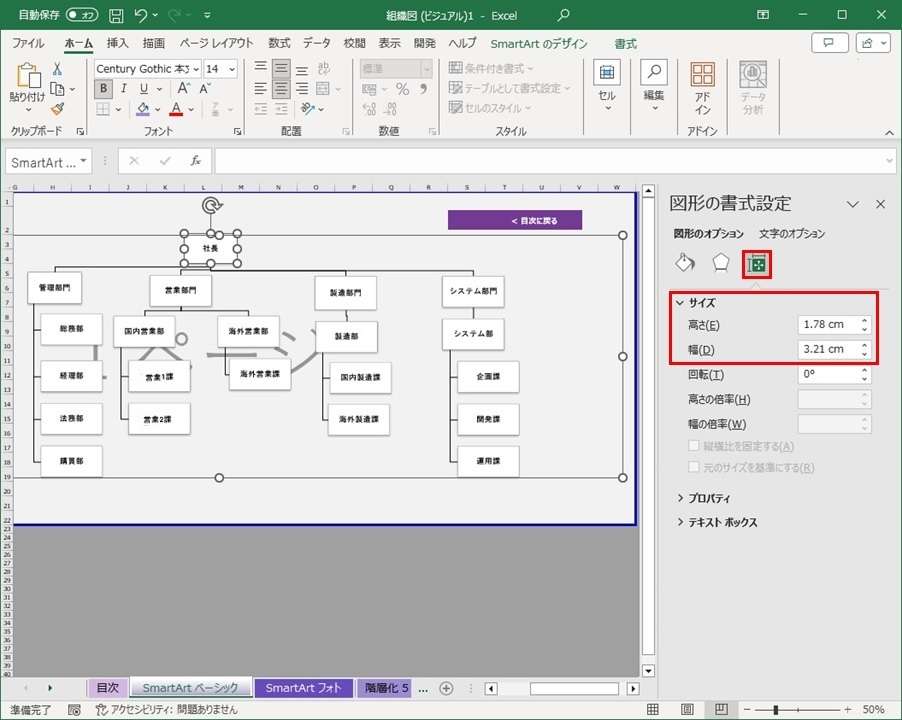
すべてのサイズを調整して組織図の完成です。
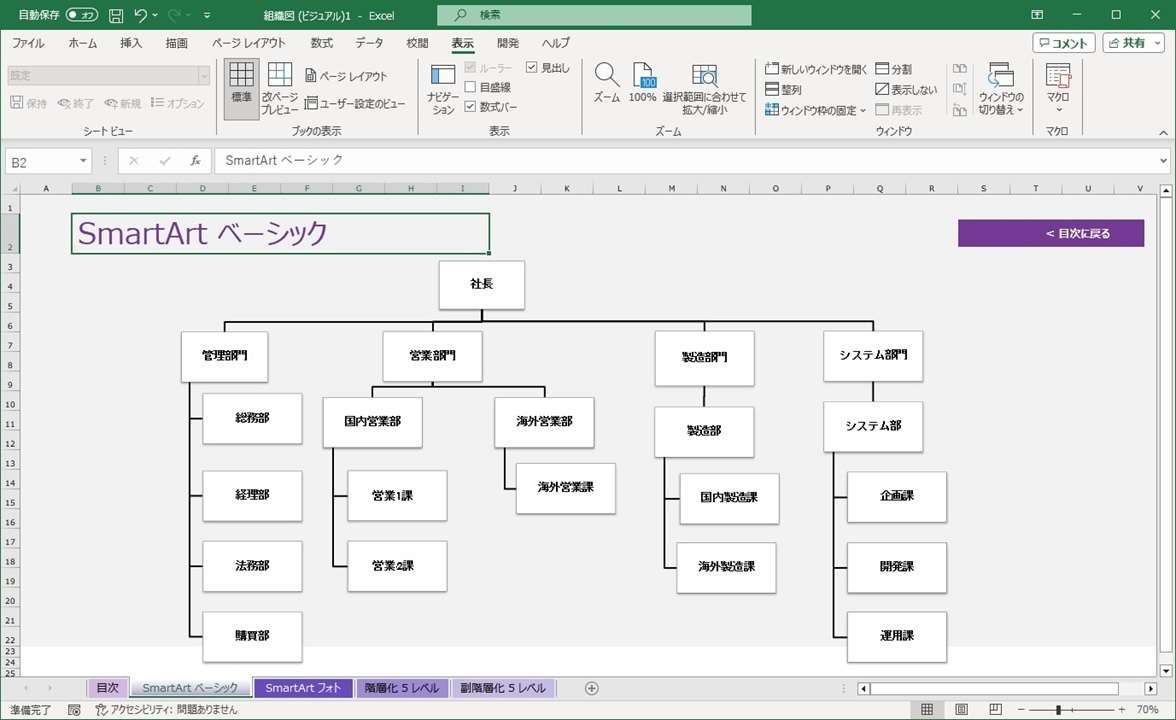
このように、手軽に組織図を作成できるのがエクセルのテンプレートを使用するメリットです。しかし、Step 4の画像でおわかりのとおり、作成中は意図せず自動的にオブジェクトのサイズが変更されてしまいます。
そのほかにも、変更されたオブジェクトの文字の大きさ、サイズなど統一されないため修正にかなりの手間がかかります。さらに組織を結ぶ線は編集できないなど、エクセルのテンプレートはかなり使い勝手が悪いことは否めません。
方法3.EdrawMindを使った組織図の作成法
一方、EdrawMindを使用すると簡単に組織図を作成できます。
EdrawMindは組織図やマインドマップの作成にすぐれたソフトウェアのため、直観的に組織図を作成できるほか、作成した組織図にコメントを入れたり、パワーポイントやPDFファイルとして保存できたりする点がすぐれています。
EdrawMindで組織図を作成する際には「組織図」のテンプレートを使うと便利です。実際に確認しながら組織図を作成できるだけでなく、Excelの「Smart Art」と同様にアウトラインで組織名を入力するだけで自動的に組織図を作成することも可能です。ぜひEdrawMindをダウンロードして、組織図を作成してみてください。
メリット:
・組織図作成をはじめとした専用ソフトウェアのため視覚的に組織図が作成できる
・ドラッグアンドドロップ、もしくはEnterキーで挿入可能など操作が簡単
・修正や微調整が簡単にできるためストレスなく誰でも組織図を作成できる
デメリット:
・機能を習得する必要がある
・横型の組織図作成が難しい
操作方法:
Step .1 Orgchartの選択
EdrawMindで組織図を作成するときには「組織図」を選択します。
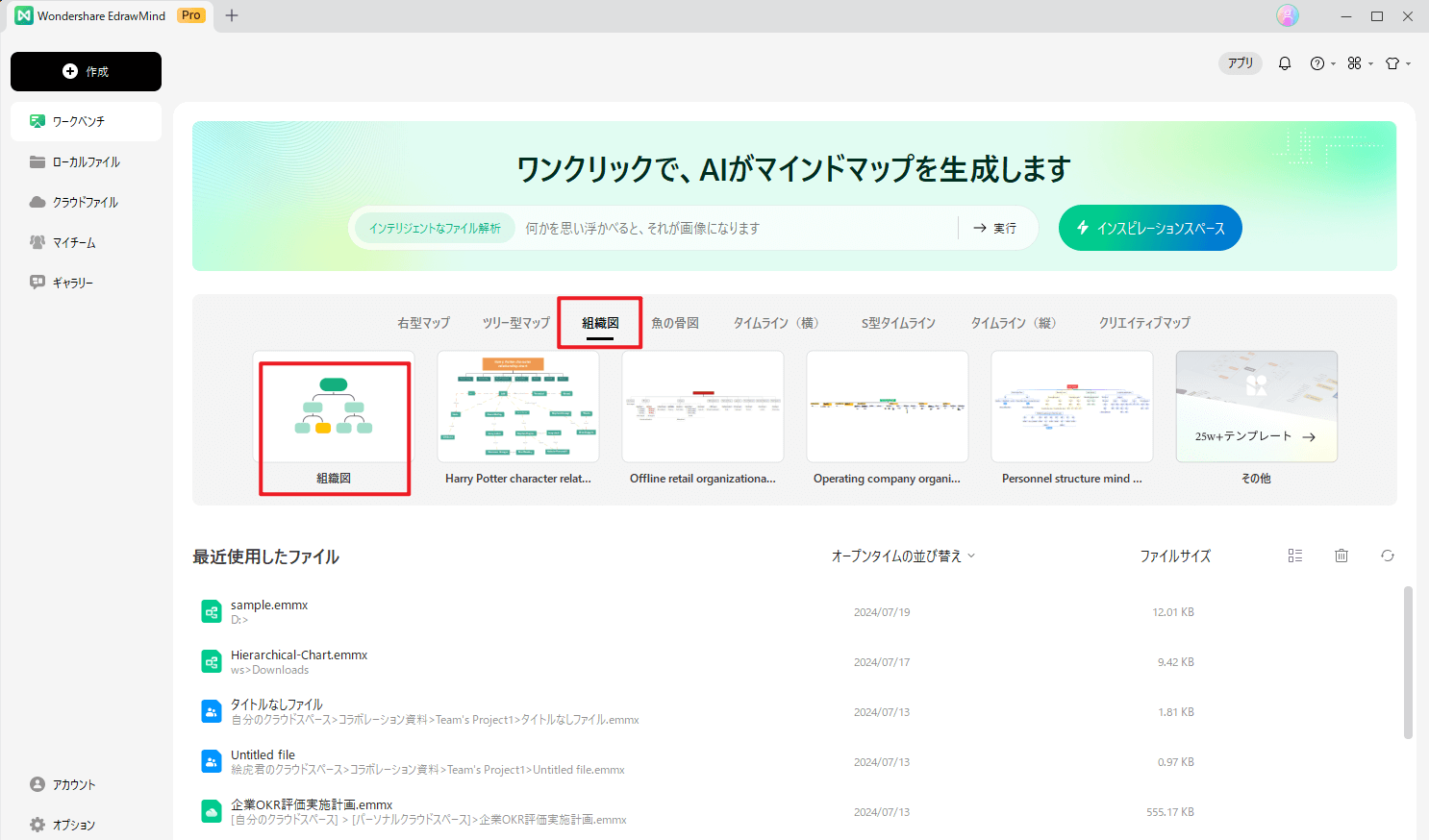
ベースとなる組織構成はすでにできあがっています。ここに必要な組織を追加します。
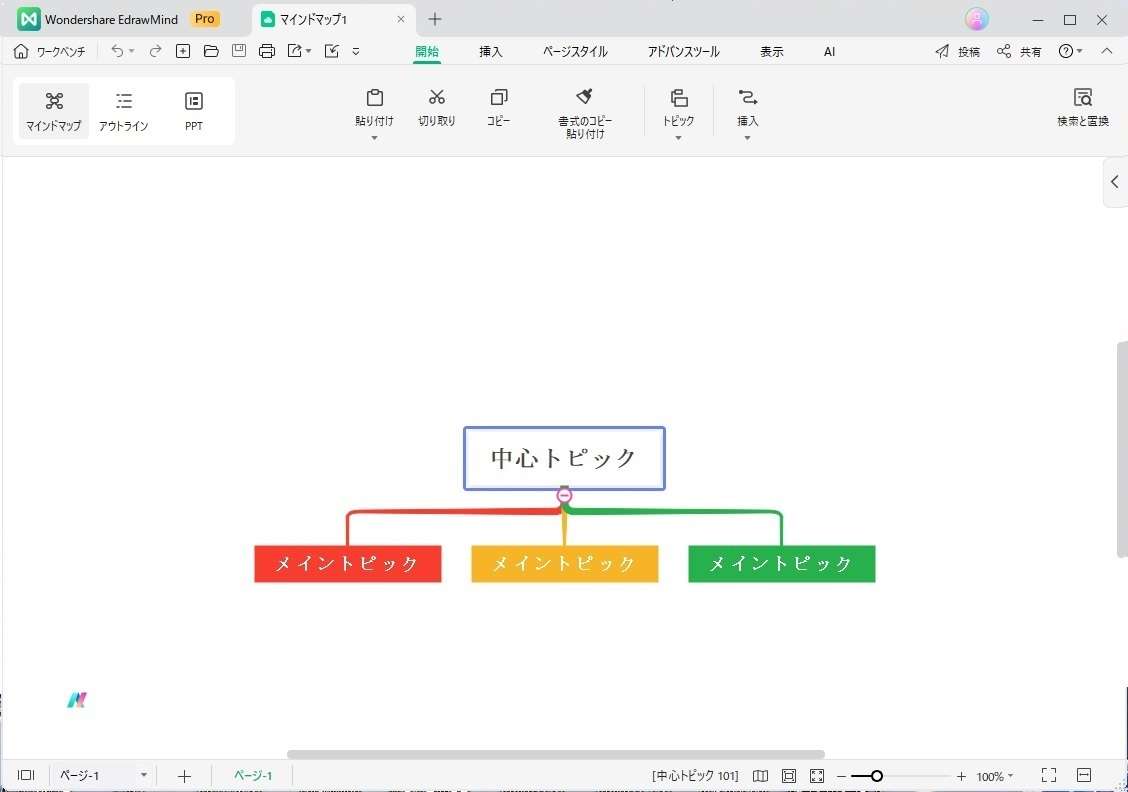
Step 2. 社長と部門の作成
はじめに最上位の社長と部門を作成します。部門を増やしたいときには、上位の階層を選択して「Enter」を押すと追加できます。わざわざメニューを選択する必要がないため大変便利です。
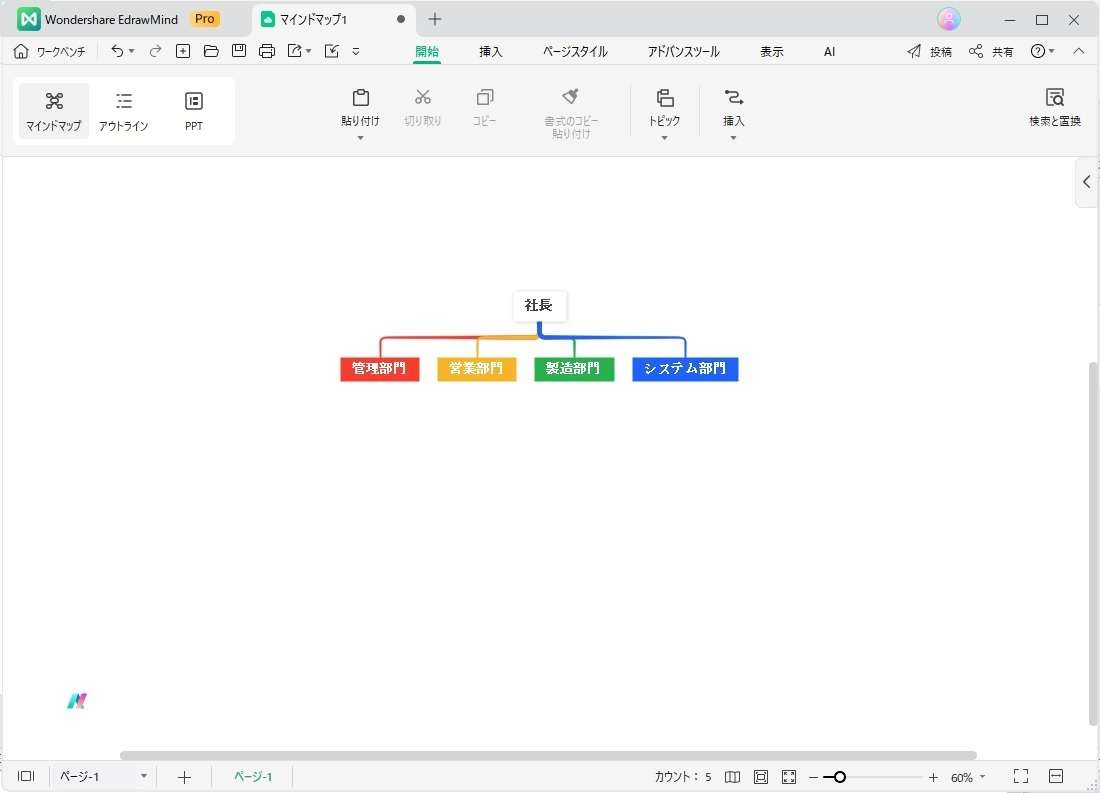
Step 3. 部の作成
次に、部門の下に部を作成します。部を作成するときには、部門を選択してから「Ctrl + Enter」で自動的に追加できます。
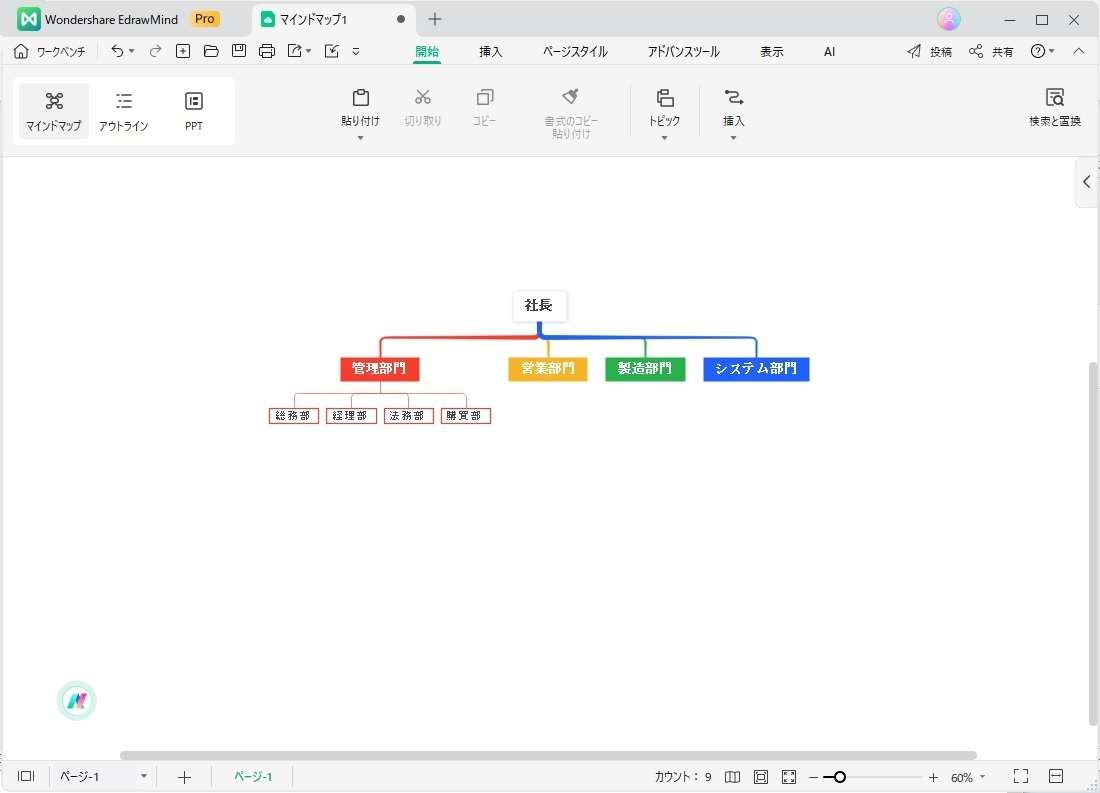
文字が小さくて見えにくいときには、対象オブジェクトを選択するとメニューが表示されます。フォントや文字サイズを変更しましょう。
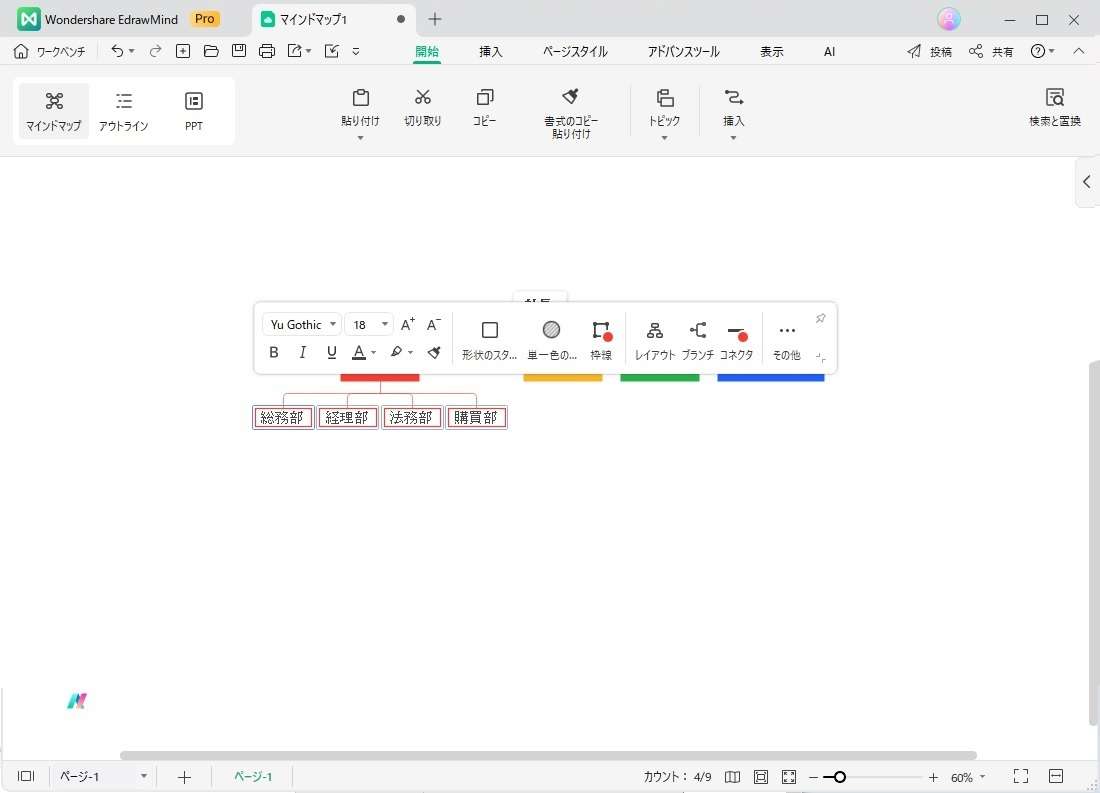
すべての部署を作成しました。
Step 4. 課の作成
部の下に課を作成します。課を作成するときも部を選択して「Ctrl + Enter」で作成できるためとても簡単です。すべての課を作成して組織図の完成です。
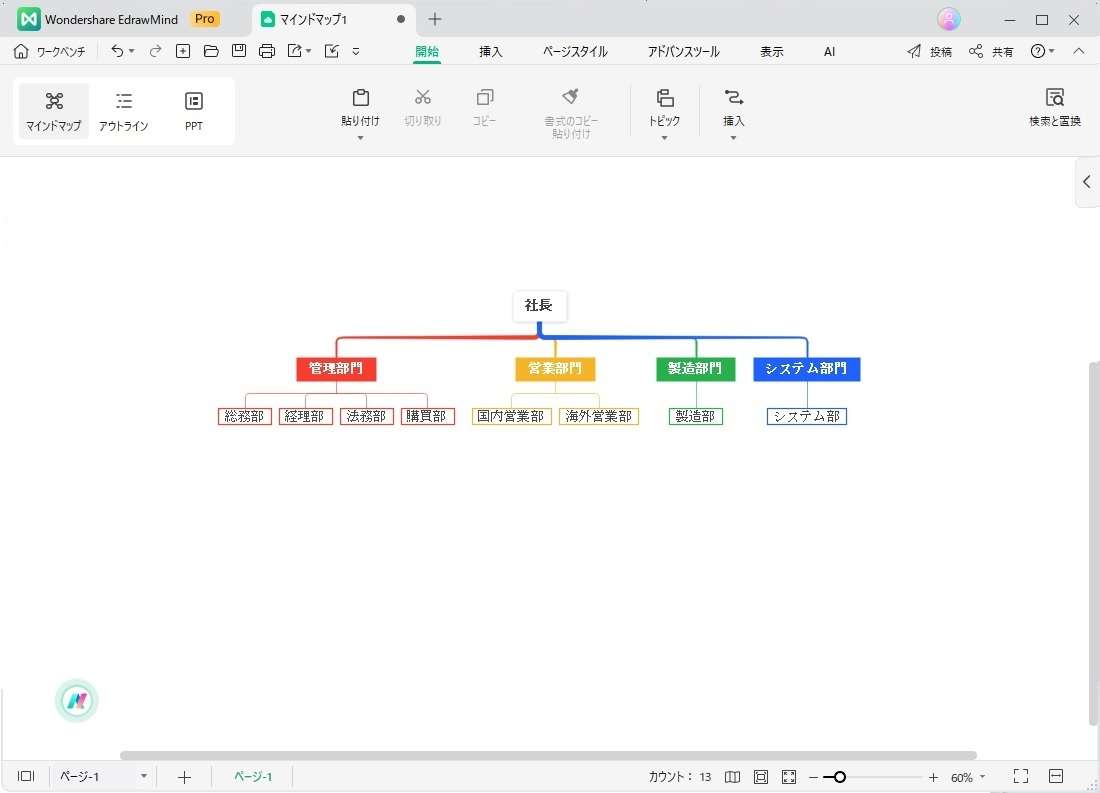
EdrawMindを使用すると短時間で組織図を作成できるうえ、組織変更による部課署の追加や削除も簡単に行えます。さらに、パワーポイントにエクスポートできるため、従業員の間で共有することも簡単です。
このように簡単で効率よく組織図を作成できるEdrawMind、ぜひダウンロードして体験してみてください。
デザインを変更してオリジナルの組織図作成も可能に
EdrawMindで作成した組織図のデザインは自由に変更できます。枠線や色を変更したいときにはオブジェクトを選択してメニューの中から変更しましょう。
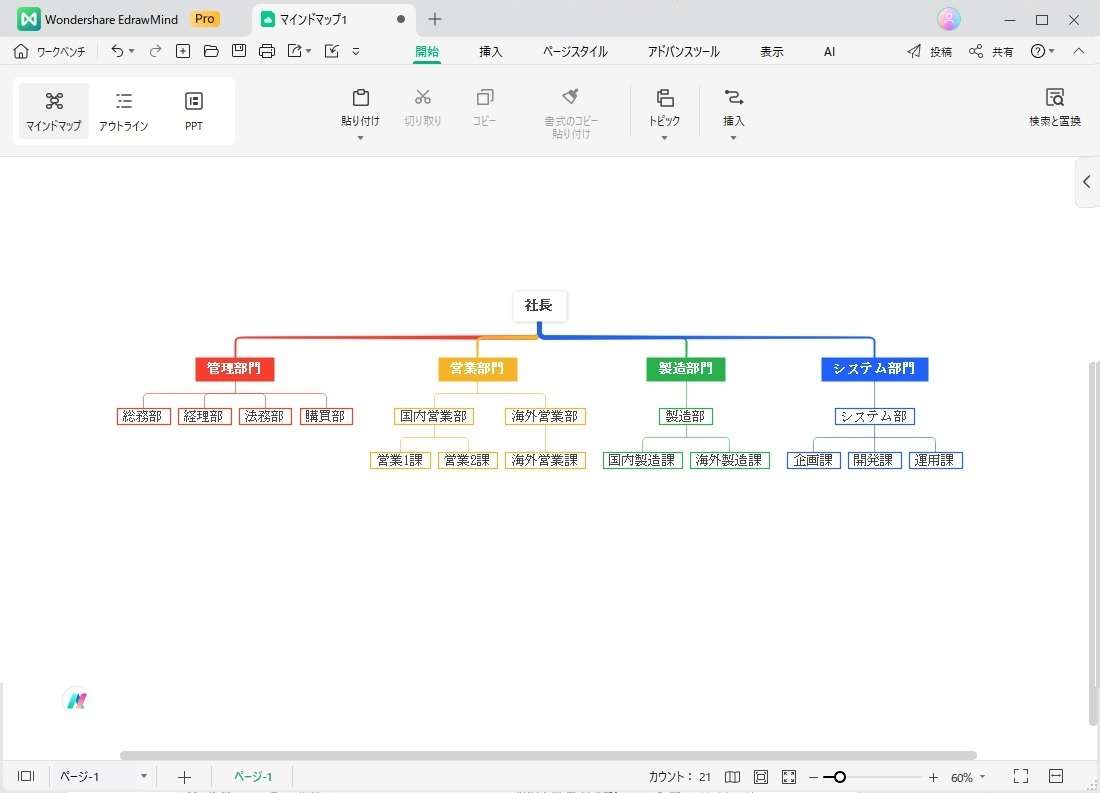
枠線や色を変更するとシンプルな組織図も簡単に作成できます。
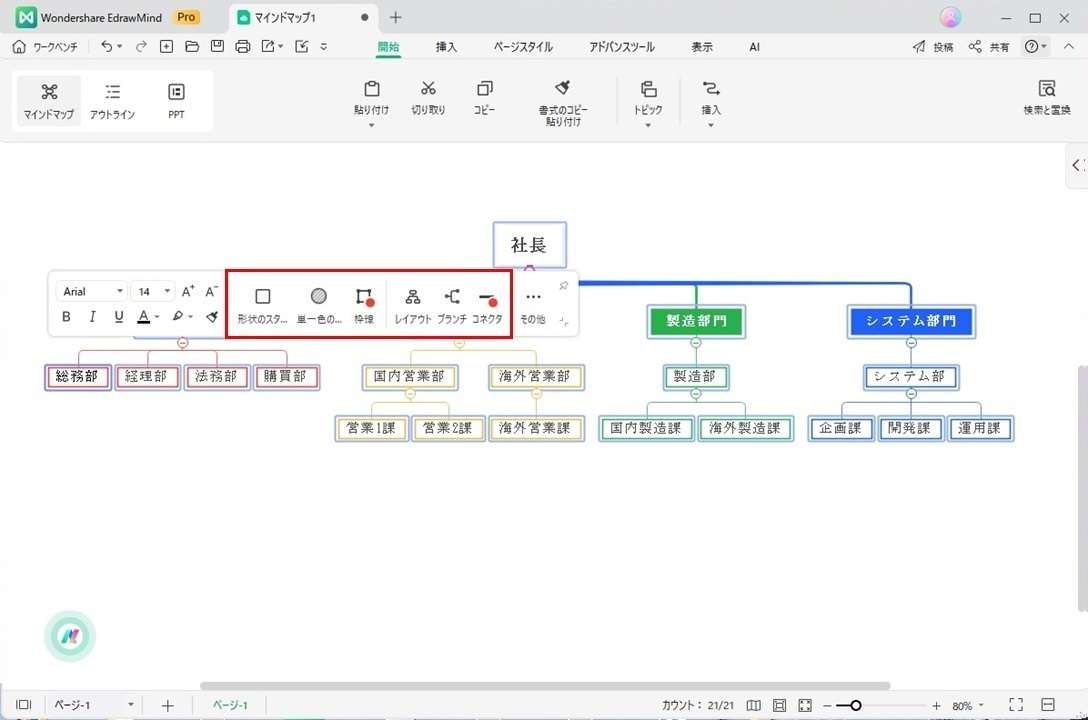
このようにEdrawMindを使用すれば組織図を簡単に作成できます。EdrawMindは視覚的に組織図を作成できるうえに修正もドラッグアンドドロップだけで完結するという、まさにすぐれもののソフトウェアです。
アウトラインモードですぐに組織図が作成できる
アウトラインモードを使用すると、エクセル同様に組織名を入力するだけで簡単に組織図が作成できてしまいます。
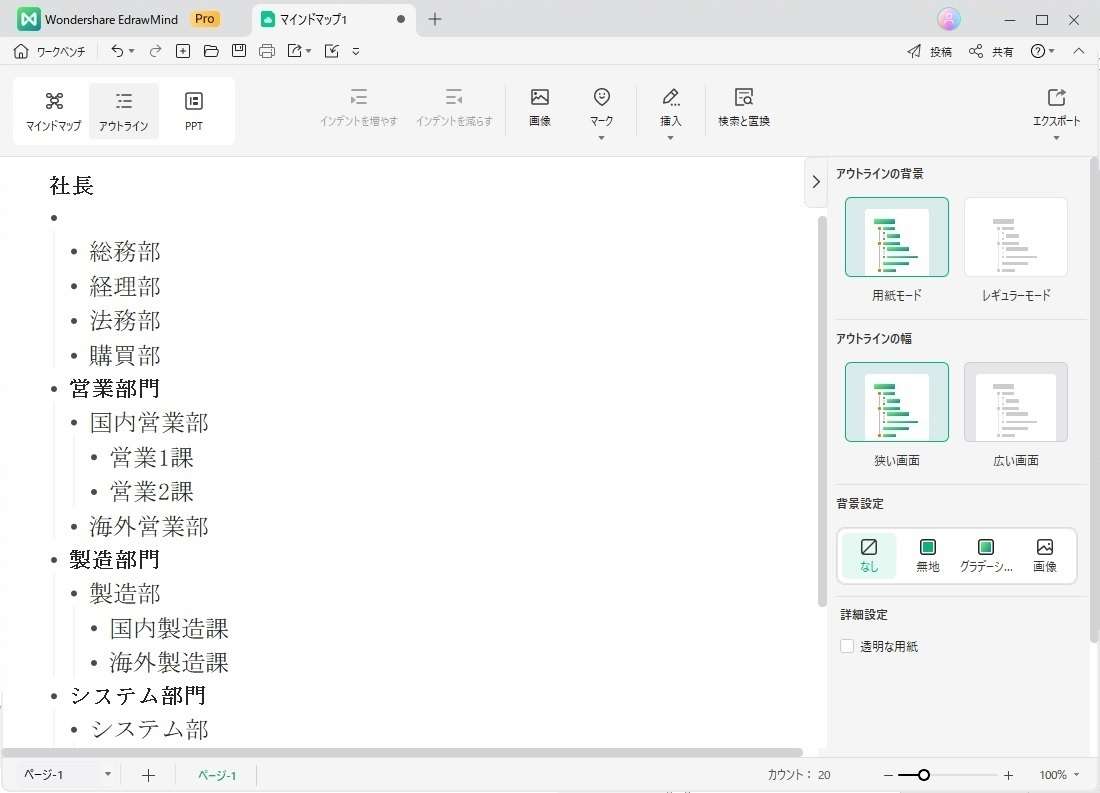
入力した組織名はすぐに組織図上に反映されるうえ、メンテナンスや修正もしやすく効率的な作業が可能です。
EdrawMind AIを利用して自動的に組織図の作成も可能に!
さらにEdrawMind AIを利用すれば、自動的に組織図の作成が完了します。
EdrawMind AIは膨大な数に及ぶマインドマップや組織図を学習し、あなたのイメージを伝えることで最適なアウトプットを出してくれる最先端のAIです。プロンプトを使いこなせば思い通りのマインドマップを作成してくれるでしょう。
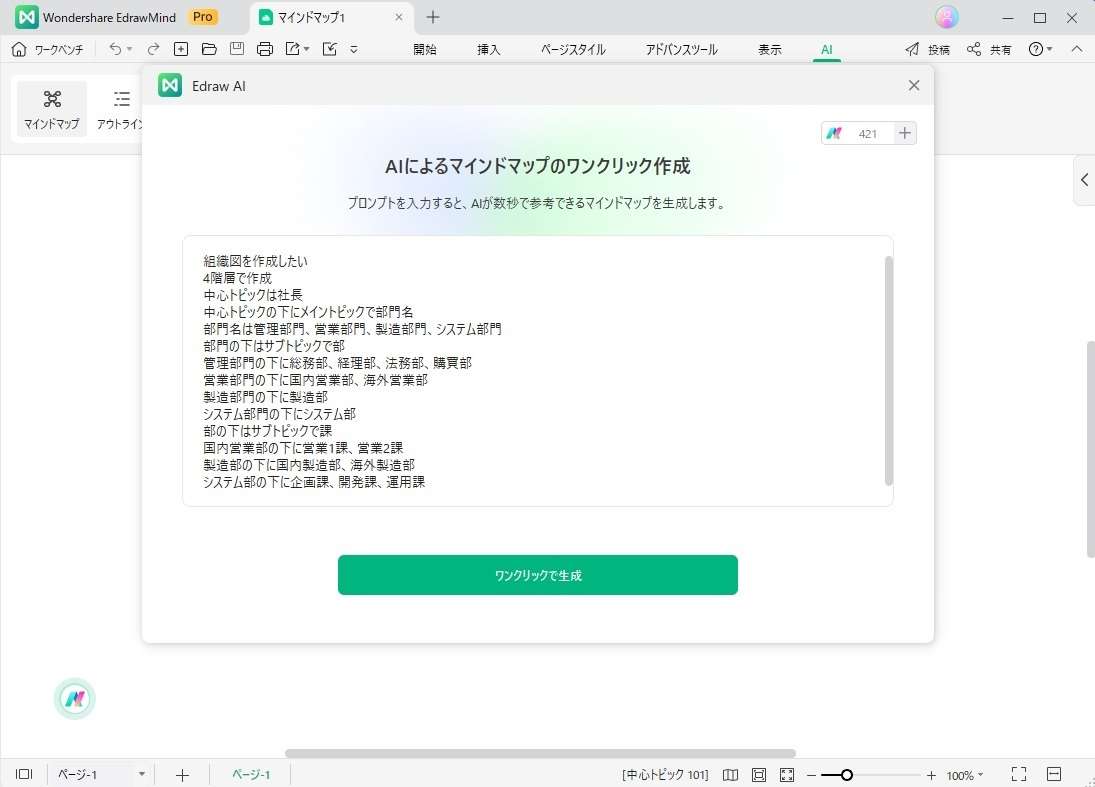
実際に生成された組織図がこちらです。
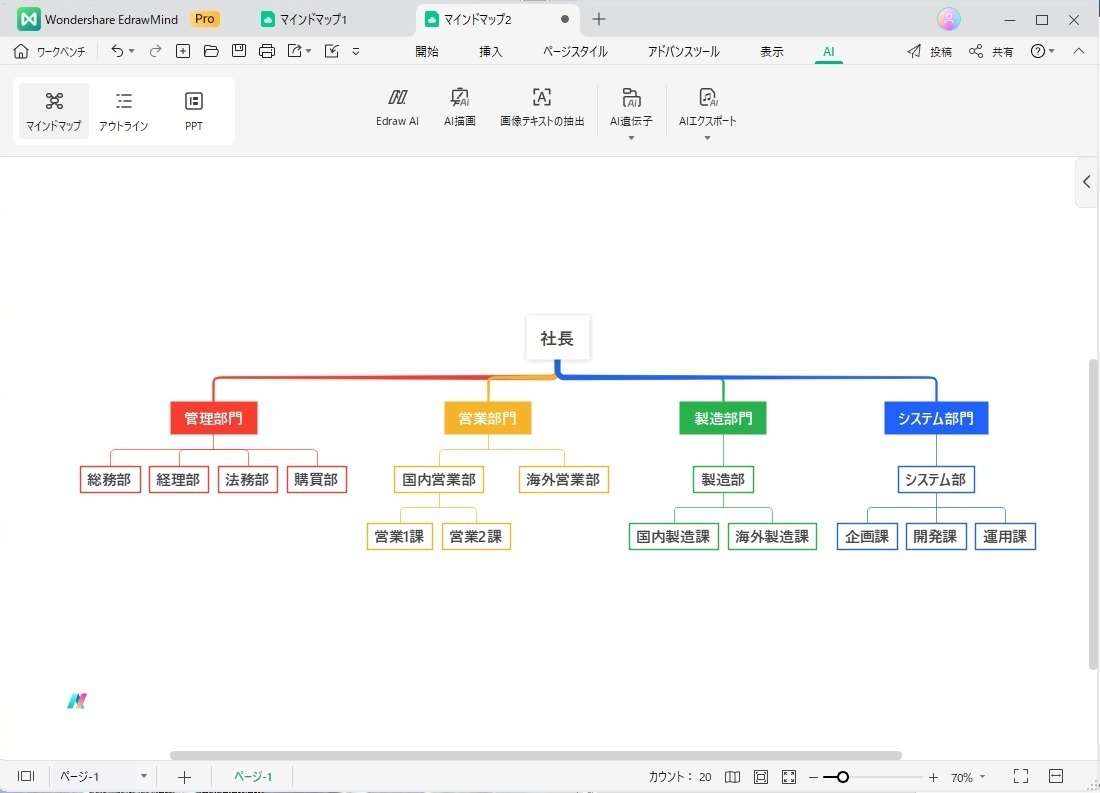
このように、EdrawMindはエクセルやパワーポイントでは実現できない数多くのすぐれた機能を備えています。
エクセルの「Smart Art」と「テンプレート」は大変便利で簡単に組織図を作成できます。組織名を入力するだけですぐに図に反映されるため、確認しながら作成できるメリットもあります。
しかし、「Smart Art」と「テンプレート」どちらも文字サイズが違っていたり、組織名を記した枠サイズが統一されていなかったり、組織を結ぶ線が編集できなかったりと、使ってみると案外不便なことがわかります。
一方、組織図などあらゆる図の作成に最適化されたEdrawMindを使用すれば、誰もが簡単で効率的に組織図を作成できます。EdrawMindはすぐれた機能を備えたマインドマップツールで、今回ご紹介した組織図以外にもマインドマップや KPIツリーなど、あらゆる作図に活用できるソフトウェアです。さまざまな場面で利用できるEdrawMindをぜひダウンロードのうえ体験してみましょう!