オフィスレイアウトとは、オフィスエリア全体のデザインと装飾のことです。オフィスレイアウトには、窓、キャビン、ドア、トイレ、キッチン/パントリー、備品クローゼット、会議室、作業室の位置が含まれます。このガイドではWordでオフィスレイアウトを作成する方法を解説します。さらに、EdrawMaxで同様のオフィスレイアウトを作成する簡単で効果的な方法もご紹介します。
あなたなら、どう選ぶ?
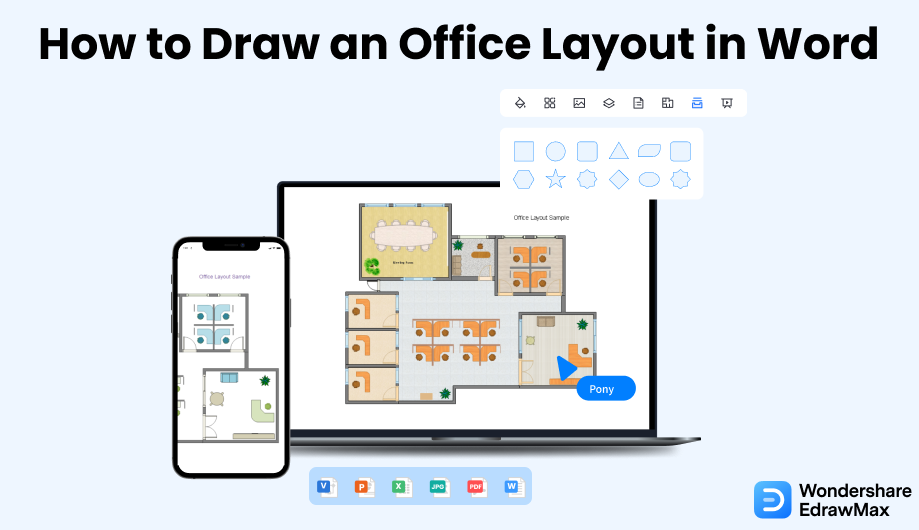
1. Wordでオフィスレイアウトを作成する方法
半個室のオフィスレイアウトは、機密性の高い仕事や議論に適したプライバシーエリアを提供します。同時に、ハイブリッドオフィスレイアウトにより、使用されない可能性のある不必要なエリアが削除されます。このように、要件に応じてさまざまなタイプのオフィスレイアウトが必要になる可能性があります。Wordでオフィスレイアウトを作成するのは簡単そうに見えますが、プロセスは非常に複雑です。Wordでオフィスレイアウトを作成するには、次の手順に従ってください。
- アプリケーションを起動する:
-
まずはWordアプリケーションを起動し、スタートメニューに移動します。Microsoft Wordオプションをクリックして開きます。デスクトップまたはタスクバーにショートカットがある場合は、それをクリックして起動します。ウィンドウを開いたら「新規」に移動し、「空白のドキュメント」をクリックして新しいページを開始します。
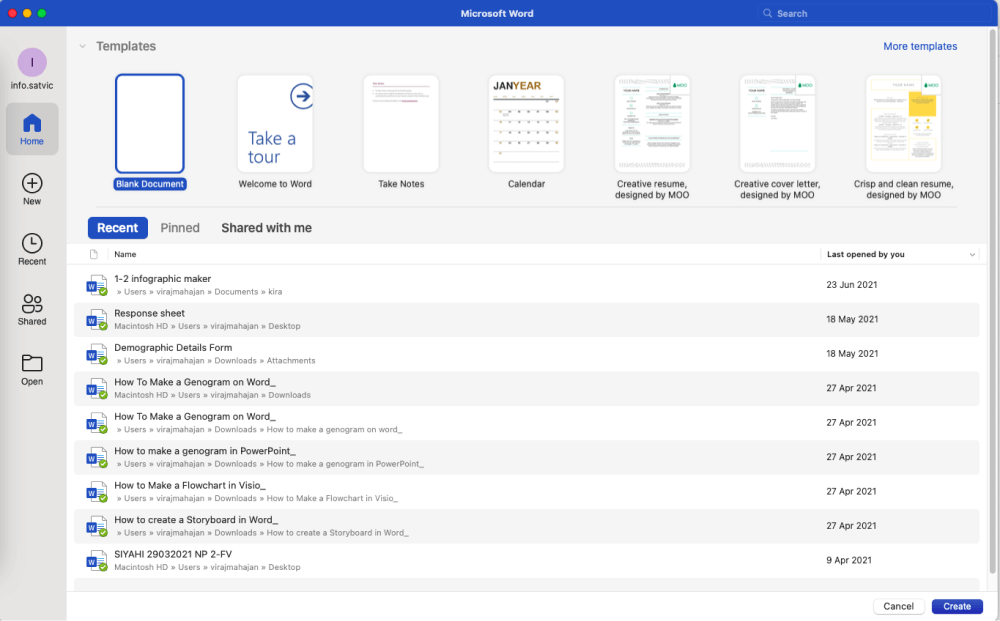
- ページレイアウトを設定する:
-
ページレイアウトを設定するには [レイアウト] タブに移動します。このタブには、用紙のサイズの方向と余白を調整するオプションがあります。
[サイズ] オプションをクリックしてドロップダウンメニューを表示し、用紙に合わせてサイズを選択します。次に、同じタブの [方向] オプションに移動します。利用可能なオプションは風景とポートレートがありますが、オフィスレイアウトにはポートレートが最適です。その後、「マージン」オプションからマージンを選択します。
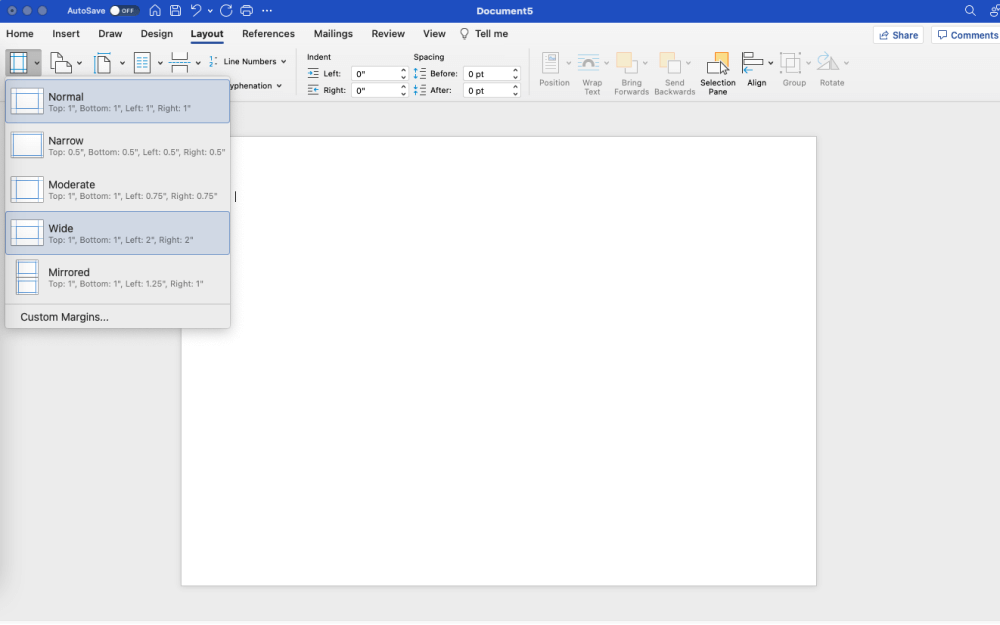
- グリッドシートを作成する:
-
「表示」タブの「ルーラー」と「グリッド線」のチェックボックスをクリックします。「レイアウト」タブに移動し、スケーリング用のマージンに適切なオプションを選択します。その後、「挿入」タブに移動し、テキストボックスを選択します。テキスト ボックス機能は垂直・水平スケールを追加するのに役立ちます。
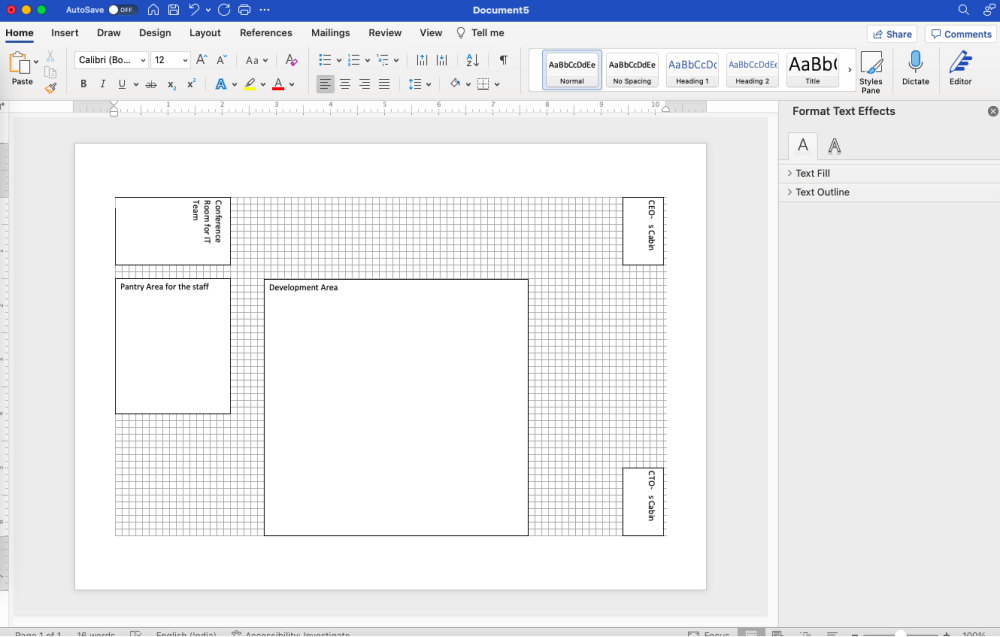
- 形状とサイズを選択して描画する:
-
「挿入」タブの「図形」オプションから図形を選択します。オフィスレイアウトを描くために必要なさまざまな形状が用意されています。
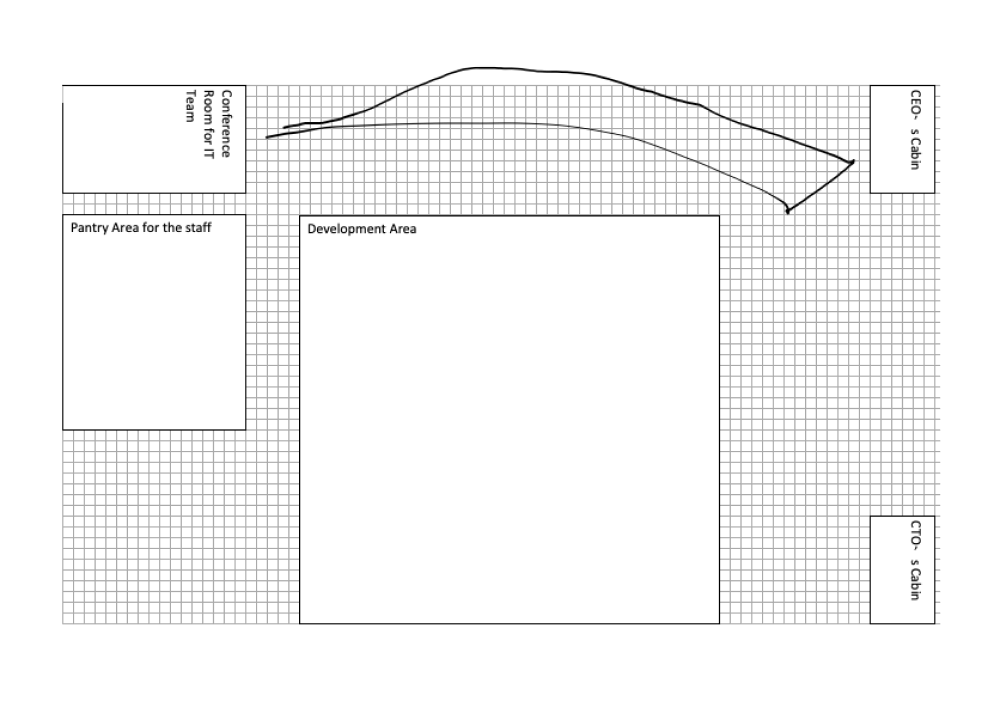
- 保存して印刷する:
-
「ファイル」タブに移動し、「名前を付けて保存」オプションをクリックし、必要なファイル名と保存場所を指定します。
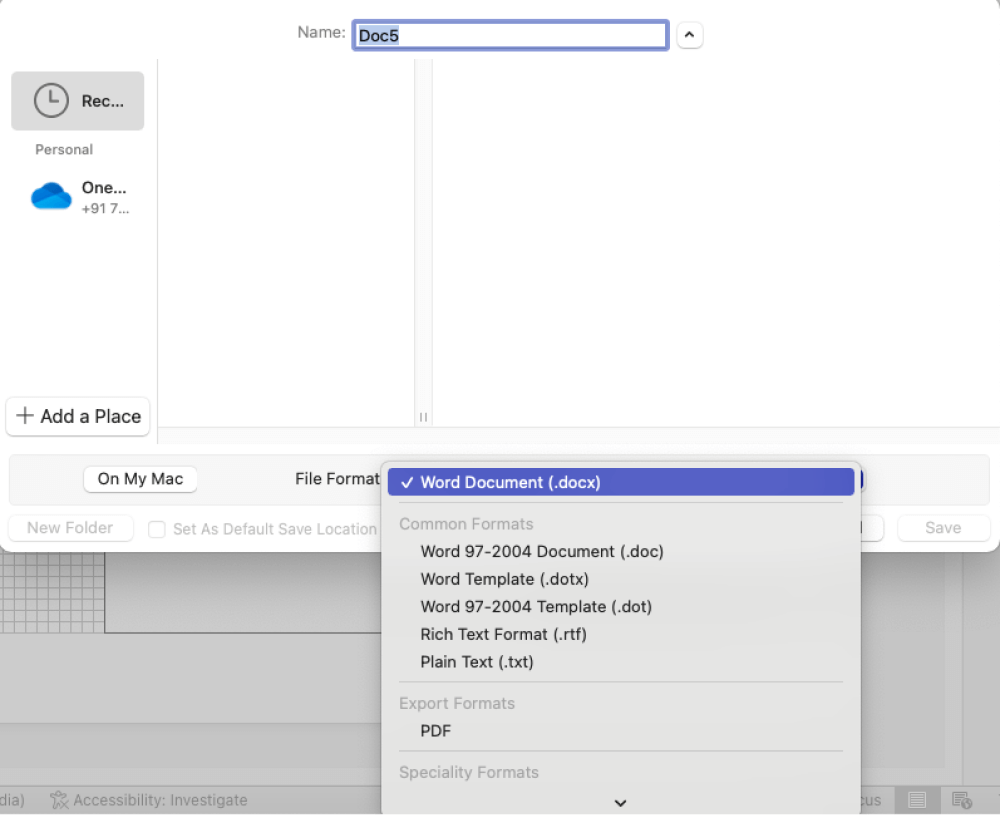
- アプリケーションを起動する
- ページレイアウトを設定する
- グリッドシートを作成する
- 形とサイズを選択して描画する
- 保存して印刷する
2. EdrawMaxでオフィスレイアウトを描く方法
Wordでオフィスレイアウトを描画する方法を理解したところで、同様のオフィスレイアウトをEdrawMaxで簡単に作成する方法を説明しましょう。以下の画像は英語で表示されていますが、Edrawは日本語に対応していますので、安心してダウンロードしてご利用いただけます。
Step1 EdrawMaxを開いてログイン
まずはシステムにEdrawMaxをインストールします。
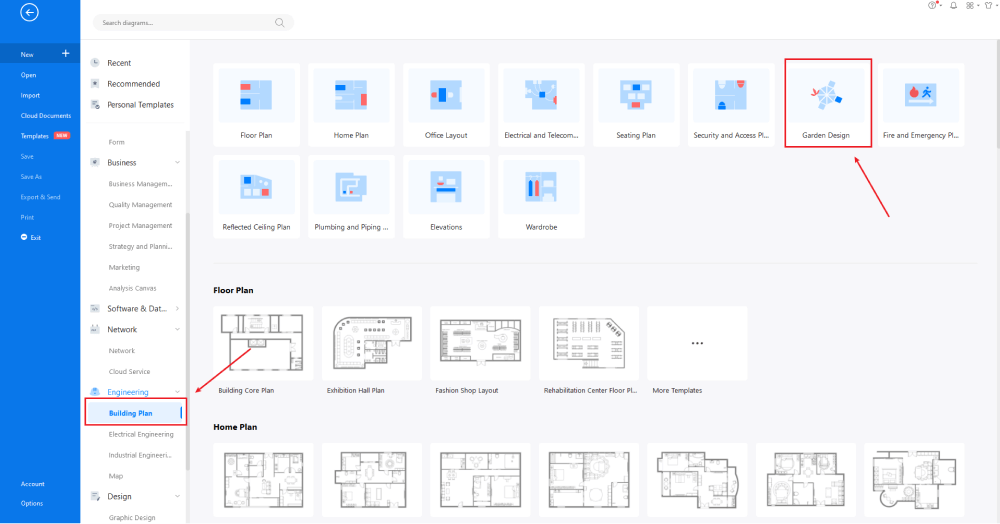
Step2 テンプレートの選択
ログインしたら、ダイアグラムタイプの「Building Plan」に移動し、「Office Layout」をクリックします。EdrawMaxはさまざまなオフィスレイアウト設定用のテンプレートを備えています。テンプレートを表示するには、ツールの左側にある「テンプレート」セクションに移動し、「オフィスレイアウト」と入力します。ニーズに最も近いオフィスレイアウト テンプレートを確認し、[すぐに使用] をクリックしてテンプレートのコンテンツをキャンバスにインポートします。要件に基づいてテンプレートをカスタマイズできます。
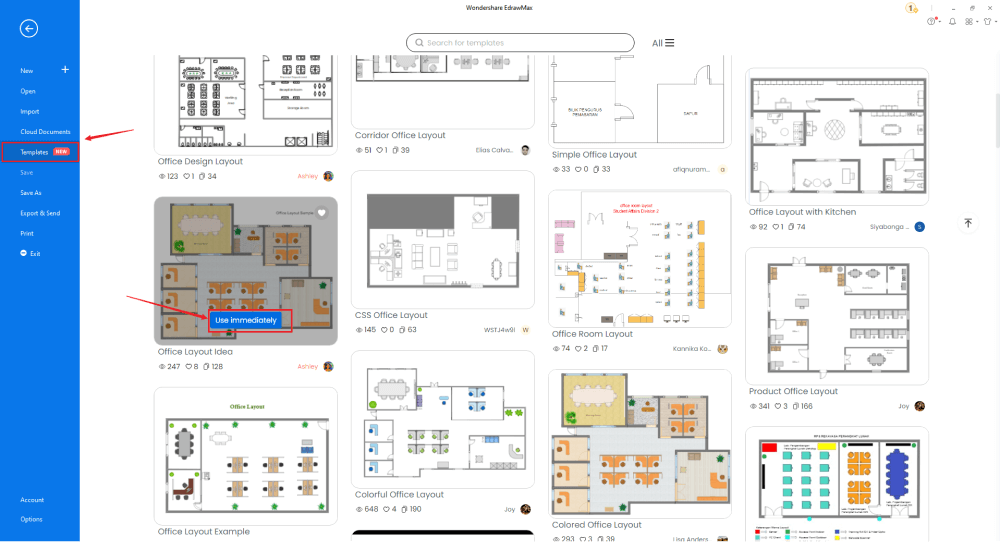
Step3 ゼロから作成する
EdrawMaxホームページの「 + 」記号からキャンバスボードに直接アクセスし、オフィスレイアウトのデザインを最初から始めることができます。技術的な専門知識とEdrawMaxが提供するツールを使用して、オフィスレイアウトを作成します。ここで注意すべき点は、オフィスレイアウトを作成する前に要件と寸法を把握することです。これらの詳細を確認したら、構造の正確なアウトラインを追加し、オフィスレイアウトの作成を開始します。
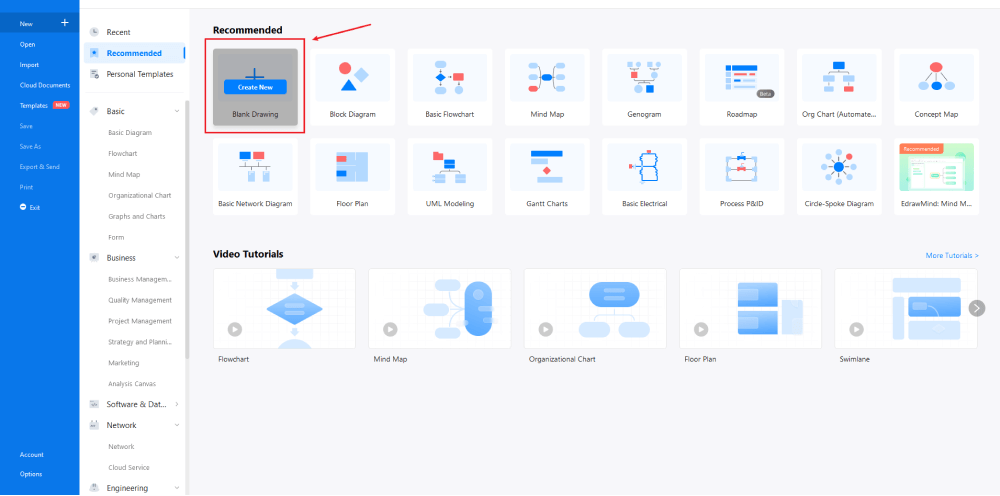
Step4 シンボルを選択
ツールバーの「シンボル」セクションに移動し、「事前定義されたシンボル」をクリックします。「フロアプラン」をクリックすると、「テーブルと椅子」、「ソファ」、「ウォールシェルと構造」、「オフィス機器」、「オフィス家具 」など、いくつかのフロアプランシンボルが表示されます。シンボルをクリックしてライブラリにインポートします。オフィスレイアウトシンボルの詳細を確認し、必要なシンボルを見つけてください。
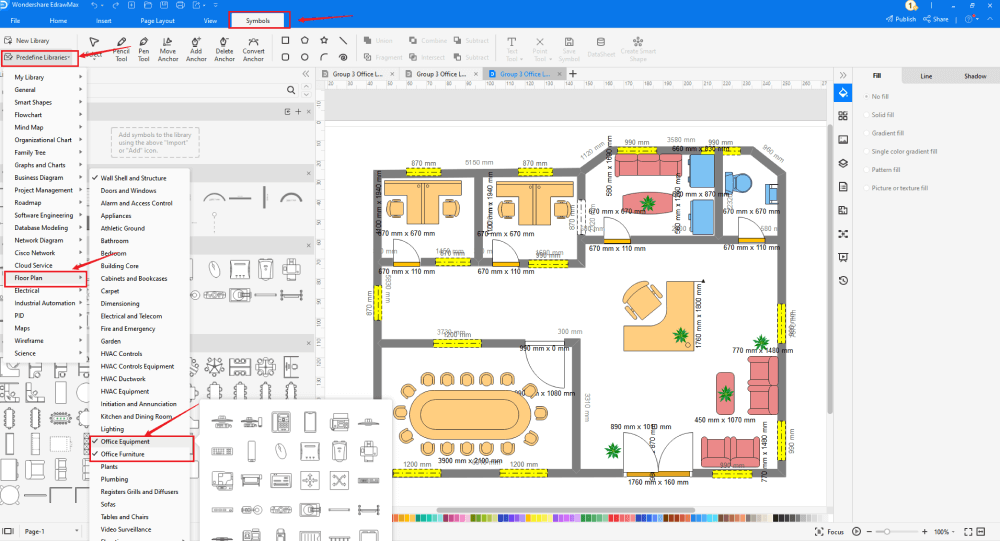
ステップ5 コンポーネントを追加する
アウトラインを作成したら、デスクトップPC、スキャナ、電話、マーカーボード、キュービクル、Lワークステーションなど、オフィスレイアウトの基本コンポーネントを追加します。必要性とテーマに応じて、これらのシンボルを自由に変更できます。次に、キャンバスの上部または右側にあるツールバーを使用して、色、フォント、サイズ、テーマなどをワンクリックで変更します。
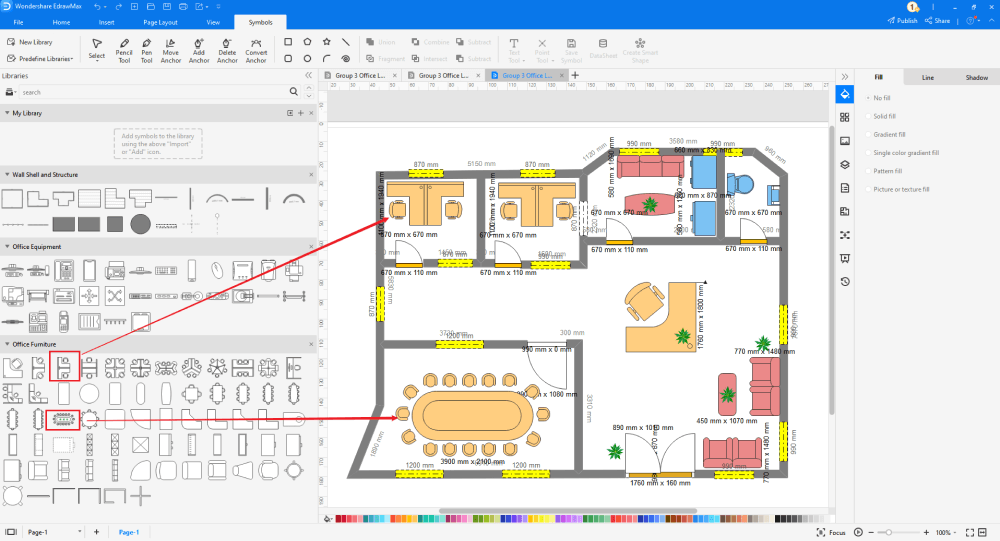
Step6 Wordファイルとしてエクスポート
オフィスレイアウトが完成したら、 JPEG、JPG、PNG、PDF、およびWord、Excel、PPTXなどの形式にエクスポートできます。メインメニューに戻って「エクスポート」ボタンを見つけてください。Facebook 、Twitter、LinkedInなどのソーシャルメディアプラットフォームでオフィスレイアウトを共有することもできます。さらに、オフィスレイアウトを印刷して他の人に見せることもできます。
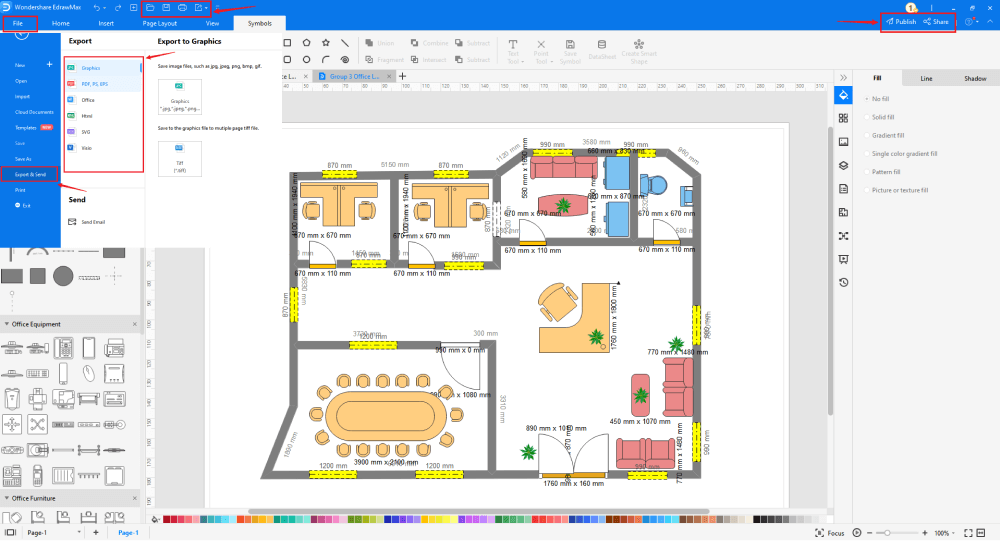
EdrawMaxでオフィスレイアウトを作成するのは簡単です。テンプレートを取得してカスタマイズを続け、プロフェッショナルなオフィスフロアプランのシンボルをドラッグアンドドロップして計画を改善するだけです。EdrawMaxでオフィスレイアウトを描画する方法がまだわかりにくい場合は、以下のビデオを確認してください。
3. EdrawMax vs. MS Word
Wordは間違いなく、文章を書くための最高のツールの1つです。しかし、オフィスのレイアウトを設計する場合はそうはいきません。Wordでオフィスレイアウトを作成する場合、デザインには複数の要素が欠けています。EdrawMaxとWordには以下のような違いがあります。
- Wordには、オフィスレイアウトをデザインするための無料テンプレートやシンボルがありません。EdrawMaxでは、2,800を超えるテンプレートと50,000を超えるシンボルがすぐに使用できます。
- Wordはオフラインツールですが、EdrawMaxにはオンラインバージョンが付属しています。EdrawMaxのオフラインバージョンでも、クラウドストレージに保存したファイルにアクセスできます。
- Wordファイルは個人用パスワードでロックしない限り暗号化されません。EdrawMaxからエクスポートされたすべてのファイルは、最高レベルのSSL認証で暗号化されます。
EdrawMaxは多数のシンボルライブラリを備えています。26,000を超えるベクトル対応シンボルを使用して、あらゆる種類の図をすばやく作成できます。必要なシンボルが見つからない場合は、画像やアイコンをインポートするか、独自の形状を作成して、シンボルとして保存することができます。EdrawMaxのベクトル対応座席表シンボルは、ニーズに合わせて簡単に拡大、形状変更、色変更、再フォーマットすることができます。EdrawMaxの「シンボル」部分に移動し、上部のツールバーから「定義済みシンボル」セクションを選択するだけです。何百ものシンボルカテゴリにアクセスし、オフィスレイアウトに組み込むことができます。
さらに、EdrawMaxはテンプレートの大規模なライブラリを備えています。当社には2,500万人を超える登録ユーザーがおり、デザインごとにテンプレートコミュニティが作成されています。左側のパネルのテンプレートセクションから検索するだけで、すぐに利用できる何百ものテンプレートが表示されます。
Wordでオフィスレイアウトを作成する場合
-
オフィスレイアウトをデザインするための無料テンプレートやシンボルがありません。
-
MS Wordはオフラインツールですが、EdrawMaxにはオンラインバージョンが付属しています。
-
個人用パスワードでロックしない限り暗号化されません。
EdrawMaxでオフィスレイアウトを作成する場合
-
組み込みのテンプレートを使用すると、オフィスレイアウトをわずか数分で作成できます。
-
各フィールドには26,000を超えるシンボルがあり、設計を強化するためのリソースが豊富に用意されています。
-
複数のファイル形式をサポートしており、ニーズに合わせてWord、PowerPoint、Excelなどにエクスポートできます。
4. 無料のオフィスレイアウトプランナー
市販されているツールを使用して、オフィスレイアウトを作成することもできますが、どれもEdrawMaxには及びません。このオフィスレイアウトプランナーは完全に無料で使用でき、次のような素晴らしい機能がたくさんあります。
- EdrawMaxにはオフィスレイアウトのサンプルとテンプレートライブラリが組み込まれており、オフィスレイアウトを簡単に作成できます。
- 毎年更新料を支払わなければならない他のツールとは異なり、買い切り版が付いています。
- EdrawMaxオンラインを使用すると、オフィスのフロアプラン、座席プラン、テーブルプランなどを1つのダッシュボードから直接作成できます。
- Wordや他のオフラインツールとは異なり、Google DriveやDropboxなどの複数のクラウドサービスと簡単に統合できます。
- EdrawMaxは初心者から専門家まで誰もが利用できます。建築家のスケールからシンボルの変更まで、多くのオプションを提供します。
5. まとめ
このガイドではWord形式でオフィスレイアウトを作成する方法を解説しました。Wordを使用してオフィスレイアウトを作成・共有することはできますが、そのデザインは技術的に適切なものではありません。また、複雑なオフィスレイアウトを設計するには、サードパーティツールの使用に頼らなければならない場合もあります。
Wordとは異なり、EdrawMaxにはオンラインリソース、ビデオチュートリアル、ガイド、シンボルライブラリなど、図の作成を支援する最高のカスタマーサポートが用意されています。今すぐEdrawMaxを無料でダウンロードし、サンプルとテンプレートを使用して素晴らしいオフィスレイアウトを作成してみましょう。