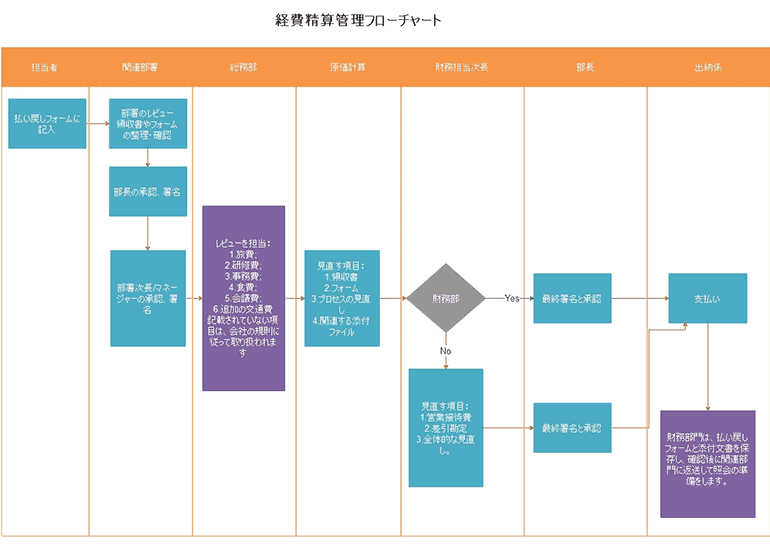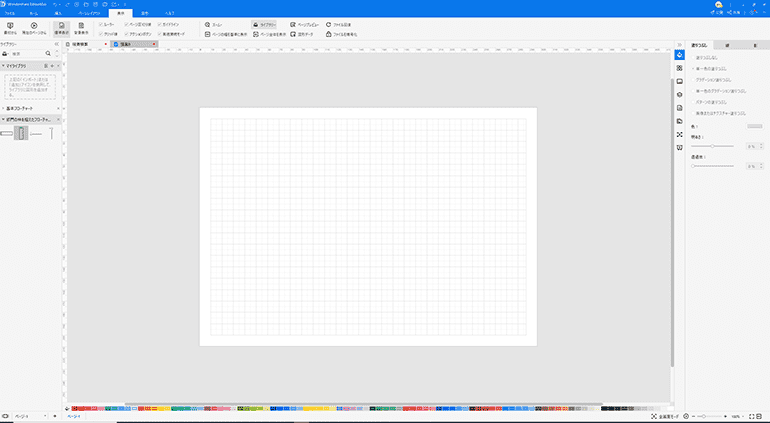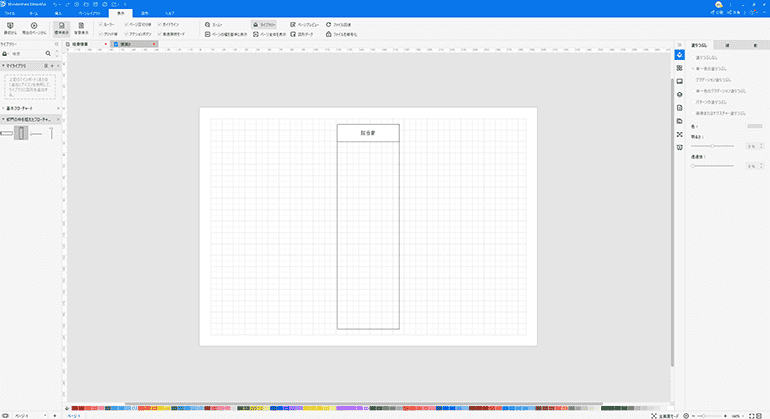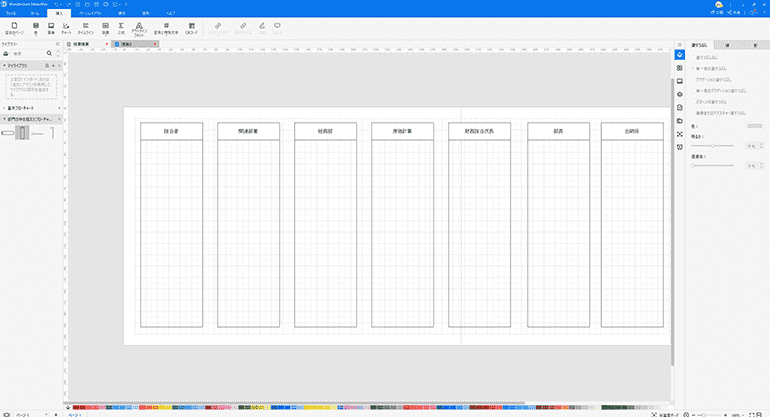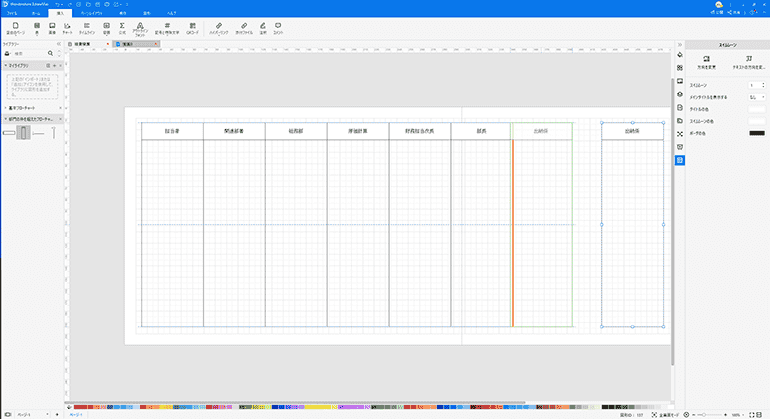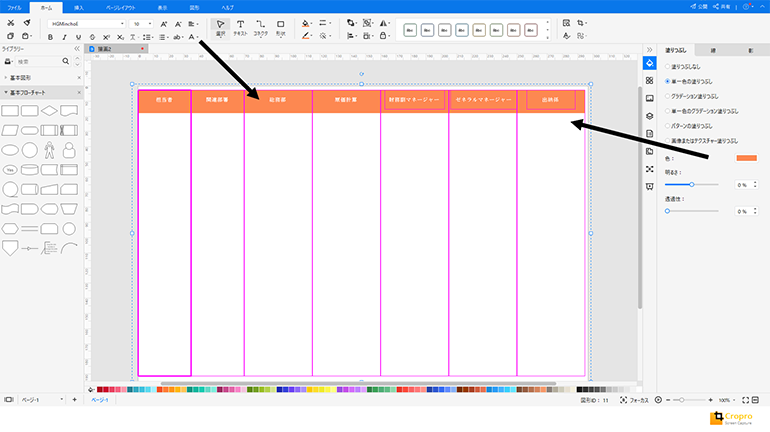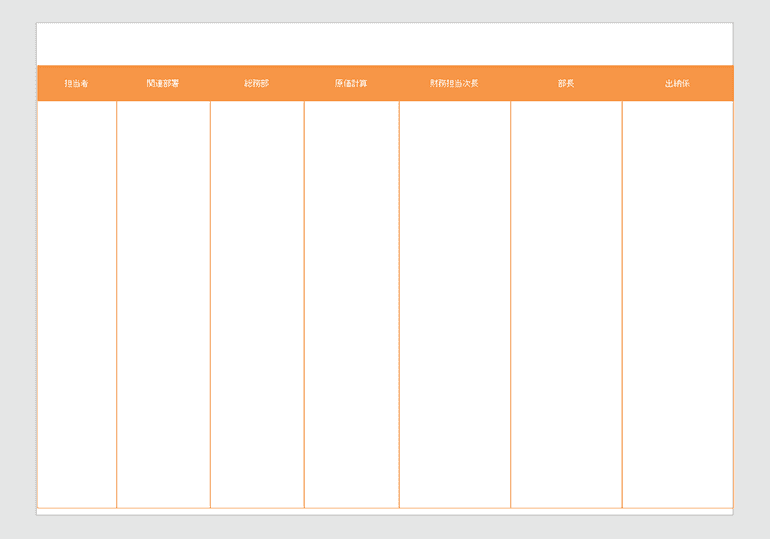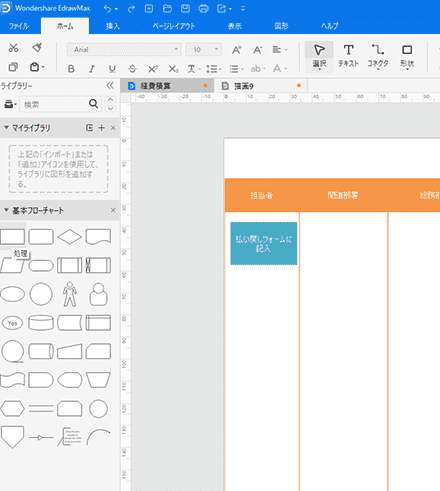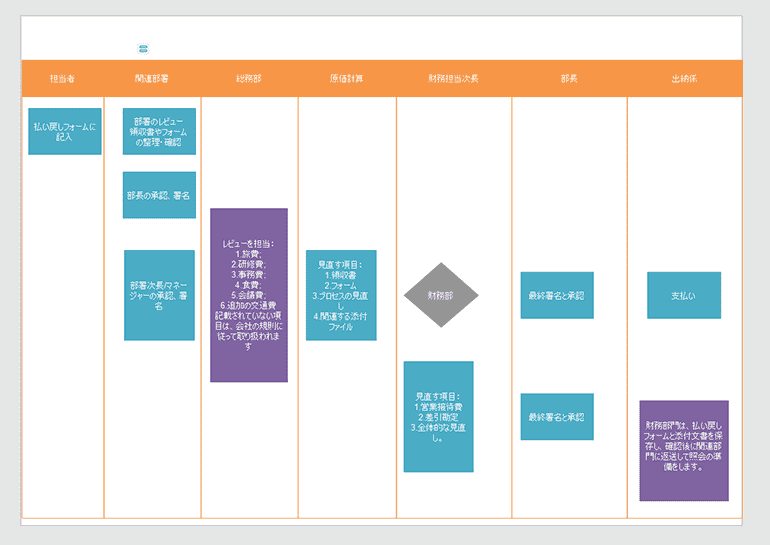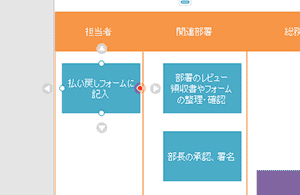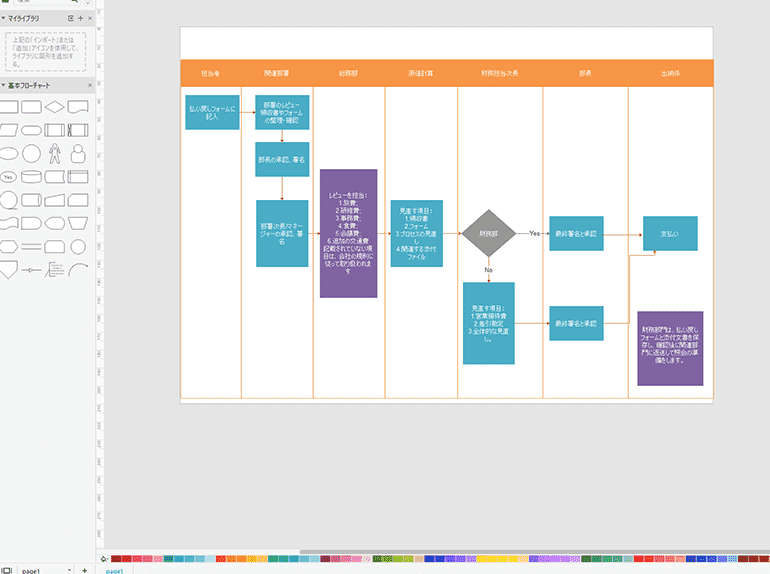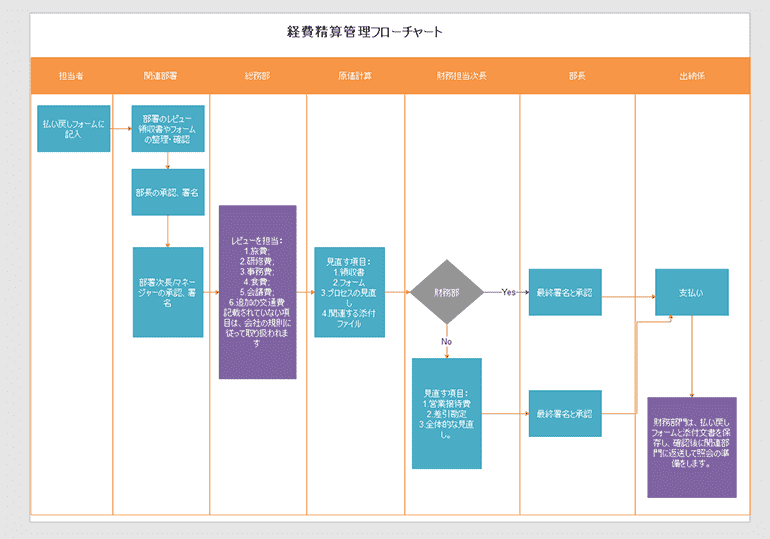経費積算はどこの会社にもある業務の一つです。
一方で、この業務は担当部署のみでは解決せず、自分の部署以外にも総務や財務など複数の部署をまたぐものになります。
したがって、一定の決まりをもとにその業務フロー図が確立していなければ、混乱や不公平が生まれてしまうことがあります。すなわち、経費積算業務フロー図はどこの会社でも必要不可欠なものなのです。
本記事では、ある経費積算業務フロー図を例に、作図ソフトEdrawMaxを用いたフローチャートの書き方を解説します。
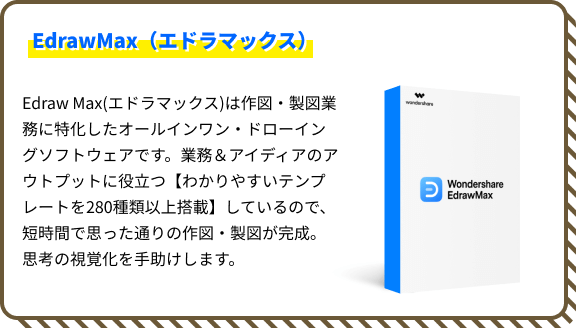
- 目次 -
Part 1: 経費積算業務フローとは
仕事でかかった経費を会社に請求するなど、経費積算の業務は頻繁に訪れます。この業務は明確なルールに基づいて行われる必要があり、またどの部署がどのような責任で行うかも可視化されていなければなりません。
自分一人で判断のできない内容もありますし、複数の人のチェックが入ることにより、公平性が保たれ、会社全体の収支計算にも役に立つことがあるのです。このような経費積算業務はフローチャートを用いて可視化するのが合理的な方法です。
経費積算業務フロー図があることで、個人にとっては経費の問い合わせを誰にすればよいかが明確になりますし、会社にとっても業務の必要経費を把握しやすくなります。場合によっては、無駄な経費を洗い出し、業務改善に役立てることも可能です。また、複数の部署にまたがる経費積算業務フロー図は、できるだけ視覚的にもわかりやすいことが求められます。
→関連記事:初心者でもわかりやすい業務フロー図の書き方
→関連記事:経費精算業務フロー図 - 無料ダウンロード
Part 2: 経費積算業務フロー図についてご紹介
2.1 経費積算業務の部署
前に述べたとおり、経費積算業務は複数の部署や人にまたがる業務です。以下にその役割を簡単にまとめます。
担当者の部署や上司:領収書や払い戻しフォームを確認、上司はそれぞれ承認と署名をする。
総務部:旅費や研修費など経費の項目を確認する。
原価計算部署:項目に沿った領収書や関連資料などの確認を行う。
財務部の担当次長:経費が妥当かを判断する(妥当でない場合は内容を見直し差引計算等を行う)。
財務部長:最終の承認と署名を行う。
出納係:支払いを行う。
このような業務一連を文章のみで表すと、いまいちわかりにくく、結局誰がどのような責任のもとで業務を行うのか、あやふやになってしまうこともあります。
そこで、これを表にまとめてみましょう。
業務一連の流れと各部署の役割が明確になると思います。
このように、業務フロー図は業務一連の可視化にとても役に立つと同時に、部署で区分けすることによって、それぞれの役割をより明確にしてくれます。
2.2 経費積算業務フロー図の構成要素
経費積算業務フロー図にはいくつか基本的な記号があります。
一般的によく用いられる経費積算業務フロー図の記号をいくつか紹介します。
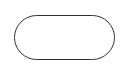
「開始/終了」を表します。
業務の最初の段階と目的達成もしくは終了の段階を示します。
ただし、今回の業務フローの事例では用いていません。
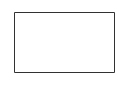
「処理」を表します。
仕事の流れの中で、具体的に各々が行う仕事の内容そのものとなります。
この項目はできるだけ具体的に書きたいところです。
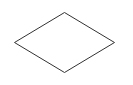
「判断」を表します。
選択肢を与えて分岐が生じる場合に使います。
今回の事例では、財務の担当次長が判断を下す場面がありますので、そこで用いています。

「矢印」です。
それぞれの「処理」や「判断」をつなぐものです。
→関連記事:初心者必見!標準フローチャート記号と使い方
→関連記事:業務フローデザイン用 - 豊かな3D ワークフロー図記号
Part 3: 経費積算業務フロー図の書き方
3.1 経費積算業務フロー図の新規操作
では実際に業務フロー図を、ソフトを用いて書いてみましょう。 EdrawMaxのソフトを立ち上げ、「新規作成」で「従来型」→「フローチャート」から「部門の域を超えたフローチャート」を選択してください。
3.2 経費積算業務フロー図の部署を配置する方法
まずは部署を分けてやります。
左側の「ライブラリー」から「部門の域を超えたフローチャート」→「垂直スイムレーン」をダブルクリックしましょう。1列の表が現れます。
部署を書く「Department」という欄が1行目にありますので、ダブルクリックして最初は「担当者」と入力しましょう。
同様の作業を部署の数だけ行いましょう。
それぞれの表をクリック&ドラッグして、隣の表と重ねてやると、表同士がつながります。全ての表をつなげて、一つの大きな表にしましょう。
お好みに合わせて表や文字の色は変えてやりましょう。
また、全体で1ページの枠内に入るようにサイズを調整しましょう。これで部署分けは終了です。
3.3 経費積算業務フローチャートの作成方法
次はフローチャートの作成です。
左側の「ライブラリー」の「基本フローチャート」から「処理」をダブルクリックし、「担当者」の列に移動させます。
これをダブルクリックし、「払い戻しフォームに記入」と業務内容を記入しましょう。
お好みの色に変えれば最初の処理はこれで終了です。
同様にして部署ごとの業務(処理/判断)をそれぞれのセルの中に作ってやります。
なお、「判断」の記号は「処理」の隣の隣にあります。
後でこれらを矢印で結びますので、左の上流側を上に、右の下流側を下の方に配置しておくと良いです。
あとはそれぞれの業務を矢印でつなげる作業です。
「処理」や「判断」の端をマウスでなぞると赤く点灯します。
ここでクリックすると、矢印で結べるようになります。
同様に全ての業務で順番に沿って矢印を繋げてください。
判断の箇所は矢印をダブルクリックすると「YES/NO」など選択肢を記入することができます。
最後にタイトルを入れましょう。
多くの人と共有する資料になりますので、この工程も忘れずに行いましょう。
これで完成です。
Part 3: まとめ
どこの会社でも導入必須の経費積算業務フロー図について、その意義と書き方をご説明しました。経費積算業務をフローチャートで表すことで、よりわかりやすく合理的な業務の可視化を行うことができます。
本記事で用いた作図ソフトEdrawMaxは、多くのテンプレートや素材も用意され、さまざまな業務のフロー図にも対応できるアプリケーションです。
経費積算業務にも他の業務のフロー図にも、是非お役立てください。