日々の業務をミスなく効率的に進めるうえで、チェックリストの活用は欠かせません。
特にMicrosoft Excel(以下、Excel)を使ったチェックリストは、PCに標準搭載されていることもあり、導入ハードルが低いのが特徴です。しかし、チーム全体でのタスク管理や進捗共有をExcelのみで行おうとすると、限界を感じる場面もあります。
本記事では、初心者でもわかりやすいExcelを使ったチェックリスト作成の詳細ステップや応用例を解説し、Excelでのメリット・デメリットを踏まえたうえで、より高度なタスク管理が可能なマインドマップツール「EdrawMind(エドラマインド)」をご紹介します。
エクセルのチェックリストが合わないと感じた場合や、より効率的なタスク管理に興味がある方はぜひ参考にしてください。
1. Excelのチェックリスト作成が役立つシーン
Excelを使ったチェックリストは、以下のような場面で特に活躍します。
- 定型業務の確認:毎日または毎週行うルーティンワークの抜け漏れを防ぐ
- 新人教育のトレーニング教材:業務の流れをチェックリスト化しておくと、指導がスムーズ
- イベントやセミナー準備のタスク管理:単純なToDoリストとして活用
業務でExcelを使っている人は多く、既にインストールされているケースが多いため、新規ツール導入の手間やコストを抑えられるのがメリットです。
2.エクセルでチェックリストを作る長所と短所
長所
1.導入が簡単:PCにExcelが標準インストールされていることがほとんどで、新たなソフトを準備する必要がありません。
2.自由なカスタマイズ:セルの結合や関数など、Excelの機能を駆使してリストを自由に設計できます。
3.テンプレートが豊富:ネット上にはさまざまなExcelテンプレートが無料公開されており、目的に合わせて流用しやすいです。
短所
1.リアルタイム共有が難しい:ファイルの更新や共有フォルダへの保存といった運用が必要で、更新のたびに差し替えが発生します。
2.IT知識がある程度必要:チェックボックスを配置したり関数を組んだりするには慣れが必要です。マクロの活用など高度な操作になると専門的知識が求められます。
3.データ破損や上書きミスのリスク:Excelファイルを複数人で扱うと、誰かが誤って上書きしたり、ファイルを壊してしまう可能性があります。
3. エクセルでチェックリストを作る手順
Step1: 開発タブを有効にする
1-1.Excelを開く
1-2.「ファイル」→「オプション」をクリック
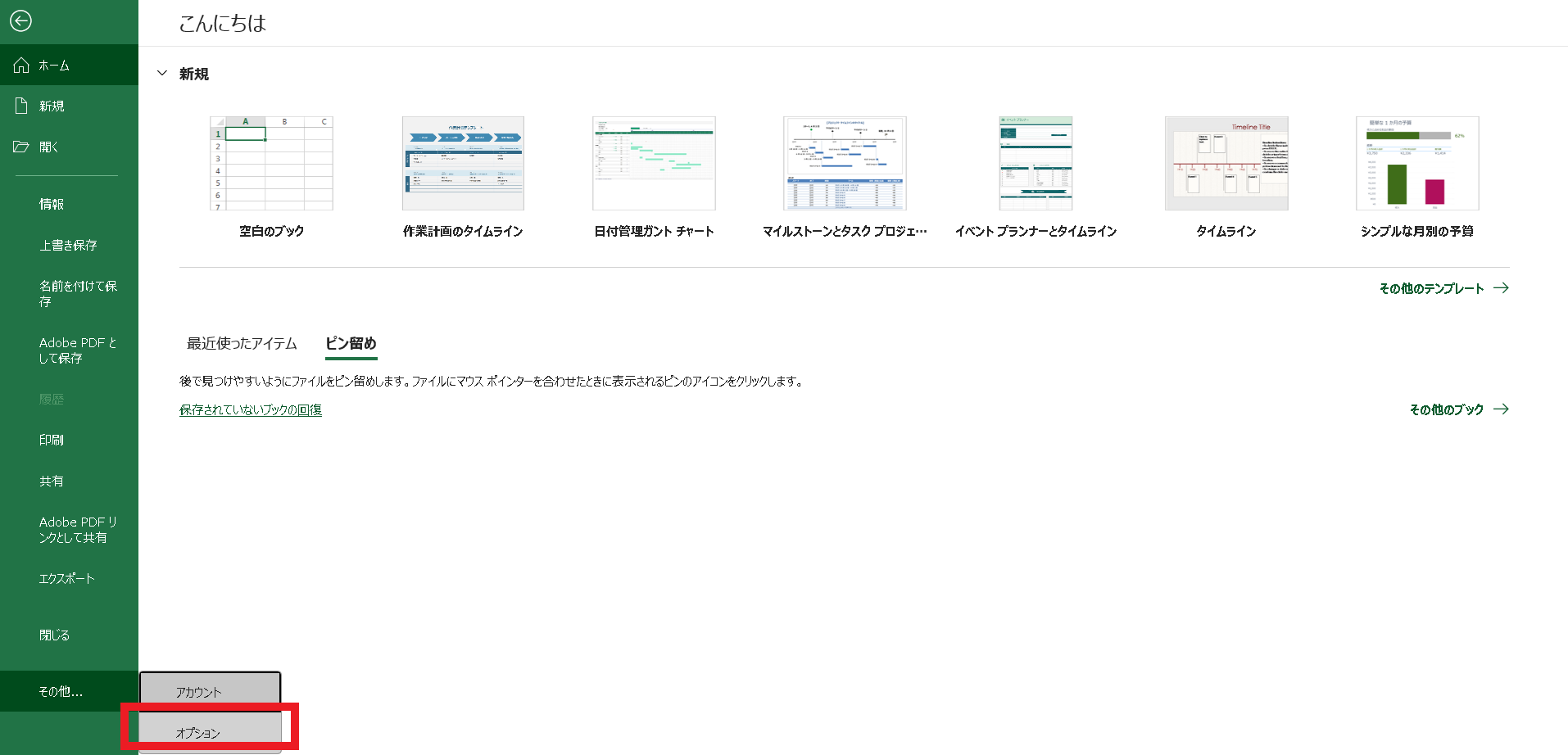
1-3.「リボンのユーザー設定」を選択
1-4.右のメニューで「開発」にチェックを入れてOK
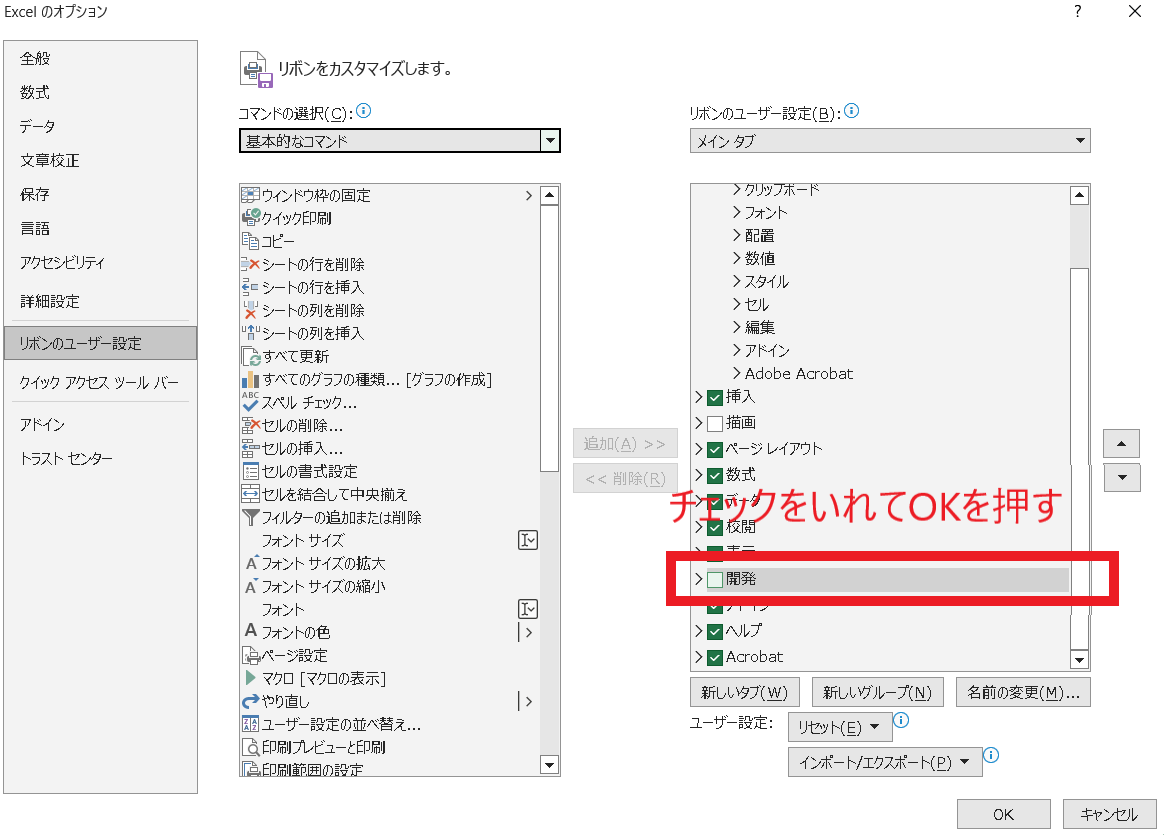
これでリボンに「開発」タブが表示され、チェックボックスなどのフォームコントロールを利用できるようになります。
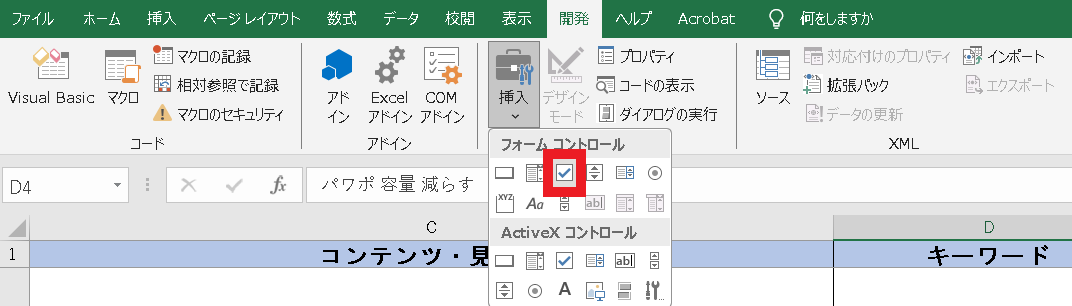
Step2: チェックボックスを挿入する
2-1.「開発」タブ→「挿入」ボタンをクリック
2-2.「フォームコントロール」欄にあるチェックボックスを選択
2-3.セル上でドラッグしてチェックボックスを配置
2-4.テキスト("チェック ボックス"など)を任意の名称に変更
右クリックしてテキスト部分を編集します。
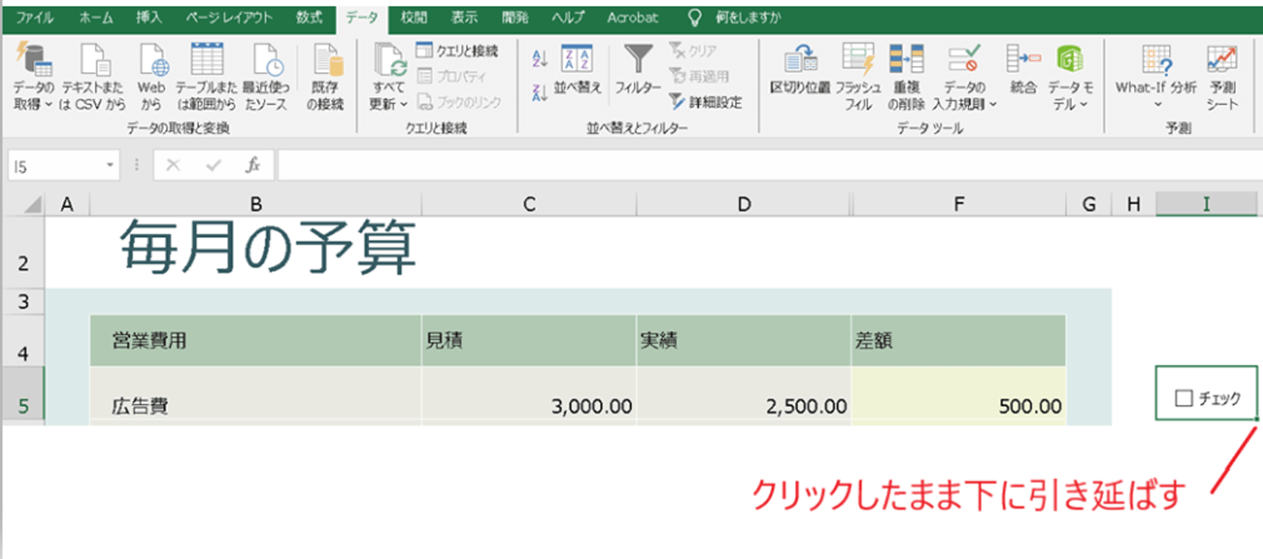
Step3: 複数のチェックボックスをまとめて挿入
一つずつチェックボックスを配置すると手間がかかります。オートフィル機能を使うと効率的です。
3-1.チェックボックスを配置したセルを選択
3-2.セル右下に表示されるフィルハンドルをドラッグ
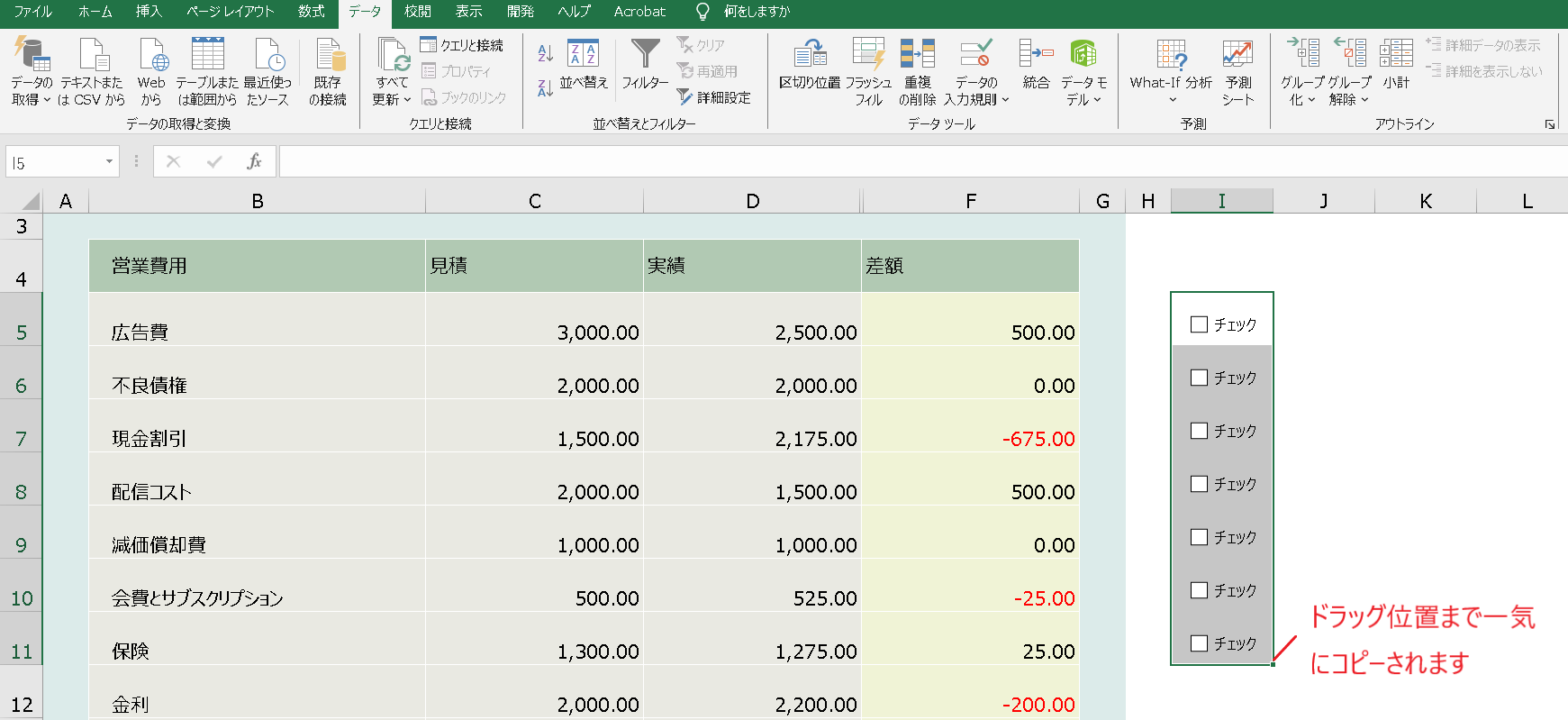
3-3.下方向に引き伸ばして複数のセルに複製
一度に多くのチェックボックスを作成でき、特に大量の項目がある場合に便利です。
Step4: 不要なチェックボックスを削除
Ctrlキーを押しながら削除したいチェックボックスをクリックし、Deleteキーを押します。
チェックボックスはオブジェクトなので、まとめて削除する場合は複数選択してから操作してください。
Step5: チェックボックスのサイズや配置を微調整
フォームコントロールの場合は、チェックボックスをクリックし、枠の角をドラッグして調整します。
ActiveXコントロールの場合は、同じ「開発」タブの挿入ボタンから配置し、「プロパティ」で詳細な設定が可能です。
4. マインドマップ×タスク管理ツール「EdrawMind」の活用
EdrawMindとは
EdrawMind(エドラマインド)は、マインドマップ作成ソフトとして有名なWondershareのツールです。アイデア整理や学習用に利用されるだけでなく、充実したタスク管理機能を備えている点が特徴です。
- マインドマップ上にタスク情報を付加:優先度アイコン、進捗率、開始日・期限を設定可能
- ガントチャート表示:ワンクリックでガントチャートに切り替えられるため、スケジュール把握がスムーズ
- カンバンボード機能:タスクをカード形式で整理。ドラッグ&ドロップでステータス(未着手、進行中、完了など)を移動
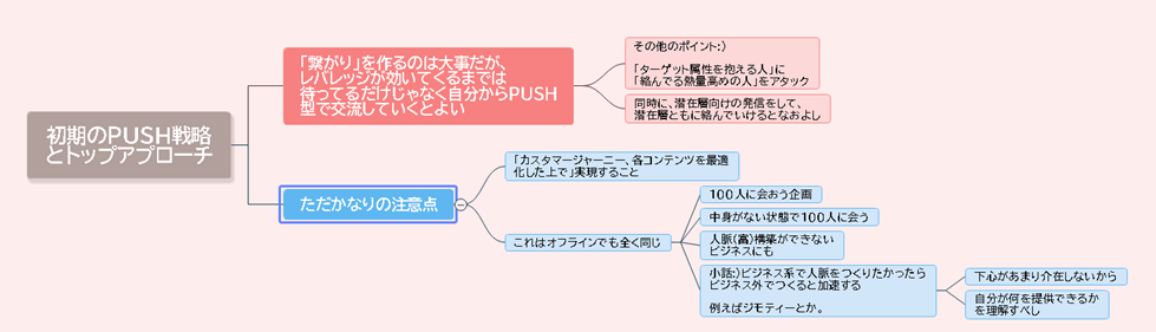
EdrawMindを使うメリット
1.直感的な操作:ドラッグ&ドロップでノード(タスク)を増やし、階層化できる。Excelのようにセルの追加や結合で悩む必要なし
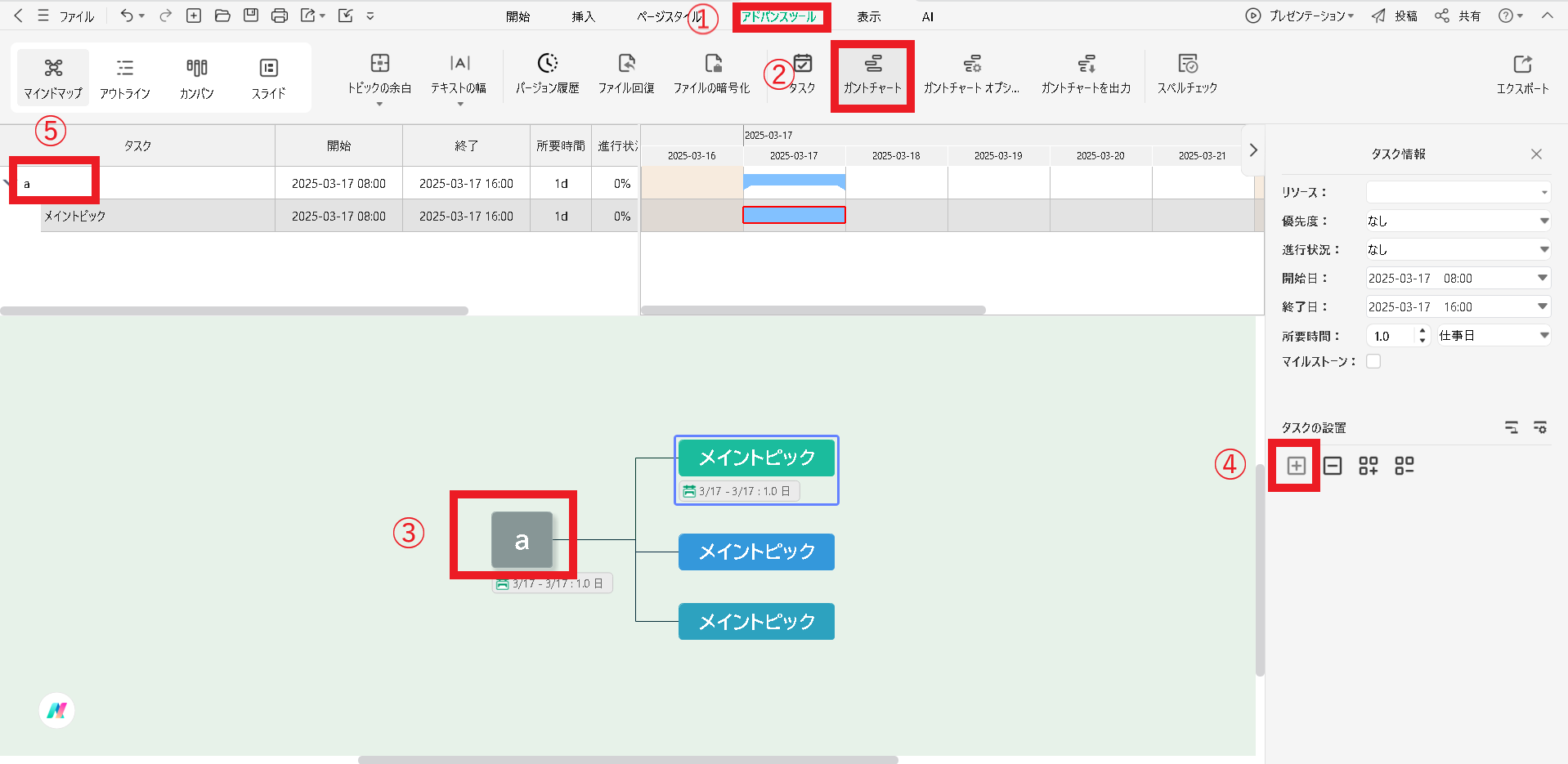
2.進捗状況の可視化が容易:タスクに進捗率を設定し、マインドマップやガントチャート上で可視化
2-1.アドバンスツールをクリック
2-2.ガントチャートをクリック
2-3.タスクを追加したいボックスをクリック
2-4.タスクの設置ボタンをクリック
2-5.タスクが作成され進捗や開始、終了が入力でき、スライダーでも操作できます。
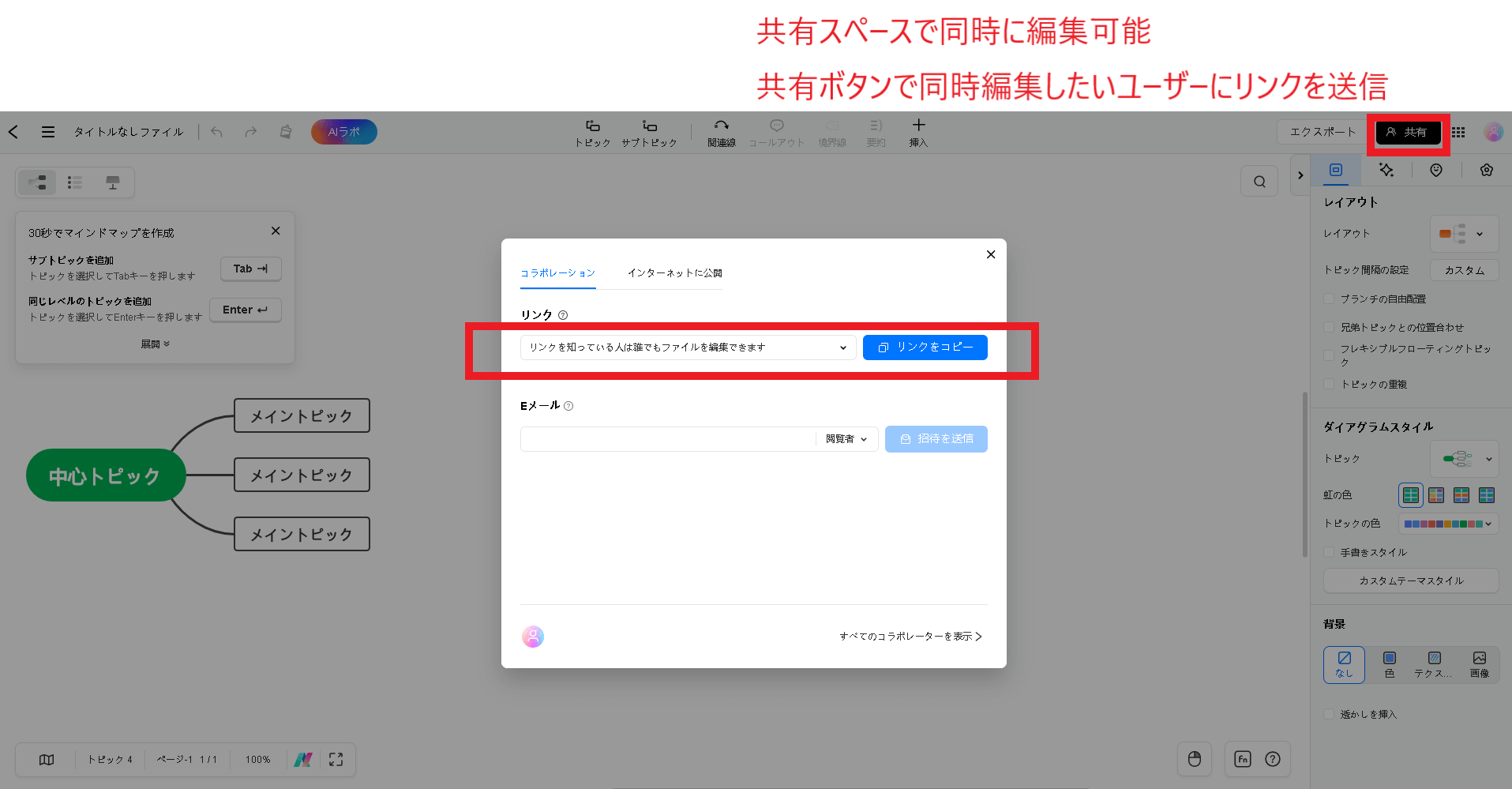
3.チームで共有しやすい:オンライン版を使えば、複数メンバーが同時アクセス可能。閲覧制限や編集権限も柔軟に設定できる
4.アイデア整理からタスク化まで一気通貫:マインドマップでアイデア出しを行い、そのままタスク登録へスムーズに移行できる
具体的な使用例
例えば、新製品の開発プロジェクトを立ち上げる際、まずはEdrawMindでブレインストーミングを行い、要件やアイデアをマインドマップ上に書き出します。次にそれらを優先度順に並び替え、細かいタスクへと落とし込んだら、タスクに期限や担当者を設定し、ガントチャート表示に切り替えて全体のスケジュールを組み立てます。さらに、進捗管理はカンバンボード画面で確認し、未着手や完了などのステータス変更をドラッグ&ドロップで行う。こうした一連の流れを1つのツール内で完結できるのがEdrawMindの魅力です。
5. まとめ:エクセルチェックリストとEdrawMindの比較
ExcelチェックリストとEdrawMindの特徴を比較すると、以下の通りです。
| 項目 | Excelチェックリスト | EdrawMind |
|---|---|---|
| 視覚性 | 基本的に縦・横の表形式 | マインドマップ、ガント、カンバンなど視覚表現が豊富 |
| 同時編集 | クラウド対応版であれば可能だが、競合が起きやすい | オンライン版なら複数メンバーがリアルタイムで編集可能 |
| タスク管理機能 | チェックボックス+関数などを活用して工夫が必要 | 標準で優先度、進捗率、期限、担当者等を設定可能 |
| スケジュール管理 | 別シートでガントチャートを自作するなど手間がかかる | ボタン一つでガントチャートに切り替え、自動で期間を可視化 |
| 拡張性 | マクロ等の高度な知識があれば色々できるが、扱いは複雑 | GUIベースで様々なカスタマイズが可能 |
| 使い分け | 少人数または個人のタスク管理に適しており、既存の環境で手軽に作成可能 | 大規模・複雑なプロジェクト管理に適し、直感的な操作でタスクの管理が可能 |
エクセルは誰もが使い慣れた表計算ソフトであり、シンプルなチェックリストには十分対応できます。しかし、プロジェクト規模が大きくなり、担当者の多いタスクを統合的に管理したい場合にはEdrawMindのような専門ツールの導入が有力な選択肢となります。
エクセルのチェックリストは導入コストが低く便利な一方、共同編集や視覚的な把握には弱点があります。特にタスクが増え、複数メンバーで協力しながら進めるプロジェクトでは、情報が散乱・混乱しがちです。そんなときにEdrawMindを併用すれば、マインドマップで大枠を把握しつつ、進捗状況を多角的に管理できるようになります。
「まずはExcelでチェックリストを試してみて、不便を感じたらEdrawMindへ移行する」といった段階的なアプローチもおすすめです。Excelでの基本的なチェックリスト作成方法を押さえておきながら、高度なタスク管理機能を求める場合はEdrawMindなどの専門ツールを検討してみましょう。
EdrawMind公式ページ https://www.edrawsoft.com/jp/edrawmind/
では、無料体験版も提供されています。実際の操作感や使い勝手を試してみると、Excelとの差を実感できるはずです。