Azureのダイアグラムは、Microsoft Azureでのアプリケーションやソリューションの設計と実装を支援します。Azureは、分析、ストレージ、仮想コンピューティング、ネットワーキングなどの用途に活用されるクラウドコンピューティングプラットフォームです。これらのダイアグラムを使用することで、Microsoft Azureの機能やストレージテクノロジーを活用するシステムの機能を示すことができます。Azureのダイアグラムを作成する際には、9つのテンプレートと数百のシンボルやアイコンが利用可能です。これらは、Visioなどの様々な描画ソフトウェアからダウンロードできます。VisioでAzureのダイアグラムを作成する方法について知りたければ、ぜひこの記事をお読みください。
VisioでAzureのダイアグラムを作成する方法
VisioはMicrosoft Windowsの作図ソフトウェアで、組織図、フローチャート、ネットワーク図、フロアプラン、マインドマップ、エンジニアリング図などを作成するためのテンプレートとシンボルを提供しています。Microsoft Azureクラウドのシンボルとアイコンは、Microsoft Azureの公式Webサイトからダウンロード可能です。Visioを使用して、Azureのダイアグラムの作成も行えます。
ステップ1 – MS Visioを開く
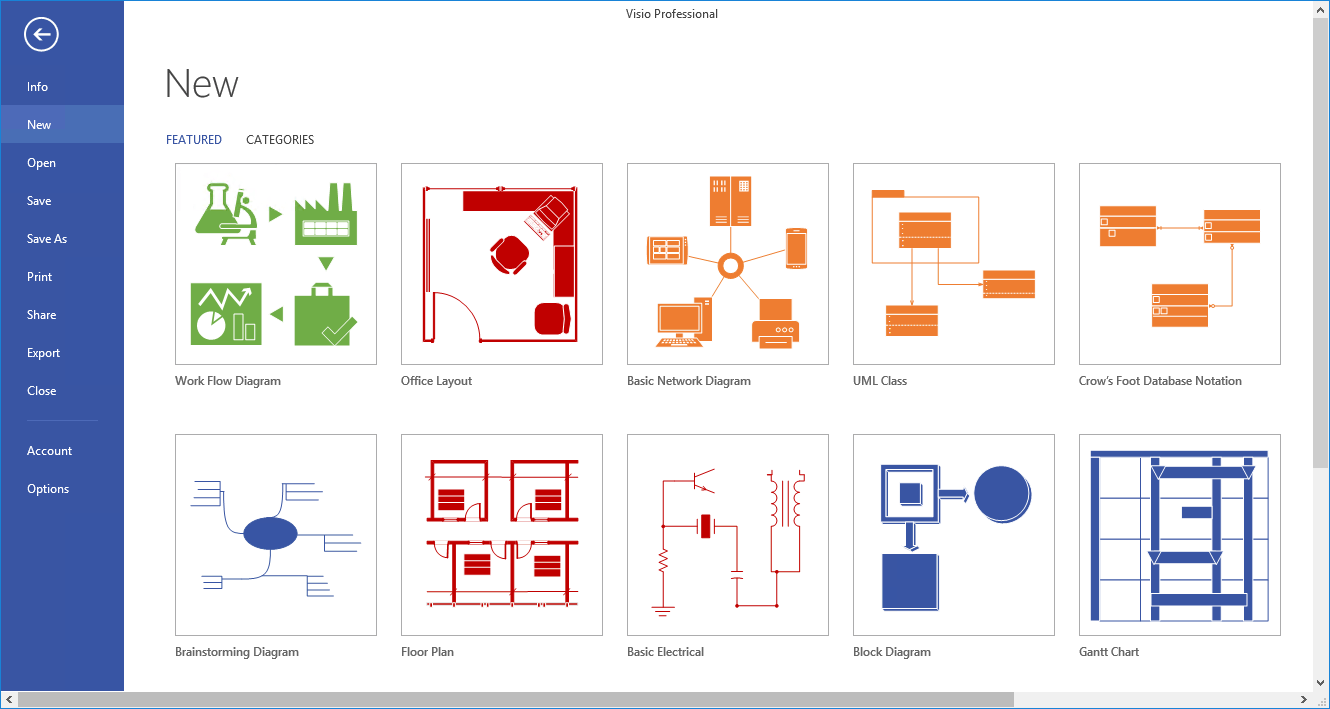
画像の引用元(下記も同じ):https://www.youtube.com/watch?v=UZsI9PD6fso
Azureのダイアグラムを作成するためには、デスクトップでMS Visioを起動します。
ステップ2 – テンプレートを入手する
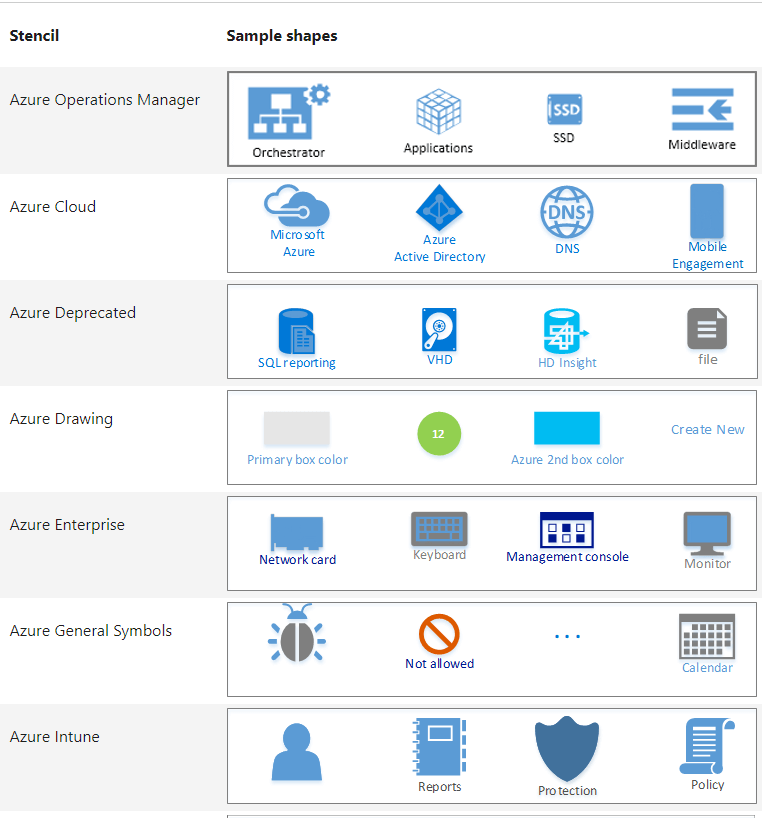
AzureのダイアグラムをVisioで作成するには、最初にAzure Visioテンプレートが必要です。これらはMicrosoft Office Webサイトから直接入手できます。
ステップ3 – Azureのダイアグラムの作成
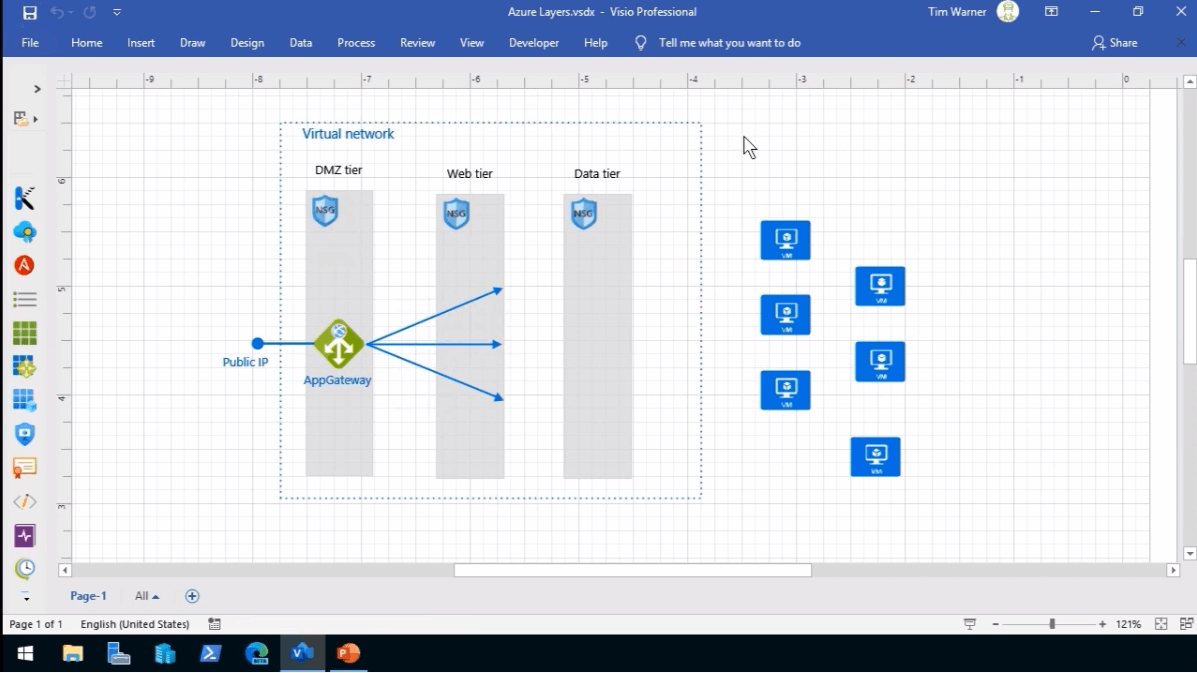
このチュートリアルでは、仮想ネットワーク、サブネット、ネットワークセキュリティグループなどのいくつかの基本的な図形とアイコンを使用します。さまざまなアイコンやシンボルを図面に追加することで、Azureのダイアグラムの基本的なレイアウトを作成できます。
ステップ4 – Azureのダイアグラムを編集する
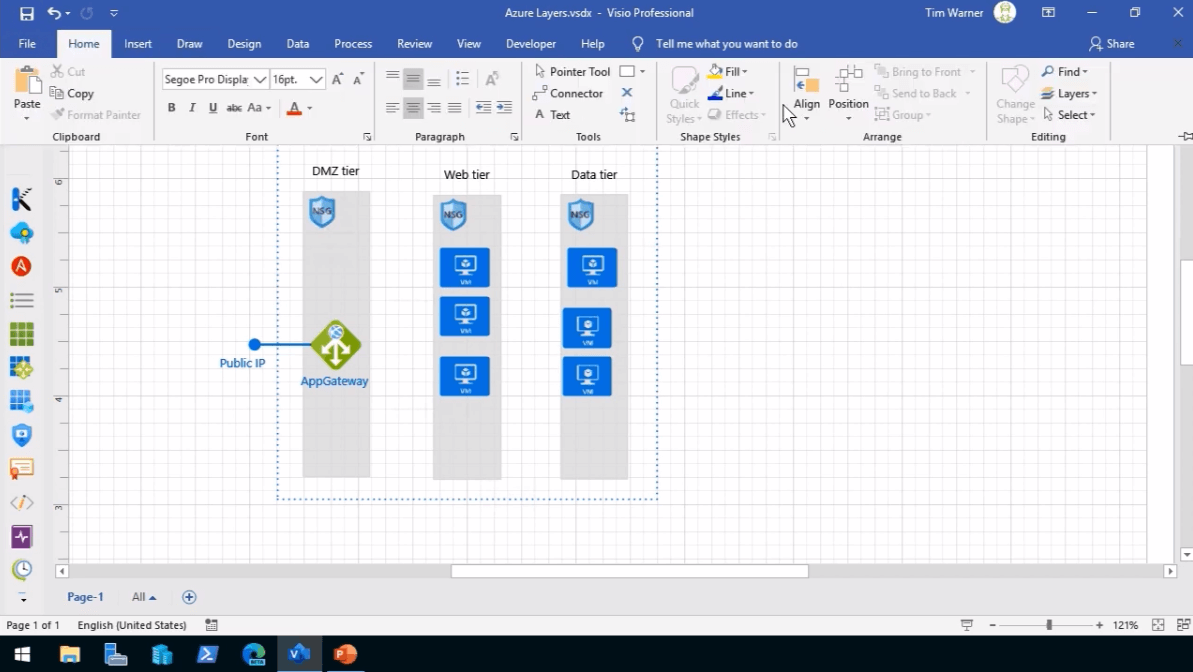
リボンを開くと、「Home」タブの下に [Font]、[Paragraph]、[Tools]、[Shape]、[Arrange] 、 [Editing] セクションが表示され、Azureのダイアグラムの編集とカスタマイズに役立ちます。
ステップ5 – ファイルを保存する
Azureのダイアグラムが完成したら、「 File 」タブをクリックし、「Save」を選択してAzureのダイアグラムを保存します
EdrawMaxでAzureのダイアグラムを作成する方法
EdrawMaxは、デスクトップおよびオンラインで利用可能な強力なオールインワンの作図ツールです。さまざまな図、グラフ、チャート、その他のビジュアル コンテンツを作成することができます。また、Azureのダイアグラムの作成にも対応しています。
ステップ 1 – EdrawMax オンラインを開く
ブラウザで Edraw Max オンラインを開き、このオンライン図作成ツールを起動します。以下のウェブサイトにアクセスしてください:https://www.edrawmax.com/online/。
ステップ 2 – Azure テンプレートを選択
図のカテゴリリストから「Network Diagram」を選択し、続いて「Azure」オプションをクリックします。テンプレートギャラリーには、事前にデザインされたテンプレートが用意されていますので、希望するものを選択するか、空のテンプレートを選んでAzureのダイアグラムを一から作成しましょう。
ステップ 3 – テンプレートを選んで開く
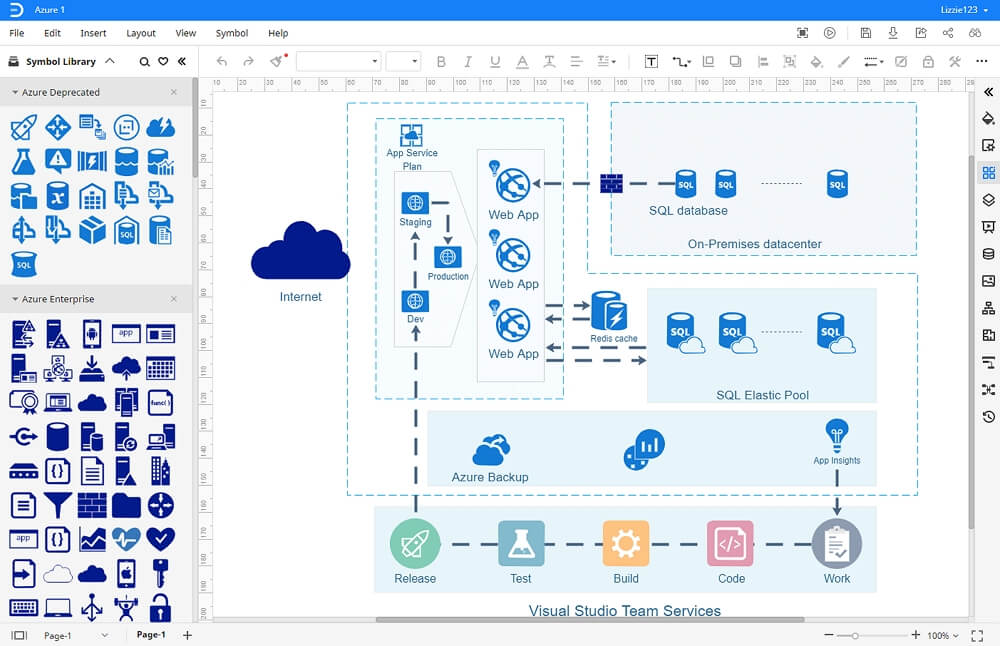
このチュートリアルではテンプレートを利用します。新しいタブで事前に設計されたテンプレートが開きます。Azureのダイアグラムを一から作成する場合、左側のシンボルライブラリにはAzure用のアイコンが含まれています。
ステップ 4 – Azureのダイアグラムを編集
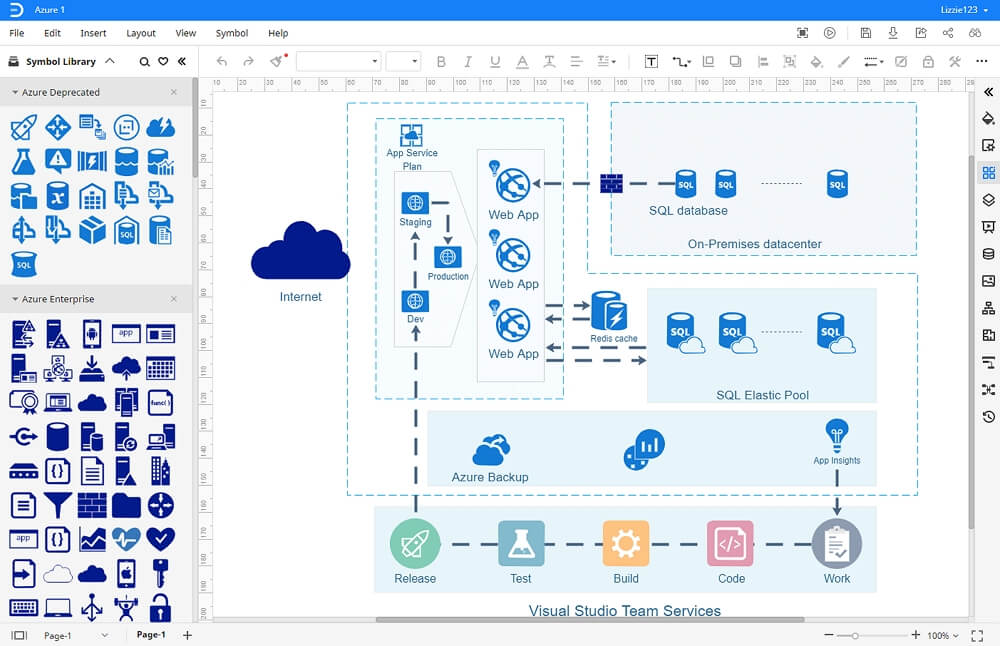
Azureの基本構成を作成した後、EdrawMax Onlineで利用可能な様々な書式設定ツールを使用してダイアグラムをカスタマイズ及び編集できます。画面右側のナビゲーションパネルには、スタイル、レイヤー、テーマ、ページ設定、画像、プロパティなどの編集オプションが表示されます。また、「Insert」タブをクリックして、グラフ、透かし、表、画像、QRコードなどを追加することも可能です。
ステップ 5 – ファイルを保存
EdrawMax Onlineを使用すると、PDF、Excel、Word、JPG、PNG、Googleスライドなどの一般的なファイル形式にドキュメントをエクスポートできます。図の書式設定とカスタマイズが完了したら、「File」、「Export」の順にクリックします。「Save As」オプションを利用して、GoogleドライブやDropboxなどのクラウドストレージサービスに作業を共有できます。
VisioはMicrosoftが提供する人気のある図作成ツールですが、使い方が複雑で時間がかかることがあります。一方、Edraw Maxはユーザーフレンドリーなインターフェース、豊富なシンボルライブラリ、ビジュアルコンテンツの作成を簡単にするテンプレートを提供します。その他にも多くの優れた機能があります。
- Visioよりも手頃なサブスクリプション料金
- 豊富なシンボルとテンプレート
- 使いやすさ
- クロスプラットフォームのアクセスビリティ