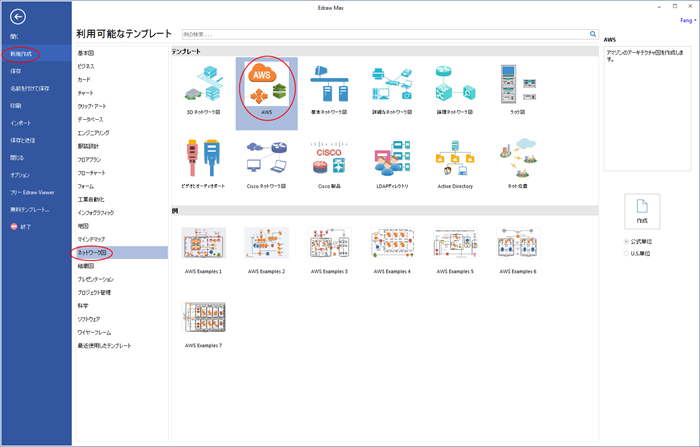この手引きでは、AWS 構成図の書き方がステップの通りに示されます。ユーザーに時間と労力を節約できる効果的なソリューションを提供します。これを読むだけ、AWS 構成図作成ソフトを使って、作図経験がなくてもプロで見栄え良いAWS 構成図を作成することが可能になります。
AWS アイコンをドラッグ&ドロップするだけで、AWS 構成図をラクラクと作成できます。以下のガイドのとおり、プロ並みのAWS 構成図を作りましょう。
新たなAWS 作図ページを開く
ファイルタブにおける「新規作成」をポイントします。-> ネットワーク図を選んで、そしてAWS をダブルクリックします。空白のキャンバス及びAWS 構成図の作成に必要なアイコンを含むライブラリを開きます。
AWS アイコンを追加
左側におけるライブラリからAWS アイコンをキャンバスにドラッグ&ドロップします。「ライブラリ」ボタンをクリックして、図形ライブラリを開いて、必要のライブラリを選択します。
![]()
AWS 構成図のレイアウト
「配置」と「間隔調整」ボタンを使用して、図形をクイックレイアウトすることができます。キャンバスに図形を配置するときは、スマートガイドを使って、配置することが自動に行われます。
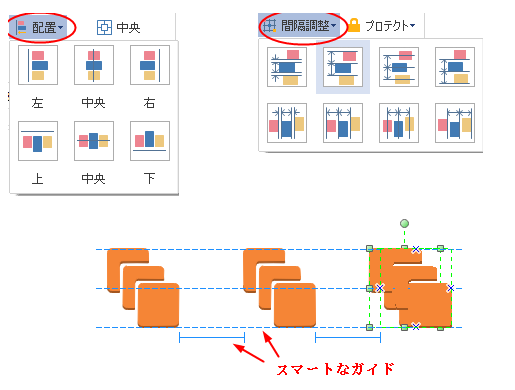
AWS アイコンを接続
「ホーム」タブにおける「コネクタ」ツールを使用してアイコンを接続することもできます。内蔵のAWS アイコンには、自動接続を可能にする4つの接続ポイントが設計されておくので、接続する必要がある図形に近くにしたら、自動に接続できます。
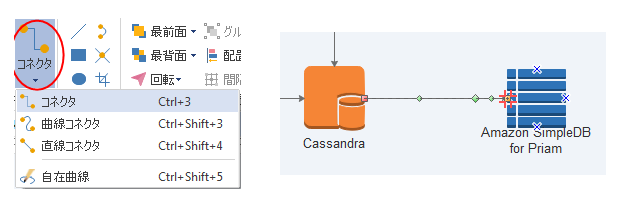
既定のコネクタスタイルを設定するには、ページレイアウトメニューに移動して、ご要望によって定義済みのスタイルから一つを選択します。
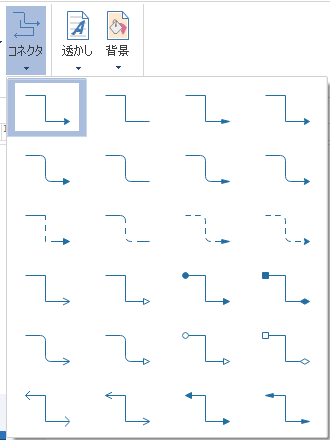
テキストを入力
- 図形をダブルクリックしてテキストを入力します。
- テキストボタンをクリックして、キャンバスにテキストボックスを描きます。
- ホームメニューに別のフォントを選んで、そのサイズ、色などをカスタマイズします。
- ハンドルをドラッグしてテキストボックスを移動します。
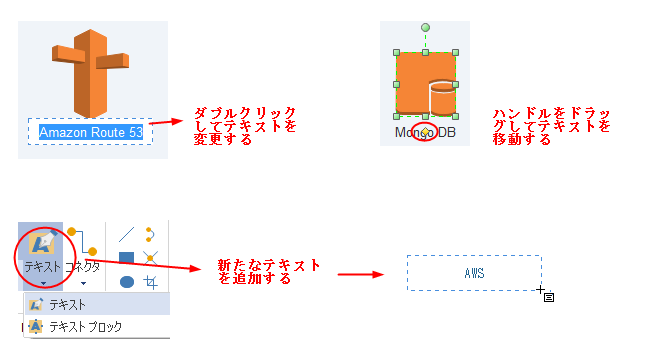
AWS 構成図を保存/エクスポート
ファイルタブにおける保存をクリックして、AWS 構成図をシステム設定で保存します。名前を付けて保存によりほかの方式で保存します。
コンピューター自身や個人クラウドに保存することとも可能です。このほか、チームクラウドに保存すれば、他の人と共有することができます。
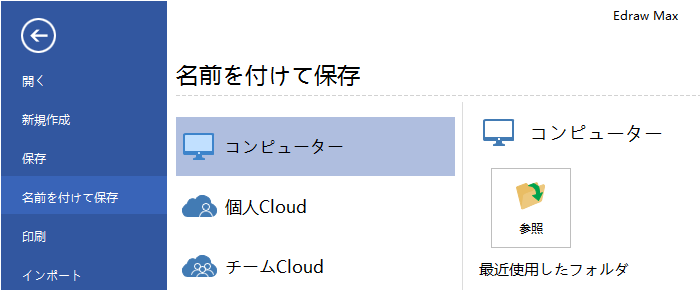
ファイルにおける保存と送信をクリックすると、AWS 構成図をグラフィック、MS ファイル及びウェブファイルなどの形式で保存するようになります。
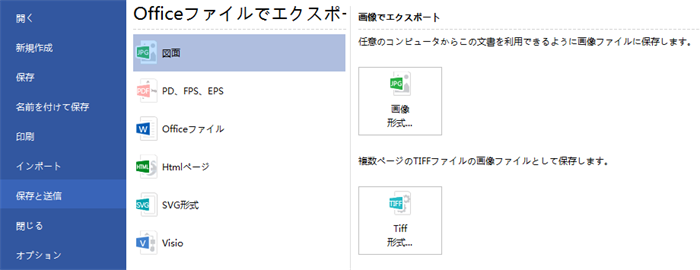
AWS 構成図を印刷
- ファイルタブをクリックして、印刷を選んでから、AWS 構成図のプレビューが自動的に表れてきます。
- プレビューの下にあるページの矢印で、すべてのページをチェックできます。
- ヒント:プレビューの下にあるズームスライダーを使用してAWS 構成図のイメージを拡大できます。
- もし、印刷前に、また何かが変更する必要があれば、最上部の矢印をクリックして作図ページに戻ります。
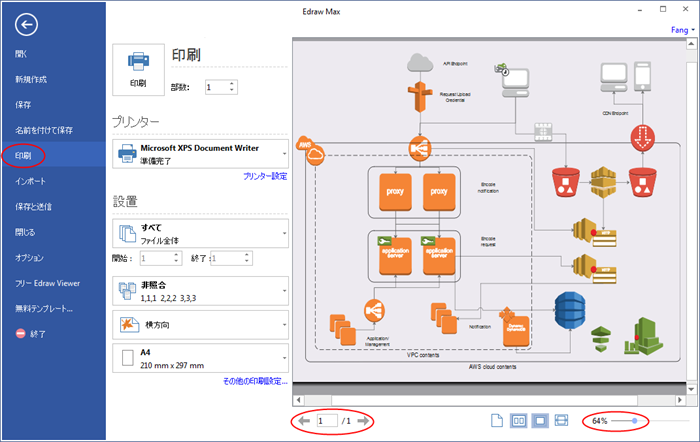
ダイアグラムのページが印刷紙より大きい場合は、ダイアグラムが1枚以上で印刷されてくるようになります。1枚だけでいいなら、「そのほかの印刷設定... 」をクリックして、自動調整を選択します。
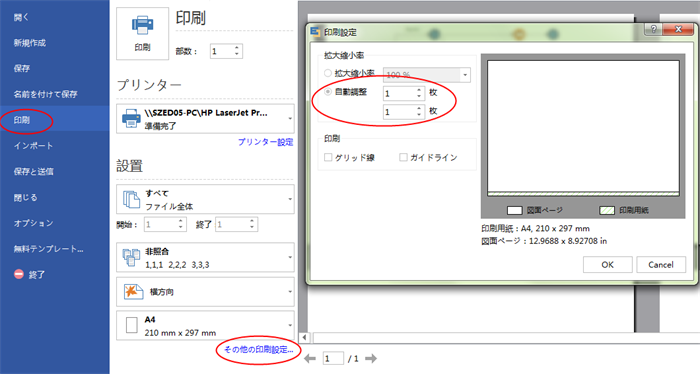
おわりに
どうでしょうか。この記事で紹介したAWS 構成図の作成方法はすごく簡単のではないでしょうか。Edrawを介して、ドラッグ&ドロップするだけで、AWS 構成図の初心者や苦手の方でも素敵なAWS構成図を作成するのは可能です。さあ、これを参考に、AWS 構成図のデザインを行い始めましょう。