プロ並みのラック図を作成したいのでしょうか? ここでは、Edrawラック図作成ツールを使ってラック図を作成するためのマニュアルを説明します。これを読むだけで、素敵なラック図を簡単に作成するのは可能になります。
ラック図について

ラック図は、コンピュータラックに含まれたコンポーネントのグラフィックフレームワークを構築するためのダイアグラムです。コンポーネントには、サーバー、スイッチ、ルータ、RAID、UPS、ハードディスクドライブ、モデム、及びその他の電子機器が含まれます。
ラック図を作成する方法
ここでは、Edrawでラック図を簡単に作成する方法を8つのステップで説明します。
1. Edrawラック図作成ソフトを起動する
Edrawを起動して、「新規作成」のネットワーク図におけるラック図作成ソフトをクリックして、空白のキャンバス及びラック図の作成に必要な装置図形を含むライブラリを開きます。
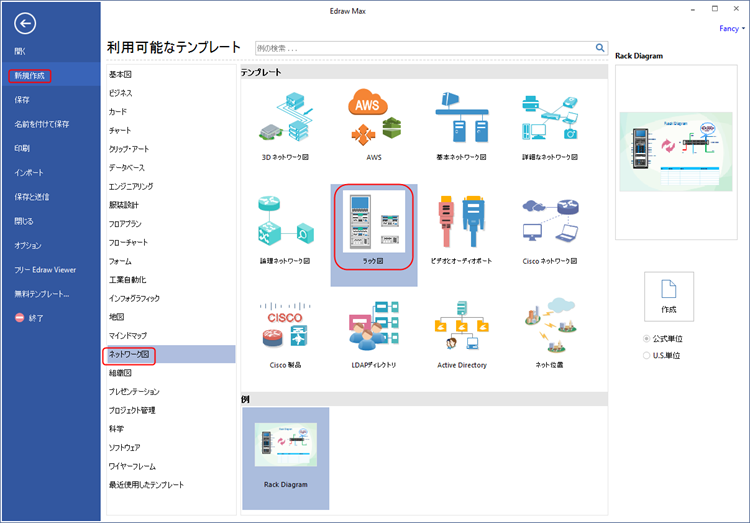
Edraw ラック図作成ツールをダウンロードして、自らで素敵なラック図を作成しましょう。
2. ラックマウント装置図形を追加する
プログラムの左側におけるラック装置図形ライブラリから、ラック、装置(ルータ、スイッチ、サーバーなど)図形をキャンバスにドラッグします。
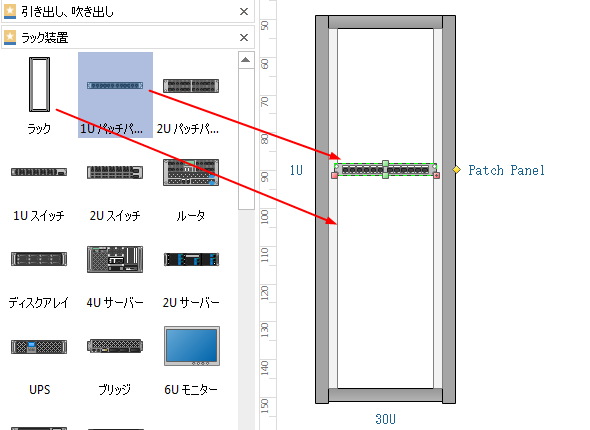
パッチパネル、スイッチ、サーバーなどU数(ラックやラックマウント型コンポーネントの高さの単位)付きの図形には、U数をカスタマイズすることが可能で、ご要望のサイズに設定することができます。
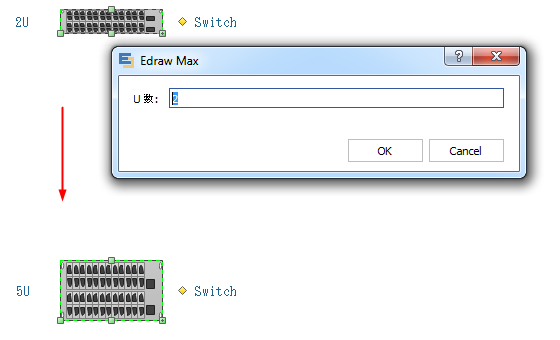
装置とラックの接続にはスマートなポイントが設定されております。装置図形をラックに近くすると、赤のハンドルが出て、ご要望の位置に移動してカーソルを放して、図形は自動に接続されるようになります。
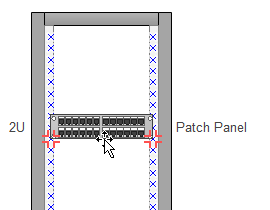
3. テキストを入力する
ラックマウント装置の図形を表示するテキストを入力します。それには、図形の右側にあるテキストをダブルクリックするだけでいいです。その黄色のハンドルをドラッグすることで、テキストを移動することができます。
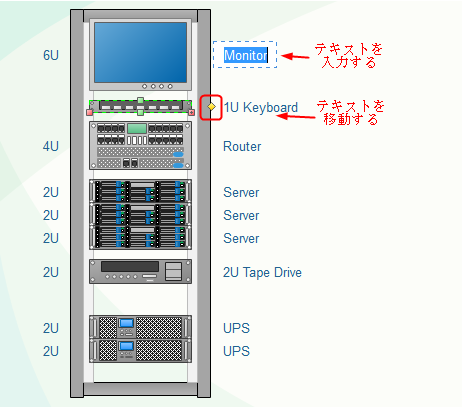
4. 説明表を作成する
サーバーラック構成図における装置の詳細情報は表で説明されます。説明表を作成するには、ラック図の側に表を挿入してください。続いて、ラック図における情報を記入します。
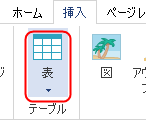
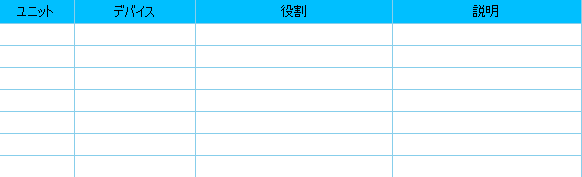
5. 背景を追加する
以上の4つのステップにより、シンプルなラック図を作り上げるようになります。ラック図をより素敵で、印象的にするように、背景を追加することはお勧めです。
背景を追加することはページレイアウトにできます。
- 背景として一種類の単色を選択します。
- 背景の選択をクリックして、デザインされた背景を選びます。
- 追加された背景がお気に入りものではない場合は、背景の削除をクリックしていいです。
- 「表示」タブに切り替えて、「背景」をクリックして背景をご要望によって編集、カスタマイズします。
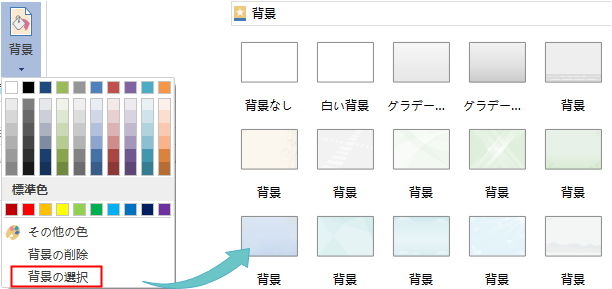
6. ラック図をエクスポート、共有、印刷する
できたら、ラック図をJPG、PDF、オフィスファイル、SVG、Visioなど様々な形式にエクスポートして保存できます。プレゼンテーションなどに使うには便利です。
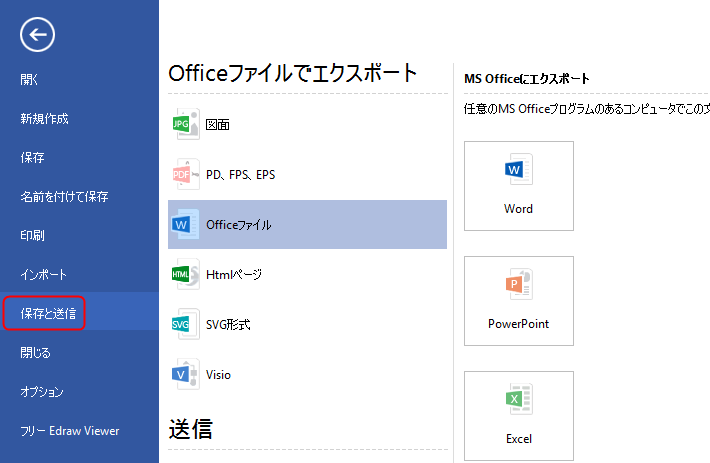
Edraw ラック図作成ツールは、クラウド共同作業もサポートします。ラック図をチームクラウドを保存すると、仕事チームのメンバーの全員がそれを見えて、情報を取ることができ、仕事中のコミュニケーションや協力を促進します。
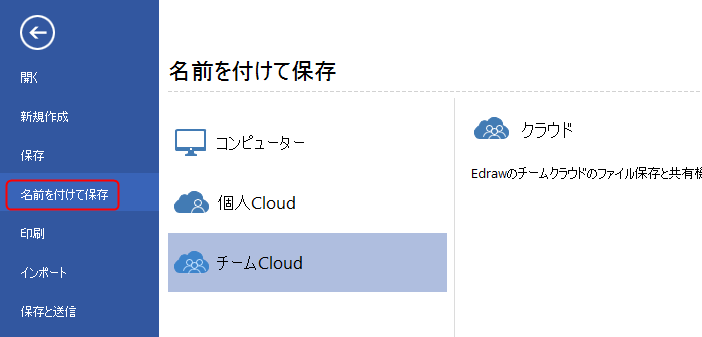
ファイルタブをクリックして、印刷を選んでから、ラック図のプレビューが自動的に表れてきます。プレビューの下にあるページの矢印で、すべてのページをチェックできます。ダイアグラムのページが印刷紙より大きい場合は、ダイアグラムが1枚以上で印刷されてくるようになります。1枚だけでいいなら、「そのほかの印刷設定... 」をクリックして、自動調整を選択します。
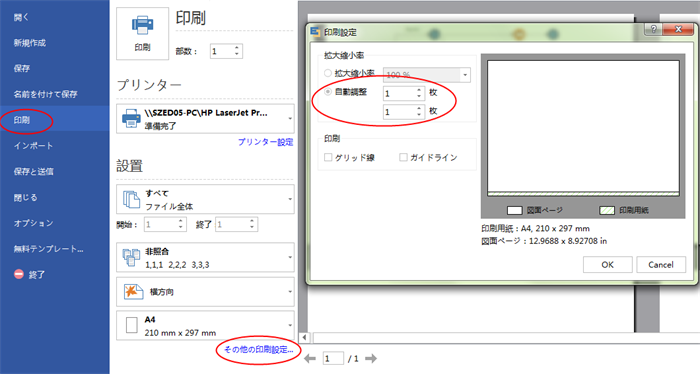
おわりに
この記事で、Edrawでラック図を作成するための方法をご紹介させていただきました。ラック構造を理解する上に、この簡単な書き方により、正確で見栄え良いラック図を作り出すのは可能です。さあ、Edrawラック図を使って、自分のラック図をデザインしてみましょう。