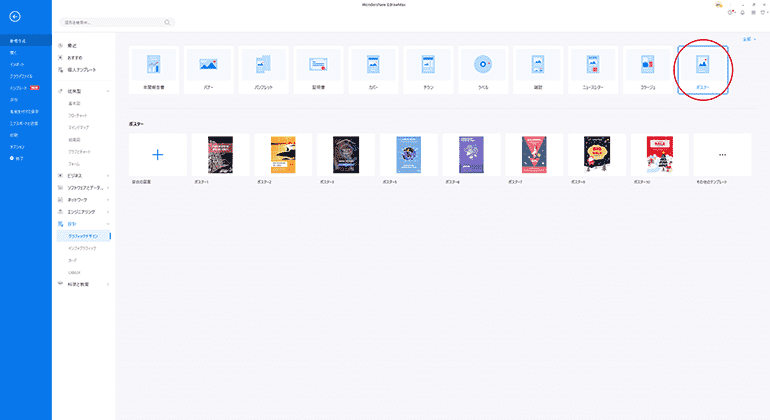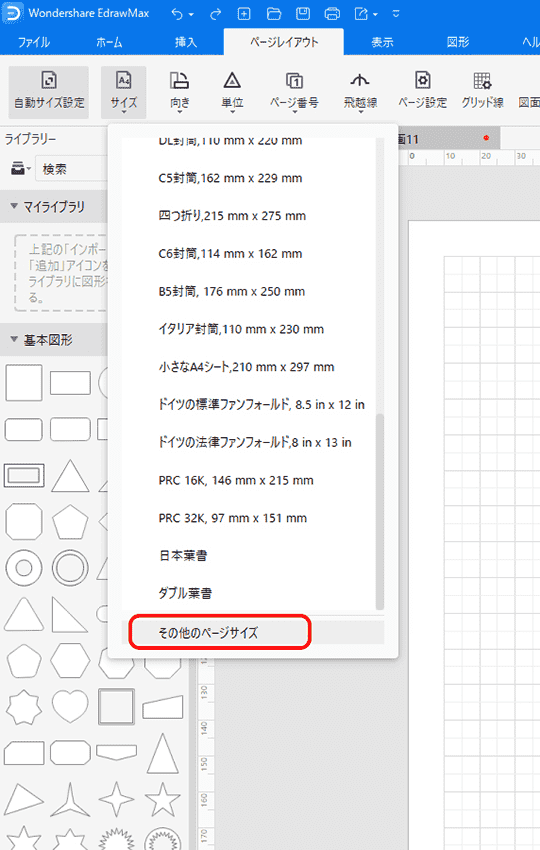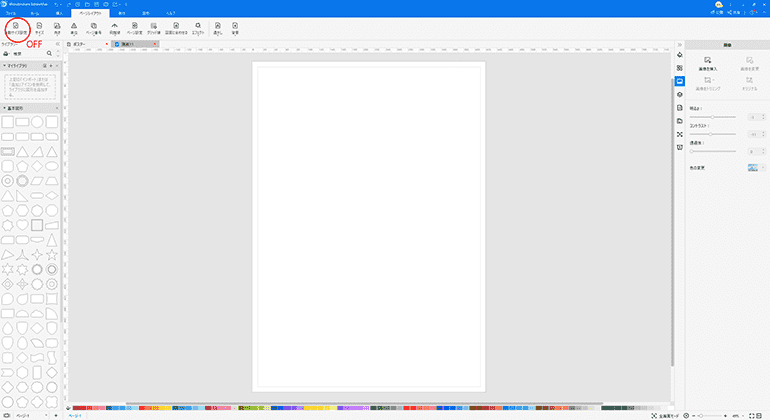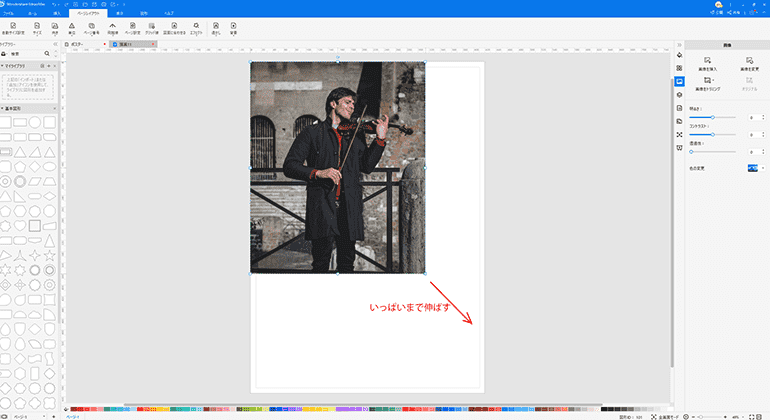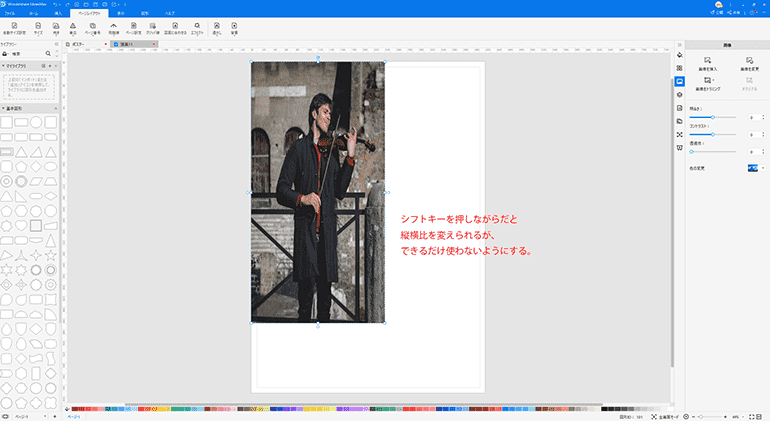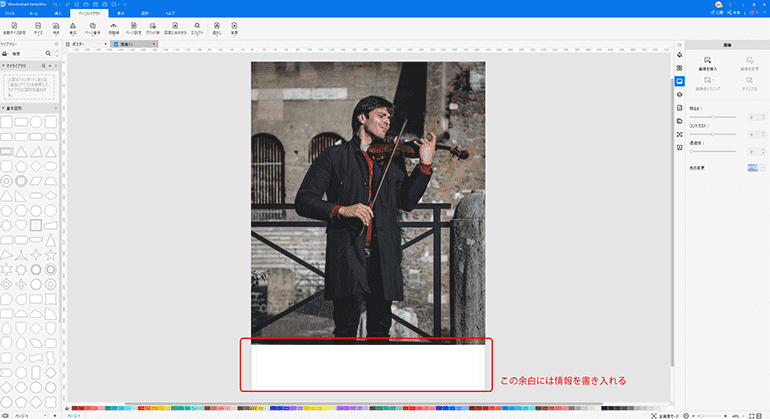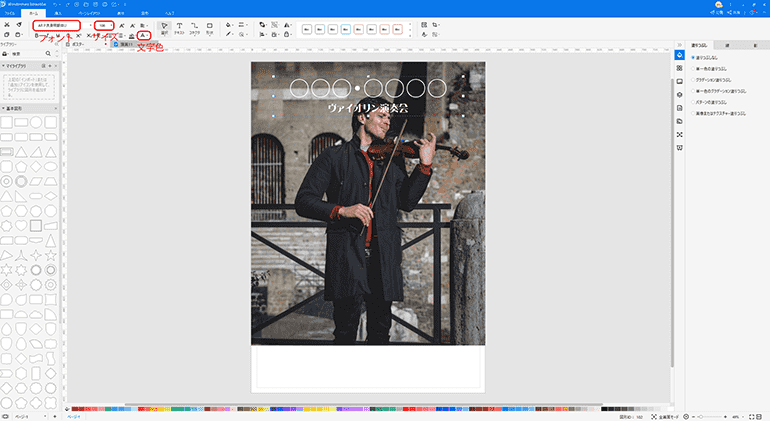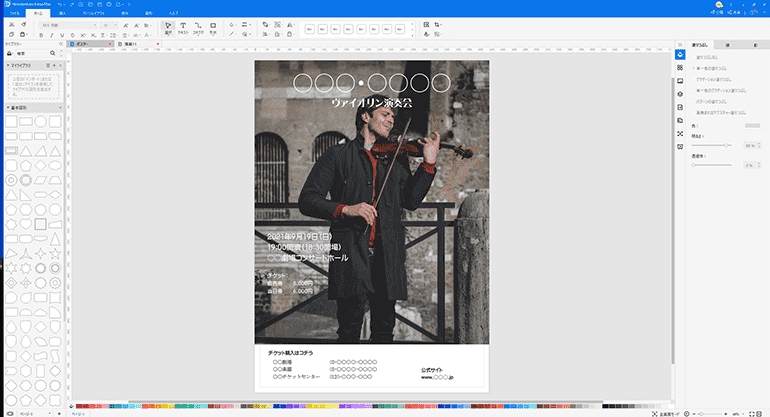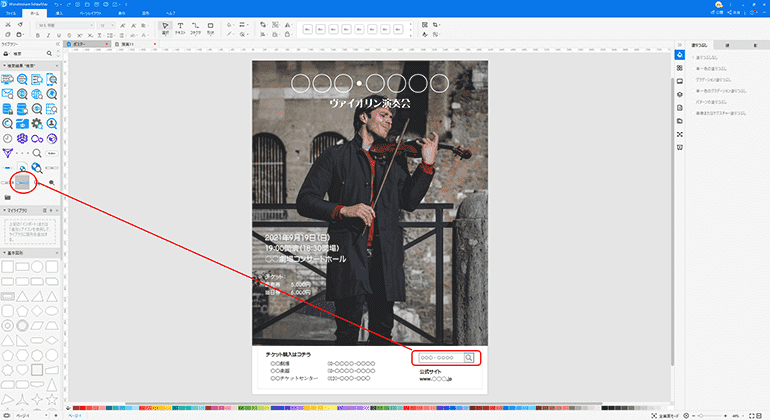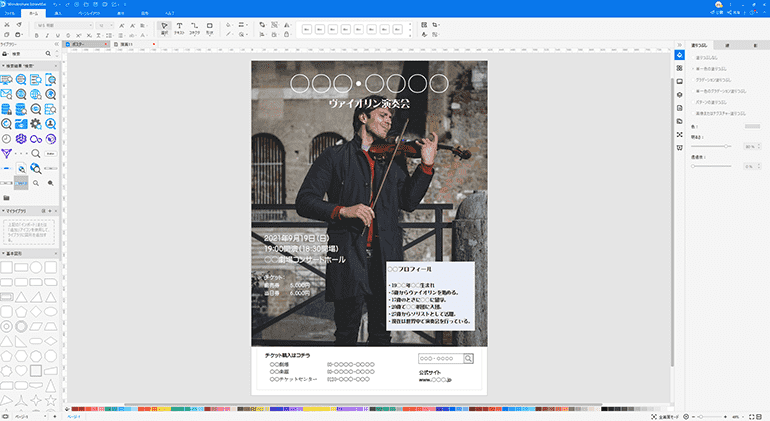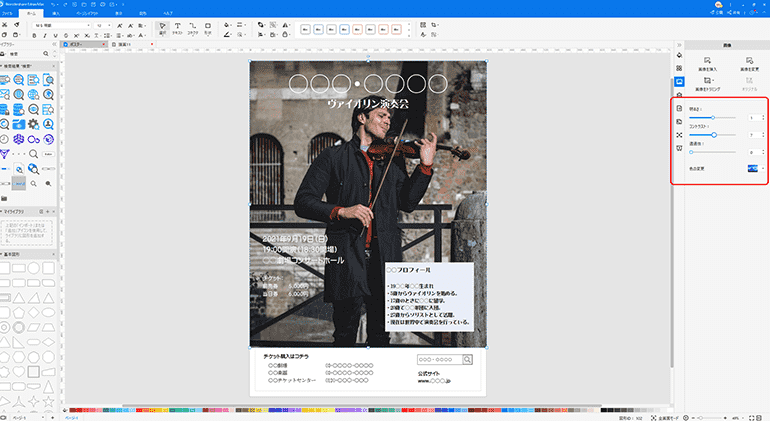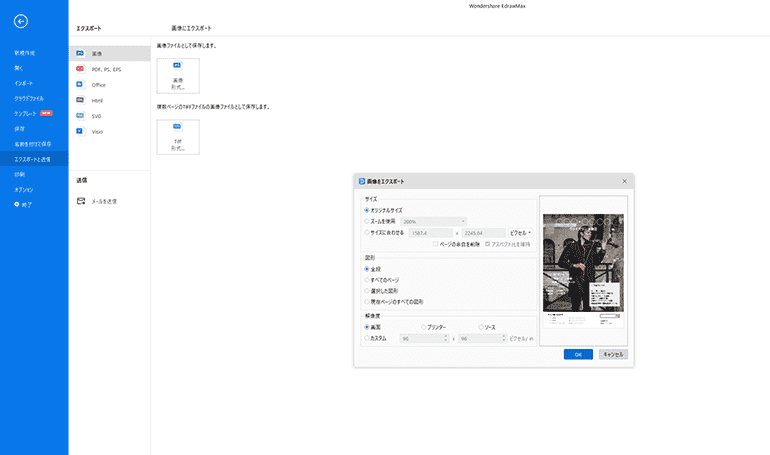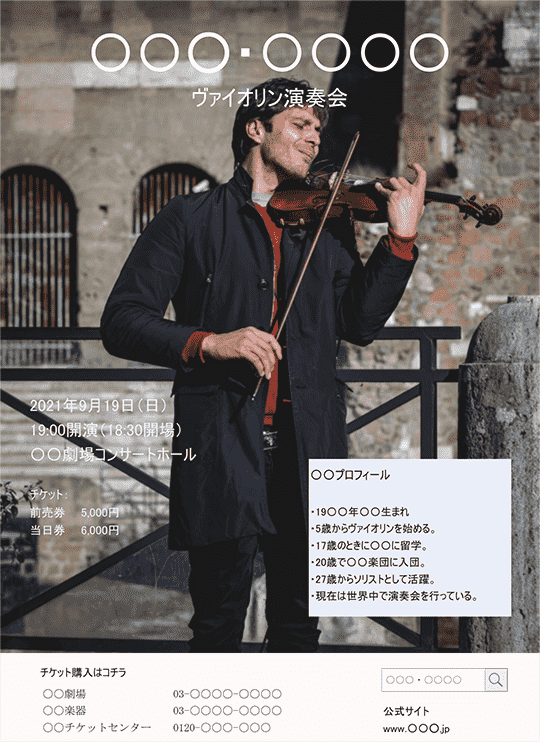イベントなどを企画したら、そのポスターを作って掲示することがよくあります。
ポスターは一目でそのイベントの内容をイメージしてもらい、興味を引いてもらうのに有効なツールです。ポスターのデザインソフトはさまざまありますが、本記事では作図ソフトEdrawMaxを用いて簡単なポスターの作り方を紹介します。
あなたのポスター作りにも是非役立ててみてください。
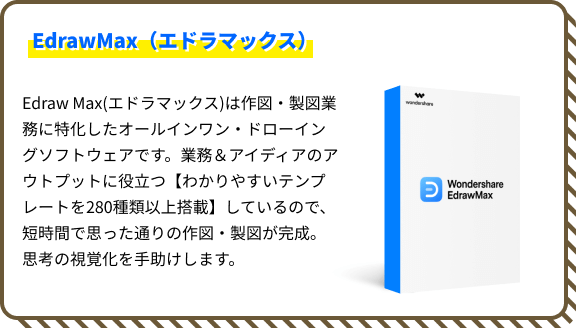
- 目次 -
Part 1: チラシデザインのポイント
チラシと比べると、ポスターは掲示されているのが目に付きやすいことが重要です。あまり雑多に文字が書かれているのではなく、一目で目を引くインパクトが必要になります。
そのため、全体のデザインにインパクトを与えることも大切ですが、それには高いデザイン性が求められます。もし、1つでもそのイベントの写真やイラストの良い素材があれば、それを思い切りクローズアップするのも有効な手段です。インパクトの部分は素材の存在感に任せてしまいましょう。
また、ポスターをよく見るとその情報が漏れなく無駄なく記載されていることも大切です。せっかく目を引いたポスターに、見る人が欲しい情報が入っていないと、その人は一気にそのイベントに関する興味が削がれてしまいます。時間や場所、金額、問い合わせ先など必要最小限の情報はわかるように記載しましょう。
また、ポスターはスペースも広いので、じっくり見てくれる人には有益な情報も入っていると良いです。ただし、書きすぎて雑多にならによう、バランスに気をつけましょう。
→関連記事:超オススメ!おしゃれなチラシテンプレート - 無料ダウンロード
→関連記事:チラシ・ポスターデザインに使えるフリーベクター素材
Part 2: EdrawMaxでポスターの作成方法
実際のポスターの作り方をご説明します。
今回は写真のようなヴァイオリニスト(架空の人物です)の演奏会のポスターを作成してみます。著作権フリーで商用の使用などを可にしている素材から探しましょう。本記事で活用したのは「Filmstock」というサイトで、こちらにはフリー素材も多く揃えられています。
2.1 EdrawMaxでの初期設定
EdrawMaxを立ち上げ、「新規作成」で「設計」→「グラフィックデザイン」→「ポスター」を開きましょう。
「ページレイアウト」から印刷するポスターの紙のサイズを設定しましょう。
今回はA2サイズを想定しています。
一覧にはないので、「その他のページサイズ」から設定しましょう。
また、今回のポスターは縦使いにしたいので、向きも設定します。
ついでに「自動サイズ設定」はオフにし、お好みに応じてグリッド線などの表示を切り替えましょう。
2.2 ポスターの素材を生かそう
今回のヴァイオリニストの写真はそれだけで存在感のある写真です。
この写真を最大限生かしたいところです。
思い切って、この写真をポスターのサイズ大まで大きく伸ばしましょう。
なお、何も押さずに端部をクリック&ドラッグすれば写真はアスペクト比(縦横比)を維持したまま拡大縮小されます。
シフトキーを押しながらすれば、縦横自由に拡大縮小できますが、素材そのままを使う方が良いので、できるだけこれは使わないようにしましょう。
また、紙の形状と写真の形状が相似形ではないため、少しだけ余白ができますが、この余白は情報を書き入れるために上手く使うことを考えておきましょう。
2.3 ポスターのタイトルを入れよう
最大まで伸ばしたら、次はタイトルの挿入です。タイトルは大きな文字で入れたいところです。
また、写真素材は背景にもなりますが、タイトルには写真の色と近い色や目立たない色はNGです。補色かそれに近い色を試しながら選んでやりましょう。色を試すときにフォントの種類もいくつか試してみて、しっくりくるものにしてやりましょう。タイトルの入れ方によってポスターの印象もだいぶ変わります。何度か試してみて、納得の行くものを見つけ出してやりましょう。本例では白系の色でやってみます。
2.4 ポスターに必要情報を入れよう
イベントに必要不可欠な日時や場所、金額、問い合わせ先などを入れましょう。
本記事のポスターには余白ができていましたので、ここには問い合わせ先の情報を記載することにします。
文字色は、写真側は白に近いほうが映え、余白側は黒系が良いでしょう。
余白の部分が少し殺風景なので、イラストかアイコンを入れてみます。サイトを閲覧してほしいので、「検索」のアイコンを入れましょう。「ライブラリー」の一番上で「検索」に関するアイコンを探し、ダブルクリックで画面内に挿入しましょう。EdrawMaxにはこのようなイラストやアイコンの素材が豊富に揃っていますので、大いに活用しましょう。
2.5 ポスターに必要情報を入れよう
ポスターの写真の部分の右下あたり、少し寂しいですね。
ここにはプラスアルファでじっくり読んで貰う人のための情報を入れるスペースがありそうです。
本記事ではヴァイオリニストのプロフィールを入れてみます。
最後に全体を見て、写真の明るさやコントラストを調整しましょう。これによっても、多少印象が変わることがあります。
以上で出来上がりです。
最後は「ファイル」から必要なファイル形式にエクスポートしてください。
これでヴァイオリン演奏会のポスターを簡単にできました。
☝☝上図はEdrawMaxで作成したヴァイオリニストの演奏会のチラシ☝☝
Part 3: まとめ
ポスターはインパクトがあると同時に必要情報を読み取ってもらうことの両方が大切です。一見難しそうなこれらの両立ですが、良い素材があれば、EdrawMaxを用いて簡単に作成することができます。 是非、あなたのポスター作りに役立ててください。