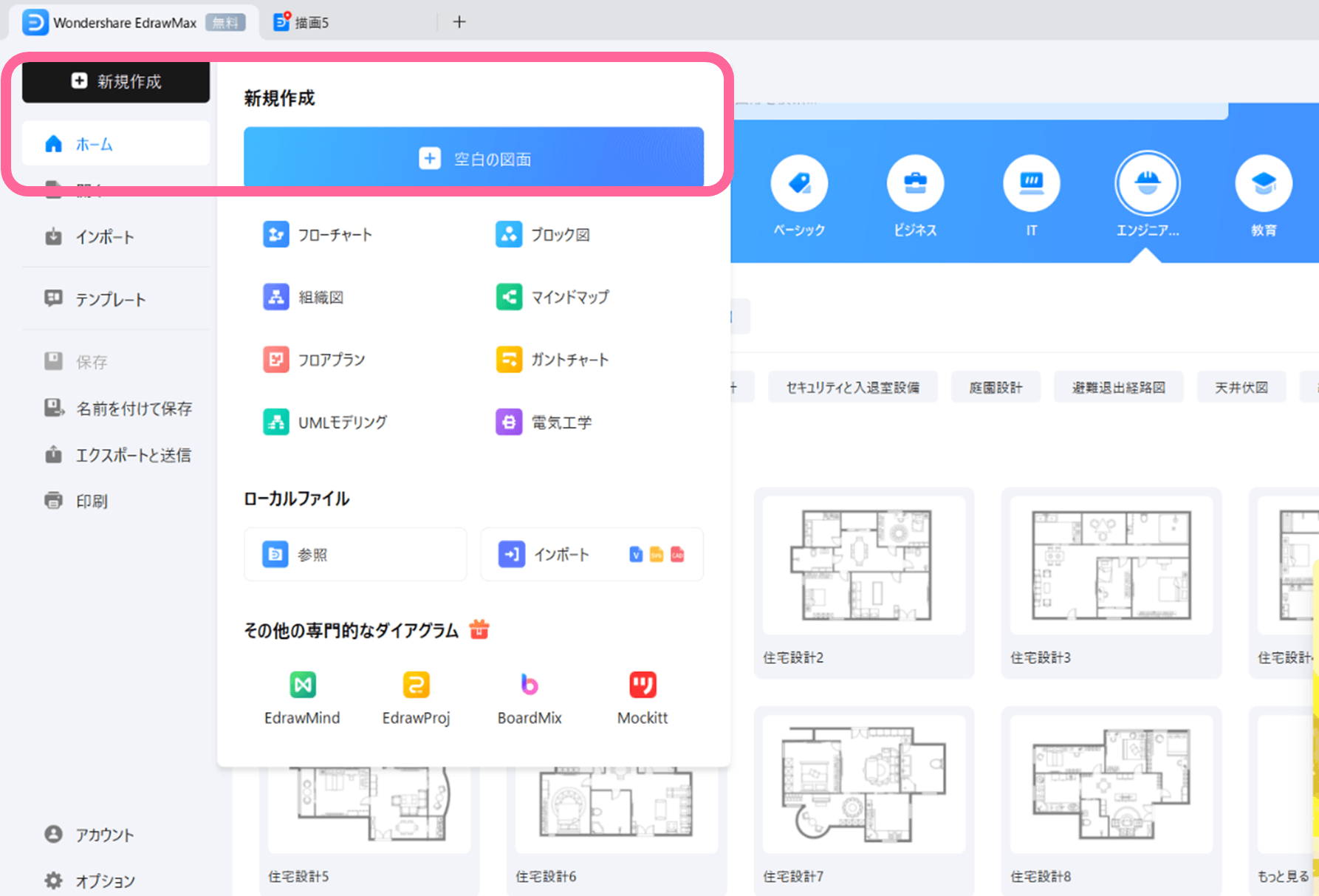「立面図って何?」「立面図をどこから書いたらいいかわからない……」
立面図を始めて書く人に向けて、本記事では立面図の基本的な書き方や注意点・使えるツールについてわかりやすく解説します。建築図面に興味がある人はぜひ参考にしてください。
関連記事:立面図の様々な記号(図形)まとめ
1.立面図とはどのような図面?
立面図は建物の外観を正面から表した図のことです。
「設計図書」と呼ばれる、住宅建築に必要な情報を記した図面や仕様書には含まれる図面のため、自宅を建築したことがある人は何度も目にしているのではないでしょうか。立面図は通常建物の4面を各方向から書き、北立面図・南立面図・東立面図・西立面図の4種類があります。
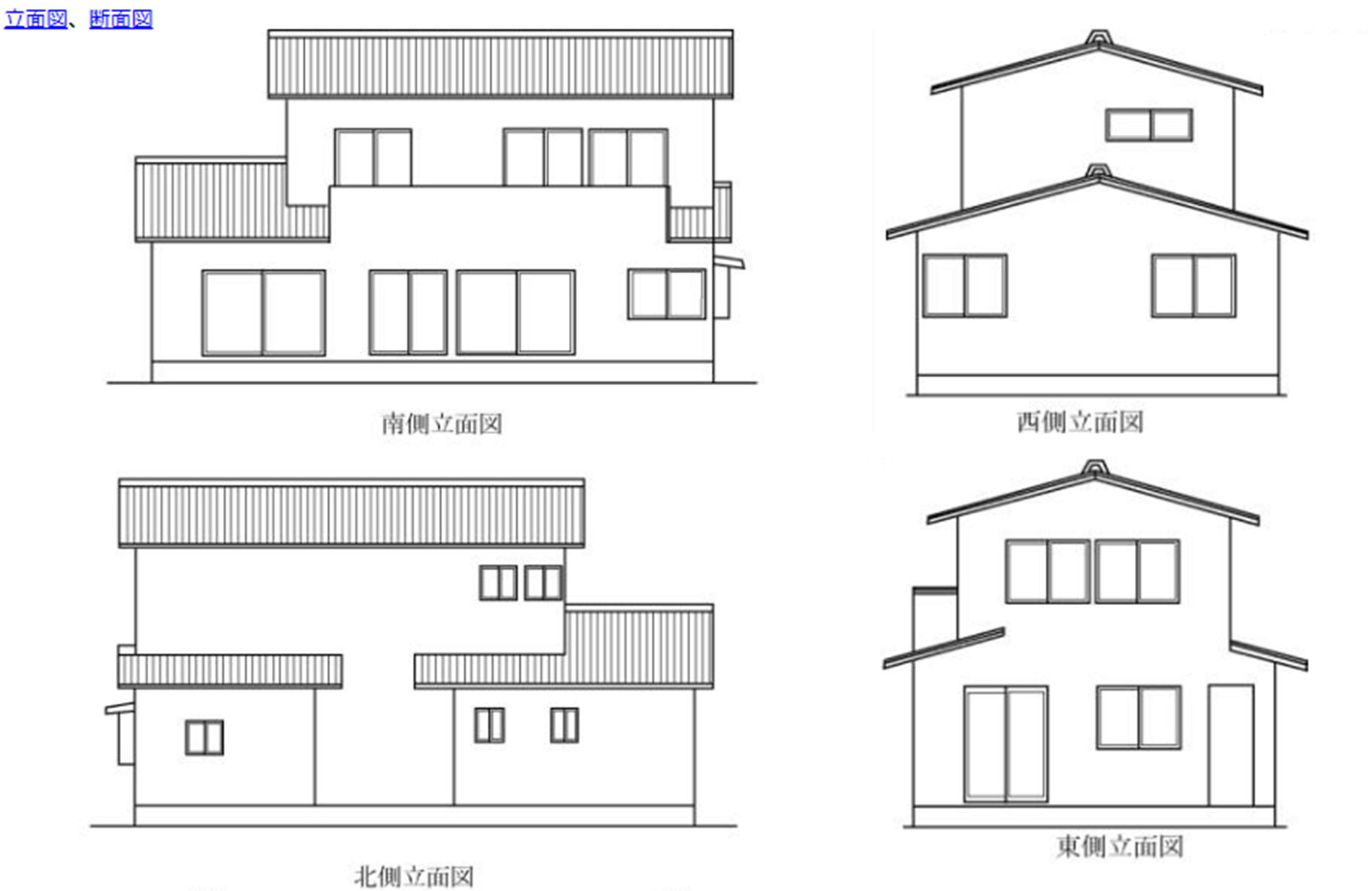
(引用:国立研究開発法人 建築研究所(一部加工))
一般的に「間取り図」と呼ばれる「平面図」が建物の断面を上から見た状態なのに対し、立面図では真横から見た状態を表します。立面図は平面図ではわからない以下のようなことがわかる、設計に不可欠な図面です。
- 建物の高さや形状(外観)
- 窓や扉の配置
- 建物の凹凸
- 建物の方向
- 外観デザインや設計コンセプト
2.立面図を書く注意点は?
図面を見た人に正しくイメージが伝わる立面図を作成するために、初心者が気を付けたい点は以下のとおりです。
| 正確に書く | 寸法を正確に書かないと施工に問題が生じる ずれが大きくなり図面が合わなくなってしまう |
| 線の使い方 | 書きやすくするために補助線などを適宜取り入れる 重要な部分と細かい部分で線の太さや種類を使い分ける |
| 書く順番 | GL(グランドライン/グランドレベル=地盤面)から書き始める 建物部分は柱・梁から書き、パラペット(外壁と屋根の境界にある立ち上がり部分)や庇は後から書く |
| 寸法の記入 | 正面図に記載できる寸法は正面図に集める |
| 二重寸法の禁止 | 同じ場所の寸法を複数の図に記載しない |
| ディテールの表現 | 窓や壁、屋根などは詳細部分も表現するとデザインが伝わりやすい |
以上の注意点をおさえた上で、次に実際の書き方を見てみましょう。
3.初心者でもわかる!立面図の書き方と手順
「立面図を書いてみたいけれど、CADは操作が難しい……」と考える人におすすめのツールが、ドローイングソフト「EdrawMax」です。EdrawMaxはわかりやすい操作と豊富な図形素材で立面図の作成にも役立ちます。立面図の作成には、ぜひ EdrawMaxを試してみましょう。
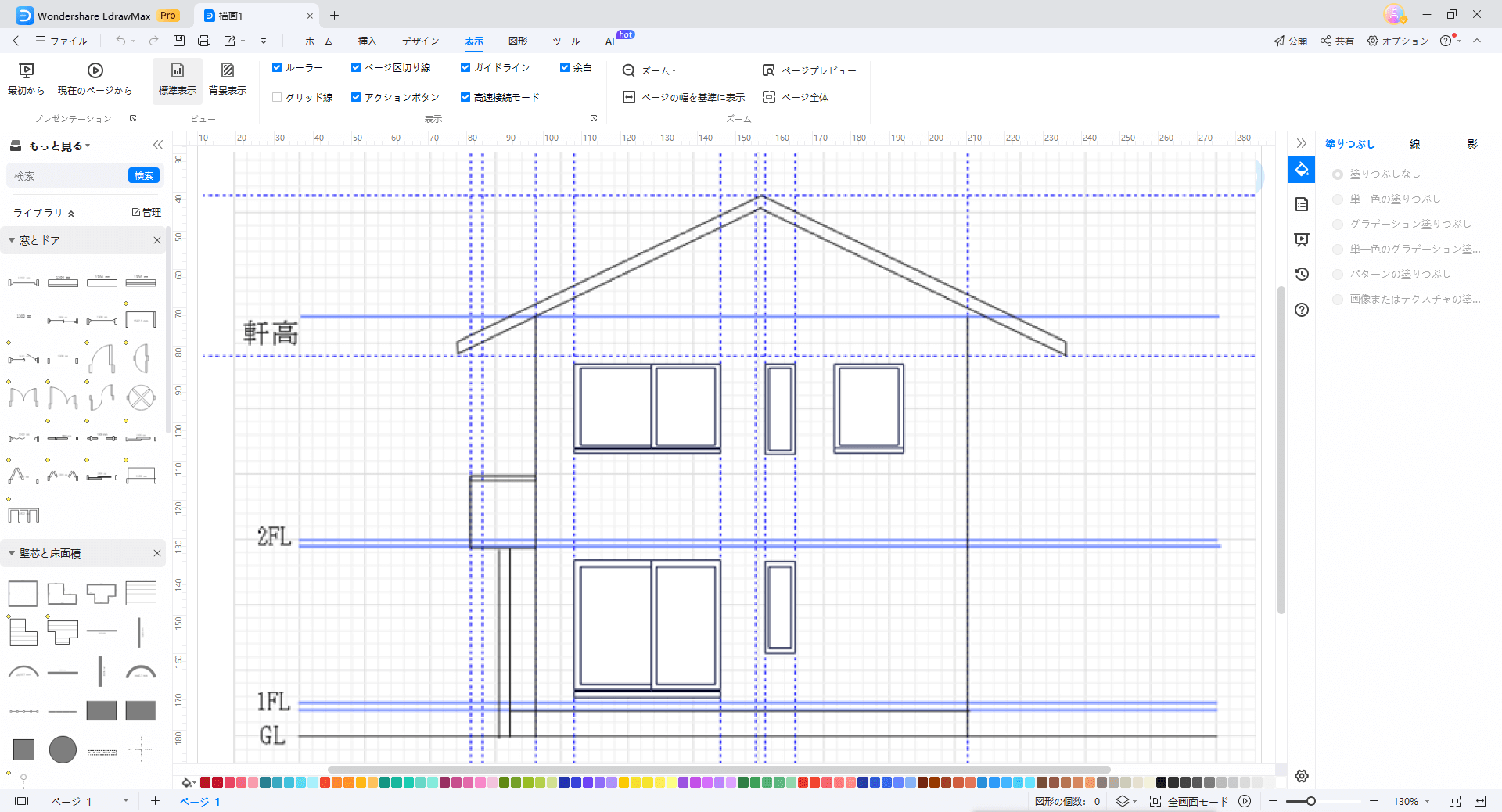
ここでは、EdrawMaxを使用した立面図の書き方について解説します。
3-1.作図画面の設定をする
最初に「オプション」から尺度を設定します。尺度は図面に収まれば自由というわけでもなく、基本的にJISで定められた尺度を利用します。地図などに使用される「縮尺」と混同しがちですが、縮尺では実物大より小さく表すのに対して、図面の場合は精密部品など実物大より大きい「倍尺」で書くものもあるため「尺度」と呼ばれます。
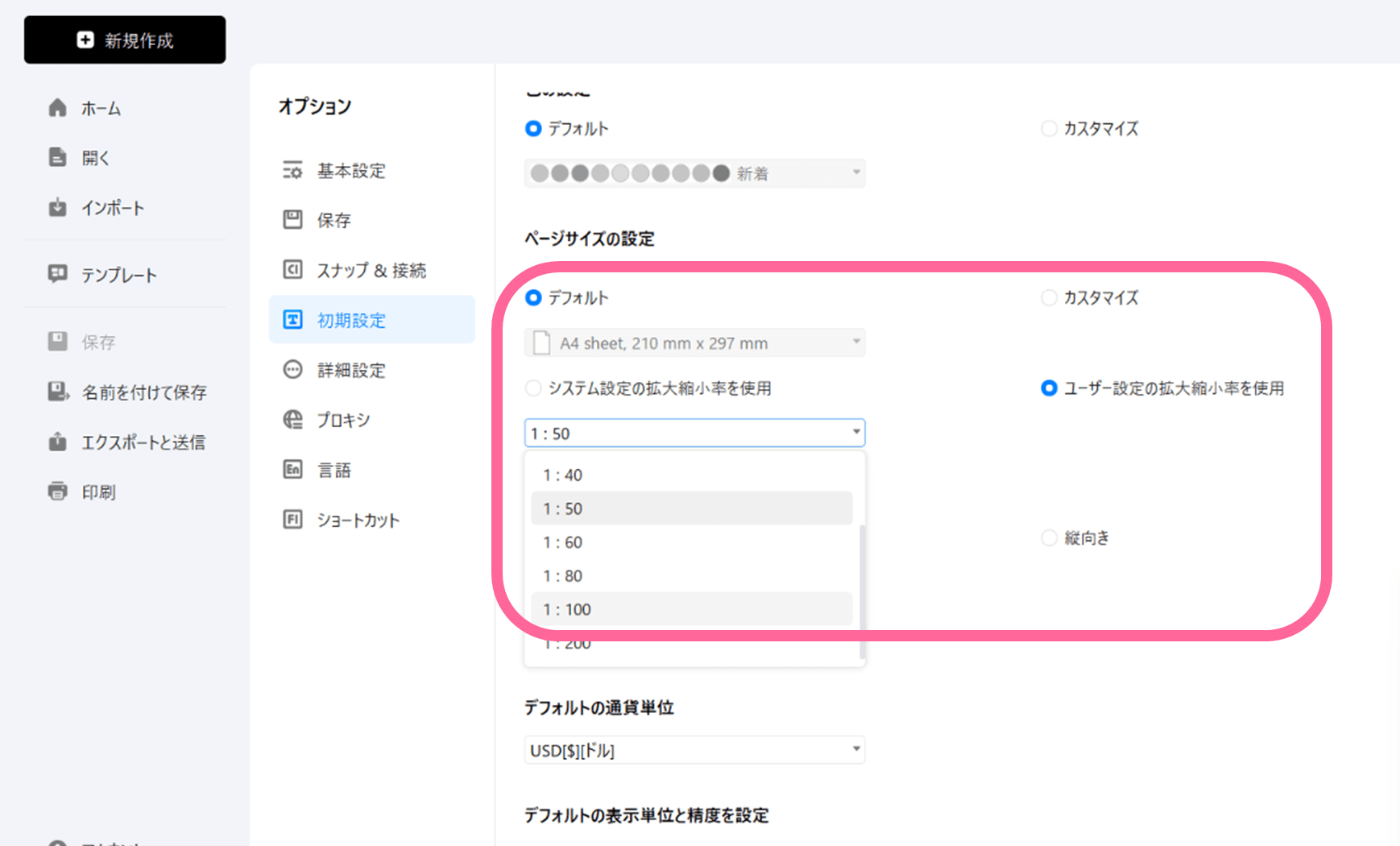
戸建て住宅の場合は1/50~1/100の尺度で書くのが一般的です。立面図は1/100で書くケースが多いため、標準の1/50からプルダウンで1/100に変更します。
次に、「新規作成」→「空白の図面」から作図画面を表示しましょう。今回は立面図の作成ですが、EdrawMaxはさまざまなテンプレートが用意されているので、立面図同様に建築設計に欠かせない間取り図作成も簡単です。
3-2.GLを書く
準備ができたら、基準となるGL(地盤面)の線をまず書きましょう。線は「図形」タブ→「直線」で書き、「選択」で移動できます。直線を引く時はShiftを押しながらドラッグするのがポイントです。
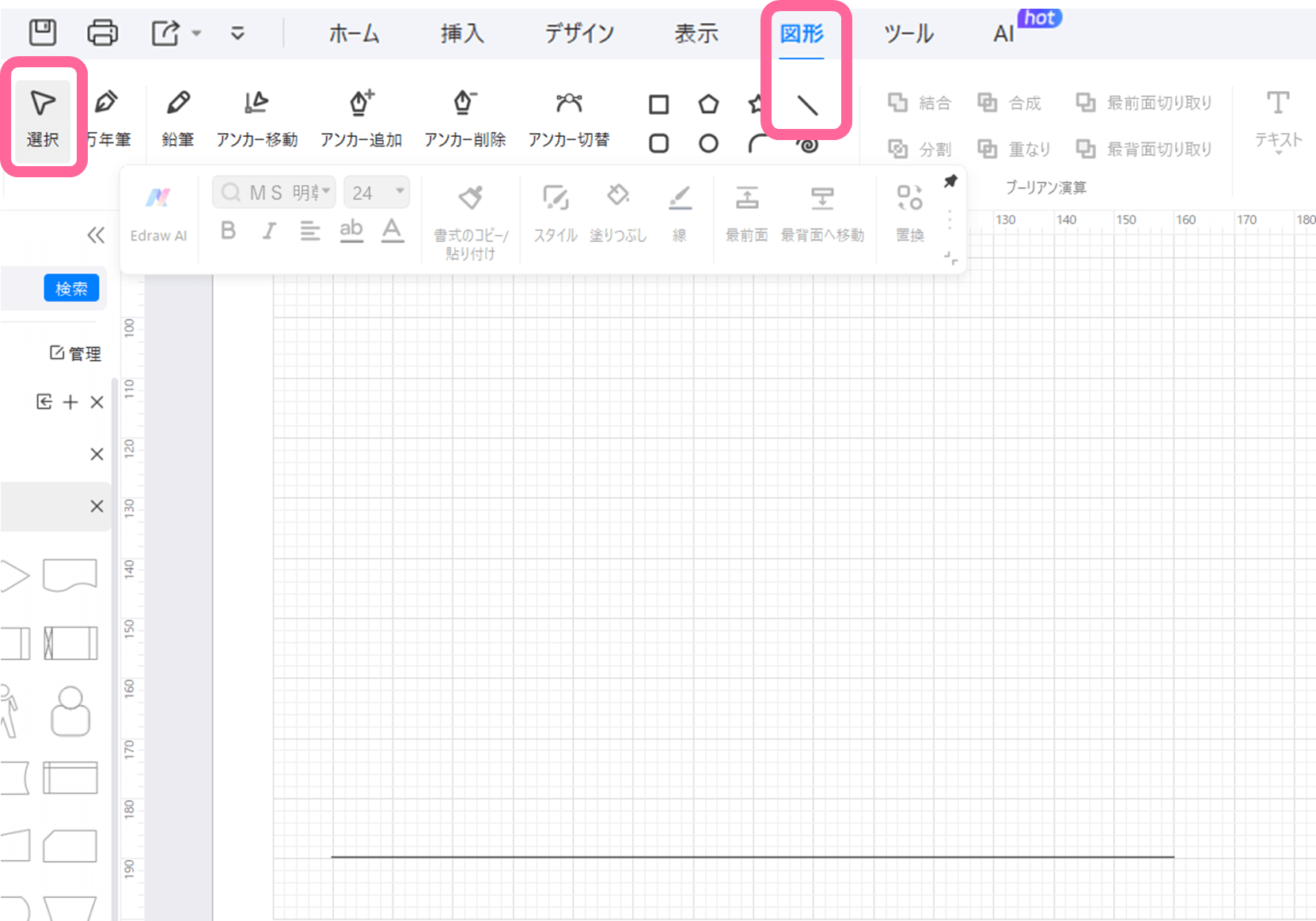
合わせて、「基本図形」→「長方形」を使って「GL」の文字を入れましょう。文字は図形のなかをダブルクリックすれば入力できます。
線や色、文字サイズは図形を選択すると現れるフローティングツールバーで簡単に設定できます。「塗りつぶし」「線の色」ともに「なし」に設定しましょう。
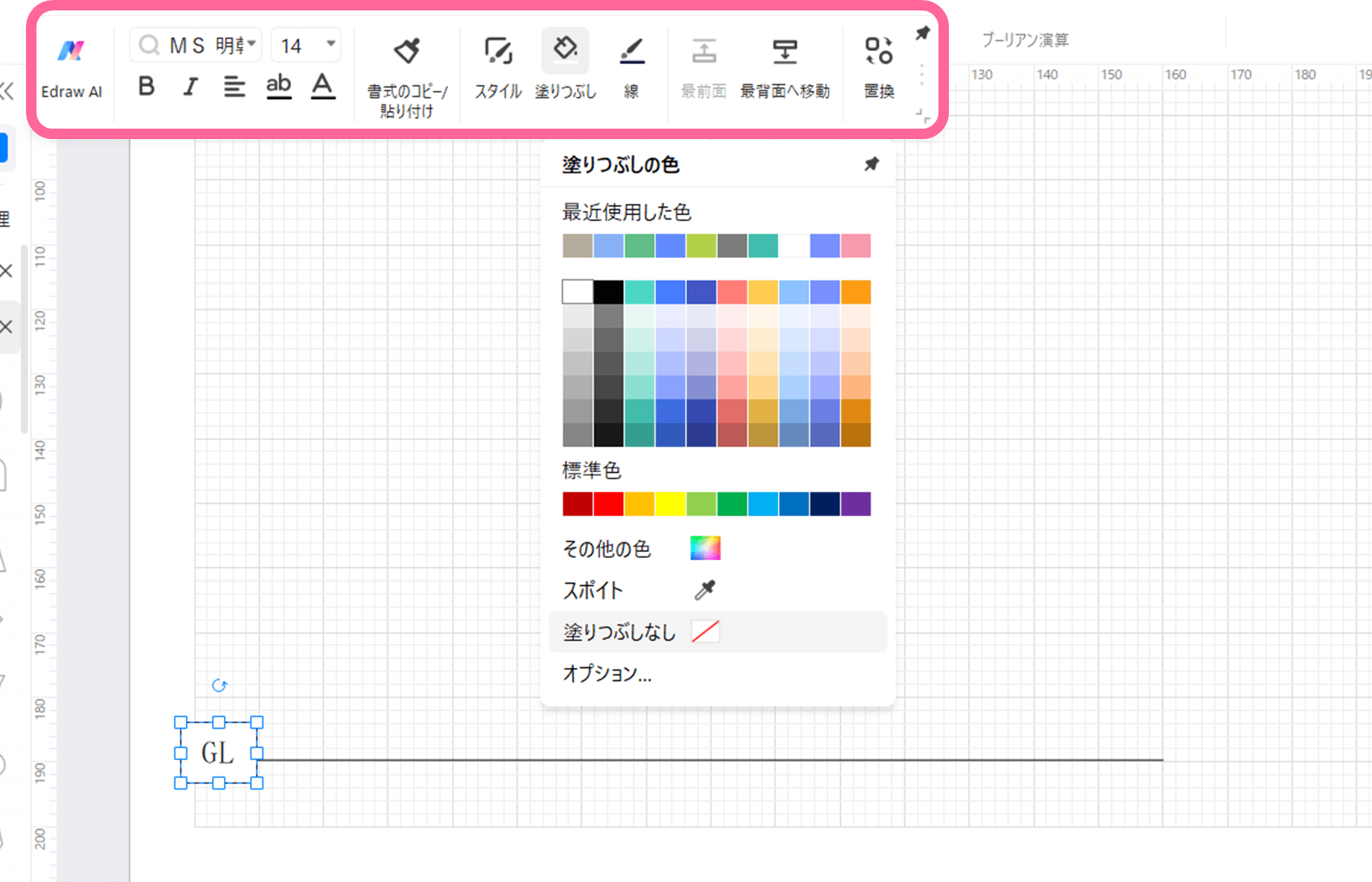
また、作図ツールであるEdrawMaxにはグリッド線にスナップ(カーソルが吸着)する機能が付いているため位置取りもしやすいです。
3-3. その他の基準線・補助線を書く
1FL・2FL・軒高、窓の高さなどに合わせて残りの基準線を書きます。
FL(フロアライン/フロアレベル)は床の仕上がりの高さ、軒高は軒桁の上端を示します。FLは床材も含めた床の「仕上がりの高さ」であることに注意しましょう。
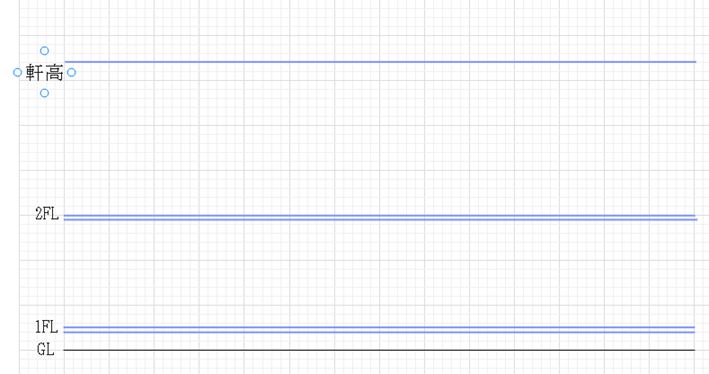
GLの線とテキスト図形をコピーして、色を変更すると一本一本書くよりも効率的に書けます。
次に、平面図があれば平面図から目安となる補助線を取ります。今回作成している立面図は側面図なので、間取り図は回転して横向きにしておきます。
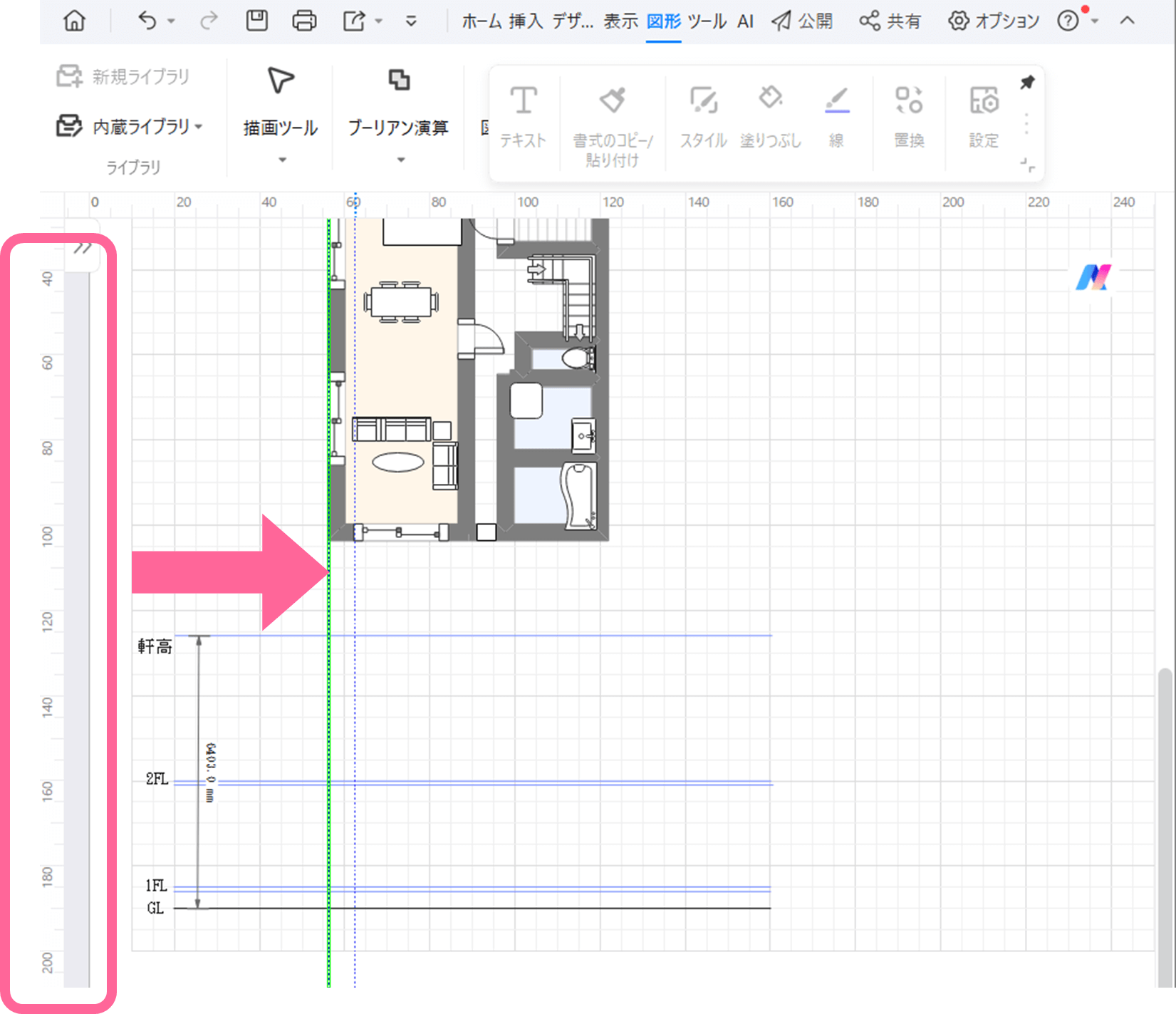
EdrawMaxは下絵の取り込みもでき、ルーラー部分をドラッグするだけで補助線の作成も簡単です。壁や窓の位置に合わせて補助線を引いておきましょう。
3-4.外壁・基礎部分を書く
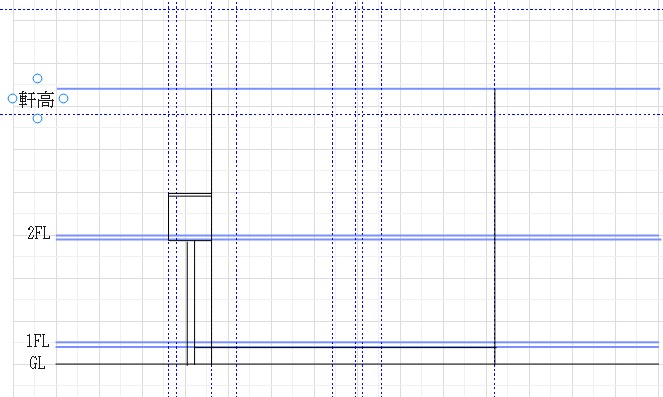
基準線・補助線が書けたら外壁と基礎部分を書いていきます。ベランダ部分も合わせて書いておきます。
3-5.屋根・窓を書く
壁と同様に、基準線・補助線を基に直線ツールを使用して屋根を書いていきましょう。
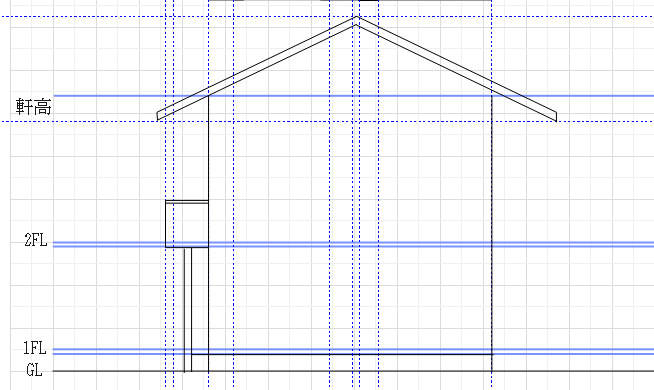
屋根が書けたら、次に窓を書きます。窓は基本図形の長方形を組み合わせて書くと効率的に書けるのでおすすめです。
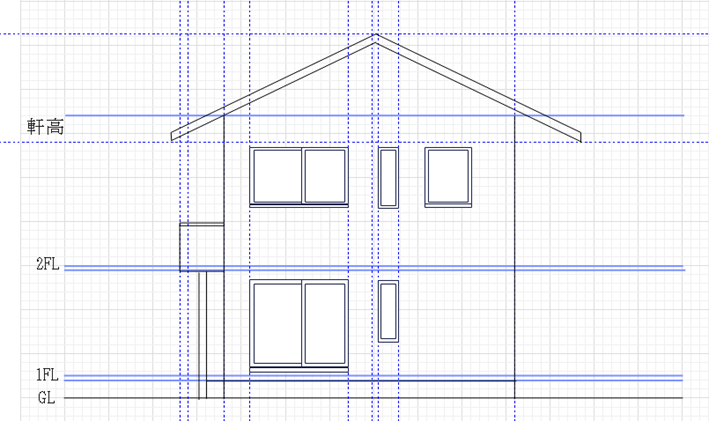
また、図形を移動ときはShiftキーを、コピーするときはShiftキー+Ctrlキーを押しながらコピーすると水平/垂直方向に移動・コピーできるため位置調整が楽にできます。
これで立面図の1面が完成しました。ほかの3面も同様の書き方で作成可能です。立面図を書くのは難しいですが、何回か書いていくうちにコツがつかめてくるでしょう。
また、余裕が出てきたら植栽や素材のテクスチャなども入れると、より一層完成イメージがつきやすくなります。
4.立面図作成ツールの導入
立面図は手書きでも書けますが、基準線・補助線が多くなるためどうしても書き漏れや書き間違いが起こりがちです。作図ツールの活用で、追加・修正も簡単におこなえます。
立面図や平面図作成というとまず CADが思い浮かぶと思いますが、CADは操作に専用の知識が必要になるため、敷居が高い面があるのではないでしょうか。
そのような作図初心者に手始めに使ってみてほしいのが、累計3,500万以上ダウンロードされ、世界中で利用されているドローイングソフト「EdrawMax」です。
4-1.EdrawMaxが初心者におすすめな理由①:豊富なテンプレートと素材
EdrawMaxは、立面図だけでなく平面図・間取り図・庭園設計に電気配線図など、建築にまつわるさまざまな作図にも対応しています。
そのため、個人用だけでなく業務用の作図にも対応可能です。
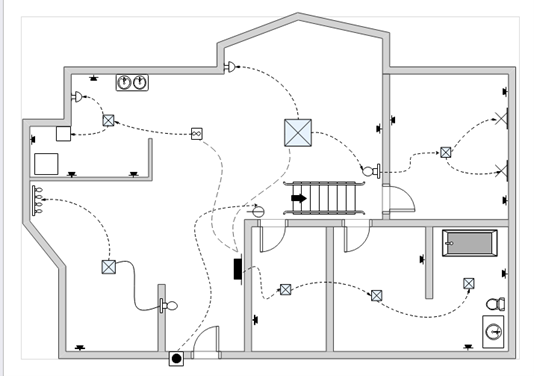
(テンプレートの一例:電気回路設計図)
特に間取り図は公式のテンプレートのほかにユーザーが作成・公開した豊富なテンプレートもダウンロードでき、手軽に編集が可能です。
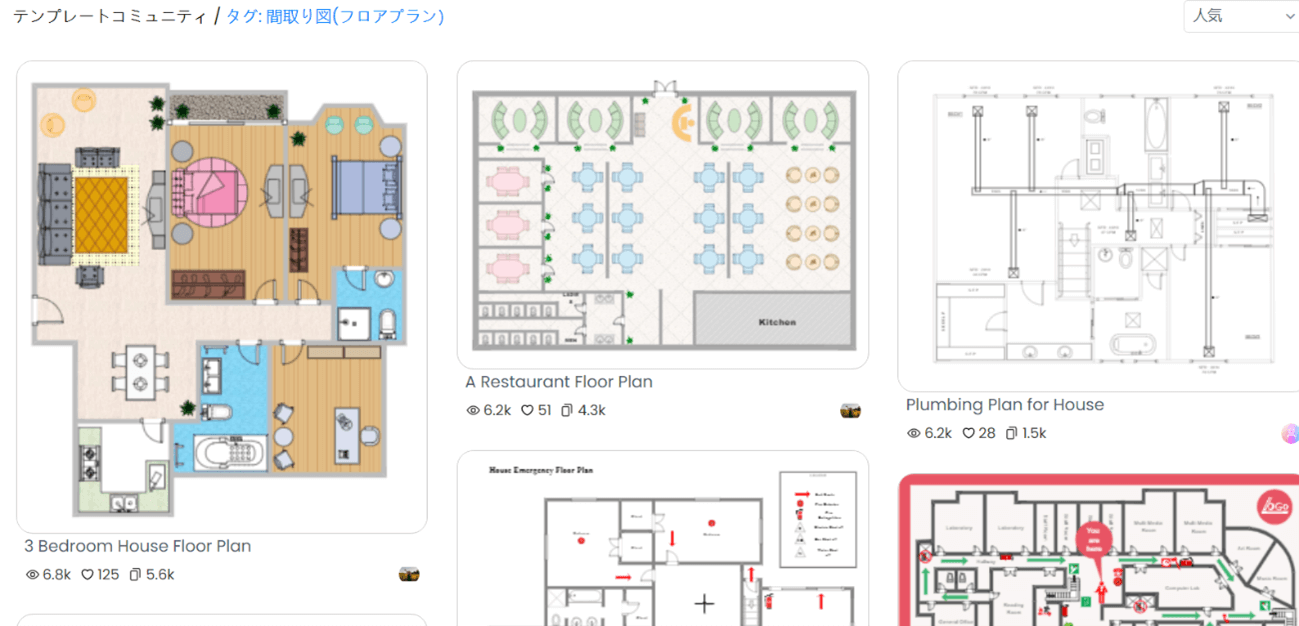
(間取り図テンプレートの一例)
それに加えてライブラリには豊富な室内設備が用意されており、室内部分の作図をスムーズにします。
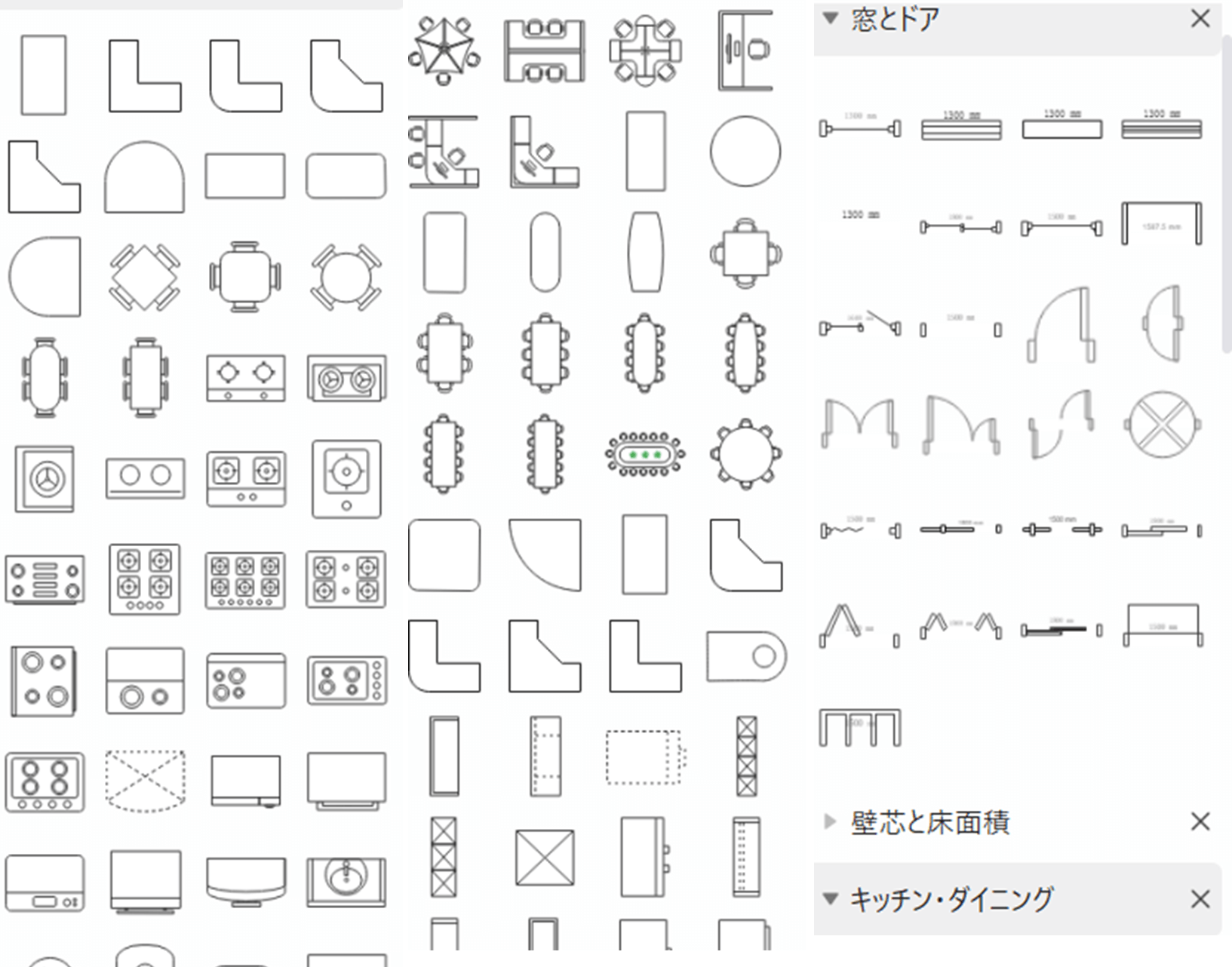
4-2.EdrawMaxが初心者におすすめな理由②:操作が簡単
EdrawMaxの操作はofiiceソフトの図形描画機能と同じ感覚でできるため使いやすく、CADソフトでは操作が難しいような寸法線も簡単に挿入可能です。
また部屋や建具素材があらかじめ用意されているため、一から作図が必要なCADソフトと比べて短時間で作図できる点もメリットです。
4-3.EdrawMaxが初心者におすすめな理由③:低コスト
CADソフトとして有名な「AutoCAD」は1カ月8,800円、1年で71,500円と高機能な分利用料が高額です。
その点EdrawMaxは、1年間プランは9,800円と1カ月あたり817円で利用できます。さらに、買い切り版なら、ずっと利用できて19,600円と低コストです。
EdrawMaxなら、建築以外のさまざまな作図にも利用できます。CADを使用した本格的な立面図作成の前に、EdrawMaxを使用して書き方を身に付けてみてはどうでしょうか。
まとめ
今回はEdrawMaxを使った立面図の書き方について解説しました。
間取り図・立面図・庭園設計に電気配線図など、あらゆる建築関係の作図も可能なEdrawMaxにはサブスク版と買い切り版があり、頻繁に作図をおこなう人は買い切り版がお得です。
EdrawMaxの使いやすさを試してみるには無料体験がおすすめです。ぜひこちらより無料ダウンロードしてみてください。