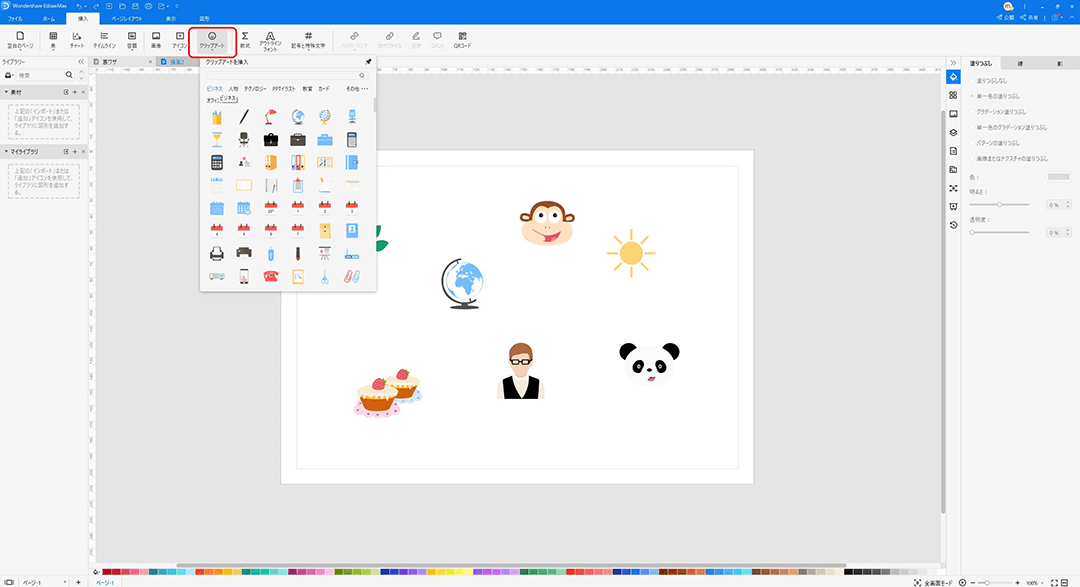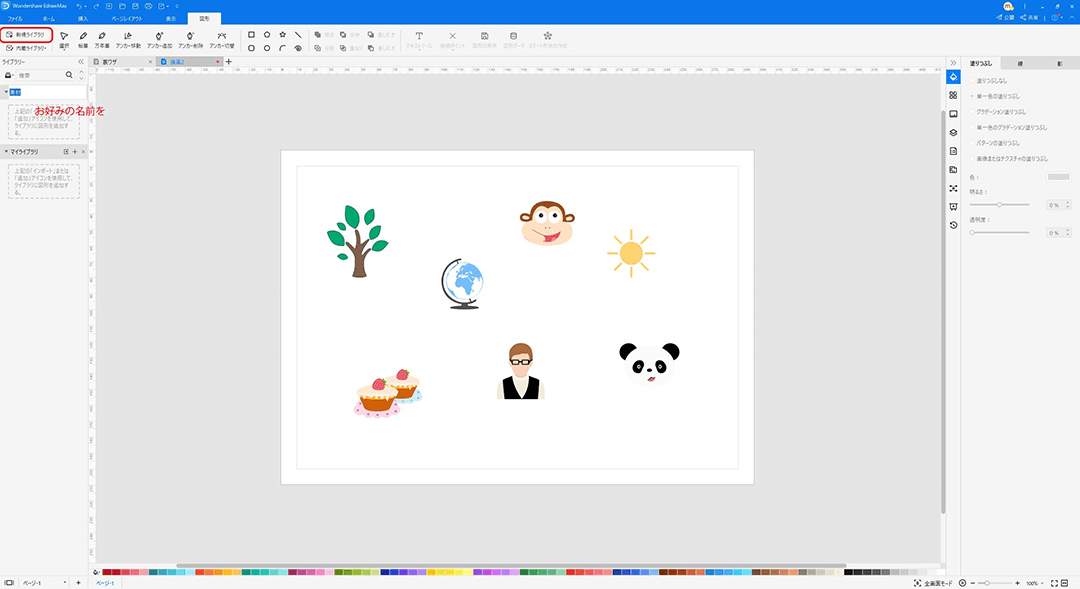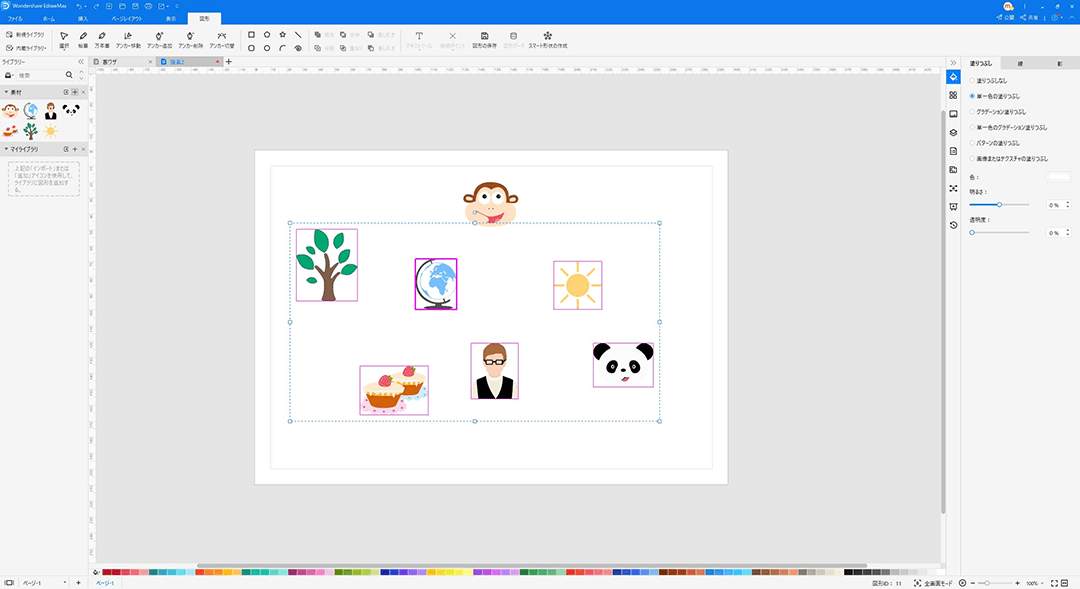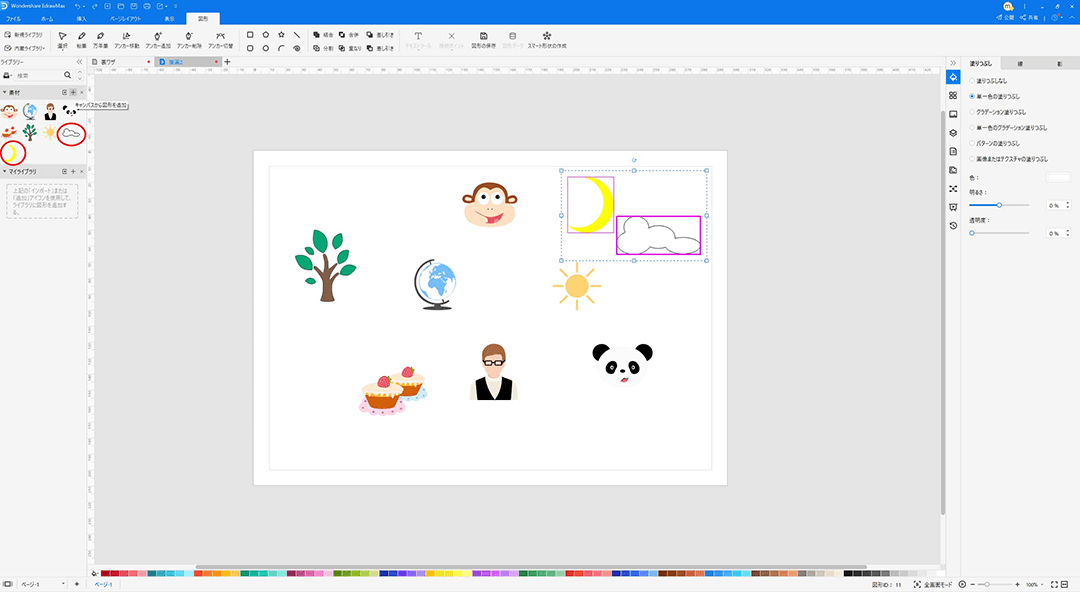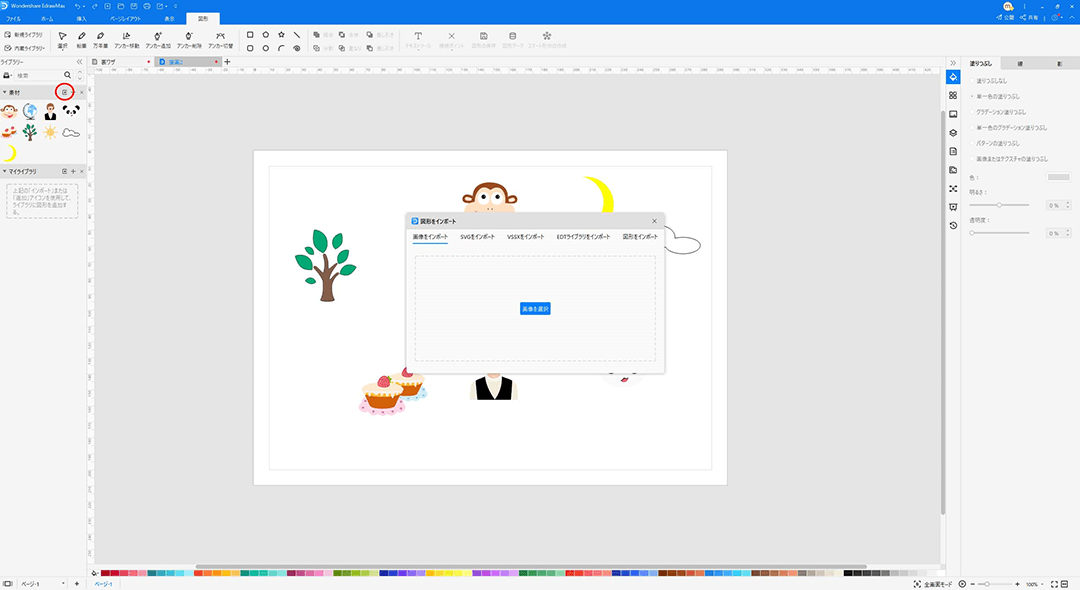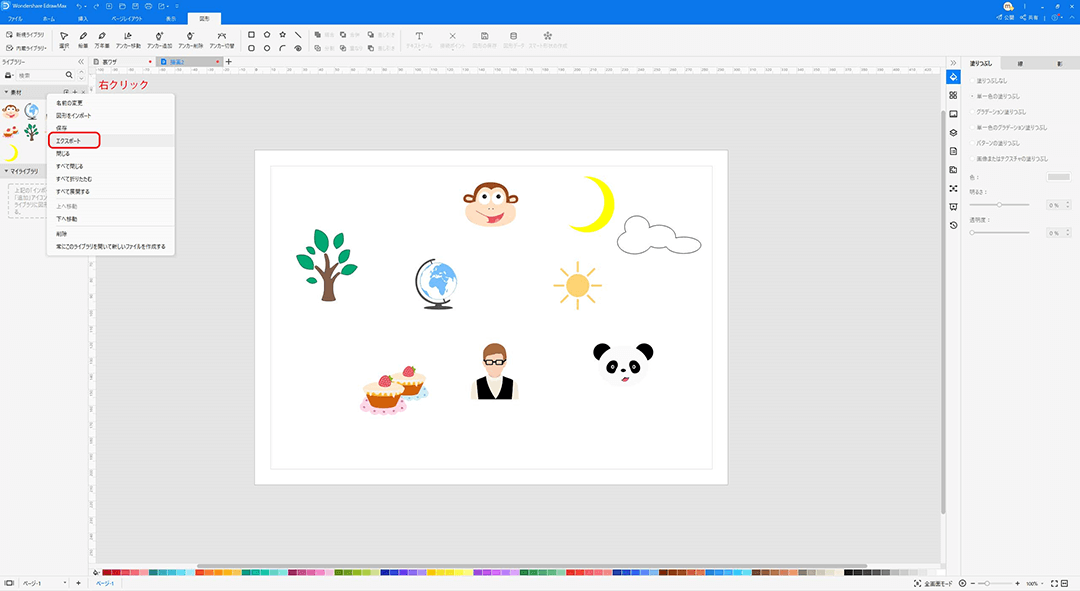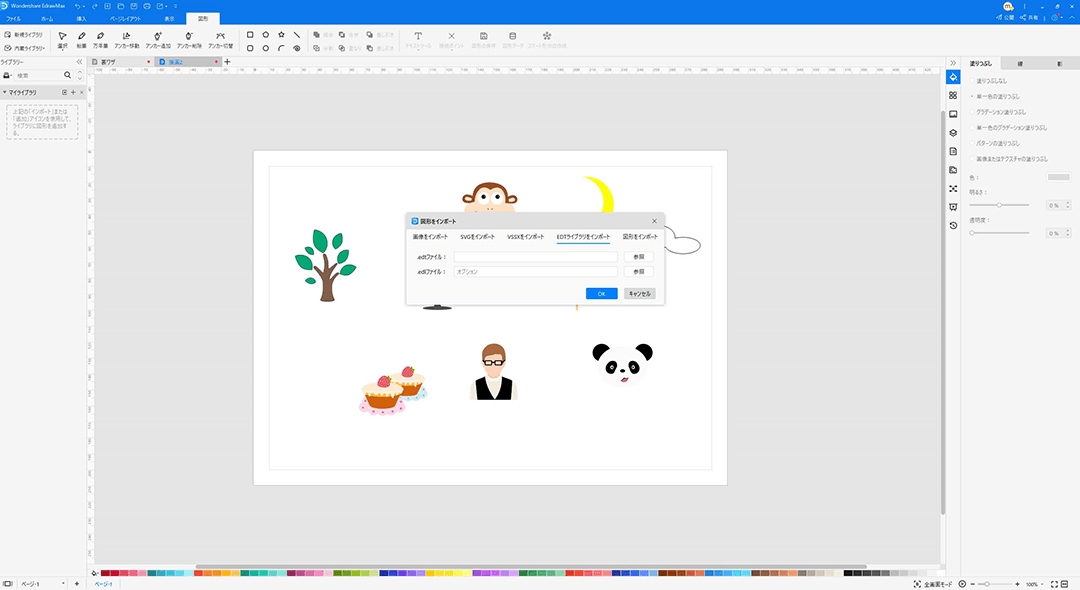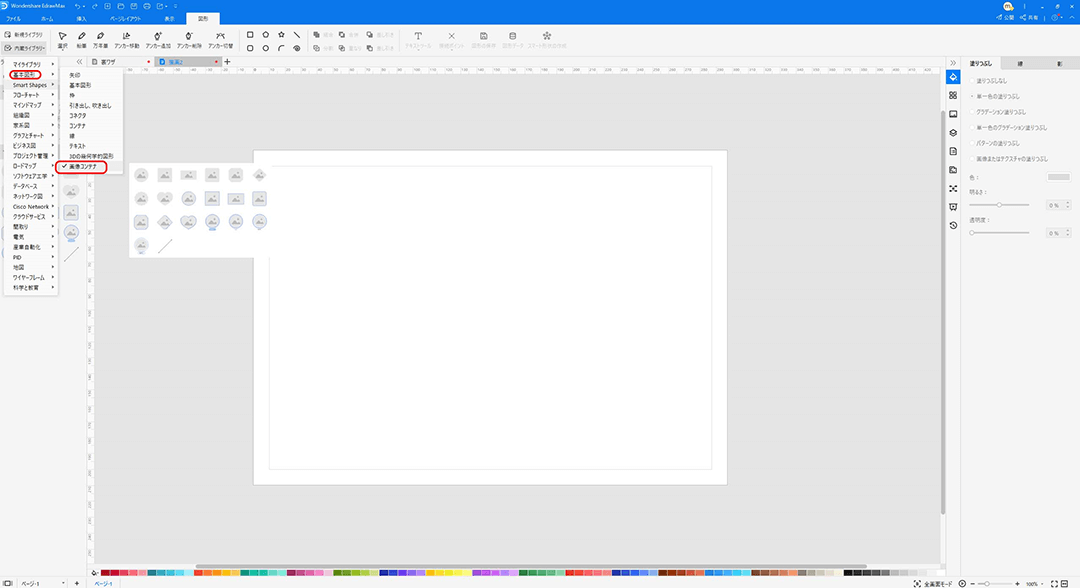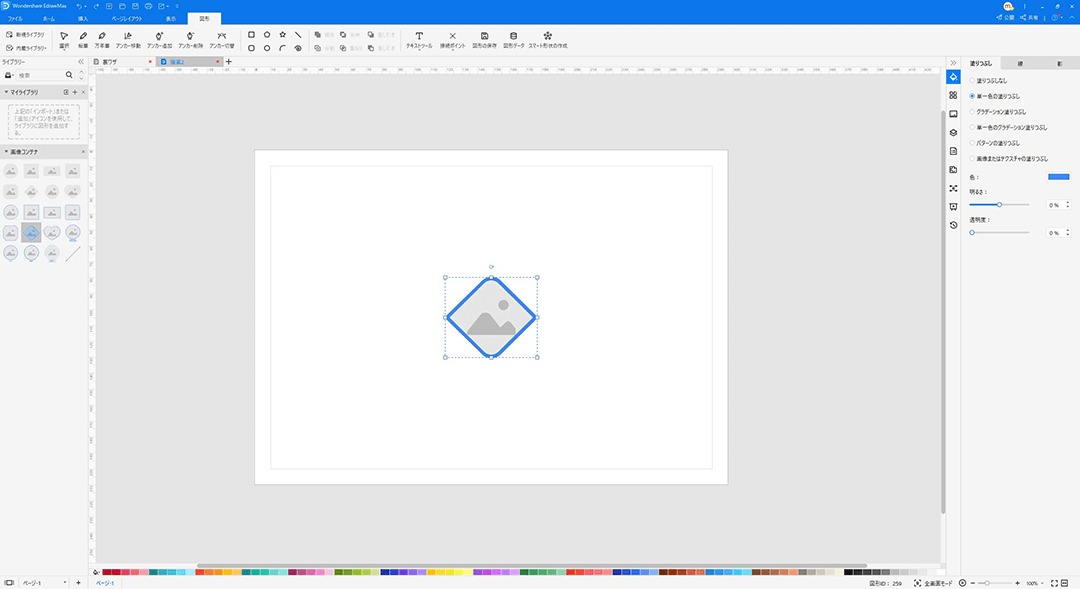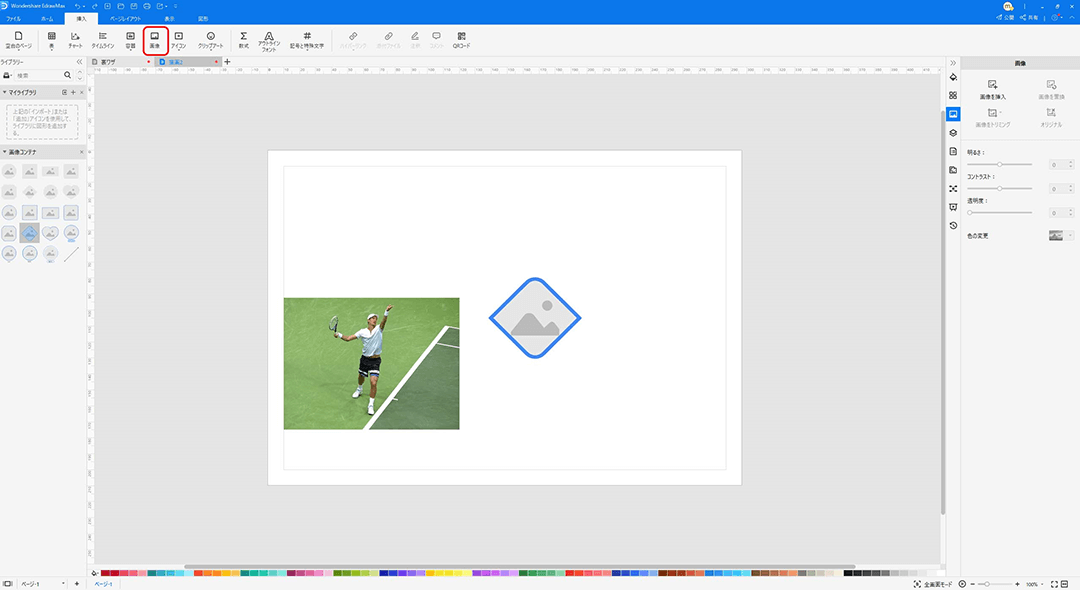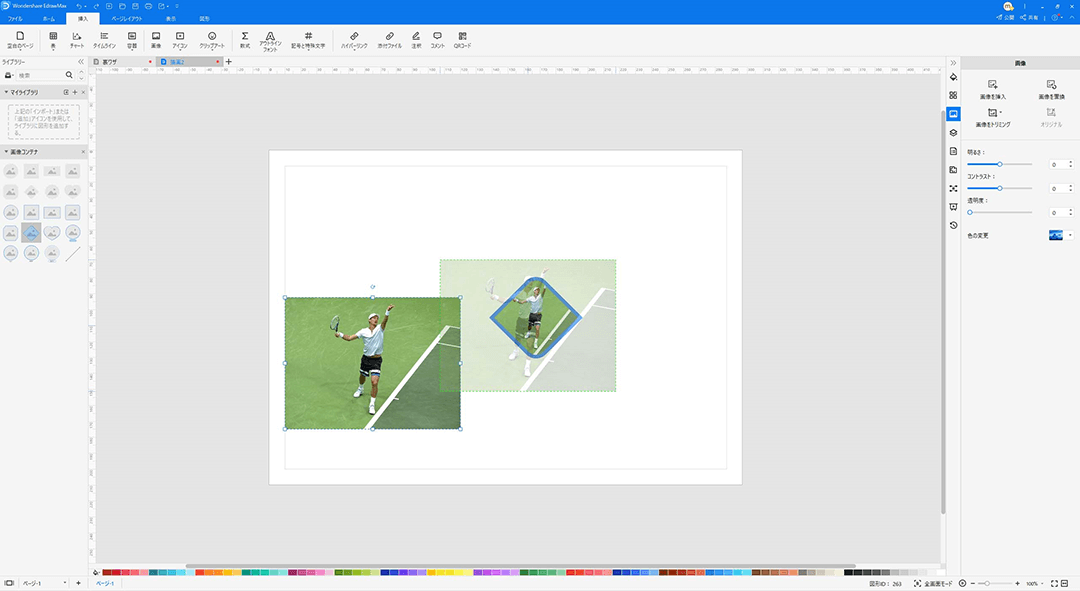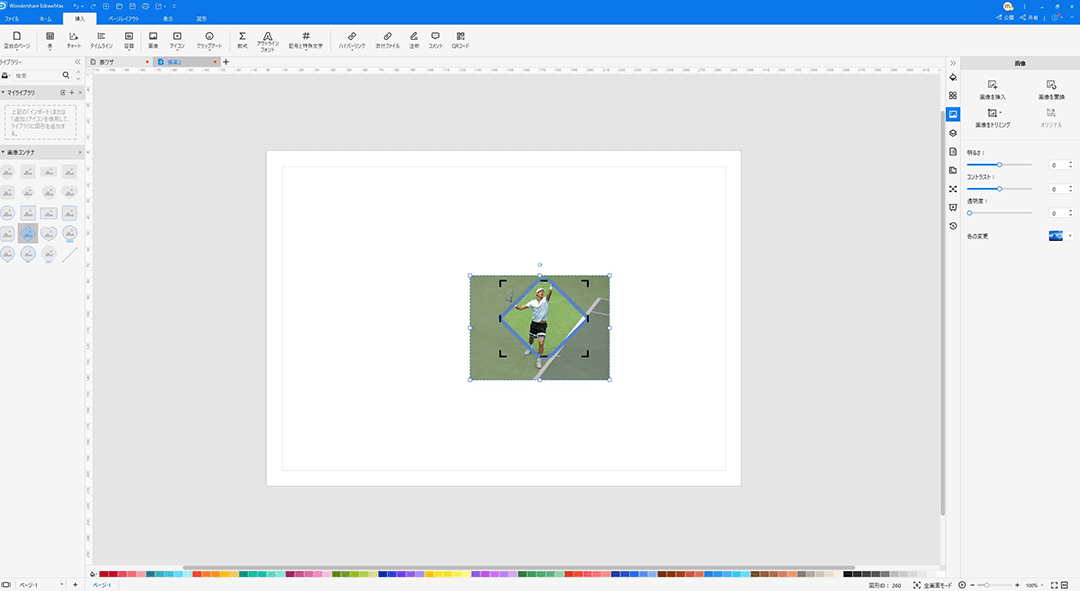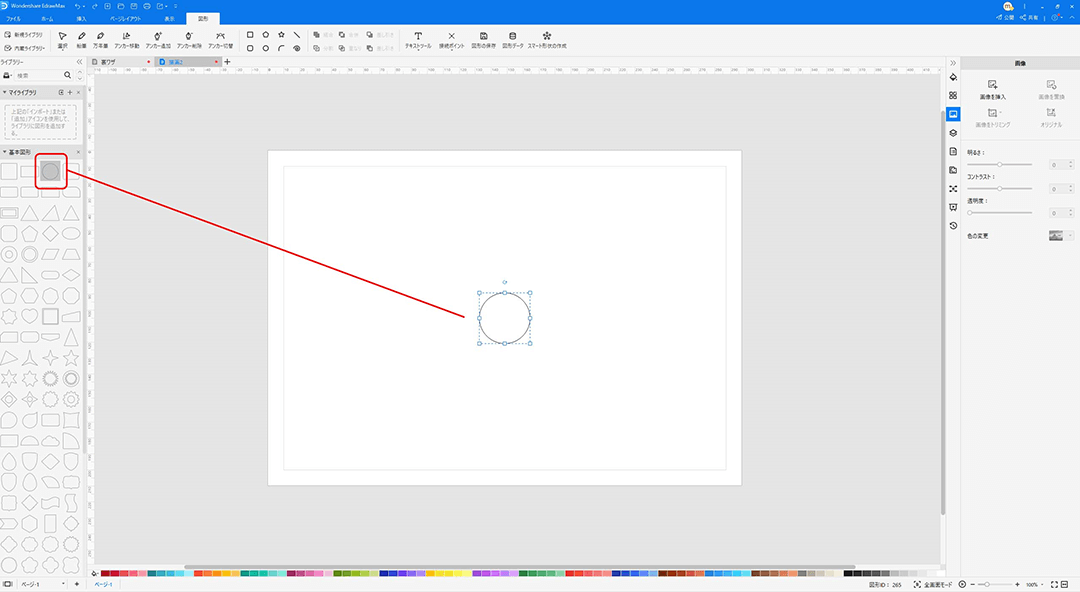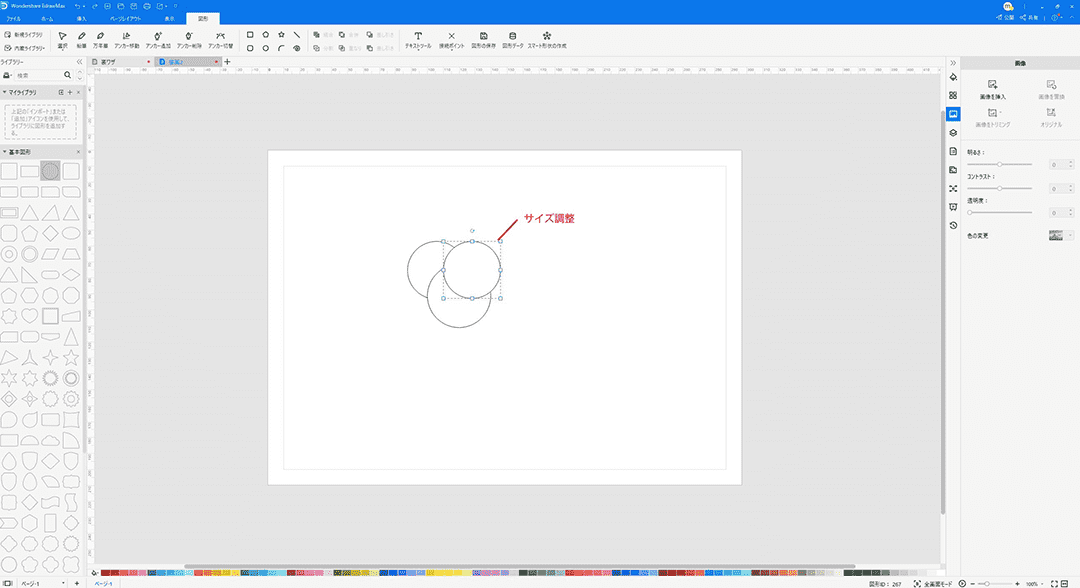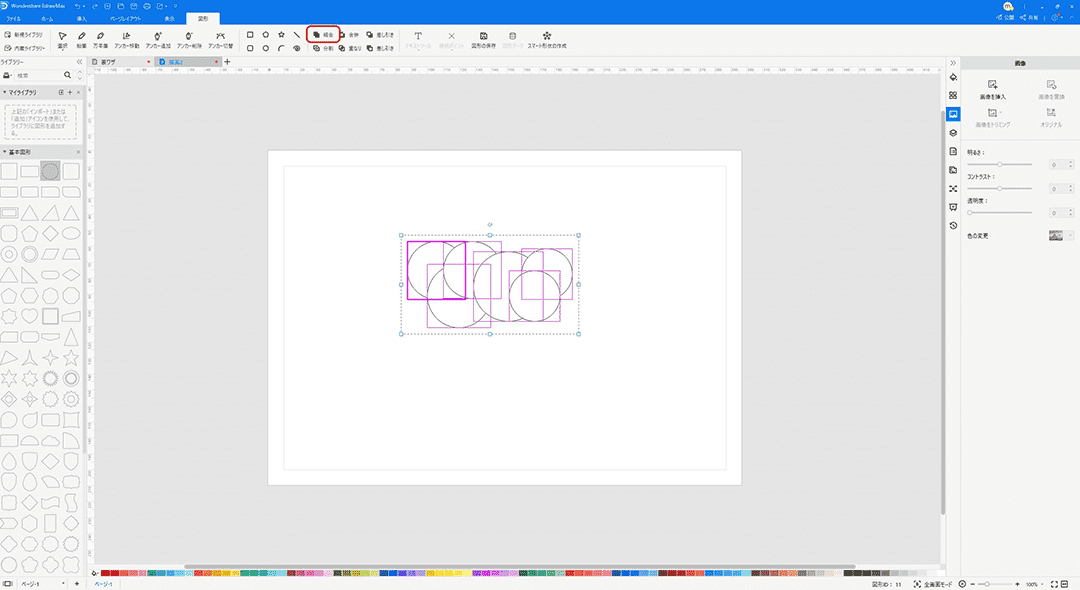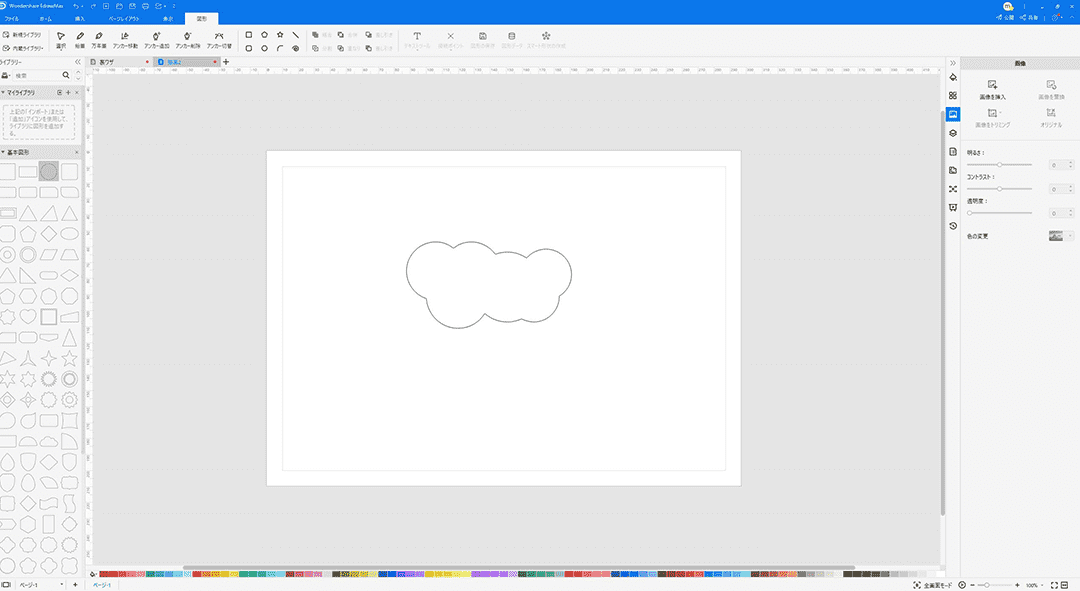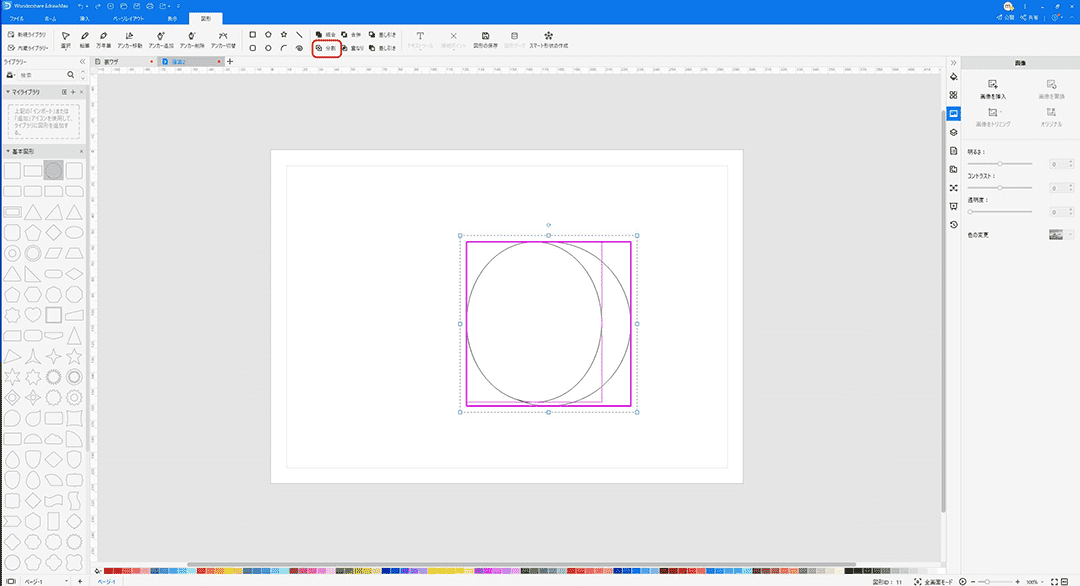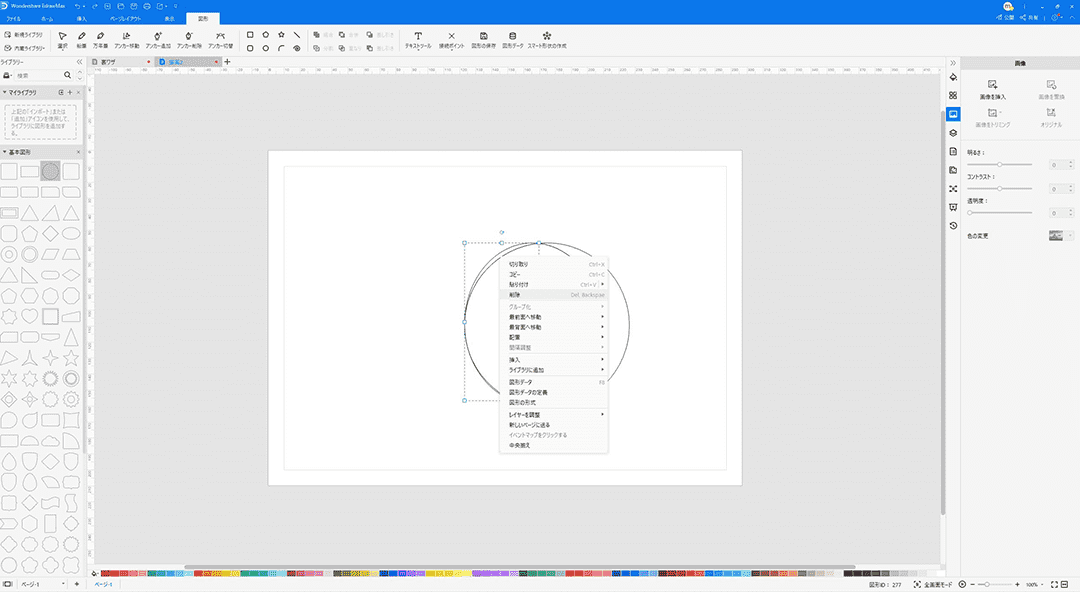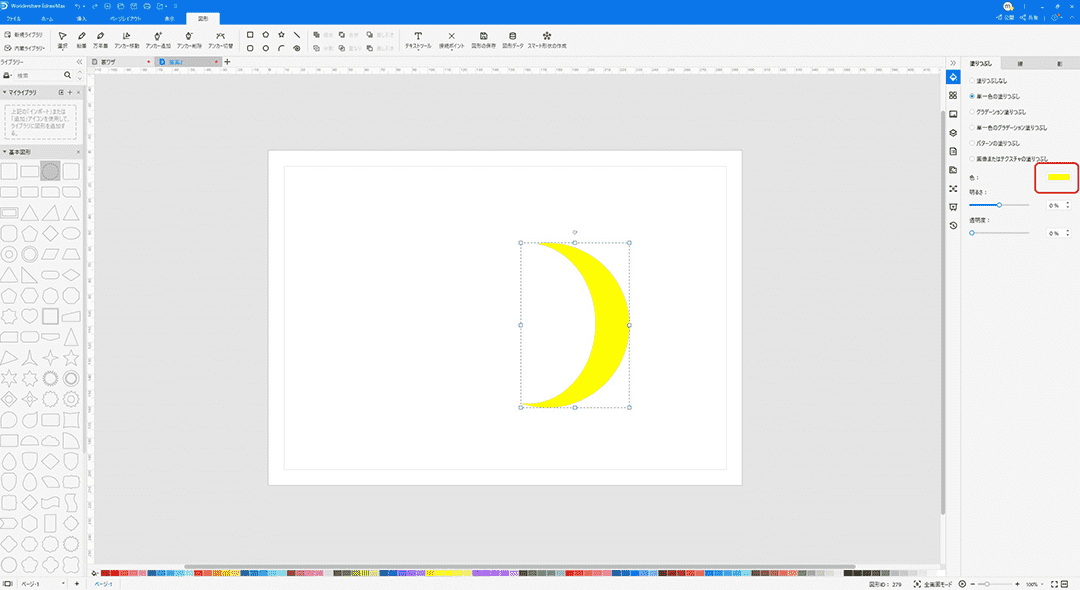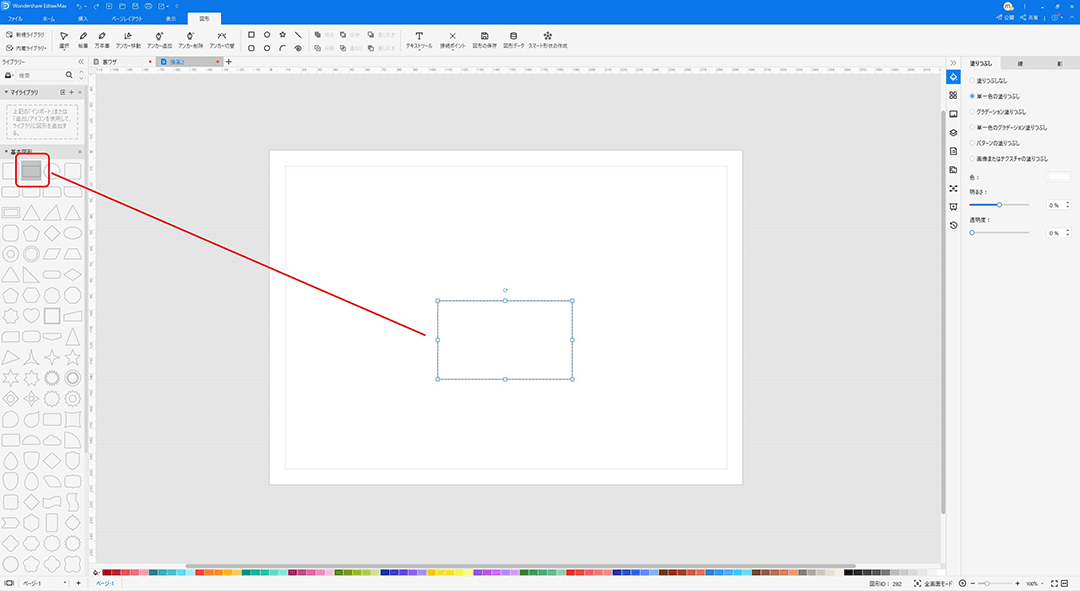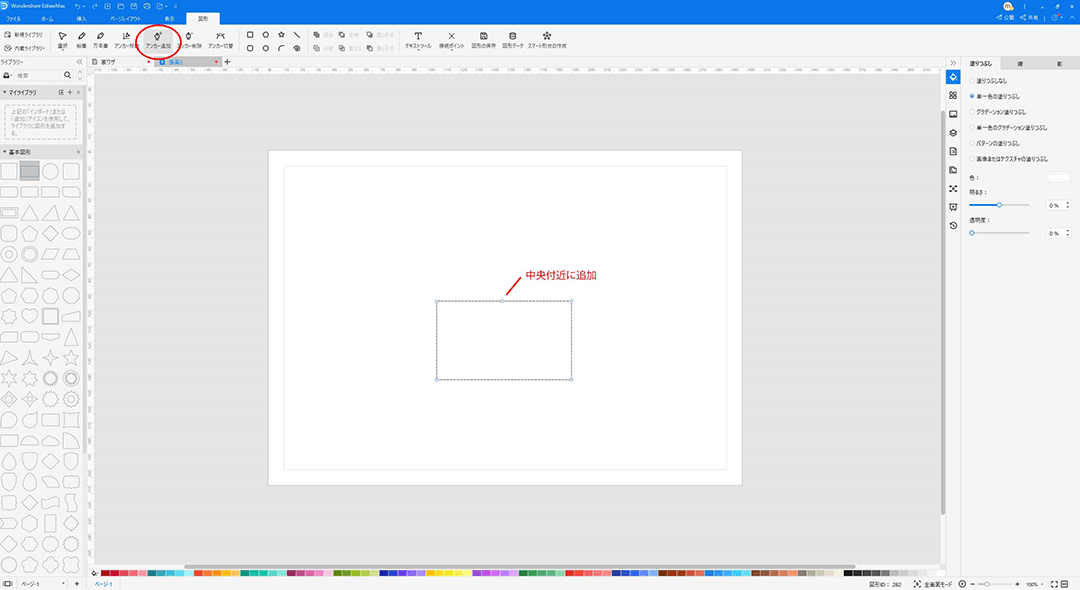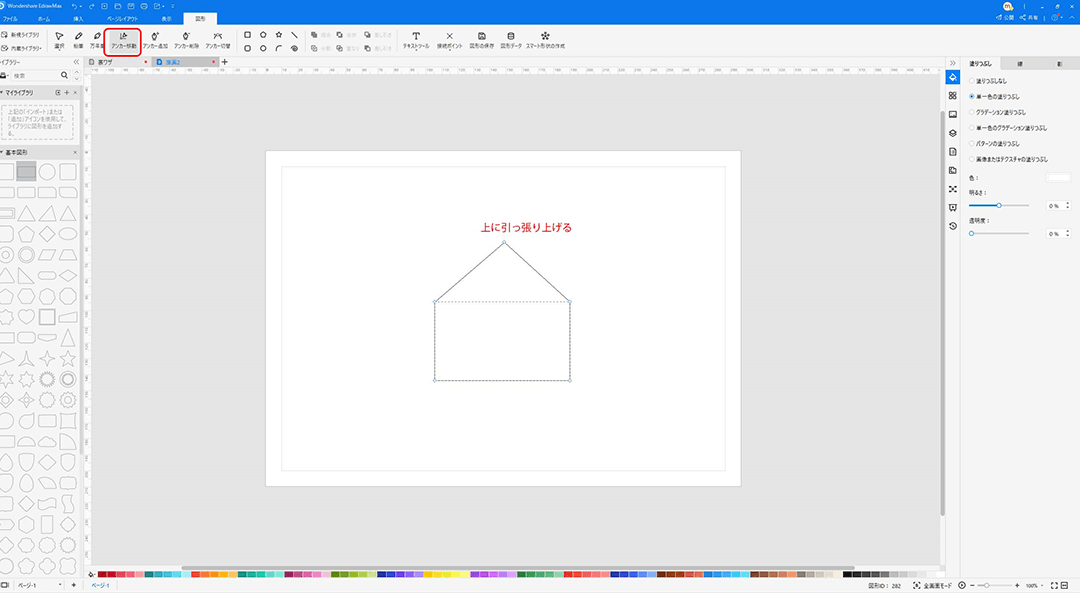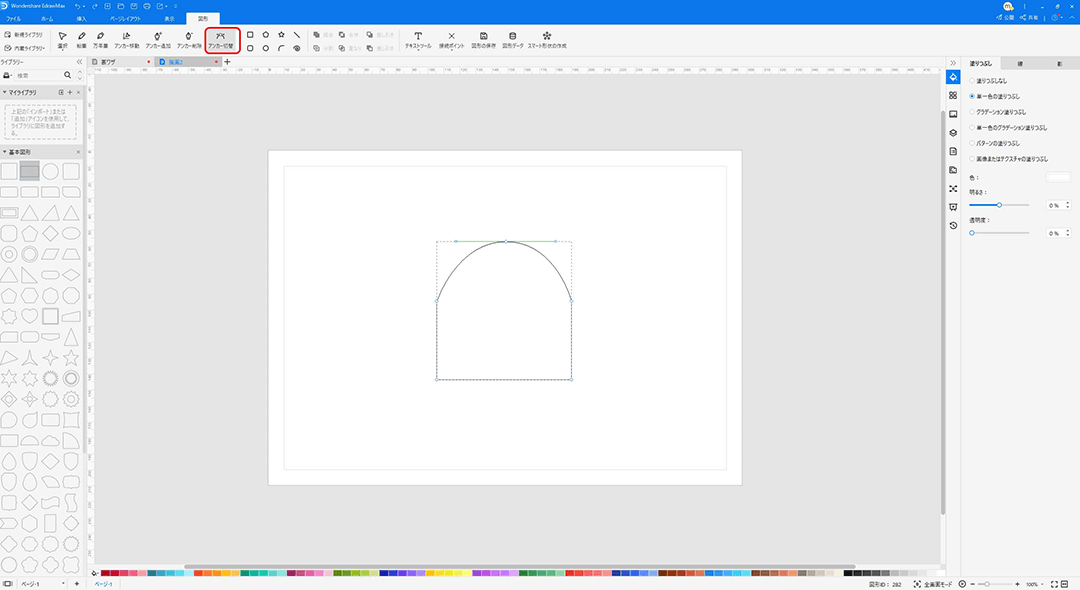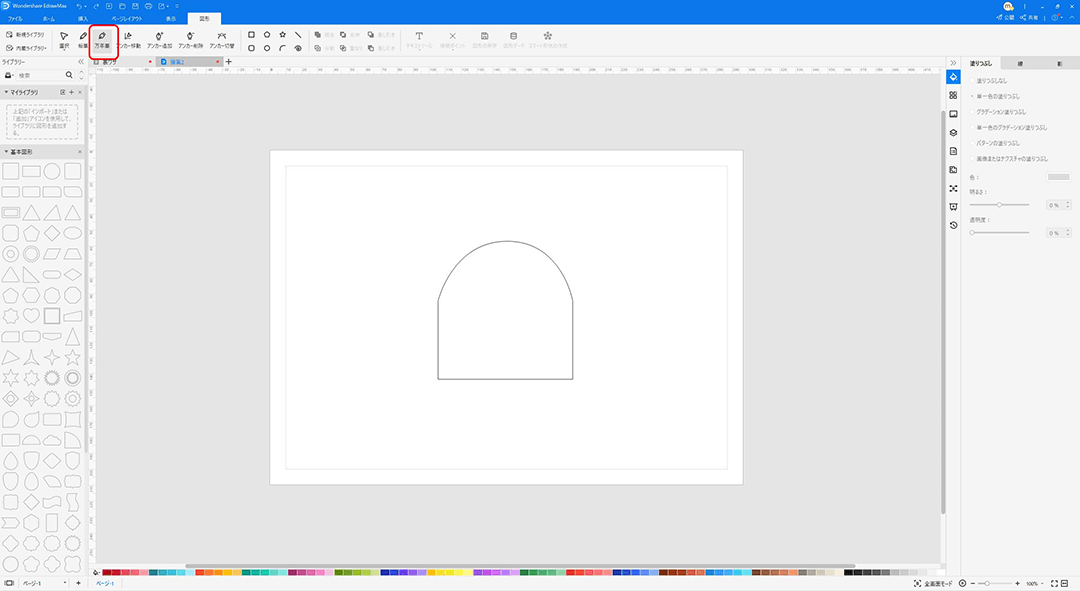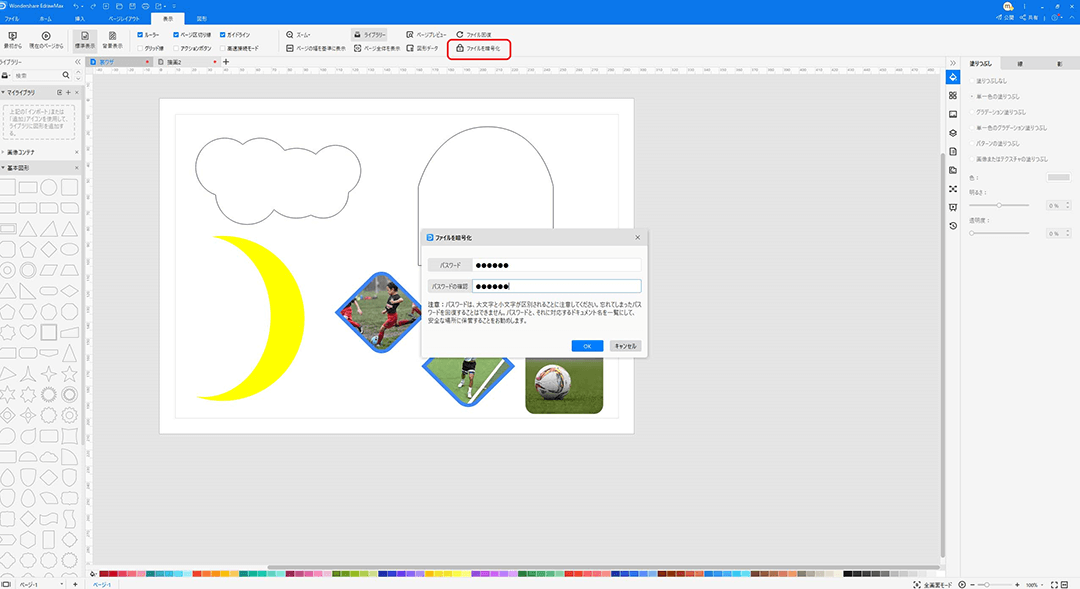エドラマックス(EdrawMax)はさまざまな形式の作図に対応したソフトウェアです。
基本的な図形の作成から専門的な工業用の図面、組織図などにも対応しています。
また、画像を挿入したり内蔵のイラスト素材を利用したりしてチラシやポスター、バナーなどの制作もできます。ほとんどの図形の形式にはテンプレートも用意されています。
このように利便性の高いエドラマックスですが、知っておくと良い裏ワザもいくつかあります。
本記事では、エドラマックスの裏ワザのうち有効な5つを厳選し、その活用法をご紹介します。
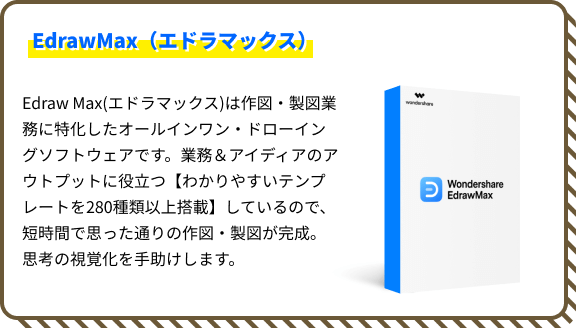
- 目次 -
Part 1: 図形素材の追加「マイライブラリ」の使い方
まずは「ライブラリ」の活用方法です。作図を行うとき、ソフトには数多くのイラスト素材が内蔵されています。
それらを活用するには、「挿入」から「クリップアート」(または「アイコン」)を選んで探してみると良いです。
多数ありますので、分野を絞ってみたり、検索ワードを入れてみたりして、最適なイラストを見つけてみてください。
これらの素材をその都度探すのは手間もかかりますので、どこかにまとめて格納したいこともあると思います。
そのようなときに「ライブラリ」。
「図形」タブの「新規ライブラリ」をクリックし、名前を付けます。
新しいライブラリができたら、その中に格納しておきたい素材をクリック&ドラッグで入れてゆきましょう。
追加したいイラストをクリックして選択した状態で、さっき作成したライブラリの「+」ボタンを押すと追加されます。
まとめて選択して追加することもできます。
また、ご自身で作ったイラストを取っておきたいときなども、同じ方法でライブラリに追加することができます。ご自身でイラストを作るコツは後ほど解説します。
外部から図形をインポートしたい場合は、「+」ボタンの横の「インポート」のボタンを押すと入れることもできます。
せっかく作ったご自分のライブラリはエクスポートし、他の作図環境でもしようしましょう。
エクスポートしたいライブラリ上で右クリックすると、「エクスポート」というコマンドが表れますので、わかりやすいところに保存しておきましょう。
エクスポートしたライブラリは次からはいつでも呼び出すことができます。
Part 2: 画像コンテナの使い方
画像を何か特定の形のフレームに入れ込む作業です。
まず「内蔵ライブラリ」の中から「基本図形」→「画像コンテナ」を追加してください。
画像コンテナの中から気に入ったフレームを選んでやりましょう。
「挿入」タブから「画像」を選び、フレームに入れたい写真を選びます。
その画像をクリックして先ほどの画像コンテナの中心部辺りまでドラッグしましょう。
画像がフレームの中に入ります。
画像をダブルクリックすると、位置やサイズも調節できます。
Part 3:複雑な図形・イラストを簡単に作る方法
ソフトに内蔵されているイラストやアイコン以外にも、ご自分で新たに形状を作成してみたい場合もあるでしょう。ある程度シンプルな形状であれば、基本図形の形状を組み合わせて作成することもできます。
ちょっとした裏ワザも含めて、その方法をご紹介します。
まずは雲の形を自分で作ってみます。
「内蔵ライブラリ」の中から「基本図形」を呼び出します。
その中から円形をダブルクリックで作ってやりましょう。
同様にして、円形を複数作成します。
円を選択したときに外側に現れる四角形を調整してサイズや位置を変えることができます。
できるだけうまくイメージして、全体の外側の形状が雲形になるように配置を工夫してみてください。
いくつか配置したら、それらの円のグループ全体を一旦選択します。
その状態で「図形」タブの「結合」のボタンを押しましょう。
一気に内側の線が消え、雲の形を作成することができます。
もう1つの例です。
今度は三日月を作ってみます。
雲のときと同様の方法で、円形を2つ作ってやります。
片方の円は形状や大きさを調整して、同じぐらいの大きさの楕円にします。
これらの円と楕円を重ねた状態で両方とも選択します。
今度は「図形」タブの「分割」のボタンを押してみましょう。
一見同じような状態に見えますが、これで要素がエリアごとに分割されています。 右側にできている三日月形以外の要素は全て右クリックから削除しましょう。
三日月形だけが残るので、右側の「塗りつぶし」などを用いて色を変えてやれば完成です。
Part 4: ベジェ曲線やパスの小技
シンプルな基本図形から他の形状を派生させたり、最初からフリーハンドで形状を作り出したりする方法もあります。
今度は「基本図形」のライブラリから長方形を1つ作成しましょう。
「図形」タブの「アンカー追加」をクリックし、今作った長方形の上辺の中央あたりでクリックしてみてください。
クリックしたところに新たなアンカーが表れます。
「アンカー移動」を選んで、新たに作ったアンカーを上に引っ張り上げてみてください。
新しく作ったアンカーは新たな角度を作ってくれます。
さらに「アンカー切替」でそのアンカーの箇所から横方向にドラッグしてみると、直線が曲線に変化してゆきます。
これをベジェ曲線といいます。
このようなアンカー操作を利用すると、さまざまな形状が自由に作成できます。
同じタブにある「万年筆」を用いると、直線やベジェ曲線を最初から自由に作成することもできま
Part 5:ファイルを暗号化する方法
作成した作図ファイルも種類によっては人に見られたくないこともあると思います。組織図などの機密情報の場合、ファイルにパスワードをかけたほうがセキュリティ上安全です。これも方法があります。
「表示」タブの「ファイルを暗号化」を押してやりましょう。
パスワードを、確認を含めて2回入力する画面が現れますので、入力してパスワードをかけましょう。なお、パスワードには最低4文字以上が必要です。
次回ファイルを開くと、パスワードの入力を求められるようになります。
Part 6: まとめ
エドラマックスの有効な裏ワザを5つ紹介しました。
他にもエドラマックスには多くの機能が組み込まれており、使えば使うほど便利さを感じるのではないかと思います。
エドラマックスを使いこなして、是非さまざまな作図にチャレンジしてみてください。