エクセルで簡単に地図を作成したい方に、この記事は役立つ情報を提供します。地理情報や位置関係を視覚的に表現したい場合、専用ソフトが必要と思われがちですが、実はエクセルの基本機能でシンプルな地図を誰でも簡単に作成できます。この記事では、エクセルを使った地図作成の手順やポイントをわかりやすく解説し、仕事やプレゼン資料にも応用できる実践的な方法を紹介します。ぜひ参考にしてみてください。
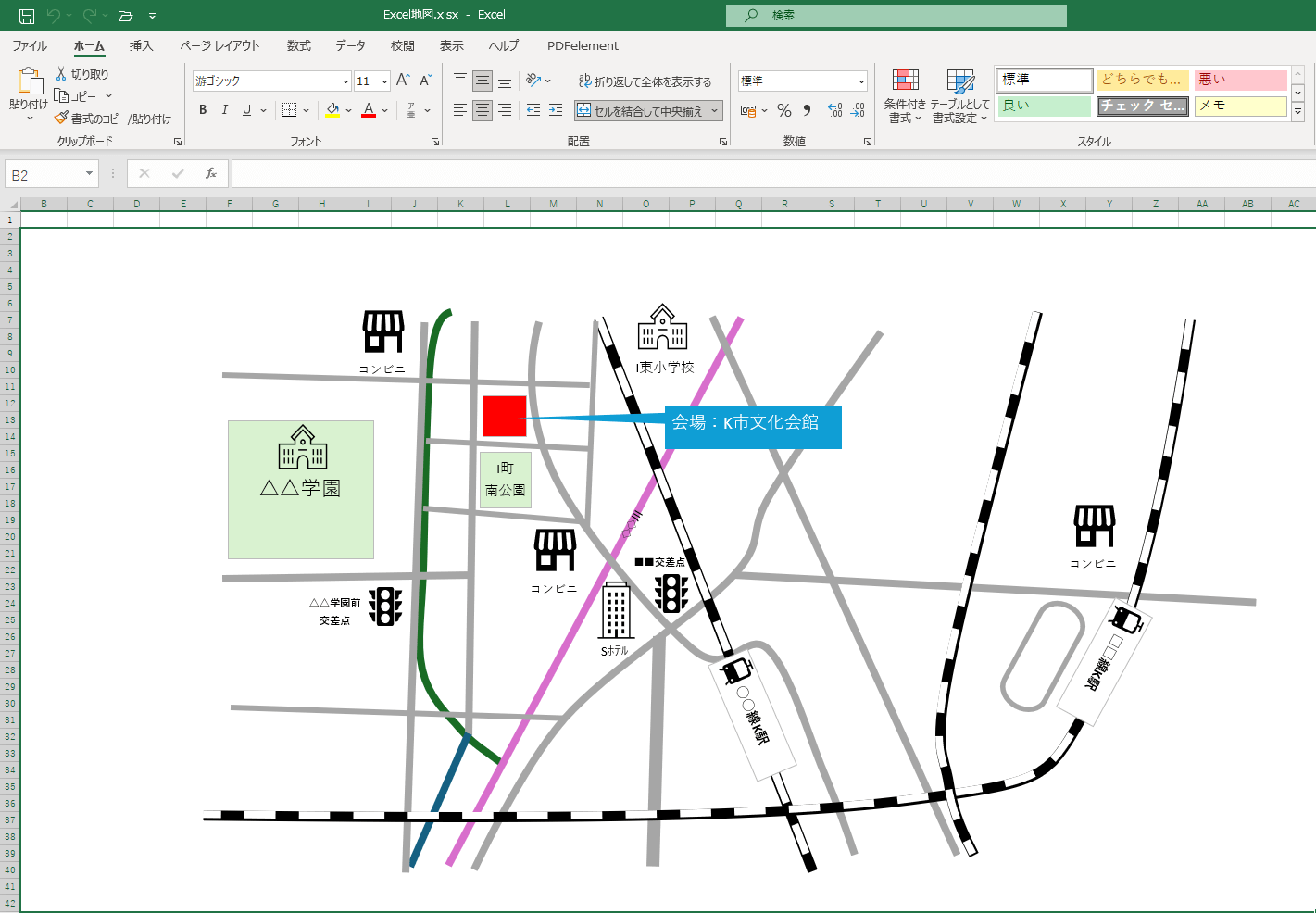
1.地図の構成
地図には欠かせない要素がいくつかあります。また、せっかくオリジナルの地図を作成するなら目的に合わせた情報の記載ができると一層効果的です。
以下で地図に記載する要素について見ていきましょう。
<地図に記載する基本的な要素>
- メイン道路や線路、川など
- 駅やバス停
- 公園、主要な交差点などのランドマーク
- コンビニエンスストア、銀行、郵便局などの周辺施設
- 目的地を強調表示するマーカーや記号
- 方位記号
<目的に合わせて地図に記載する要素>
- 周辺の駐車場や交通規制(車での来訪者が想定される場合)
- 目的地までの所要時間
- 地図の縮尺
- 詳細な地図や公式WebサイトにリンクしたQRコード
このなかから、地図の目的や使う人によって記載する情報を適切に選択しましょう。
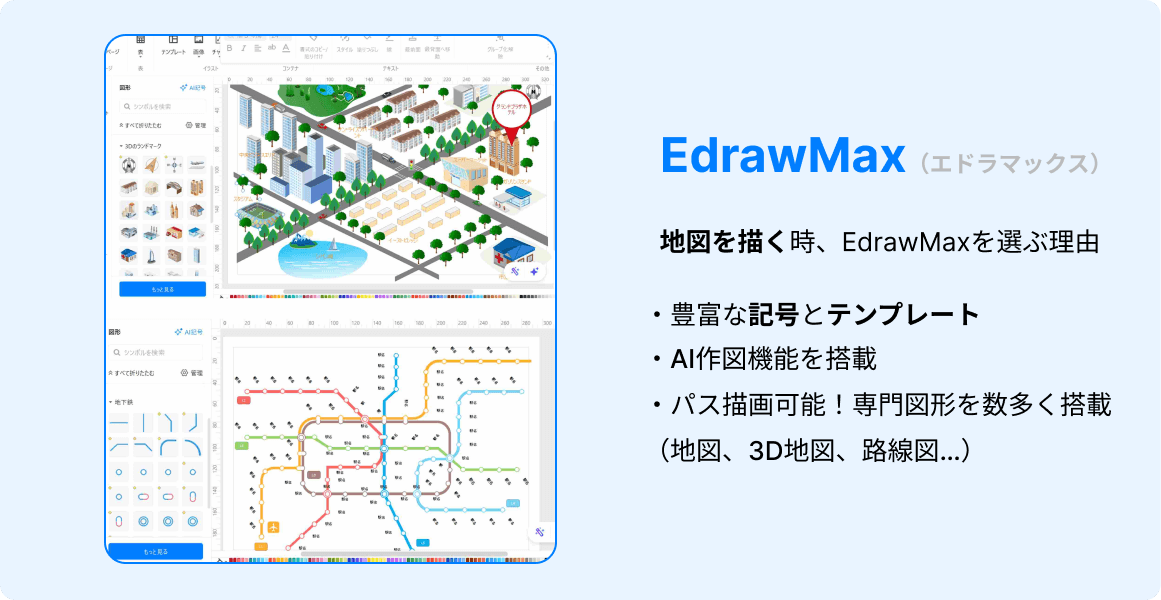
エクセルより効率的な地図作成ツール
2.エクセルで地図を作成する方法
Excelを使用した地図(案内図)の作成方法について、4ステップに分けて解説します。
2.1.ベースとなる地図を挿入する
いきなりフリーハンドで正しく見やすい地図を作成するのは容易ではありません。そのため、Web上の地図を下絵にして作成するのがおすすめです。
まずは、Googleマップなどの地図で「Windows+Shift+s」キーを同時に(またはプリントスクリーンキーを)押し、スクリーンショットを撮ります。
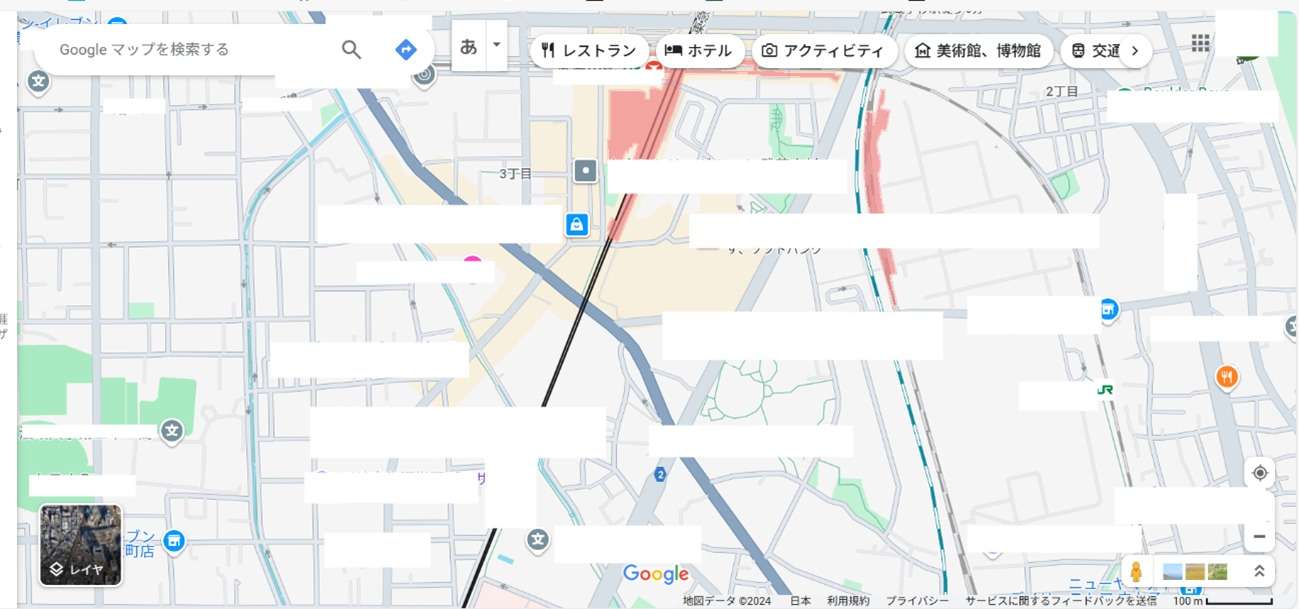
次に、Excelの任意のセルを選択して右クリックし、「図として貼り付け」で貼り付けます。下絵を見やすくするために、必要に応じて右クリック→「図の書式設定」→「色の変更」から見やすい単色に変更しましょう。
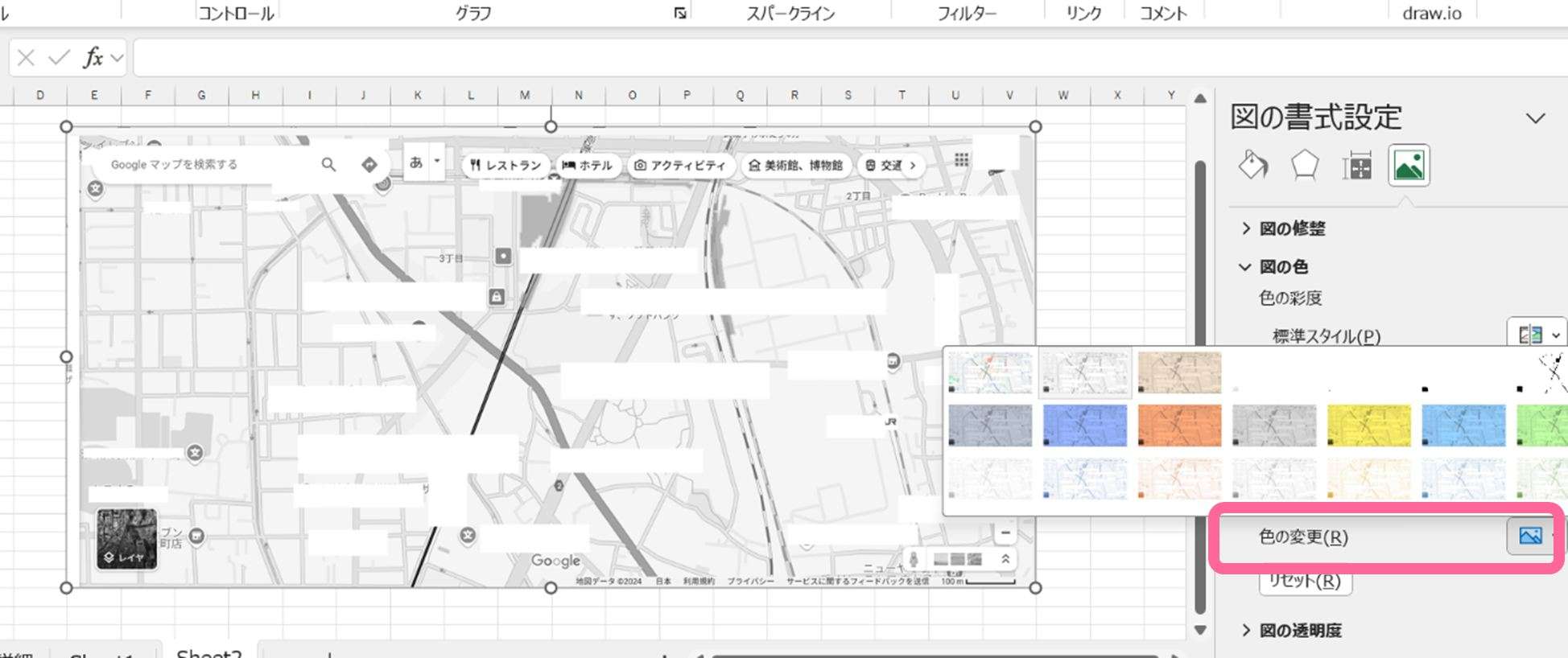
合わせて、ここでは地図が見やすいように「図の形式」タブ→「配置」から画像を上下反転してスタート地点となる駅を地図の下側にします。
2.2.道路と線路を描く
下絵にしたマップ画像に重なるように、図形を描いていきます。まずは目印が配置しやすいように、道路や線路、川など線状のものから配置していきましょう。
線は「挿入」タブ→「図」→「図形」から以下の操作で描きます。
直線:「線」を選択してドラッグし、終点で手を離す
曲線:「曲線」を選択し、曲げたい位置でクリックしながら終点でダブルクリック
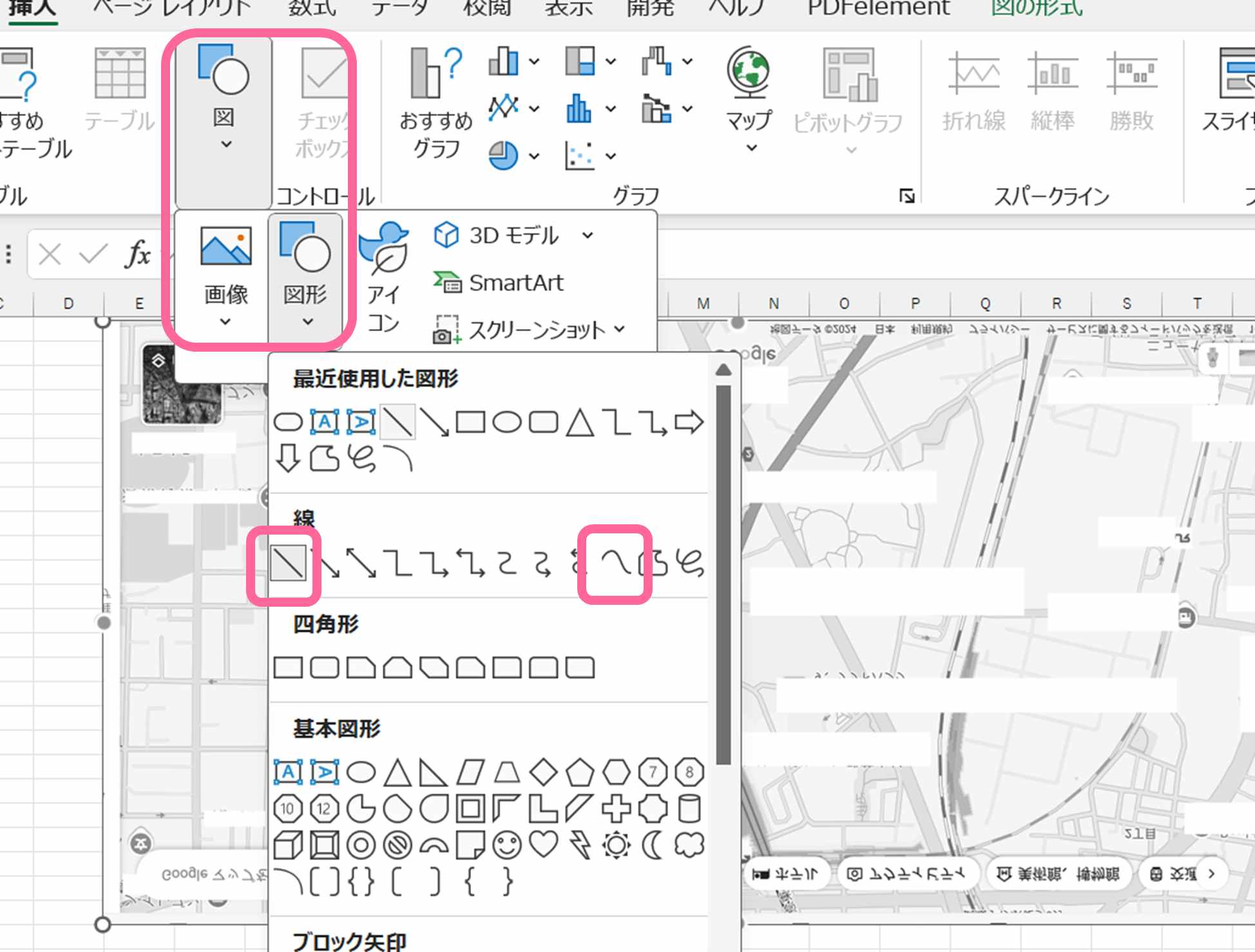
曲線が下絵とずれてしまったときは、描画した曲線を選択し「図形の書式」タブ→「図形の挿入」→「頂点の編集」をクリックすると線を曲げた部分にハンドルが表示されるので位置を調整できます。
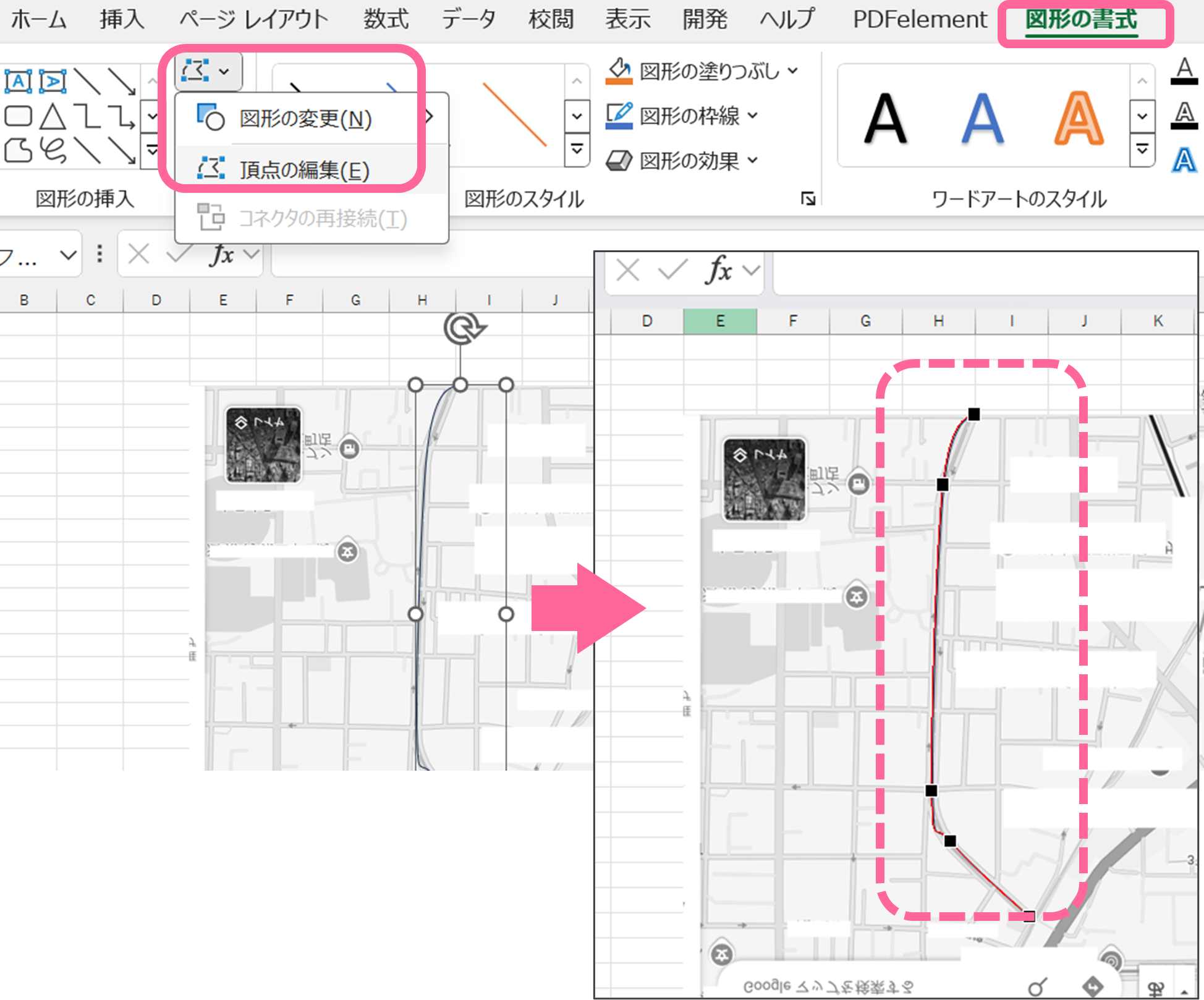
描画した道路や川は、「図形の書式」タブの「図形のスタイル」→「図形の枠線」から、色と太さを変更しましょう。川がある場合は同様の手順で描画し、色を青系に変更します。
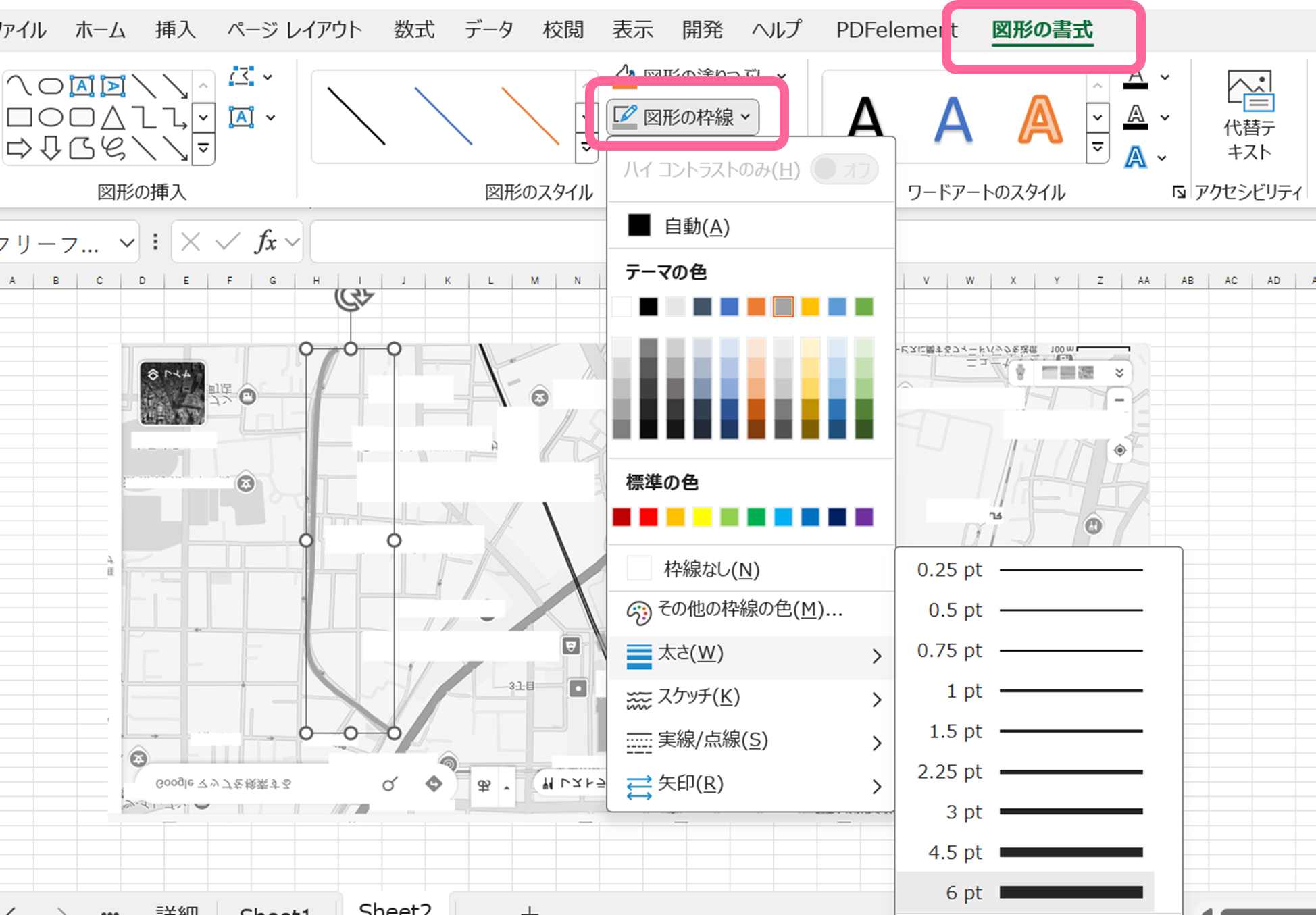
主要な道路が書けたら、次に線路を描きます。線路は①黒い直線を描く②黒い線をコピーする③片方の線を少し細くし、白い破線(点線)に変更する④黒線の上に重ねる、の手順で描画します。破線は線の太さと同じ「図形の枠線」にある「実線/点線」から変更可能です。
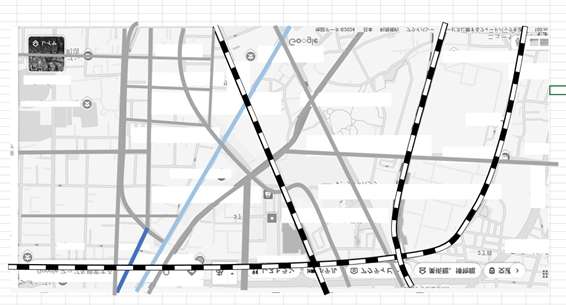
このとき道路や線路の線を少しはみ出し気味に書いておくのがポイントです。
2.3.目的地と目印を描く
道路や線路が完成したら、目的地を配置しましょう。道路などと同様に、「図形の挿入」から四角や丸など任意の図形をクリックし目的地のところでドラッグして描画します。描画した図形は「図形のスタイル」→「図形の塗りつぶし」から色を変更できます。
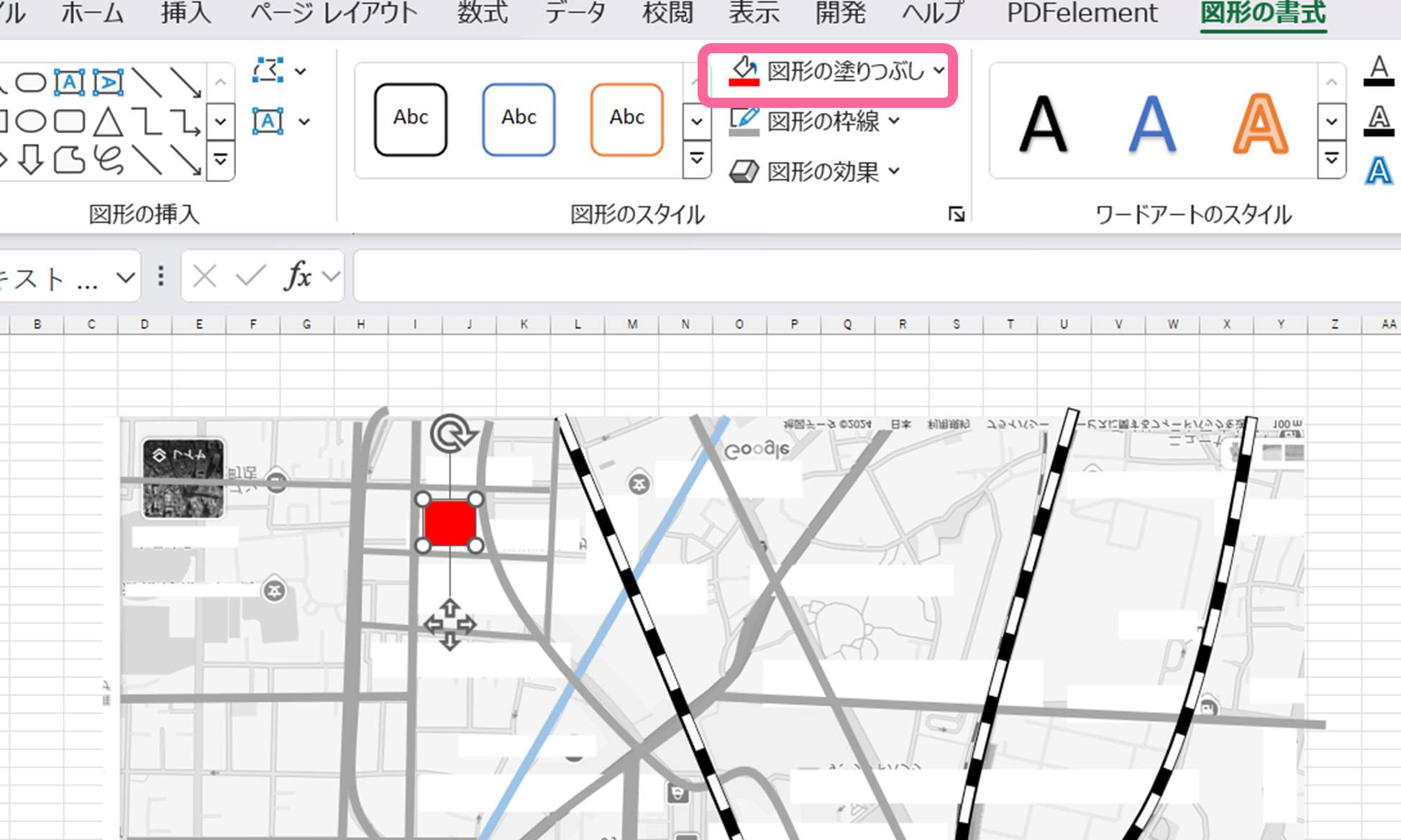
目的地が描けたら、次に駅やほかの建物などの目印を描いていきましょう。直接文字が入力できるように「挿入」タブ→「テキストボックス」を選択し、目的の位置でドラッグして描画したら名称を入力します。図形の角度を変更したいときは、上にある丸矢印をドラッグすると回転できます。
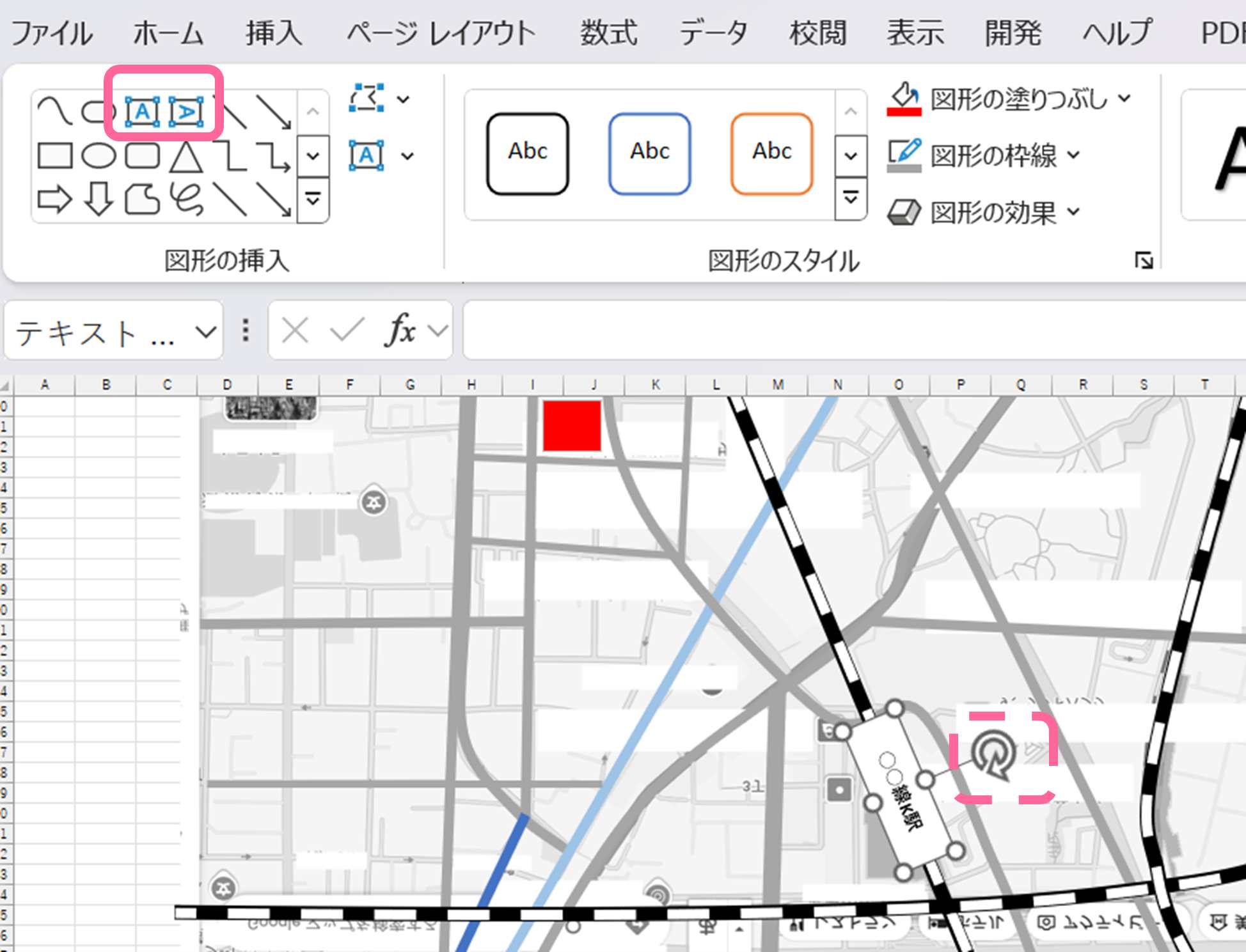
2.4.下絵の地図を消して完成
地図が完成したら、下絵の地図を消しましょう。その前に、描いた図形すべてを「グループ化」しておくと誤って消したりずれたりするのを防げます。
「ホーム」タブ→「検索と置換」→「オブジェクトの選択」から描画した地図部分がすべて入るようにドラッグし、下絵の地図をクリックして選択から外してから右クリックして「グループ化」をクリックします。
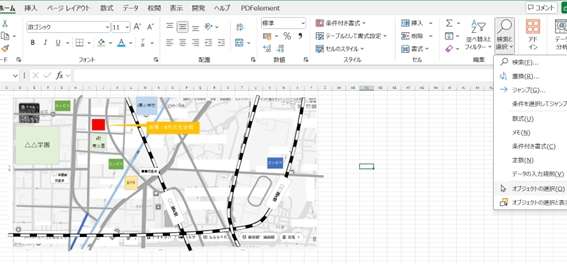
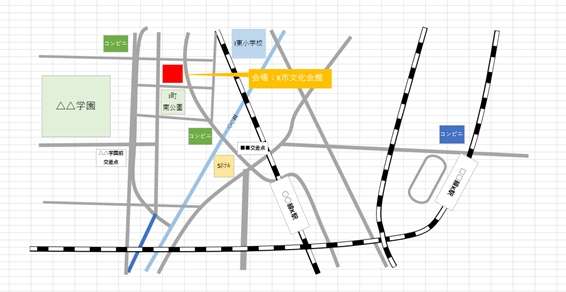
下絵を消したら地図としてはこれで一旦完成ですが、素材として使いやすいように図で保存しましょう。地図をコピーし、別の場所(シート)で右クリック→「貼り付けのオプション」→「図」で貼り付けます。
このままだとはみ出た線がそろっていないため、「図の形式」タブ→「トリミング」できれいにカットします。
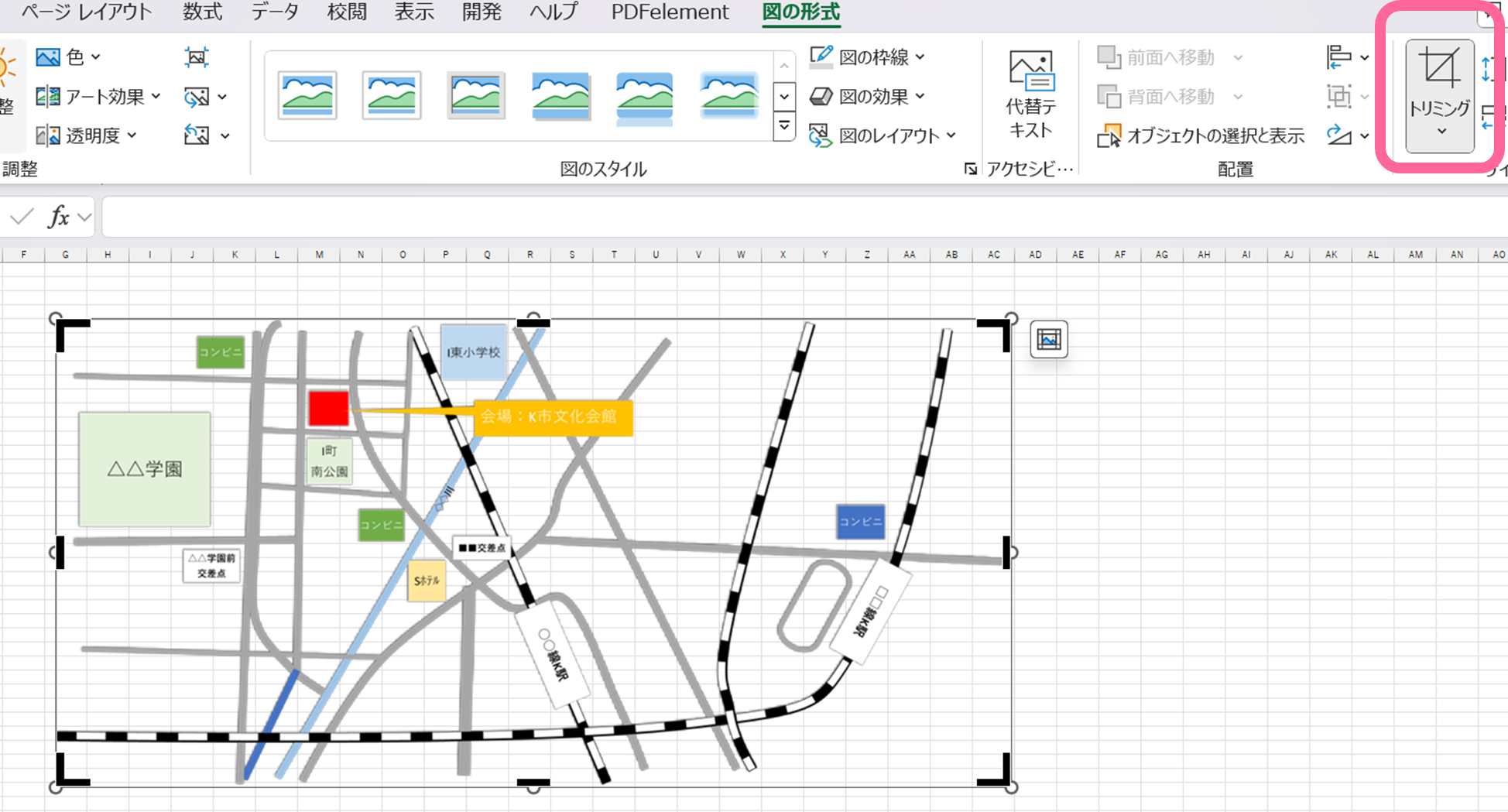
最後に、右クリックして「図として保存」から任意の場所に保存すればオリジナル地図画像の完成です。
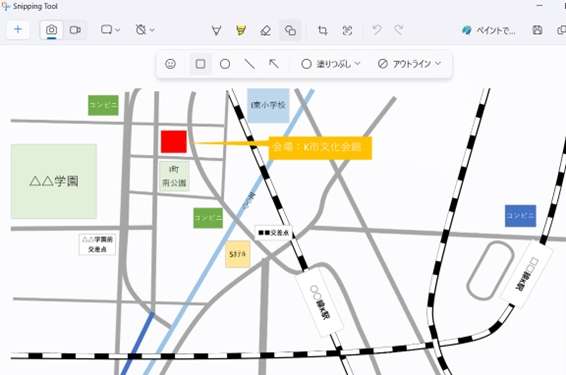
2.5.下絵を使わず地図を描く方法
Web上の地図などを下絵として使用しないで作成する場合には、セルを正方形にした、いわゆる「Excel方眼紙」を作成してから始めると距離感がつかみやすく作成がスムーズです。
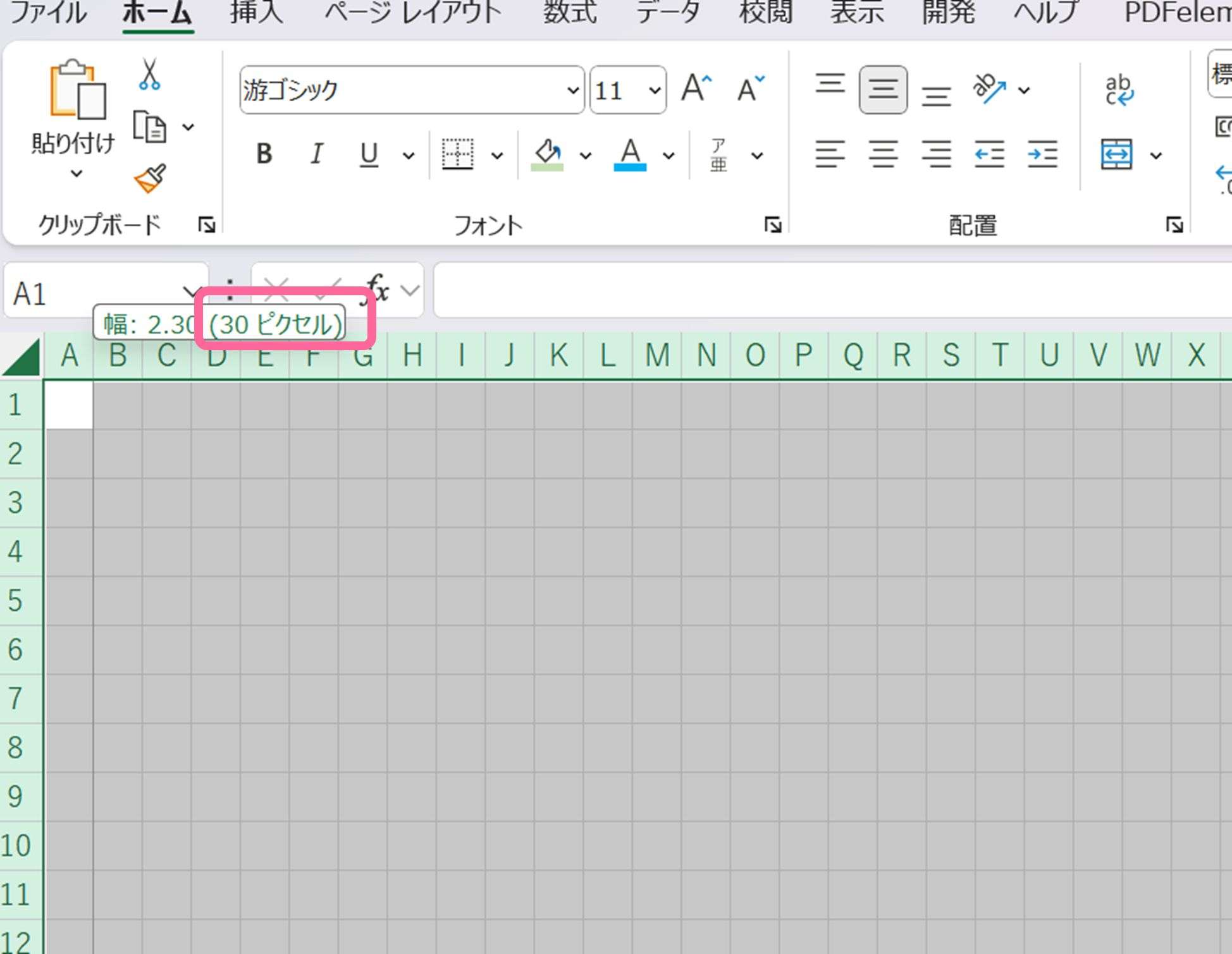
ここで注意が必要ですが、Excelでは「行の幅」と「列の幅」の数値を同じにしてもセルは正方形になりません。セルを正方形にするためには、幅を変更する時に出る数値の(〇〇ピクセル)と書いてある方の数値に行列を合わせると正方形にできます。
3.エクセルで地図を作成する時の注意点
Excelを使った基本的な地図の書き方を理解したところで、スムーズに見やすい地図を作成するにあたっておさえておきたい点について知っておきましょう。
3.1 エクセルにある素材を活用しよう
Excelでは、「挿入」タブの「図」グループにある「アイコン」内に、地図作成に役立つ色々なアイコンがそろっています。
アイコンを活用すると、より見やすく本格的な地図を作成でき効果的です。
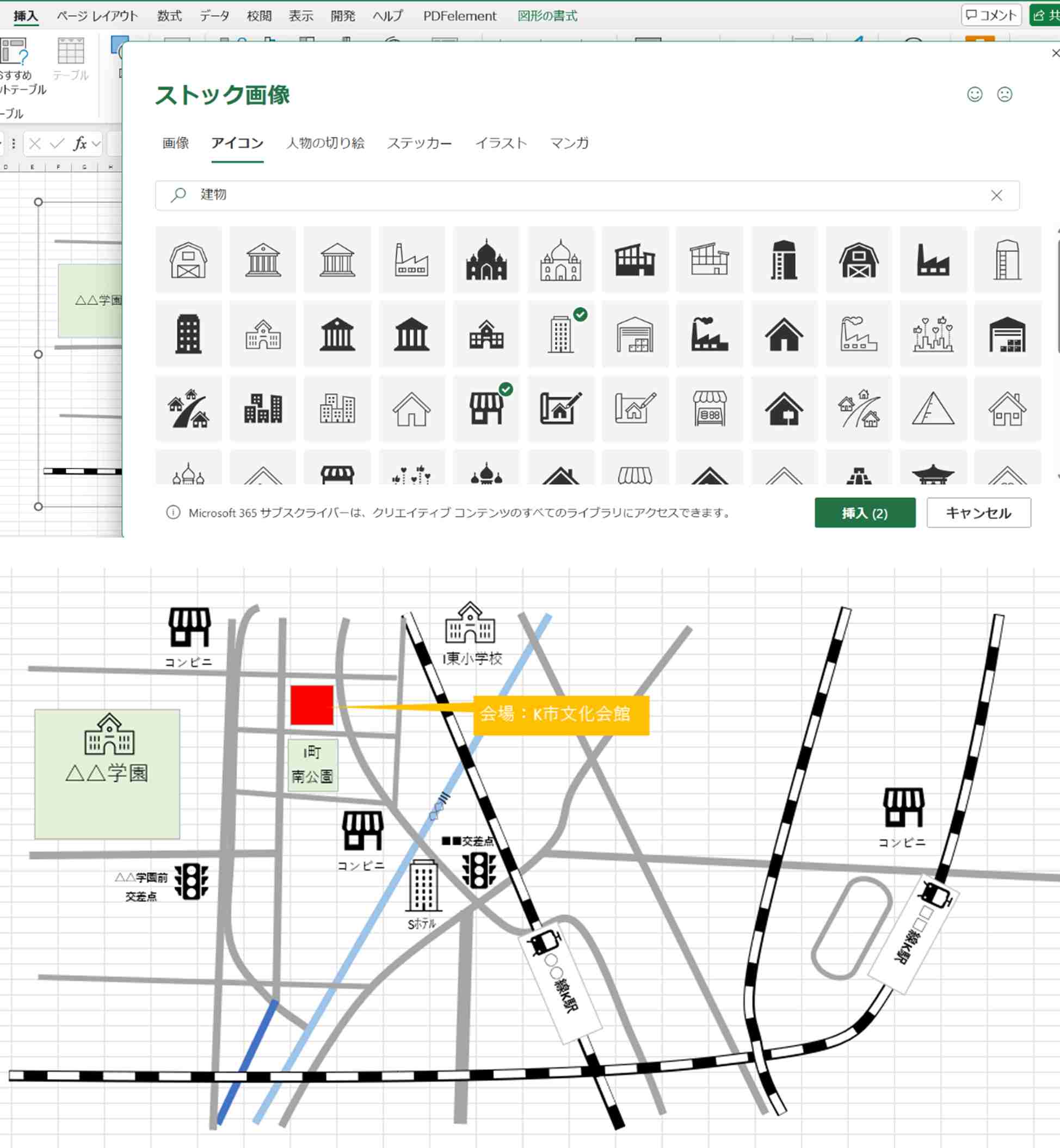
3.2 図形の配置と整列に気をつける
Excelで図形描画をするときに大変な点の一つが、図形同士の位置の調整です。「図形の書式」→「配置」メニューからは、複数図形の位置をそろえられます。
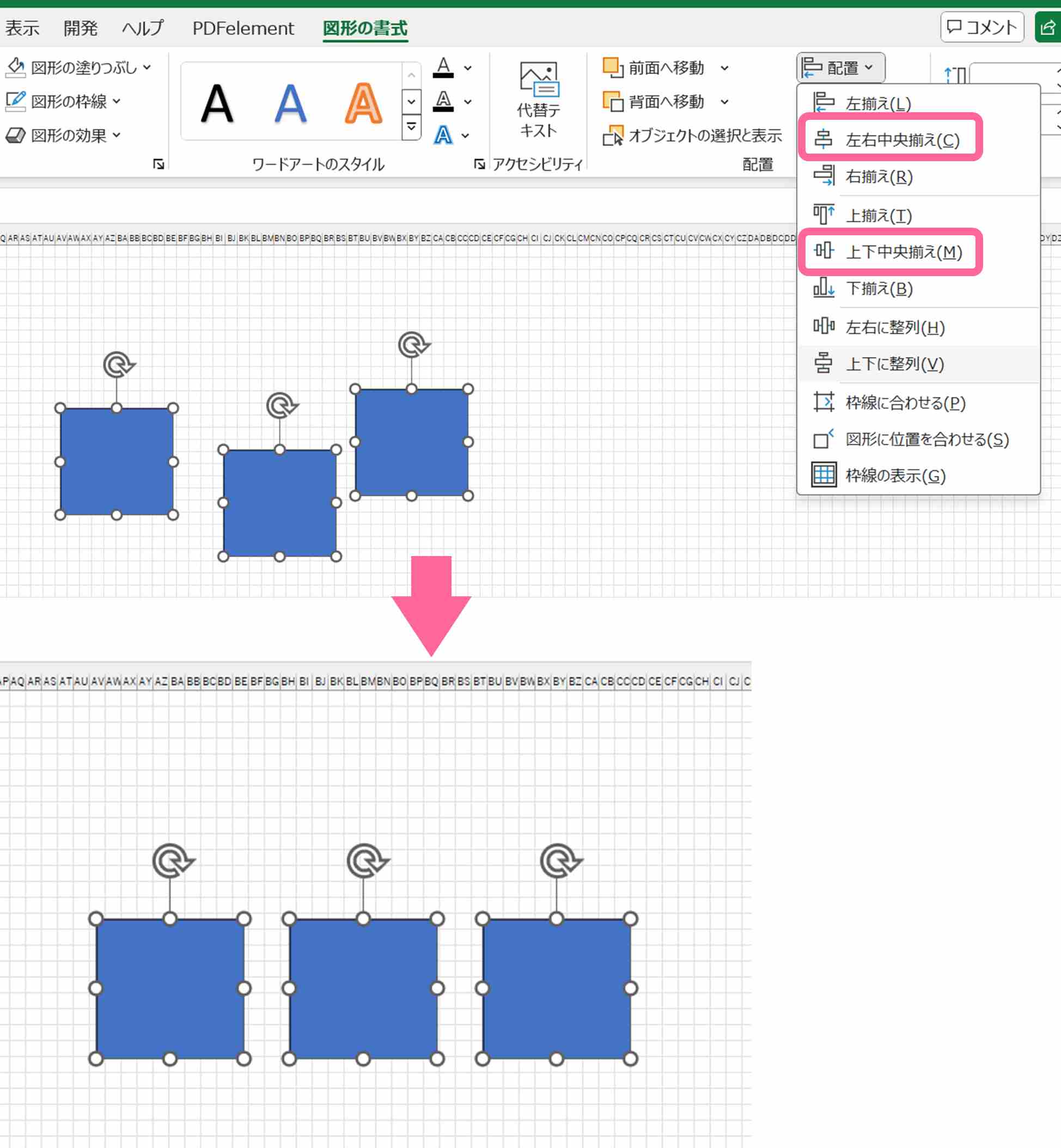
また、同じ配置メニューの「回転」からは「上下/左右反転」や「90°回転」ができるのでフリーハンドとうまく使い分けて効率的に描画しましょう。
もうひとつ調整が難しいところが図形同士の重なりです。図形を右クリック→「(最)前面/(最)背面へ移動」を使用すると図形の順番が変更可能です。
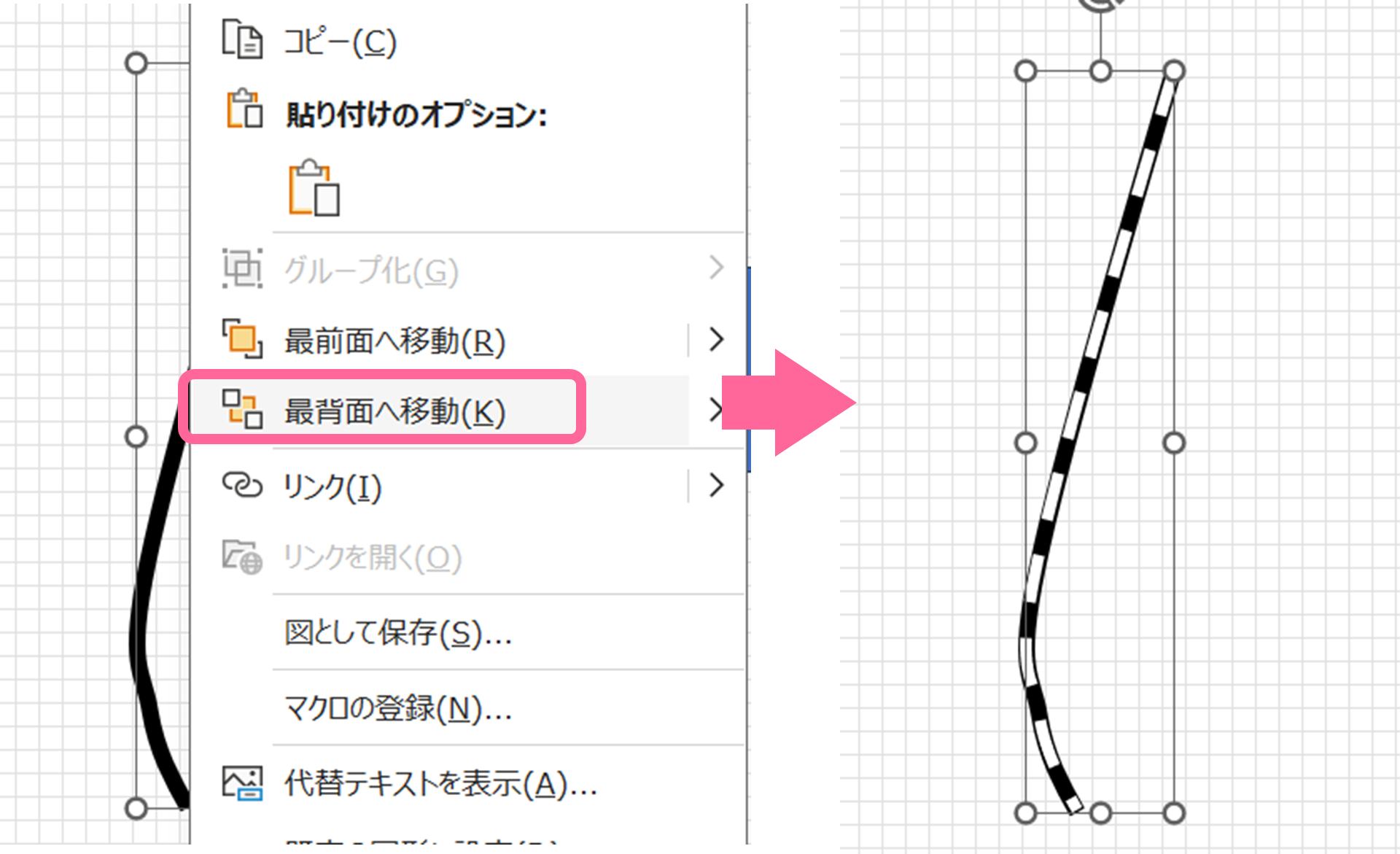
3.3分かりやすさを重視する
使用する人が迷わず目的地にたどり着けるようにするためには、必要な情報が分かりやすいように情報の取捨選択と視覚的な工夫が必要です。以下の要素を意識しながら地図を作成しましょう。
- 道路の太さ・曲がり具合はシンプルに記載する(道路なら太い/細いの2種類など)
- 目的地を訪れる人の主な交通手段によって地図の範囲を決める
- 交通手段やターゲット層によって適切なルートを設定する(車なら広い道、子供連れやベビーカーの人が多いなら安全で歩きやすい道など)
- 地図の南北にこだわらず、見やすい向きで作成する
- 初めて訪れる人でも迷わず到着できるように、最短距離より目印が多く分かりやすいルートを優先する
- 配色は見やすさを重視し、コントラストを意識する
- 不要な装飾は避け、シンプルにする
4.エクセルより効率的な地図作成ツール
Excelでも地図は作成できますが、作図専用のツールを使えば外注したような仕上がりの地図を誰でも簡単に作成できます。その代表的なツールの一つが直感的な操作性と豊富な作図機能を兼ね備えたドローイングソフト「EdrawMax」です。
EdrawMaxの主な特徴は以下の3つです。
(1)道路素材、建物、標識など豊富な地図設計要素
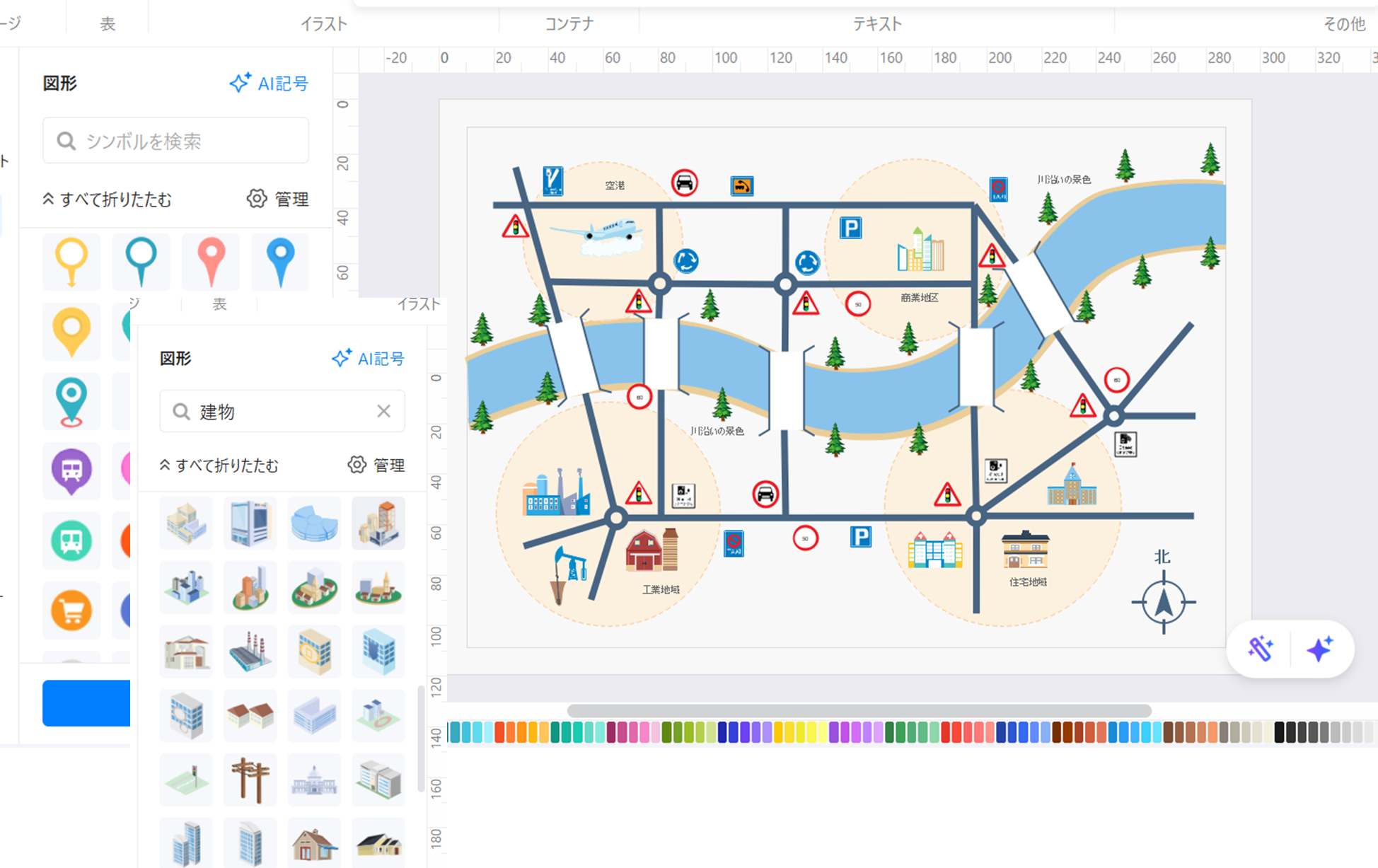
(2)3Dの道路地図や地下鉄路線図も作成可能
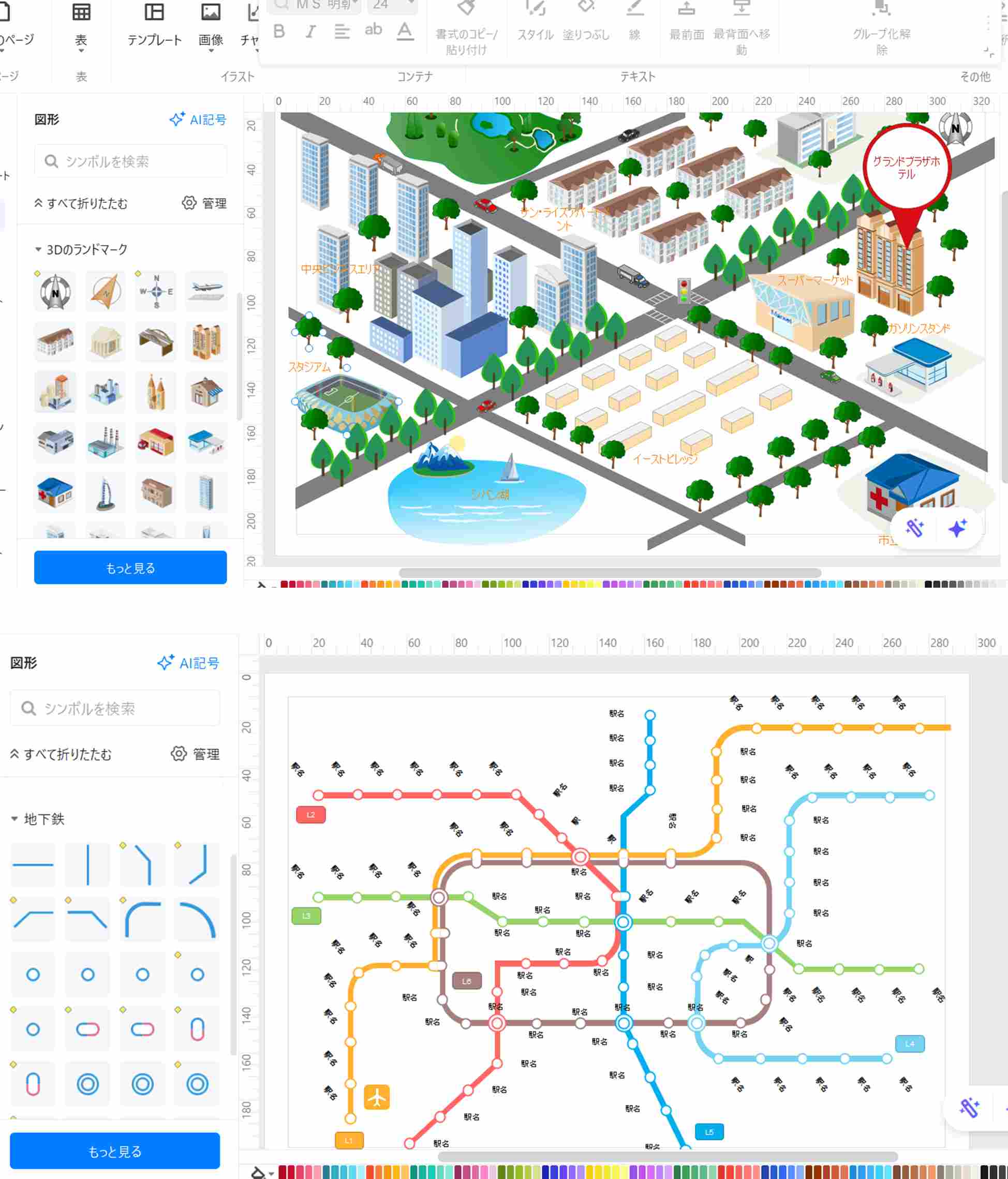
(3)作図支援機能でレイアウトが簡単
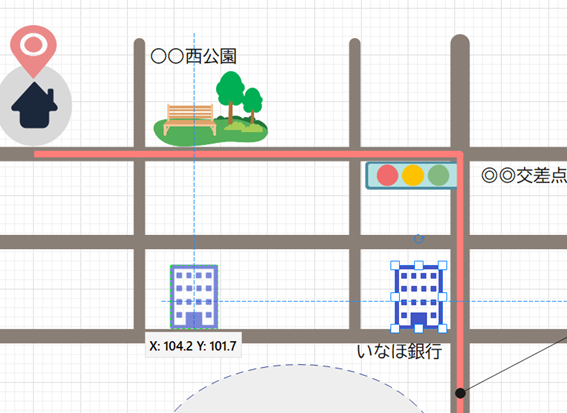
さらにEdrawMaxなら、お店・企業のSNSなどのQRコードの作成も簡単にできます。EdrawMaxの豊富なテンプレートを活用すれば、地図だけでなくパンフレットやチラシも簡単に作成できるため地図を用いたアイテムの作成まで一貫して行えます。
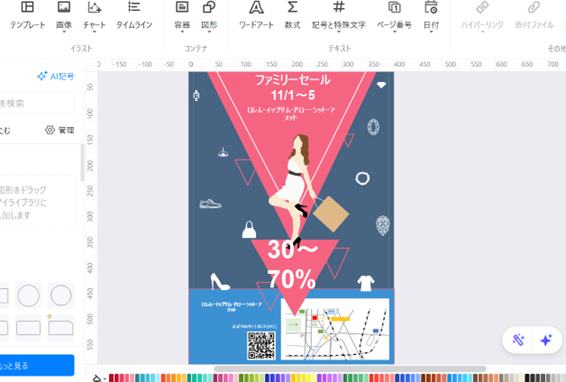
まとめ
本記事の手順を参考にすればExcelでも地図作成は十分可能ですが、EdrawMaxを使えばより本格的な地図や関連資料まで作成できます。Excelより簡単に地図を作って活用したい方は、EdrawMaxの無料トライアルをお試しください。