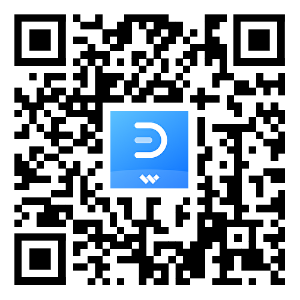¿Te aburre hacer planos de planta con herramientas caras en Internet? Bueno, le pasa a todo el mundo. Hasta que me di cuenta de que podía usar Microsoft Excel para crear un plano de planta a un precio mucho más asequible. Sin embargo, crear un plano de planta en Excel no es tan fácil como parece.
En este artículo descubrirás:
Si eres lo suficientemente creativo para hacer símbolos de planos de planta utilizando la función Dibujo de formas de Excel, podría ser la única herramienta que necesites. Si te resulta complicado, te guiaremos a través de un procedimiento paso a paso para crear un plano de planta en Excel. Lee hasta el final para aprender lo básico.
Pasos para crear un plano de planta en Excel
Te guiaré para crear un plano de planta utilizando diferentes características y funcionalidades de Excel en cinco pasos.
1.1 Configura el papel cuadriculado y las rejillas en Excel
Sabemos que Excel no está desarrollado principalmente para hacer planos de planta. Por lo tanto, no tiene una función para mostrar dimensiones precisas. Por suerte, tiene papel cuadriculado con filas y columnas del mismo tamaño, lo que facilita la creación de un plano de planta.
Por defecto, la altura de las filas y el ancho de las columnas no serán iguales. Por lo tanto, primero estandarizaremos sus tamaños en píxeles o pulgadas. Ten en cuenta que 1 pulgada equivale a 96 píxeles.
Seleccionaremos todas las columnas y filas haciendo clic una vez en la pequeña flecha. Automáticamente seleccionará todas las filas y columnas por ti, ahorrándote unos minutos.
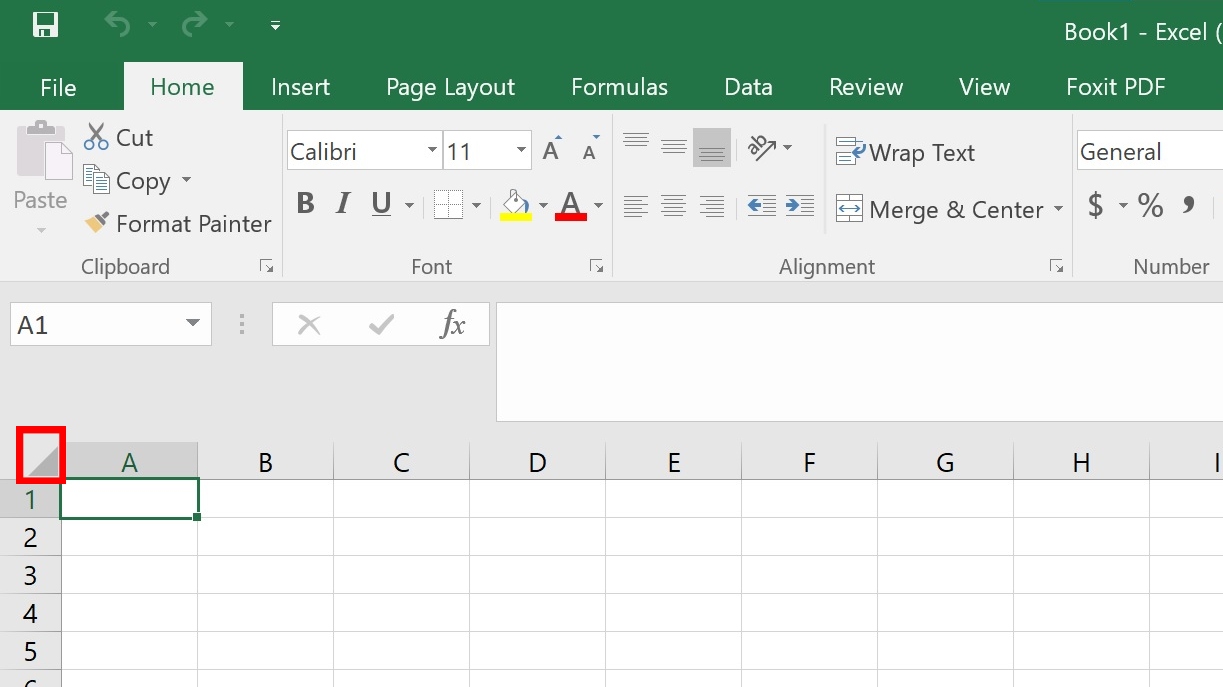
Después de seleccionar todas las columnas y filas, ajusta el ancho y la altura a 1 pulgada o 96 píxeles. Puedes hacerlo fácilmente arrastrando el ratón entre las columnas A y B y aumentando el ancho a 1 pulgada (96 píxeles). De manera similar, arrastra el ratón.
El objetivo principal es convertir la cuadrícula de Excel en cuadrados para tener dimensiones precisas para tu plano.
Además, también puedes ajustar el ancho y la altura de las columnas haciendo clic en Formato > Alto de fila y Ancho de columna.
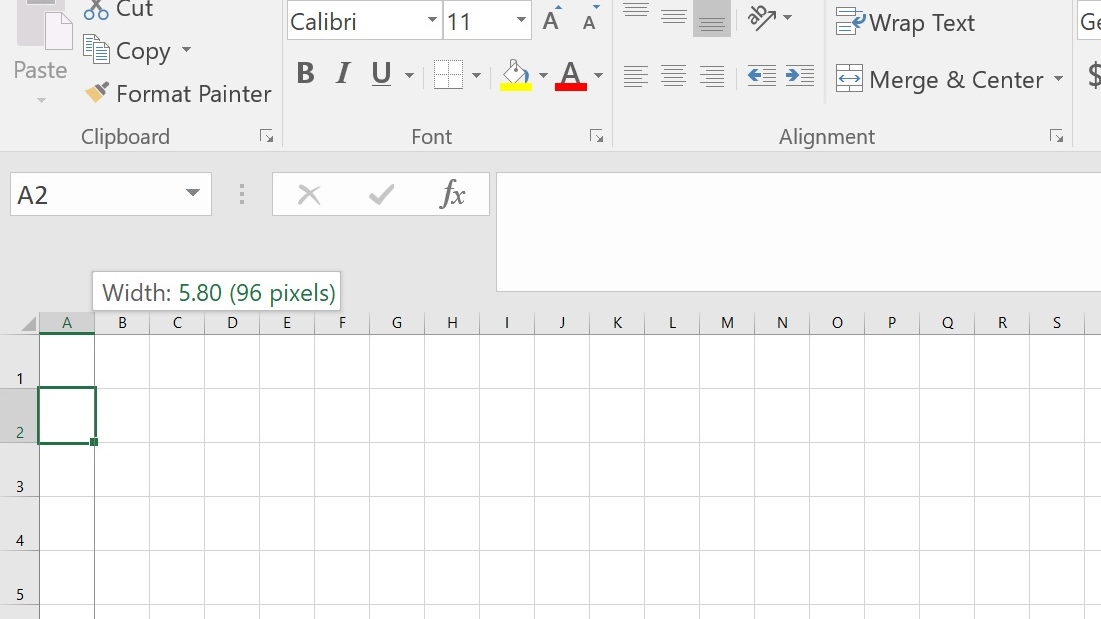
Una vez que redimensiones todas las columnas y filas, obtendrás un papel cuadriculado en Excel con el mismo ancho y alto. Supón que 1 cuadrado = 1 pulgada para evitar confusiones. Después de configurar el papel cuadriculado en Excel, es hora de crear las habitaciones del plano.
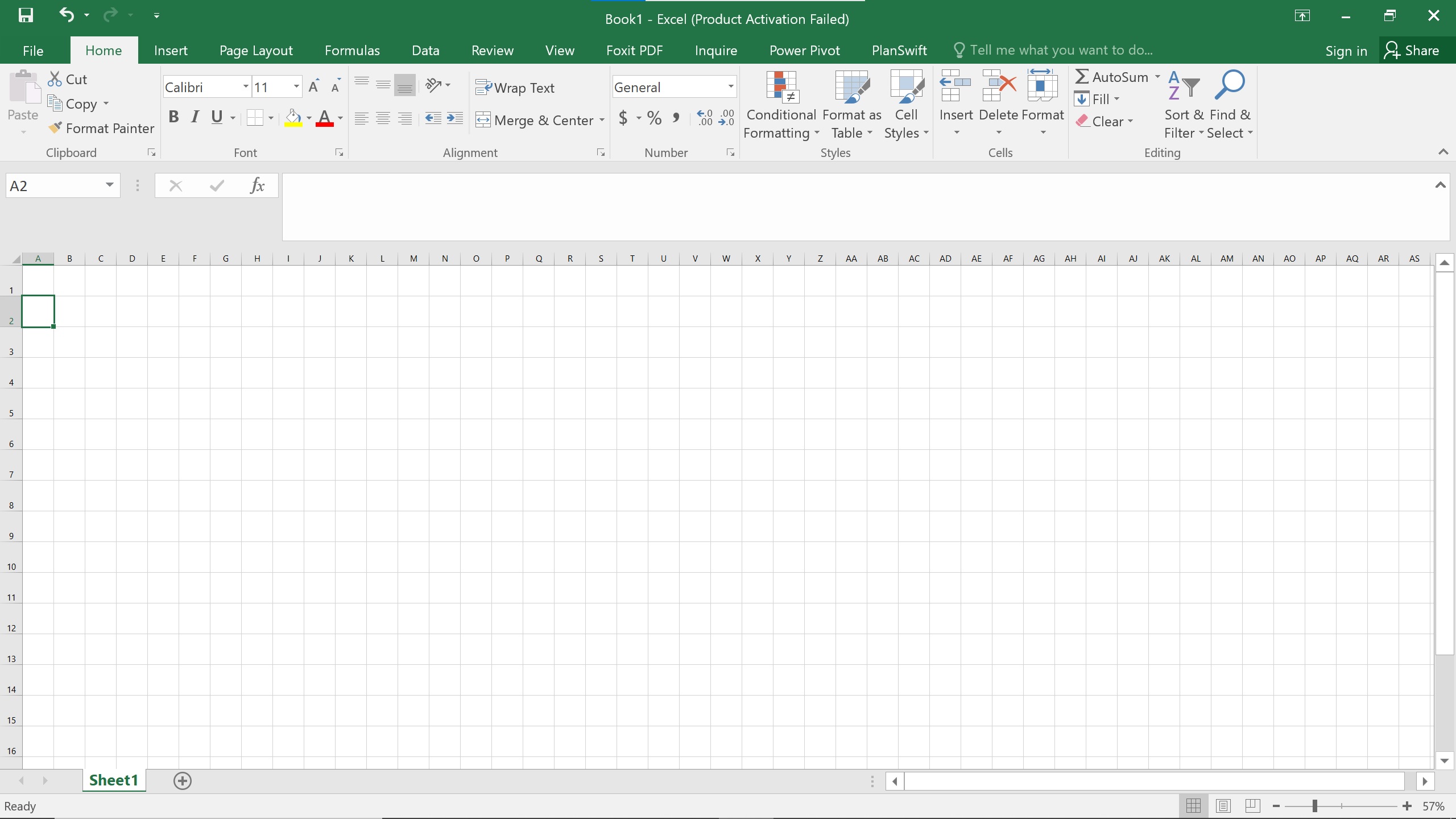
1.2 Crear habitaciones del plano
El primer paso es crear las habitaciones para un plano. Dibuja las habitaciones utilizando las formas rectangulares de Excel. El tamaño promedio de una habitación pequeña en Estados Unidos es de siete pies por diez pies. Hemos asumido que una pulgada = 1 cuadrado, y matemáticamente, 12 pulgadas equivalen a 1 pie. Por lo tanto, debes dibujar la forma en 7 cuadrados x 10 cuadrados.
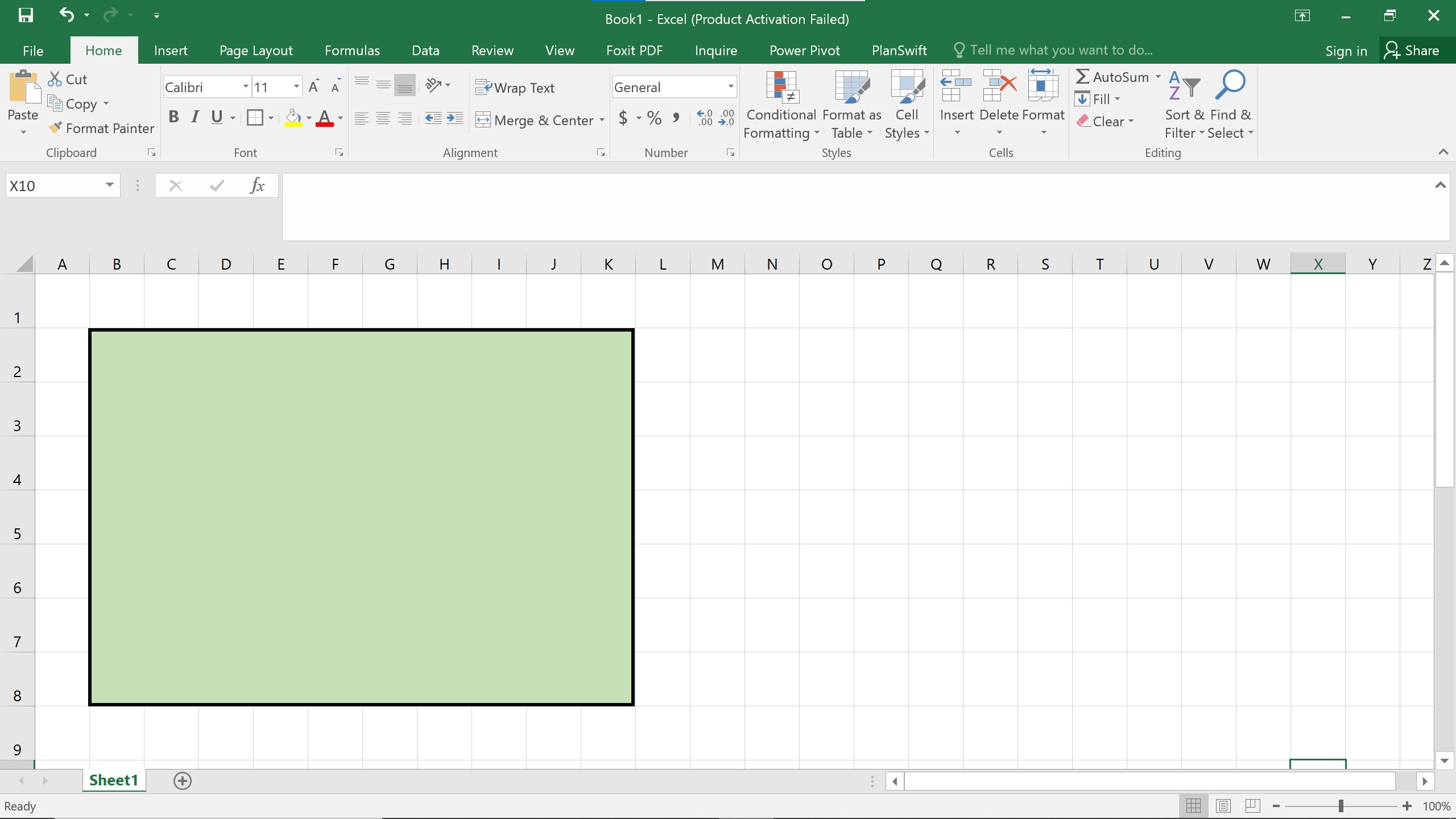
Puedes mezclar diferentes colores en las formas que desees. Aumentar el grosor de la forma la hará más visible. Para hacerlo, haz clic derecho en la forma y selecciona Contorno > Grosor. Prefiero un grosor de 2¼ PT.
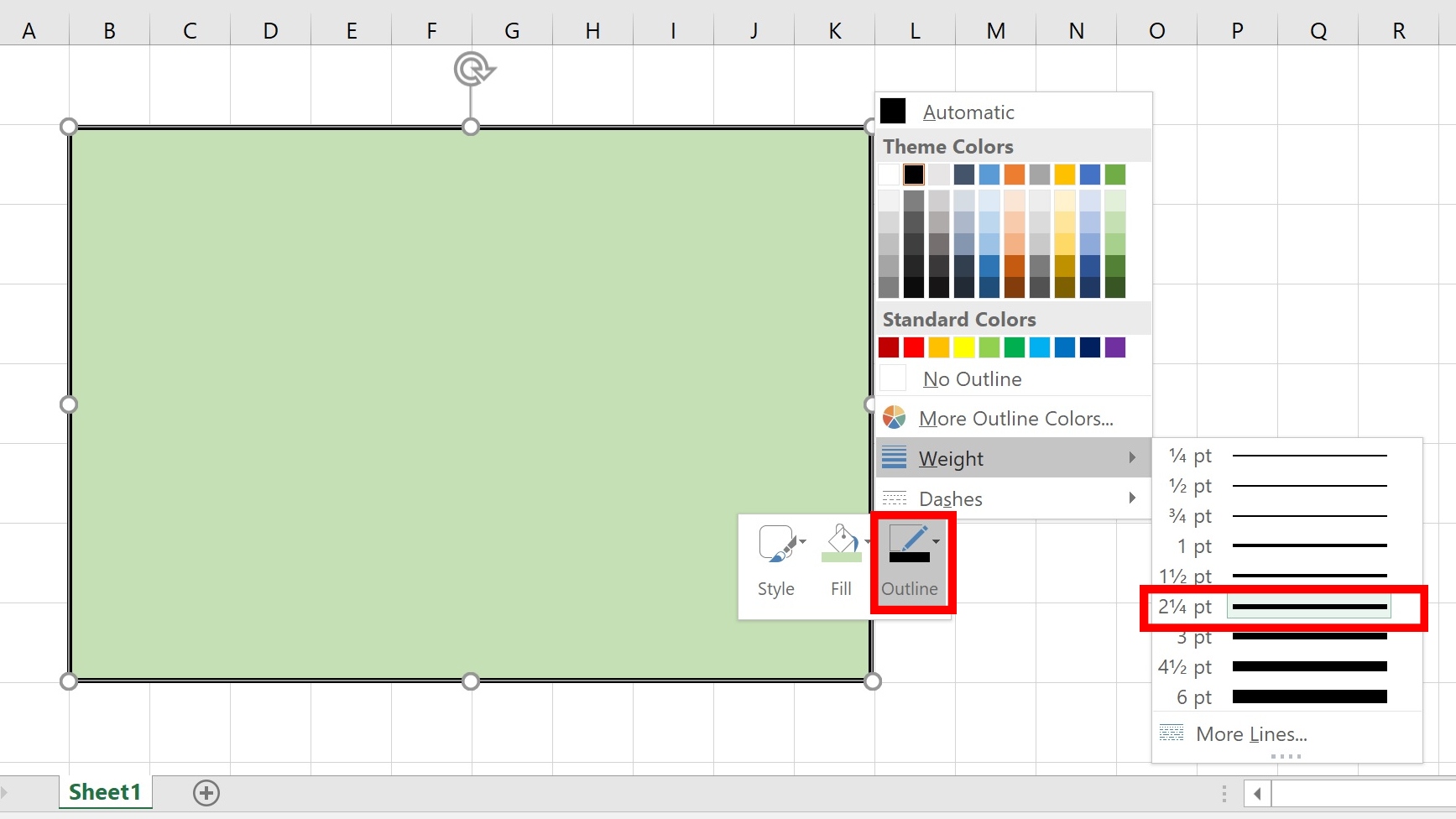
Sigue los mismos pasos para crear otras habitaciones como el baño, la cocina, la sala de estar y la entrada. Puedes resaltarlas con diferentes colores y patrones. En cuanto al baño, he elegido un patrón diferente para resaltarlo.
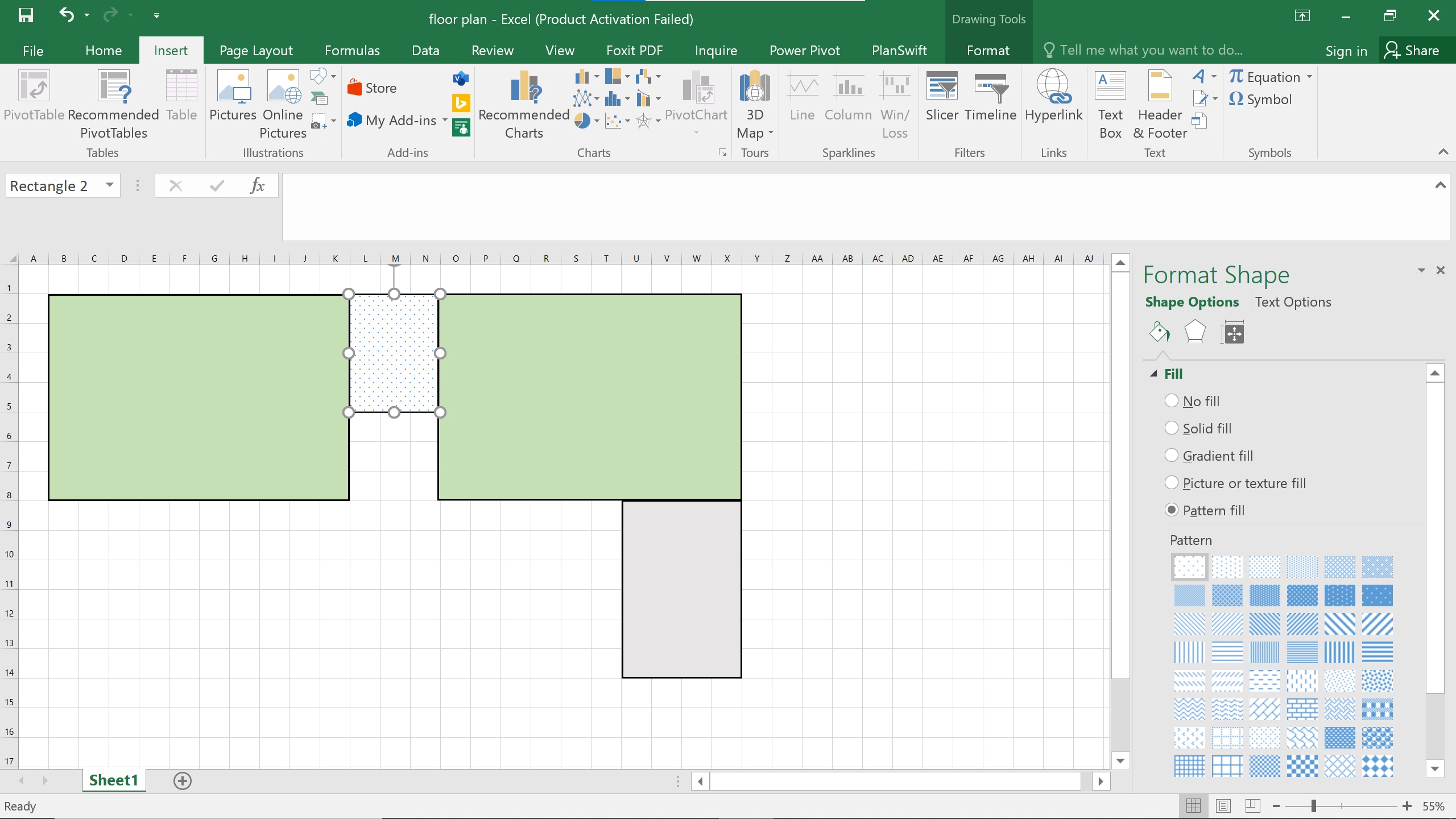
Crea un rectángulo de un color diferente para la pared exterior, cubriendo las habitaciones y creando un espacio para el pasillo, la sala de TV, la sala de estar y el comedor. Dibuja el rectángulo desde la primera habitación hasta la cocina para cubrir todo el espacio.
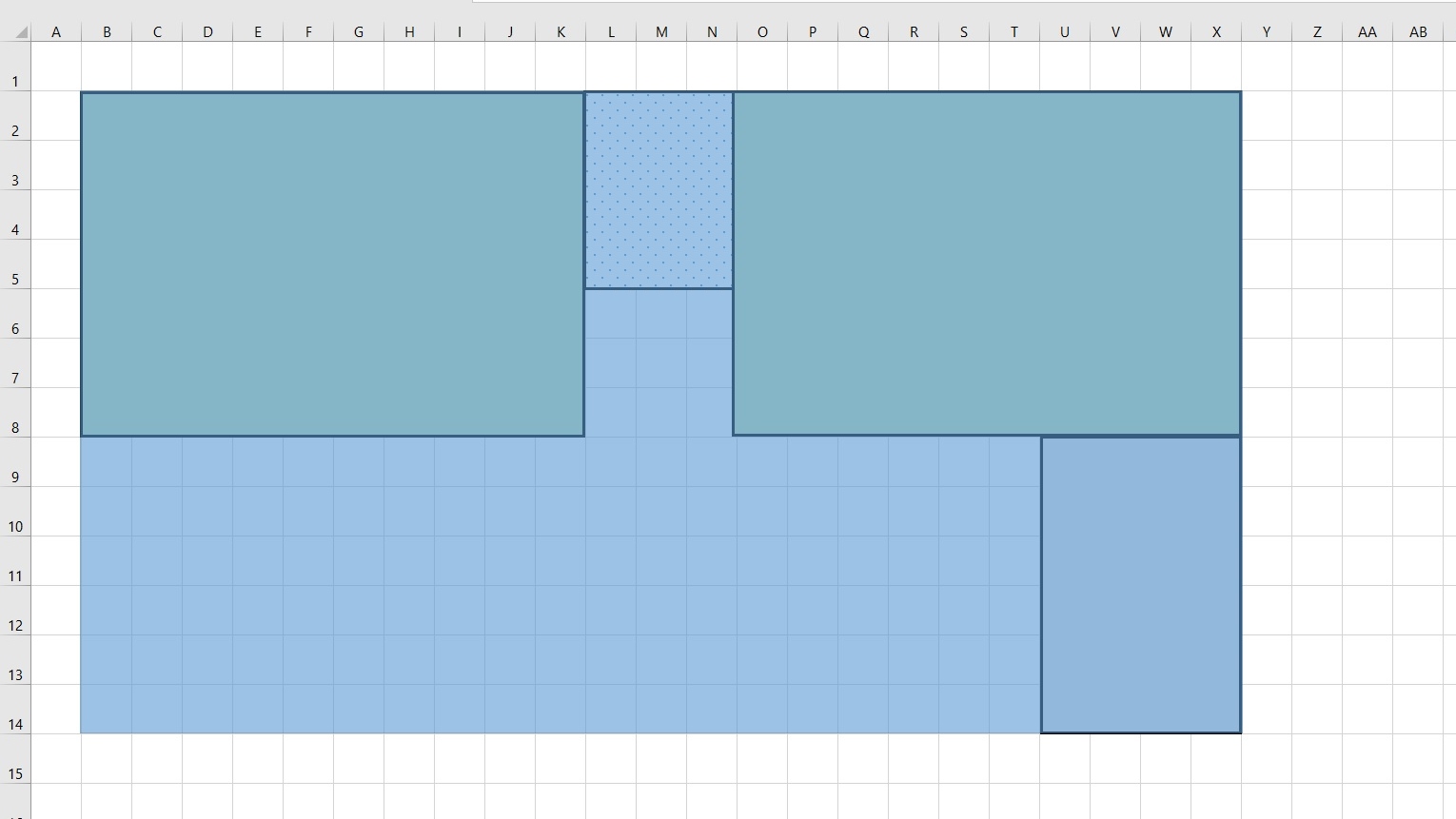
Ahora, haz clic derecho en el rectángulo y selecciona "Enviar al fondo".
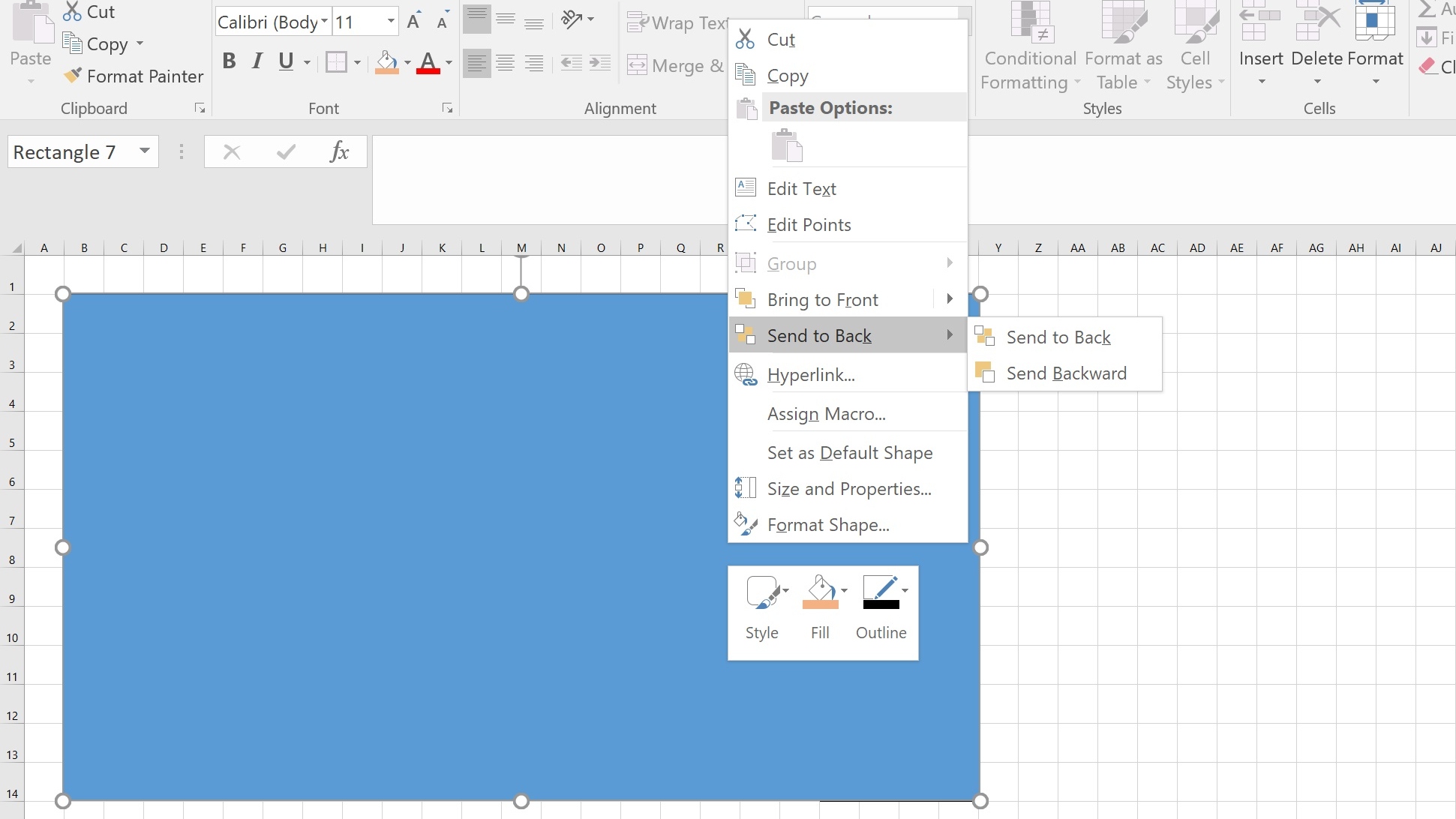
1.3. Crear puertas y ventanas con bisagras en Excel
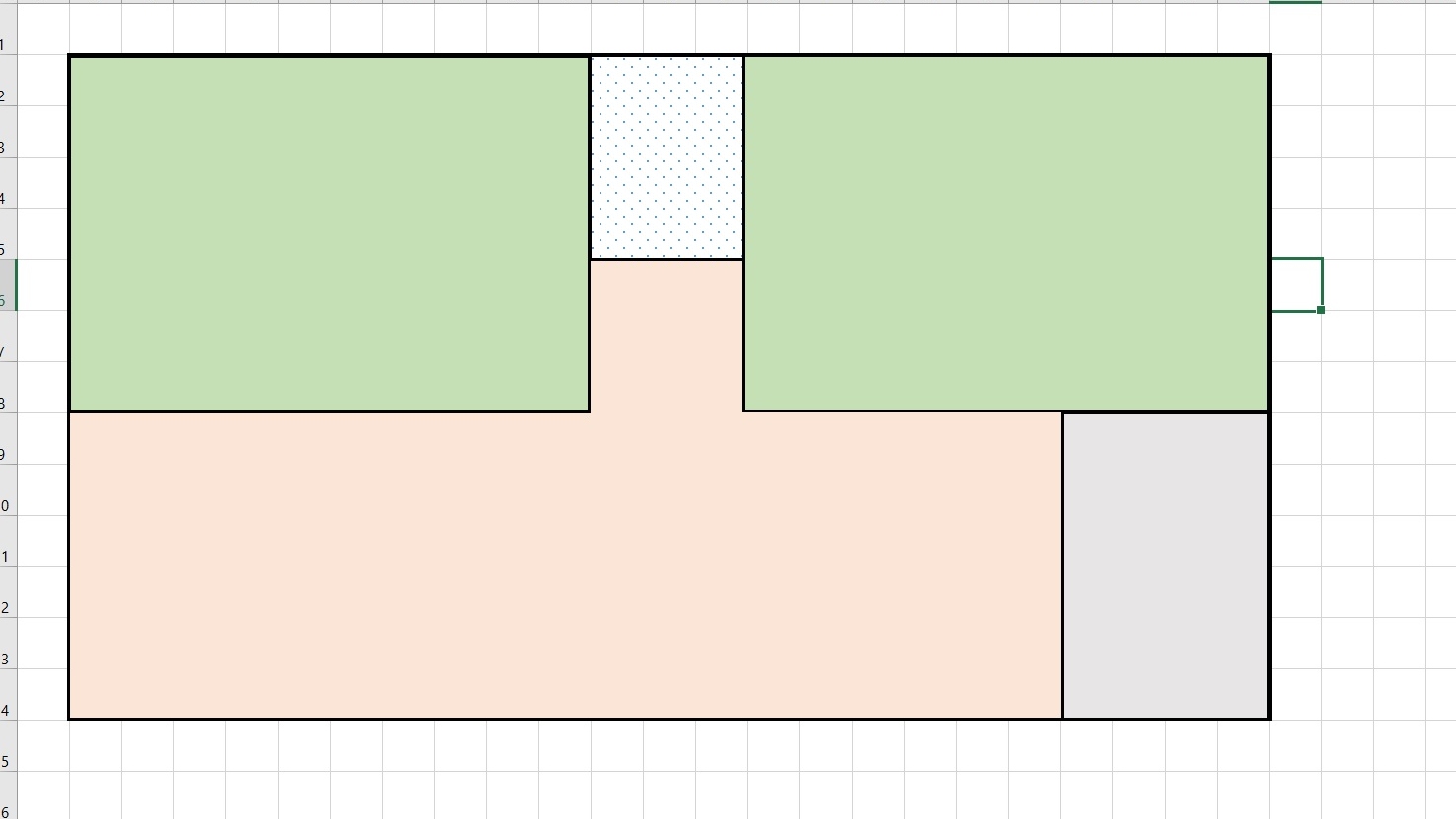
Una vez que tengas este resultado, es hora de crear los elementos más comunes en un plano: puertas y ventanas. Las ventanas son esenciales para una ventilación adecuada en la casa. Para hacer una ventana en Excel, dibuja un rectángulo con tres líneas rectas en su interior y agrúpalas.
Puedes acercar la vista para enfocarte más utilizando CTRL + rueda del ratón o usar la opción "Aumento de pantalla" en el extremo derecho de tu pantalla.
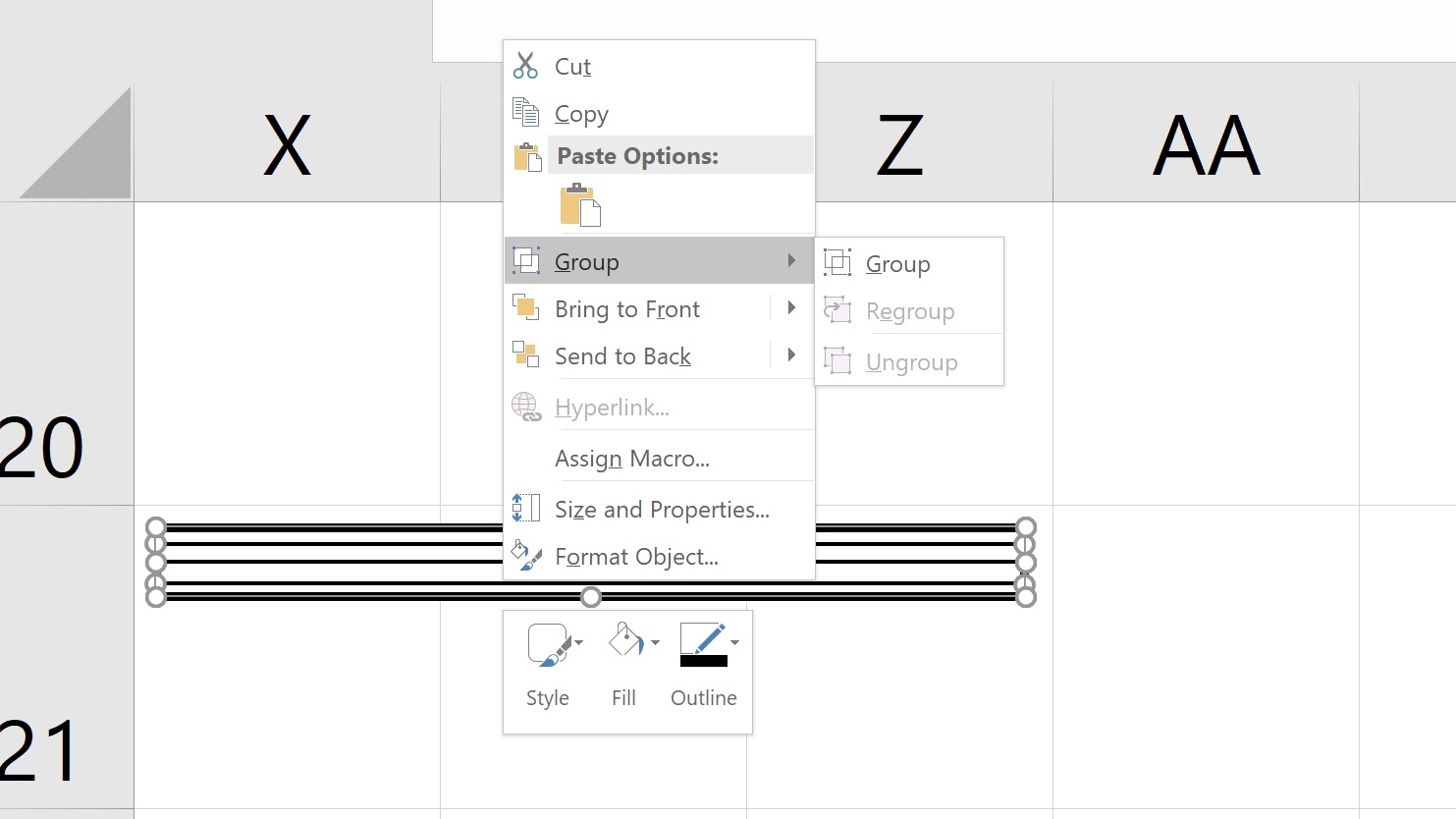
Después de agregar las ventanas en las habitaciones, la cocina y el pasillo, crea puertas con bisagras. Selecciona una forma de círculo parcial en el menú de formas de Excel y combínala con un rectángulo.
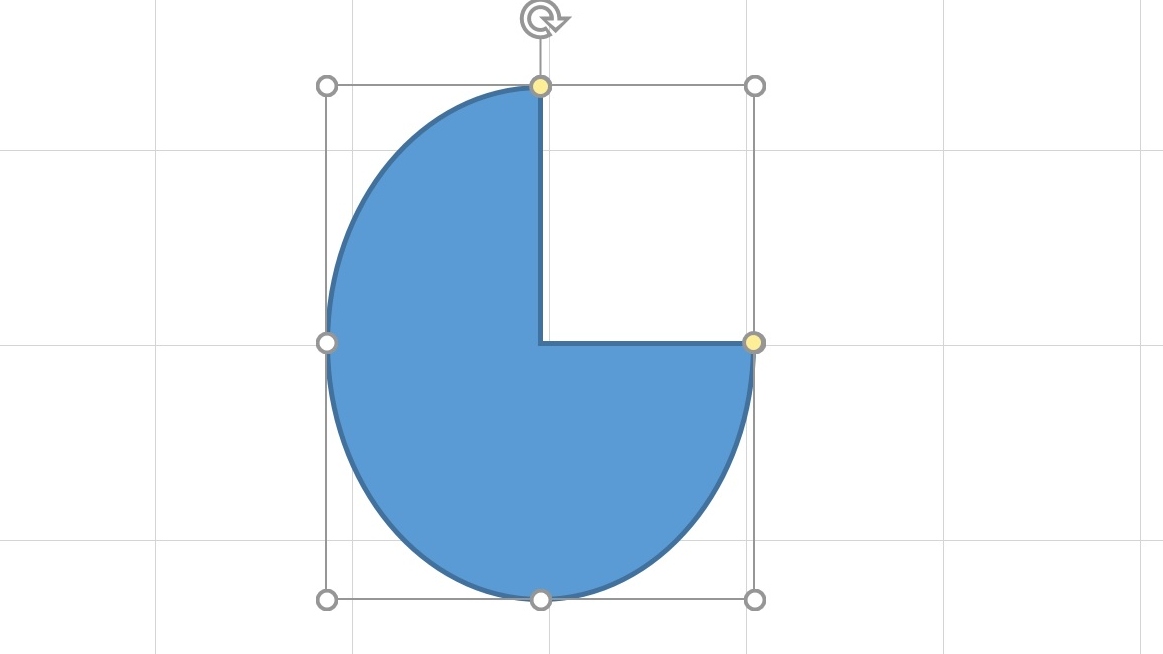
Para darle forma de puerta con bisagra, arrastra el controlador del punto amarillo mientras mantienes presionada la tecla Shift y haces clic con el botón izquierdo del ratón para hacer un cuarto de círculo. Rellena la forma con color blanco, combínala con un rectángulo y agrúpalas.
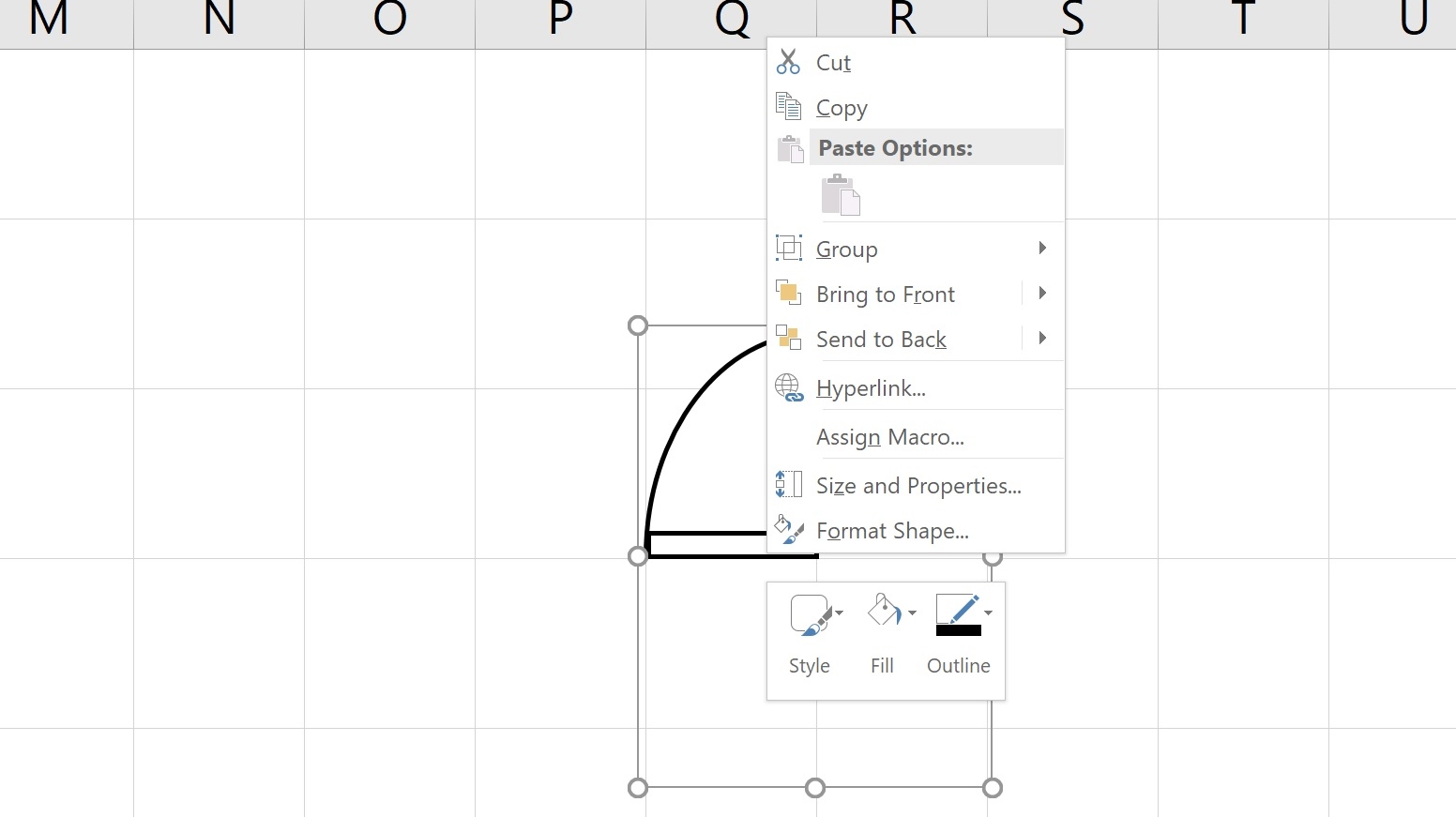
Coloca las puertas en las habitaciones correspondientes, la cocina y el baño. Puedes rotar fácilmente y rellenar la puerta con Formato de forma > Propiedades de tamaño. Además, rellénala con imágenes o texturas para darle un aspecto estético.
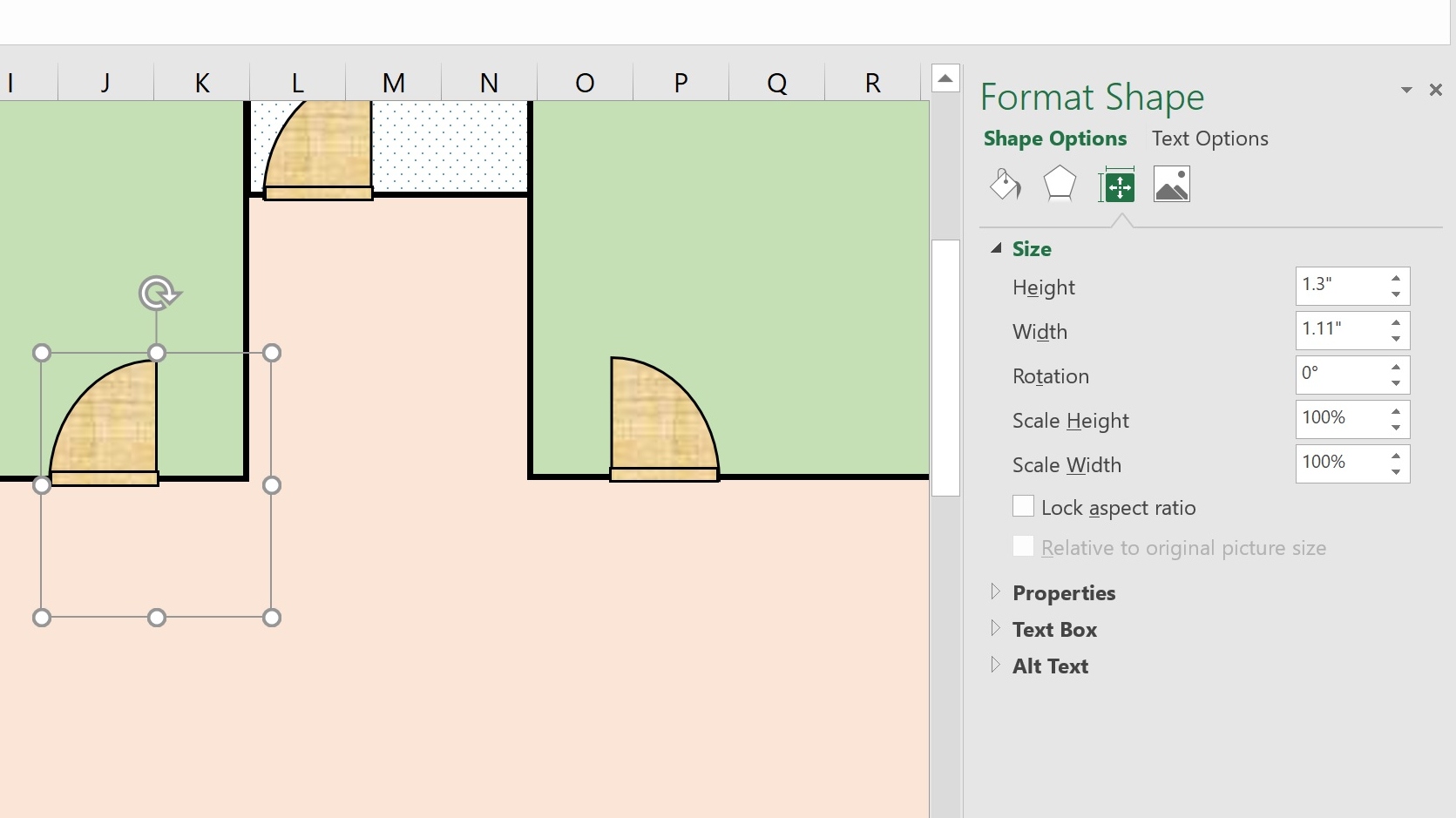
Ahora, es el momento de dibujar una puerta de entrada para tu plano. Para hacerlo, dibuja una línea curva desde la biblioteca de formas y ajusta el grosor a 2 ¼ para que sea más visible.
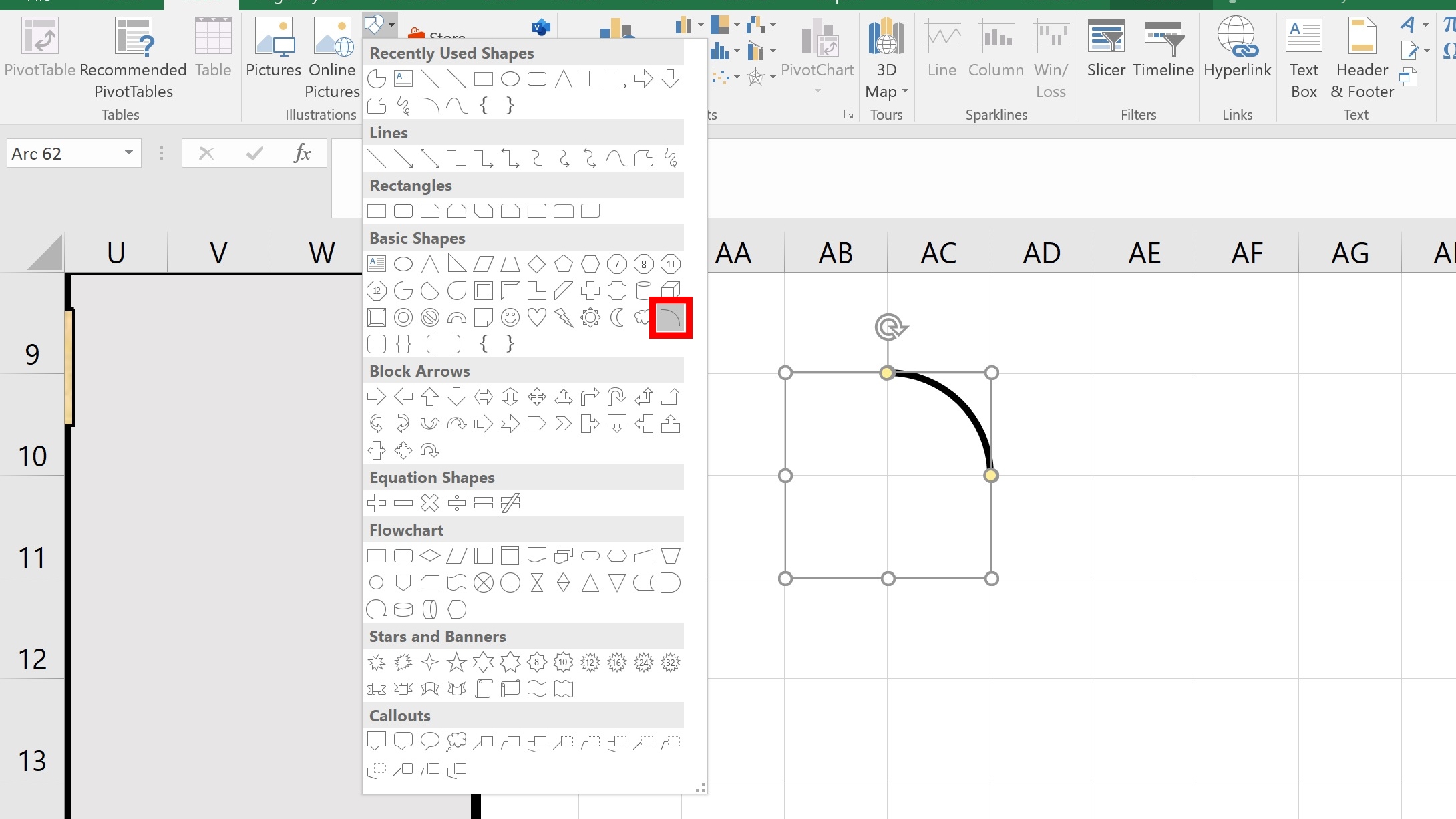
Voltea la forma y haz un reflejo para crear el otro lado de la puerta de entrada. Copia la forma con CTRL+C y pégala. Haz clic derecho en la forma > Formato de forma > Tamaño y propiedades e ingresa -90 ®
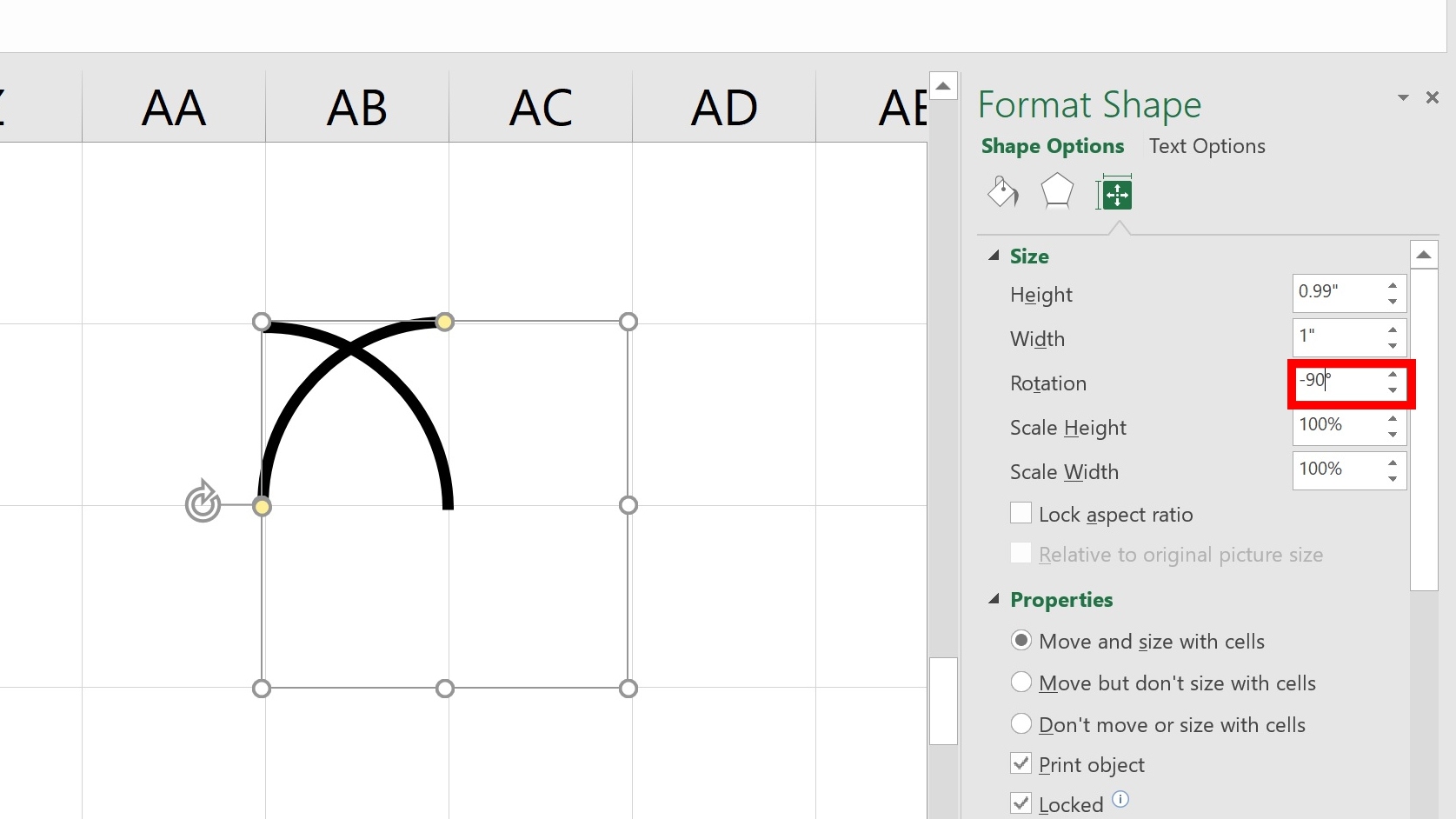
Arrastra la forma al otro cuadrado y ajústala de manera que el controlador amarillo inferior se conecte con el controlador inferior de la primera forma.
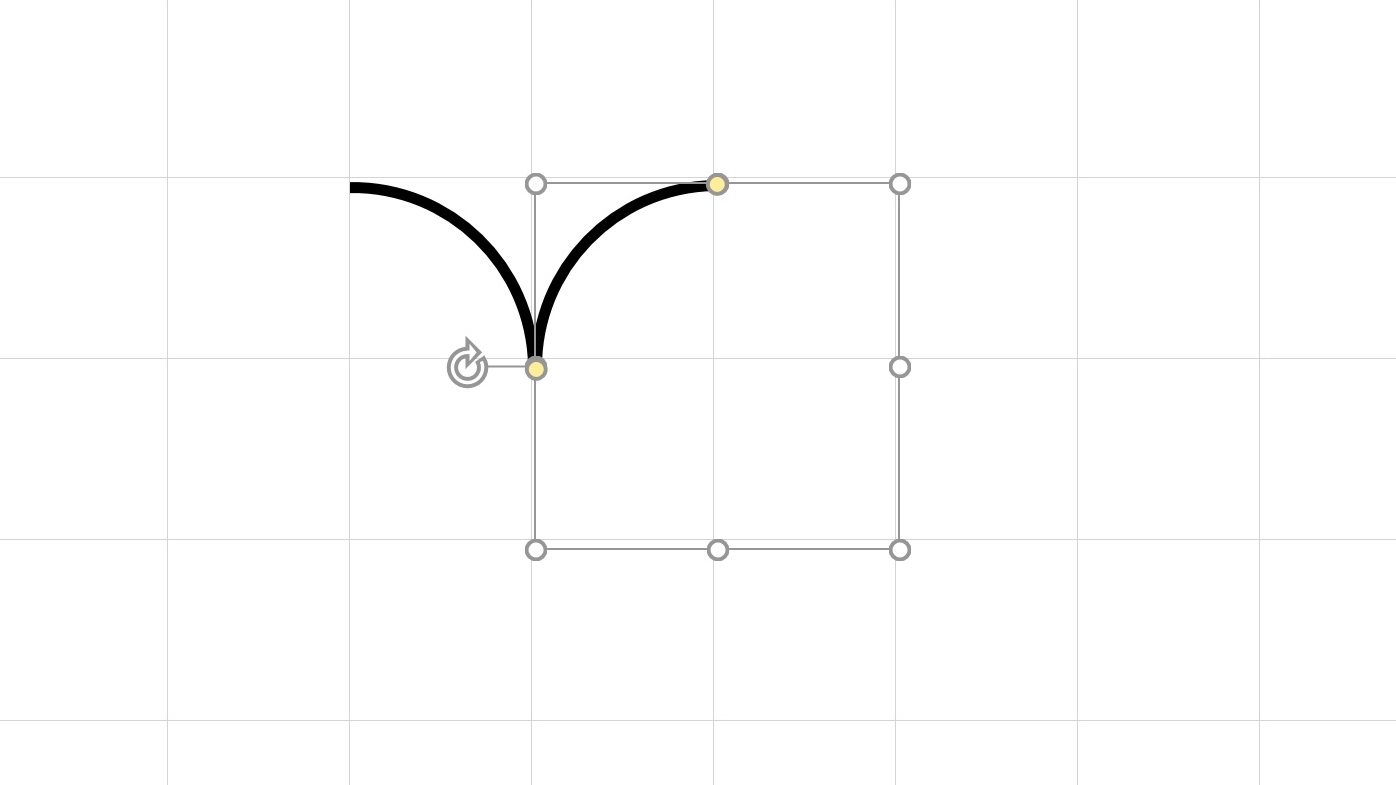
Ahora, dibuja líneas rectas con un grosor de 2 ¼ en cada lado de la puerta y coloca un rectángulo horizontal al final de la puerta, relleno con color blanco. Selecciona todo y agrúpalos.
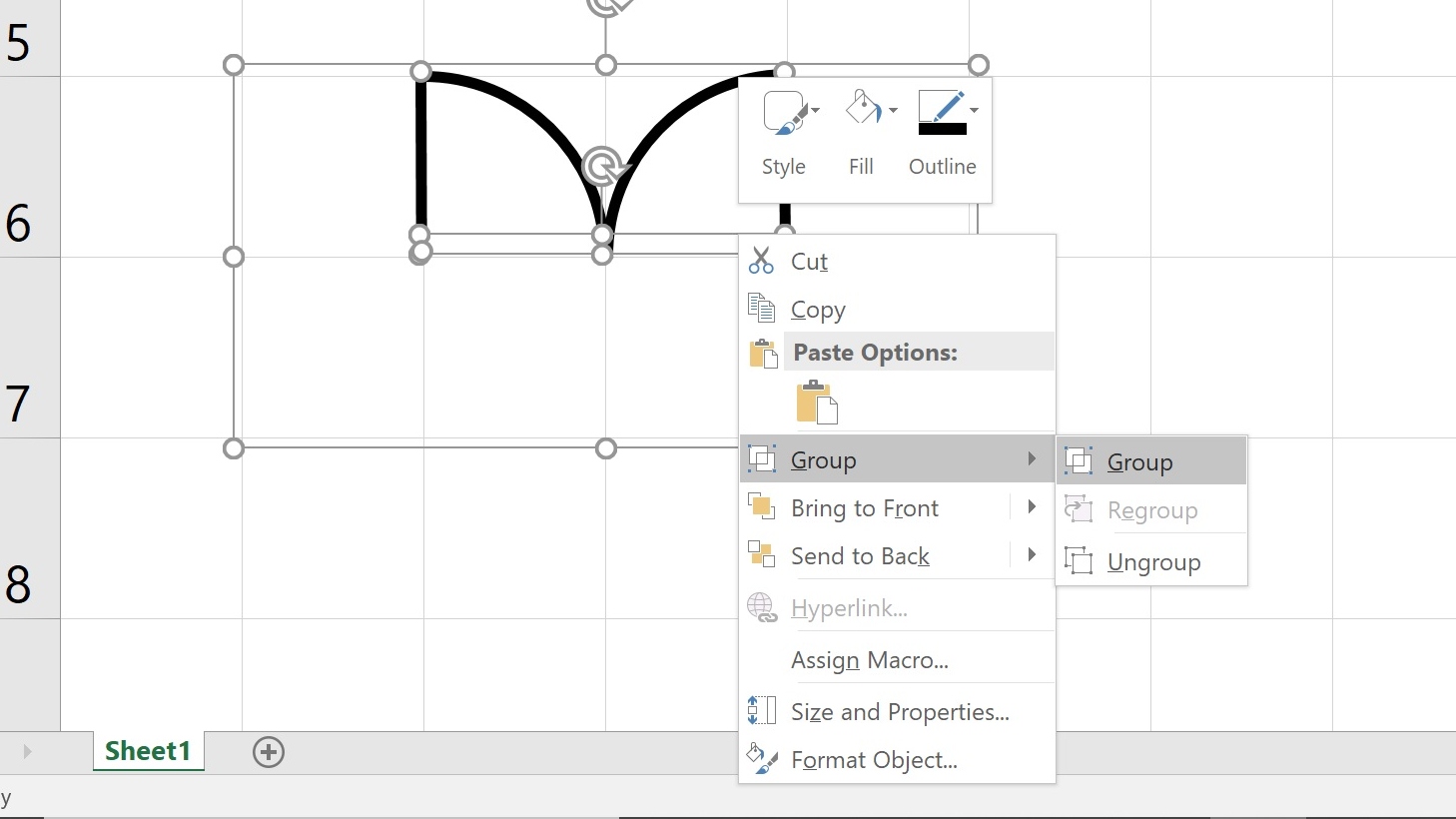
1.4. Crear una escalera en Excel
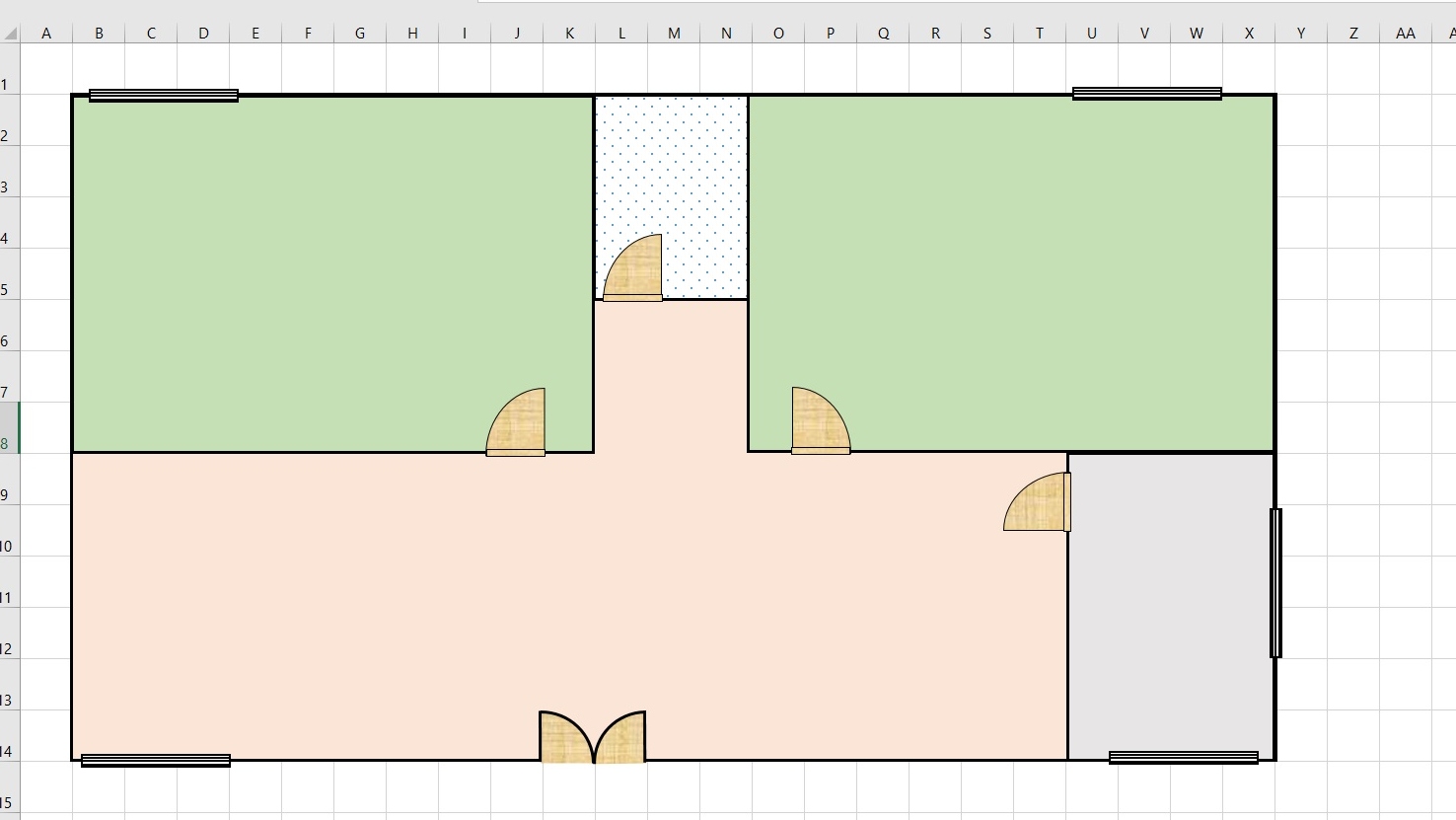
Una vez que hayas colocado todos los elementos en sus ubicaciones, es hora de dibujar una escalera. Las casas americanas suelen tener un diseño de plano de dos pisos. Por lo tanto, dibujaremos las escaleras en el lado izquierdo de la entrada. Para viviendas de varias plantas, ubicar la escalera justo después de la entrada es ideal para llevar objetos o para acomodar a personas que se desplazan frecuentemente entre los pisos.
Como antes, crearemos las escaleras utilizando una combinación de cuadrados o rectángulos rellenos de blanco y triángulos rectángulos.
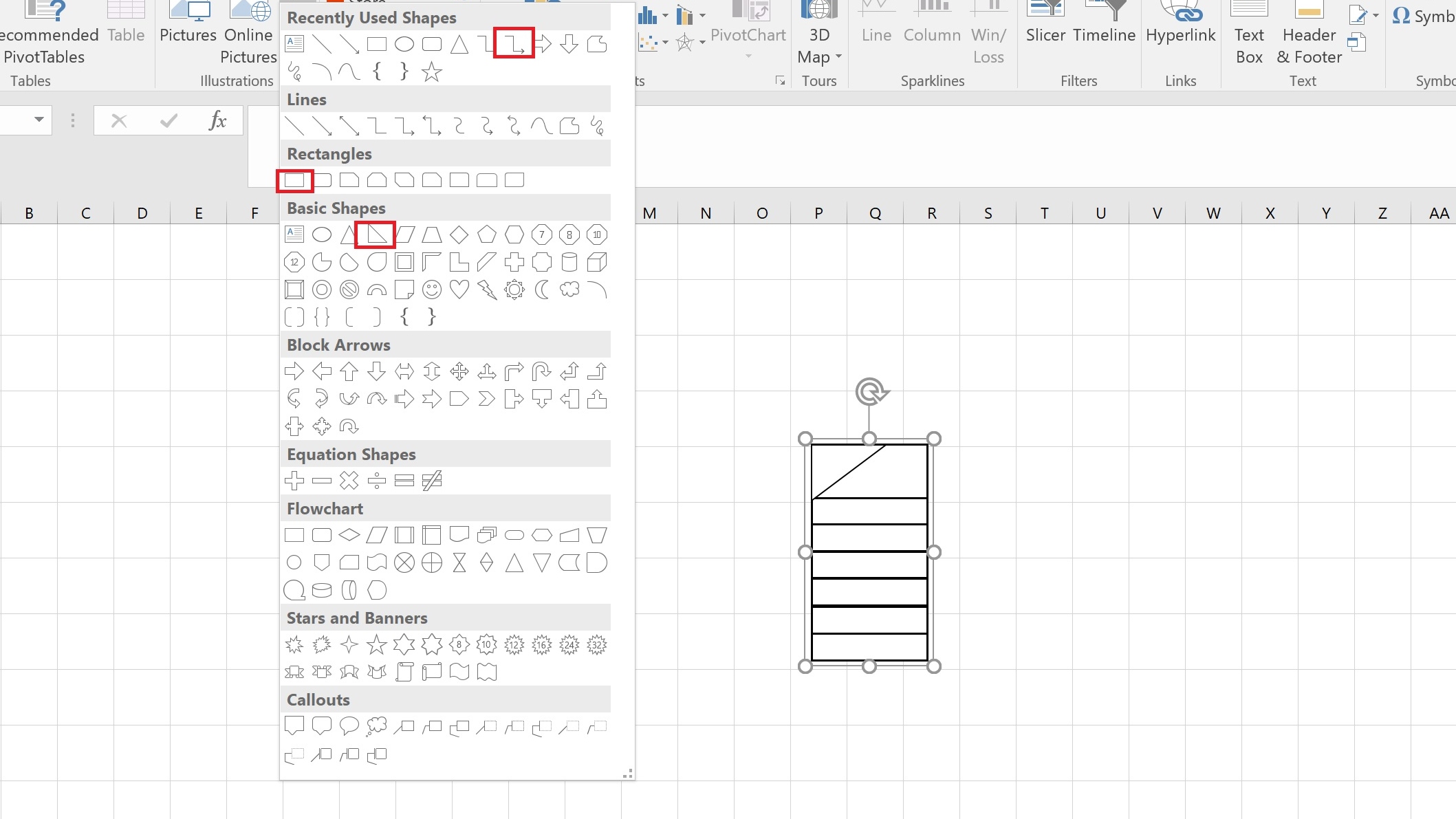
Después de completar las escaleras, selecciona la herramienta "Flecha" para dibujar una flecha hacia arriba que apunte al segundo piso. Ajusta la forma arrastrando el control circular amarillo. Colócala en el plano de planta, luego añade una línea recta desde la parte superior para crear una pared.
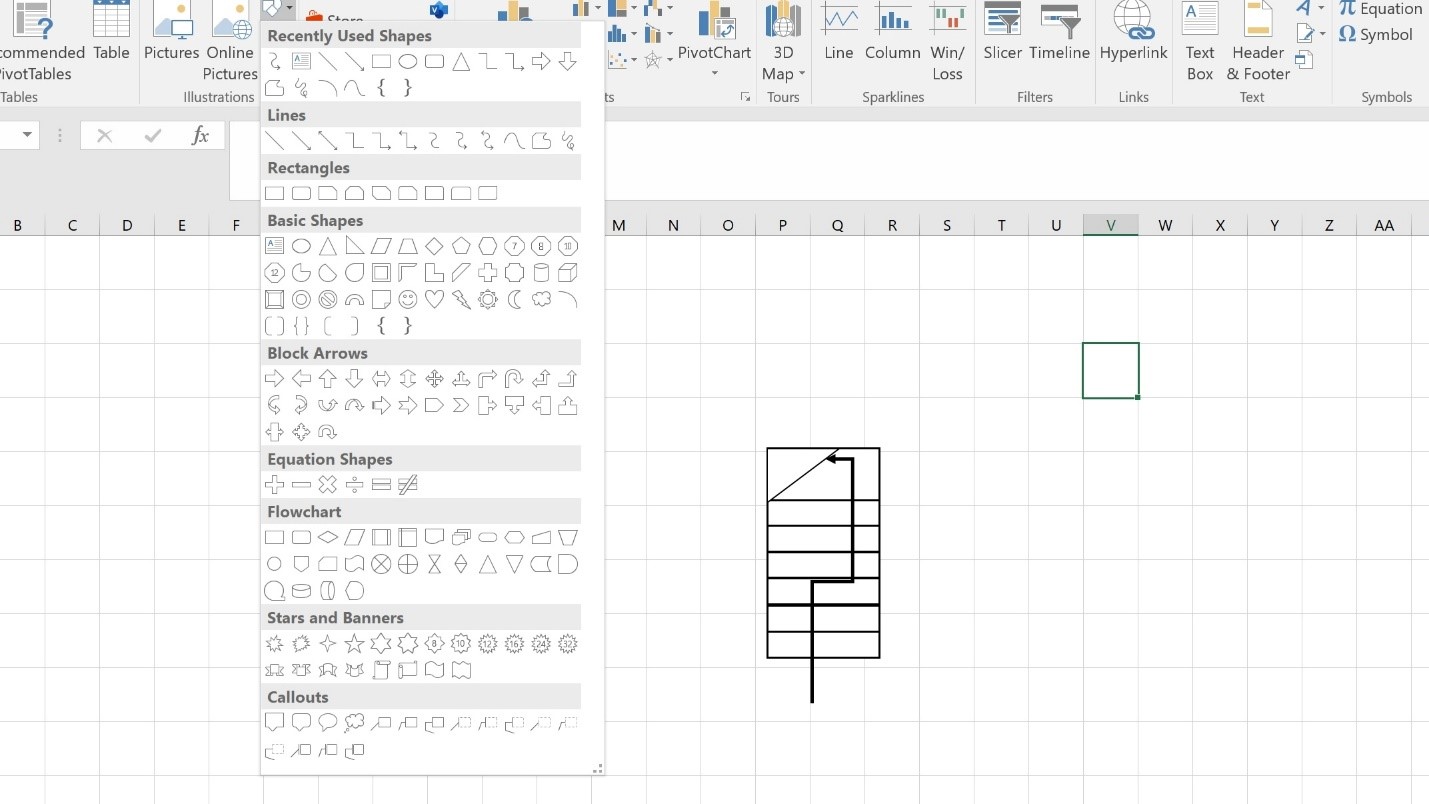
1.5. Añade otra decoración y accesorios en Excel
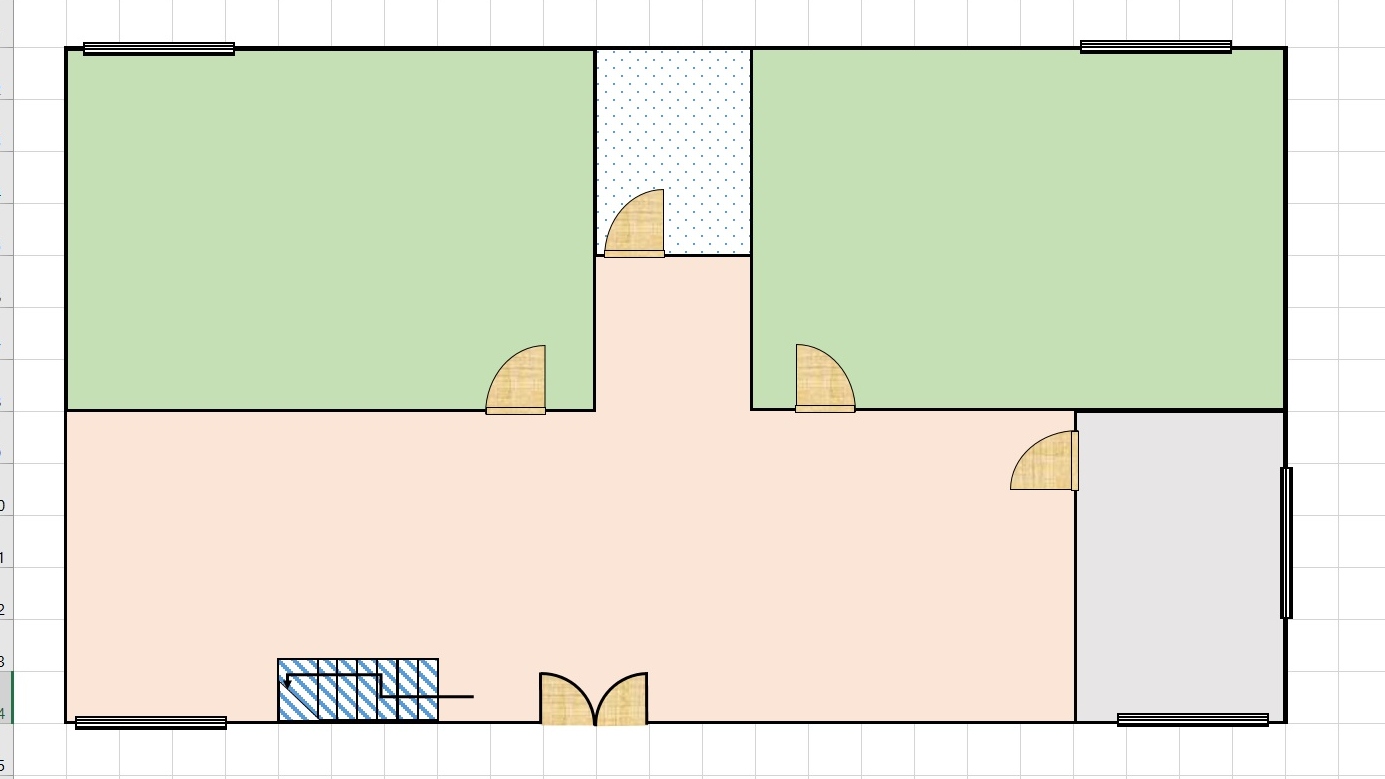
El diseño básico del plano de planta está listo. Sin embargo, todavía no podemos reconocer las habitaciones. Por lo tanto, añade etiquetas para proporcionar más información sobre tu plano de planta y hacerlo más útil para los demás. Ve a Insertar > Formas > Cuadro de texto para añadir etiquetas a tu plano de planta.
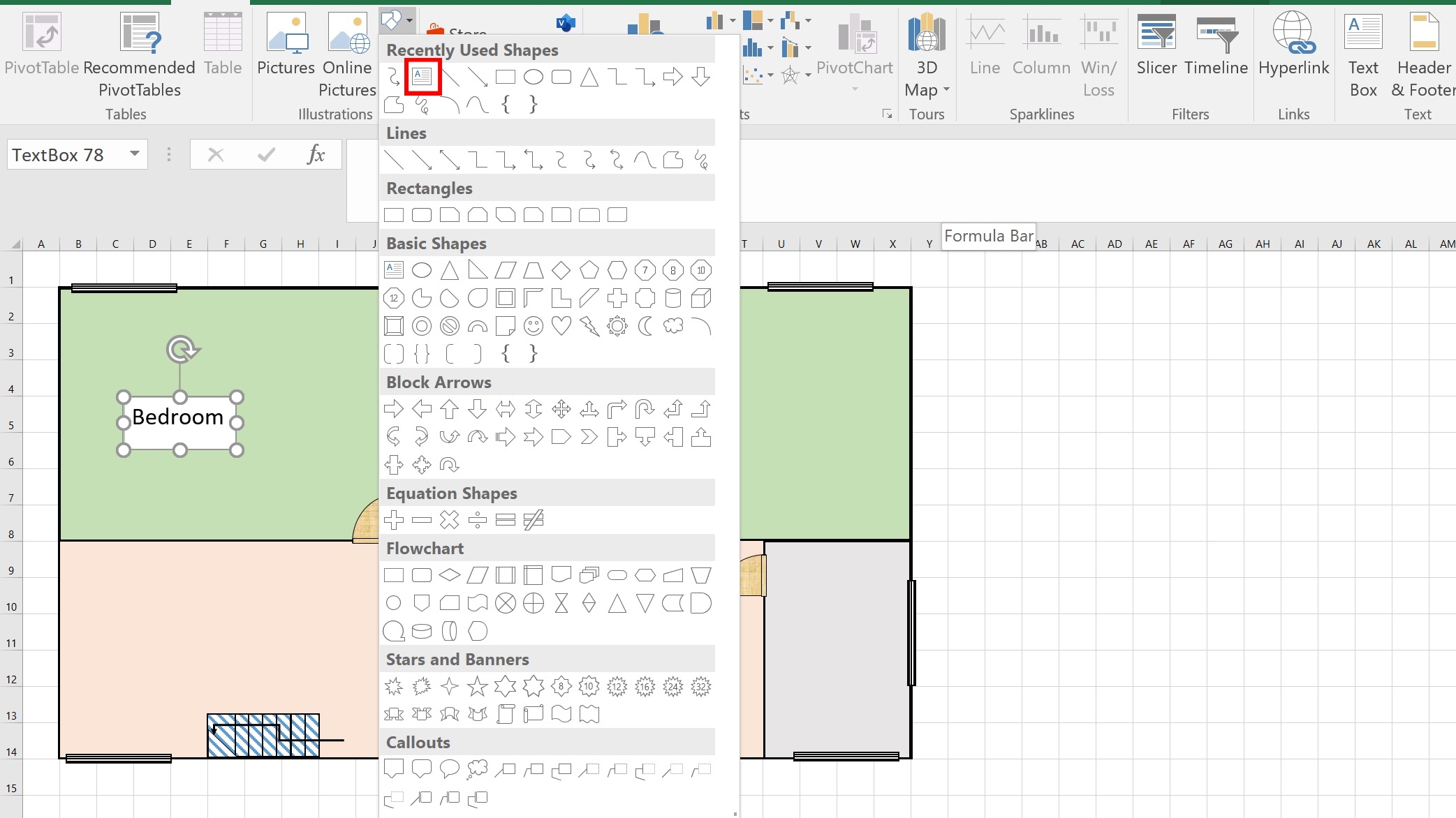
Una vez que añadas las etiquetas, dibuja otras etiquetas, como sofás, camas, fregaderos de cocina, inodoros de baño y mesas de comedor, utilizando pasos similares a los que hicimos antes.
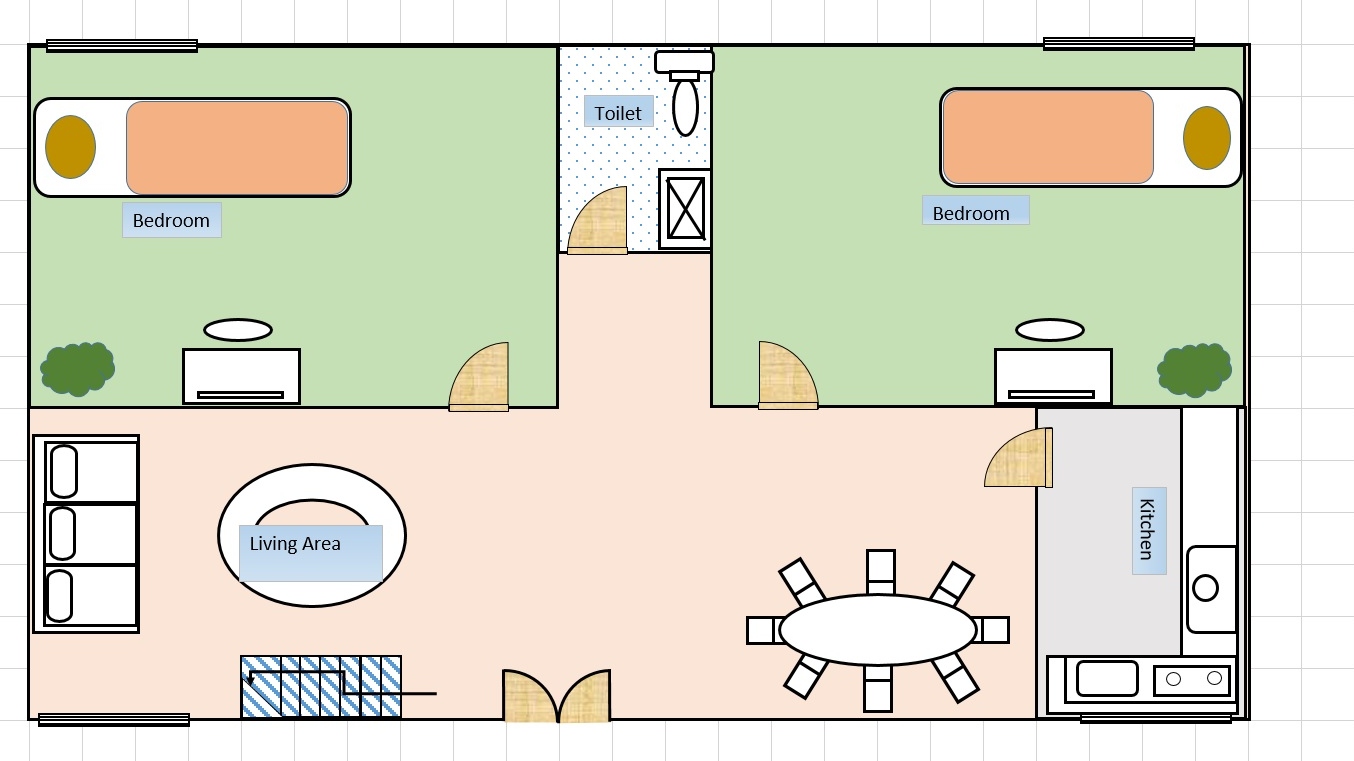
Más robusto y eficiente que Excel – EdrawMax
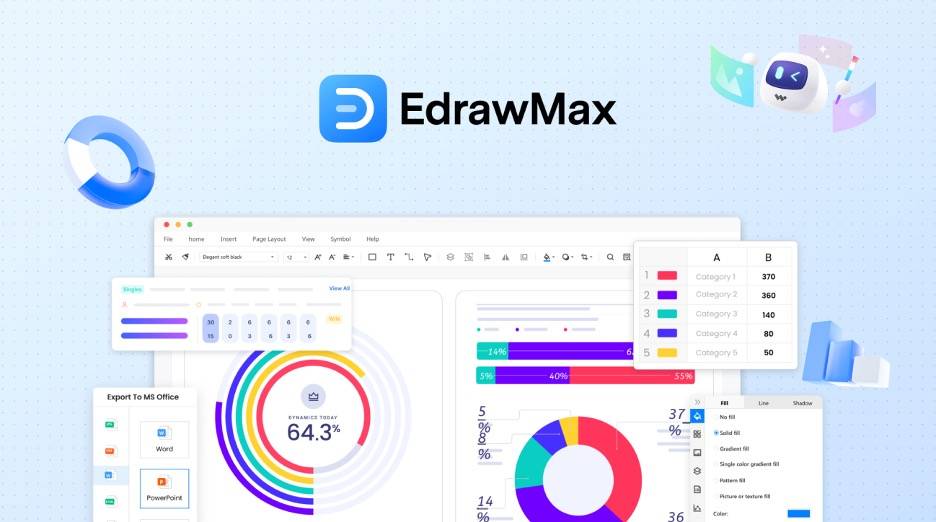
EdrawMax es una herramienta de inteligencia artificial donde puedes crear diagramas de flujo, diagramas, gráficos de redes y planos de planta. Hay cientos de plantillas disponibles para crear un plano de planta.
 100% Seguro | Sin anuncios |
100% Seguro | Sin anuncios |2.1 Selecciona plantilla
Crea una cuenta en EdrawMax y regístrate comenzar a usar la herramienta. Después de registrarte, selecciona Plantillas > Buscar Planos de Planta.
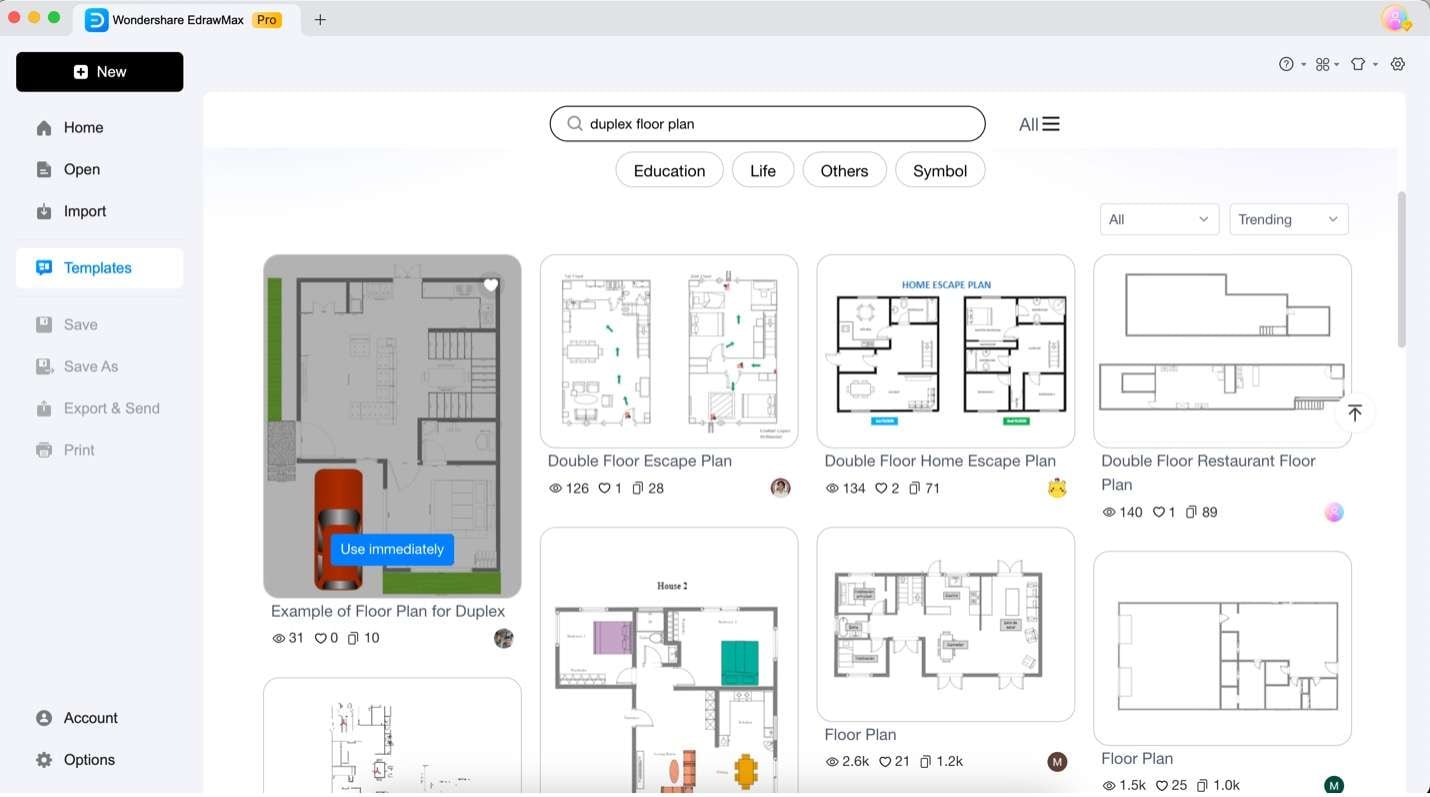
2.2 Comienza a personalizar
Después de seleccionar una plantilla, haz clic en el botón Crear con plantilla para comenzar a personalizarla.
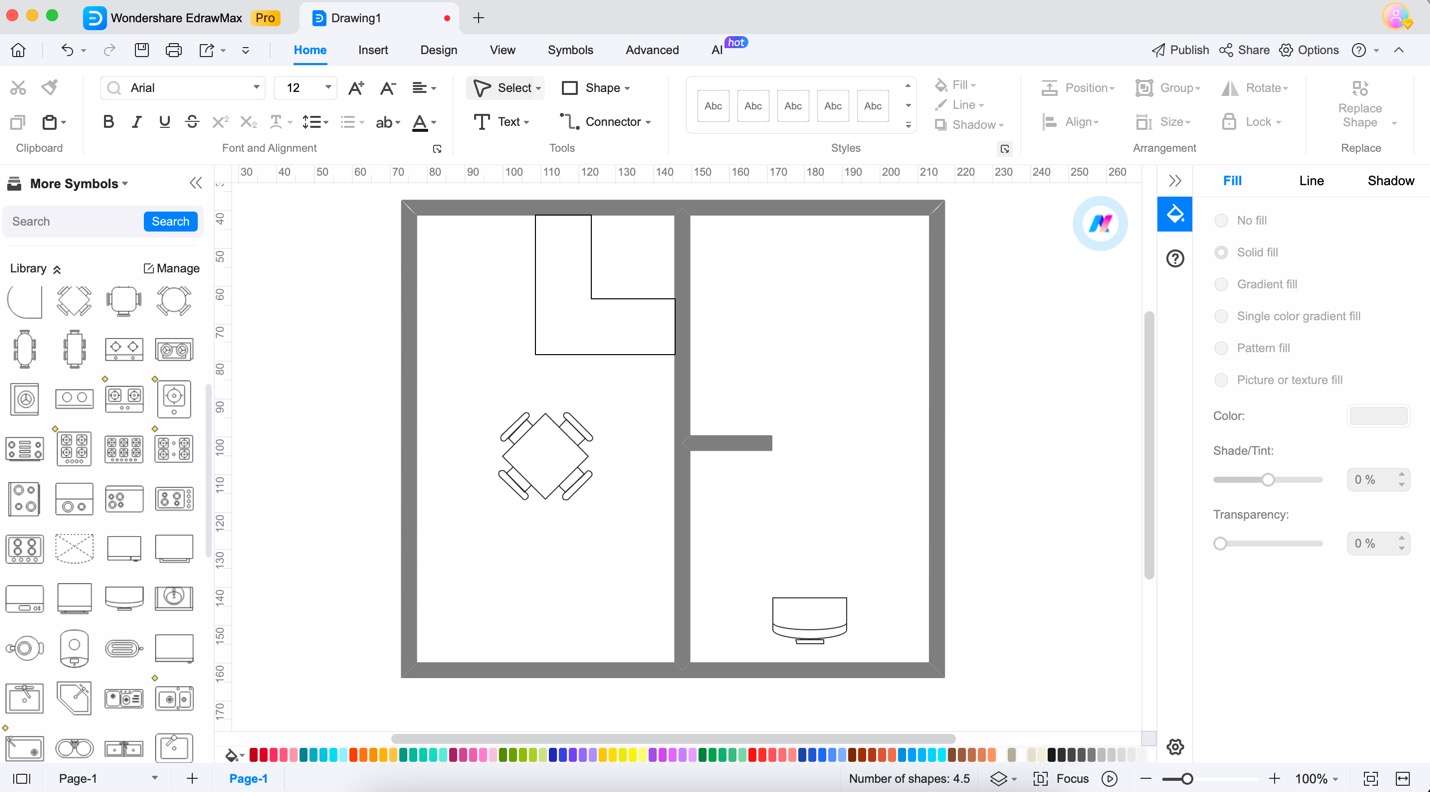
2.3 Arrastra y suelta símbolos
Puedes mover y colocar rápidamente los elementos y símbolos del plano de planta haciendo clic en el icono. Personaliza las formas con diferentes estilos y colores según tu preferencia.
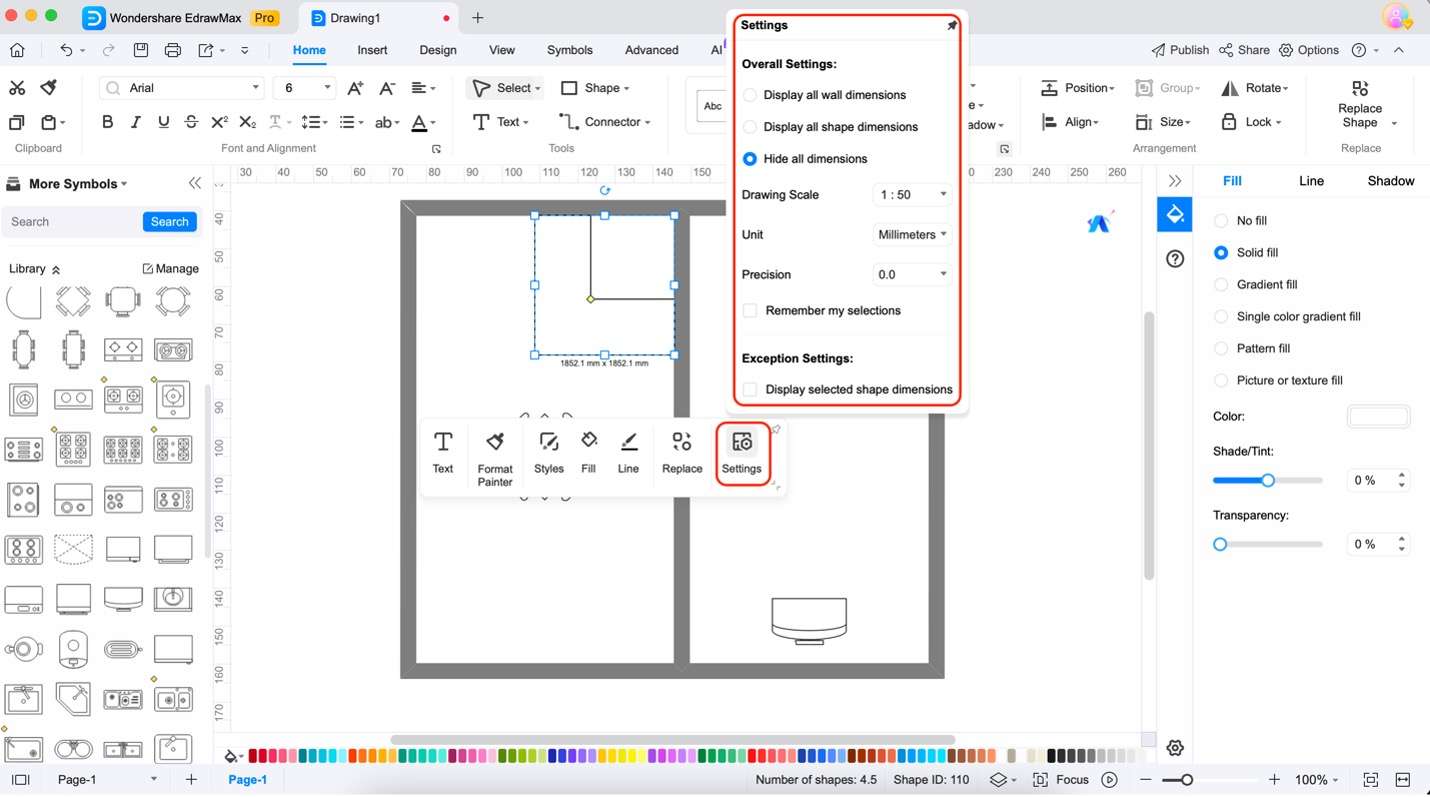
2.4 Edita con símbolos
Añade diferentes símbolos desde la barra derecha y personaliza la plantilla. Puedes añadir diferentes electrodomésticos de cocina, sofás, camas, paredes y armarios.
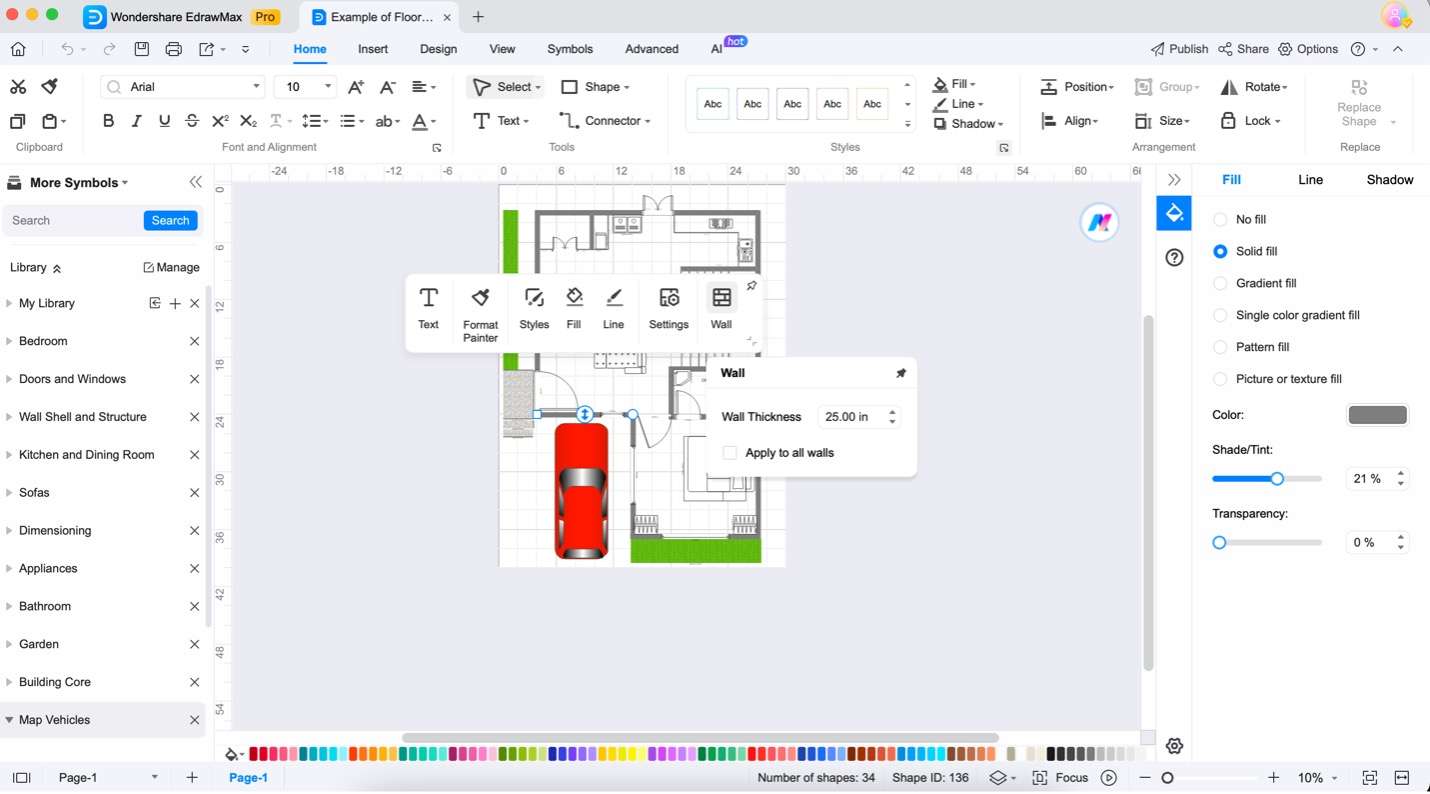
Puedes añadir imágenes de fondo seleccionando la opción Imágenes debajo de la opción de símbolos. Todas las imágenes son libres de derechos de autor de PixalBay.
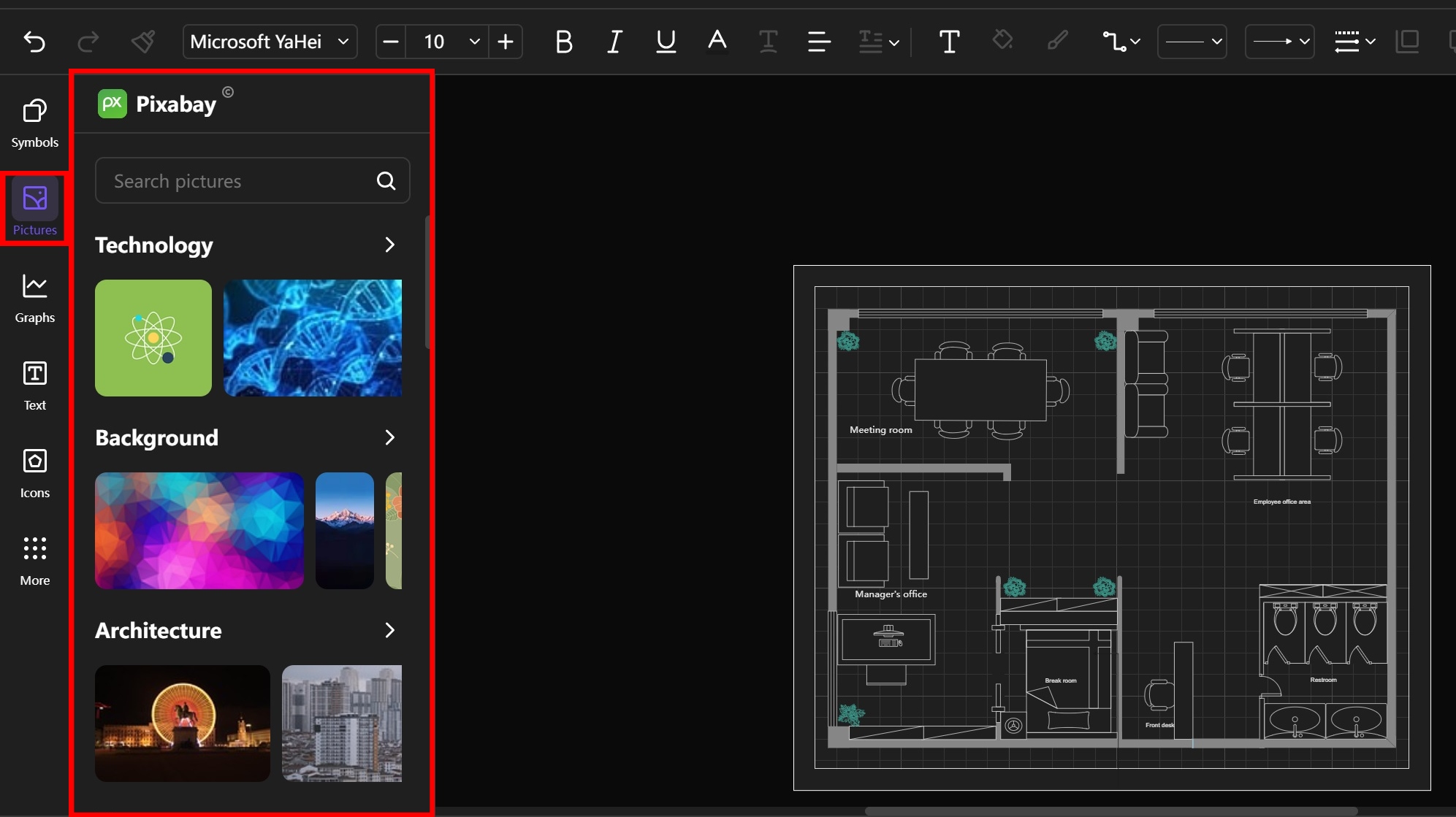
2.5 Exporta
Exporta la plantilla personalizada en formatos PDF, Visio, Excel, Word, SVG y Eddx.
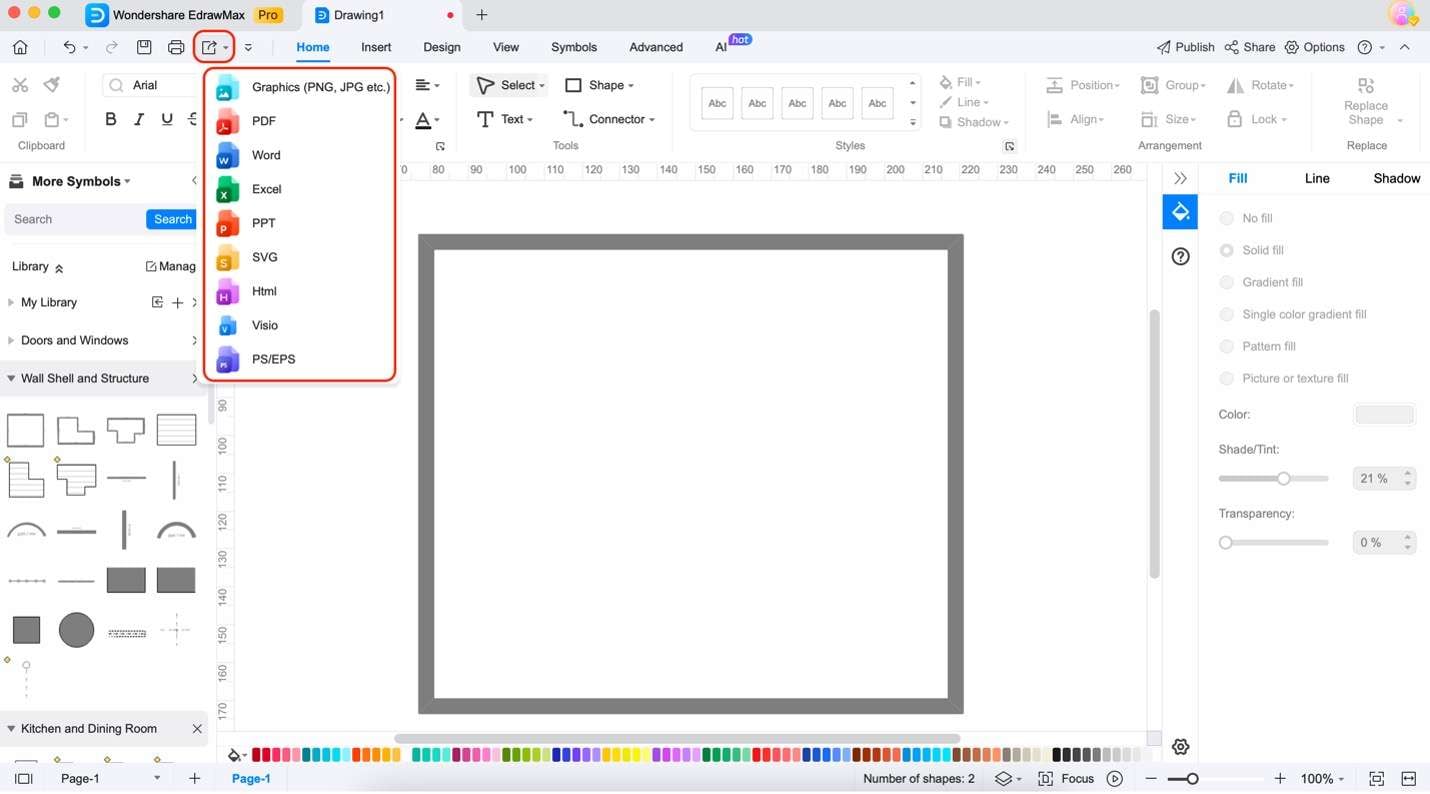
EdrawMax vs. Excel
EdrawMax y Excel son ambas excelentes herramientas para crear planos de planta. Aquí tienes algunas comparaciones principales:
- Excel carece de símbolos para planos de planta. Requiere complementos para añadir símbolos de planos de planta, lo cual consume tiempo. Por el contrario, EdrawMax tiene cientos de símbolos disponibles para planos de planta. Los usuarios pueden añadir fácilmente símbolos relacionados con sus necesidades en un plano de planta.
- EdrawMax tiene diferentes plantillas que puedes personalizar para ahorrar tiempo. Sin embargo, no hay plantillas de planos de planta disponibles en Excel.
- EdrawMax tiene una interfaz fácil de usar con un espacio de trabajo sencillo de seguir para crear planos de planta. Sin embargo, Excel no tiene ninguna que esté principalmente relacionada con planos de planta.
Como resultado, EdrawMax es una herramienta mucho mejor en comparación con Microsoft Excel. Tiene elementos, funcionalidades, símbolos y plantillas.
Conclusión
Microsoft Excel es una buena herramienta para crear un plano, pero solo si buscas algo sencillo. Ofrece un plan de precio asequible, pero carece de muchas funciones necesarias para crear un plano.
Ahí es donde EdrawMax destaca como una herramienta destacada para crear planos y otros diagramas. Ofrece diferentes plantillas de planos, símbolos, elementos y herramientas de IA para mejorar tu trabajo.