How to Draw an Office Layout in Visio
Edraw Content Team
Do You Want to Make Your Office Layout?
EdrawMax specializes in diagramming and visualizing. Learn from this article to know everything about how to make an office layout in Visio and easier way. Just try it free now!
In general terms, office layout illustrates the design and decor of any office building. A well-designed office layout depicts the equipment, supplies, rooms, windows, designs, furniture arrangement, etc. An office layout in MS Visio is an overhead (commonly known as birdview) view of an office space that shows completed walls, doors, furniture, windows, and office equipment.
Microsoft Visio is a highly regarded tool that lets you transform your complicated texts that are hard to understand by readers into visual diagrams that are easy to resonate with a normal audience. The popularity of Visio has led others to use it to create building plan designs, like garden plans, office layouts, floor plans, and others. In this article, we will see how to draw an office layout using Visio and how EdrawMax is the better option for creating different types of diagrams.
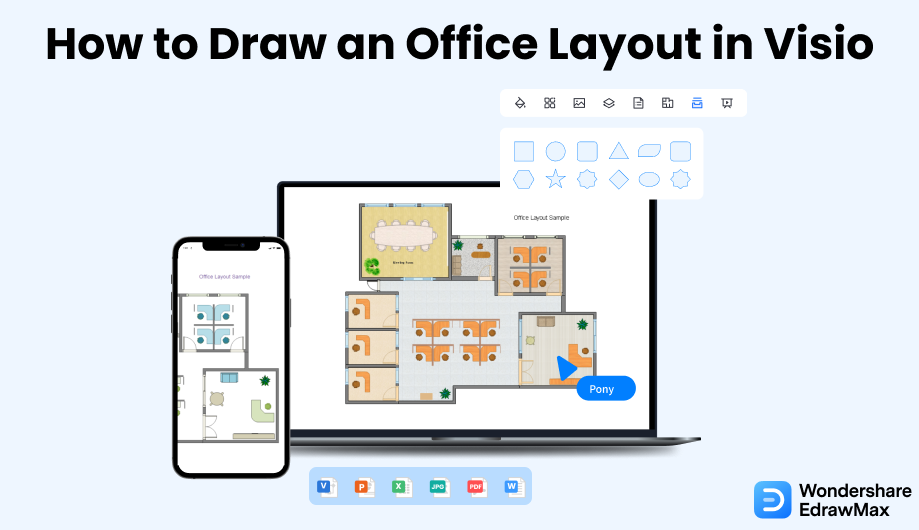
1. How to Draw an Office Layout in Visio
Creating an office layout in Visio seems easy, but it requires you to understand the technical aspects of the tool. With the help of MS Visio, you can change the drawing scale, create the wall structure, add doors and windows, use guides to align the room features, furnish the office, and more. Check out some of the most common steps you need to follow to create the office layout in Visio.
- Launch the application and open a blank page:
- Select a template:
- Choose a blank drawing:
- Draw the layout by selecting the shapes:
- Save the file and exit:
The first step to creating an office layout Visio is to launch the Visio application. Click on the icon for Visio on the desktop, and the window will open in front of you.
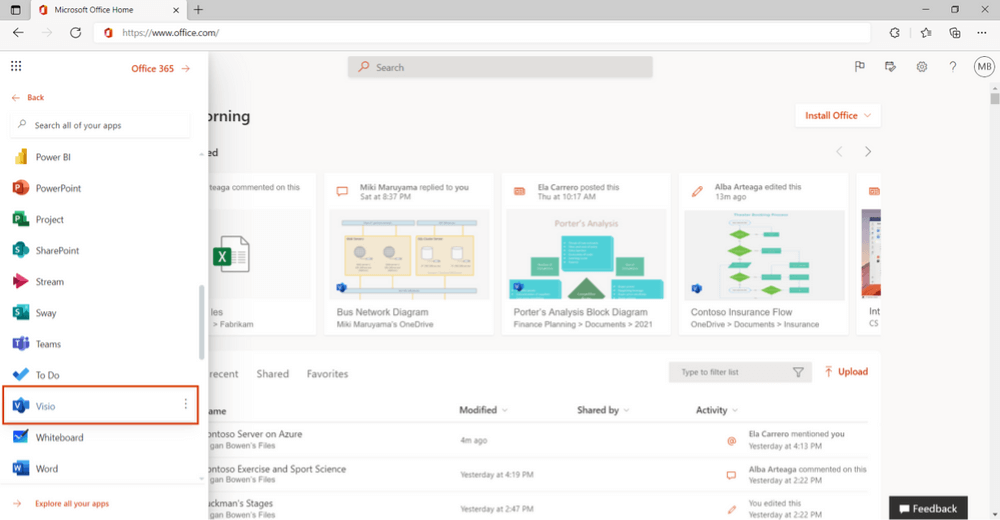
Microsoft Vision is a drawing tool with numerous in-built templates for you to choose from and draw the desired office layout. If you want to use a template to draw an office layout Visio, go to 'New,' where you will find the templates.
You can use the search box to find your type of template. Click the search box, type 'Office Layout,' and select the Office Layout template. .
If you want to build an office layout Visio from scratch, go to the New tab and click the Blank Drawing option. It will open a blank drawing page and a myriad of shapes in the toolbar for you to select and draw on.
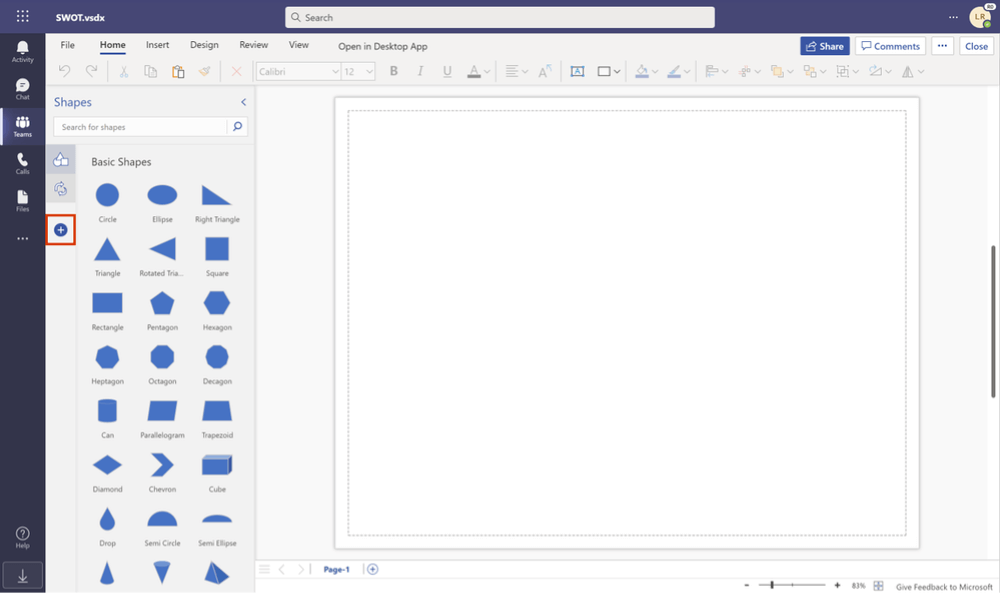
If you are using a template, you can customize the template to make it according to your requirements. Go to the Home tab and select the shapes from the Shapes option. There are options like Walls, doors and windows, Office Accessories, Office Equipment, Office furniture, and others to draw the layout from scratch. For example, the Walls, doors, and windows option will help you create the office walls, doors, and windows, while the Office Accessories will help you position the chairs and tables in the office.
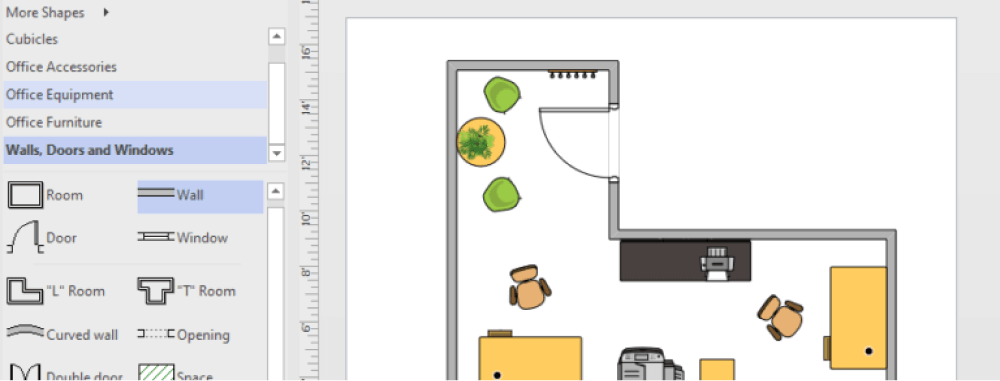
Once you complete the diagram, the final step is to save the drawing. Go to the File tab and use the Save As option and provide details like the file name and the location you want to save the document.
- Launch the application and open a blank page;
- Select a template;
- Choose a blank drawing;
- Draw the layout by selecting the shapes;
- Save the file and exit.
2. How to Draw an Office Layout in EdrawMax
Now that you have seen the method to draw an office layout in Word let us show you the easiest way of creating a similar office layout in EdrawMax.
Step1 Open EdrawMax & Login
The very first step that you need to follow is to install EdrawMax in your system. Go to EdrawMax Download and download the office layout software depending upon your operating system. If you need remote collaboration with your office team, head to EdrawMax Online and log in using your registered email address.
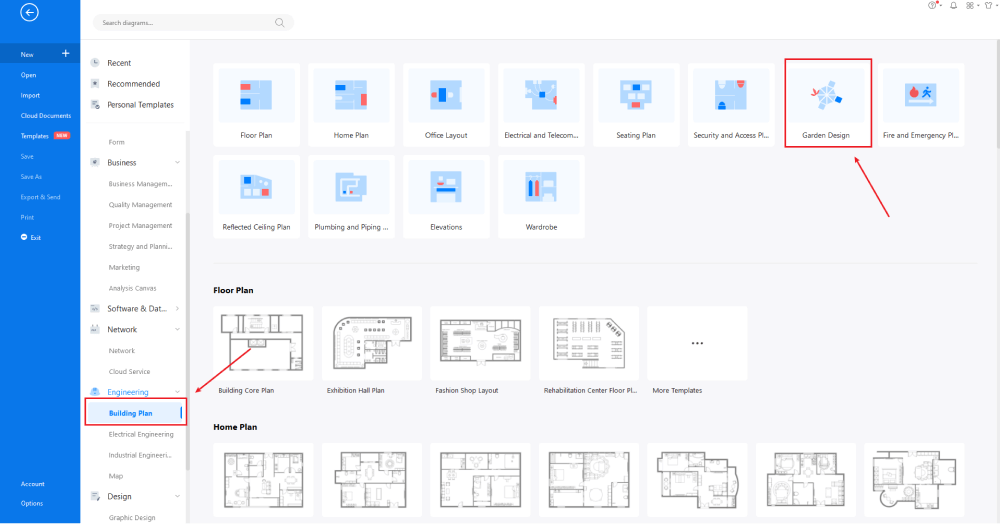
Step2 Template Selection
Now that you have logged in, go to 'Building Plan' in diagram-type and click on 'Office Layout.' EdrawMax will open pre-built templates for different office layout setups. If you need to access user-generated office layout templates, head to the 'Template' section on the left and type 'Office Layout.' Click on any template that you find closely related to your vision or requirements.

Step3 Create From Scratch
From the EdrawMax homepage, you will find the '+' sign that takes you right to the canvas board, from where you can start designing the office layout from scratch. Use your technical expertise and the tools offered by EdrawMax to create the office layout in Visio. It should be noted here that the first step in creating any office layout is to understand the requirement beforehand and have the measurements ready. Once you have acquired these details, you can start creating the office layout by first adding the correct outline of the structure.
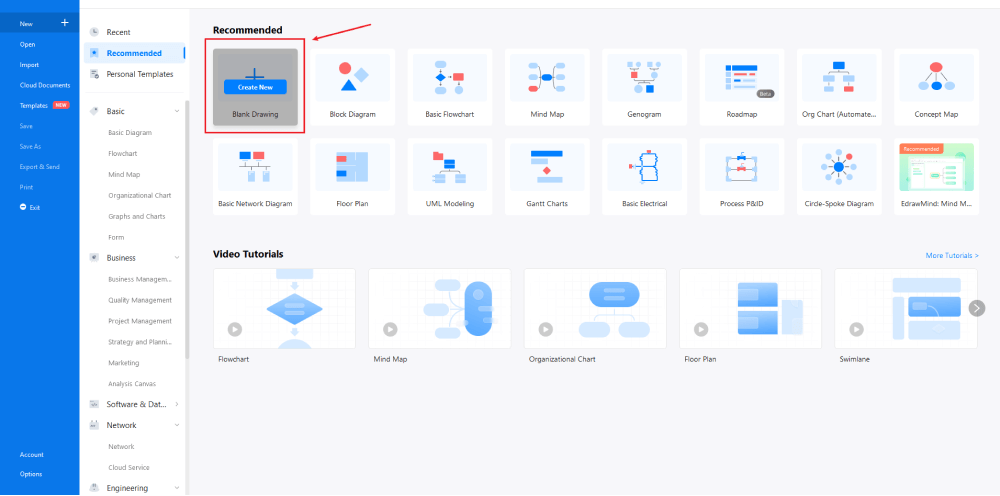
Step4 Select Office Layout Symbols
If you create the office layout using templates, you will find all the important symbols imported in your symbol's library. If you have decided to create the office layout from scratch, you might need to head to the 'Symbol' section in the toolbar and click on 'Predefined Symbol.' Click on 'Floor Plan,' as it will open up several important floor plan symbols, including 'Tables & Chairs,' 'Sofas,' 'Wall Shell & Structure,' and 'Office Equipment,' and 'Office Furniture,' symbols. Click on the symbols to import them to your library. Learn more office layout symbols and find symbols you want here.
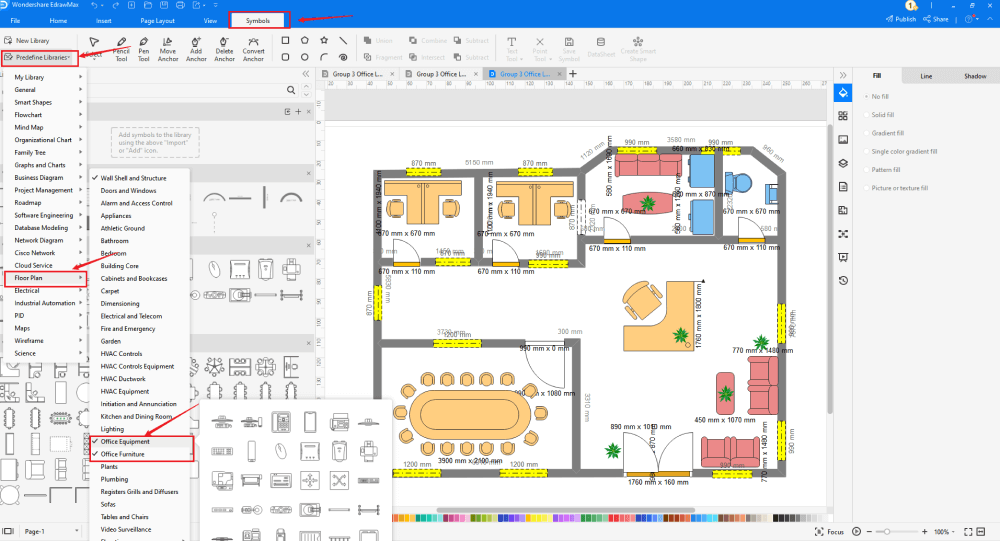
Step5 Add Components
After creating the outline, you can start adding the basic components of the office layout, like a desktop cubicle, scanner, document shredder, L-workstation, walls, CCTV camera, etc. Depending upon your need and theme, you can modify these symbols without worrying about losing the formatting of the drawing. Then, use toolbars on the top or right side of canvas to change the color, font, size, theme, and more with one click.
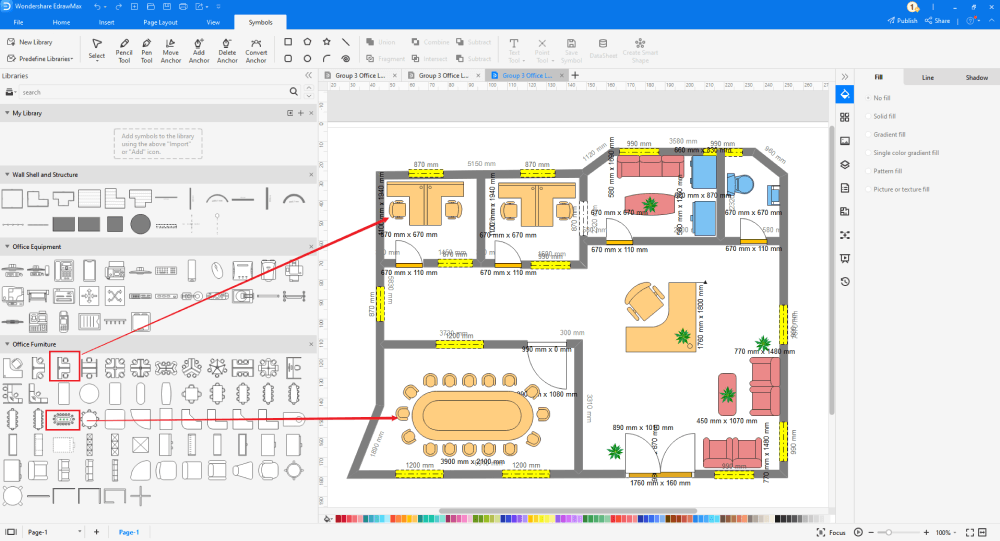
Step6 Export & Share
Once you are satisfied with your office layout, you can export it into multiple formats, like JPEG, JPG, PNG, PDF, and other Microsoft formats, like MS Word, MS Excel, PPTX, etc. Just back to the main menu, and find "Export" button, You can also share the office layout diagram on different social media platforms, like Facebook, Twitter, LinkedIn, etc. Moreover, you can print your office layout for showing with others.
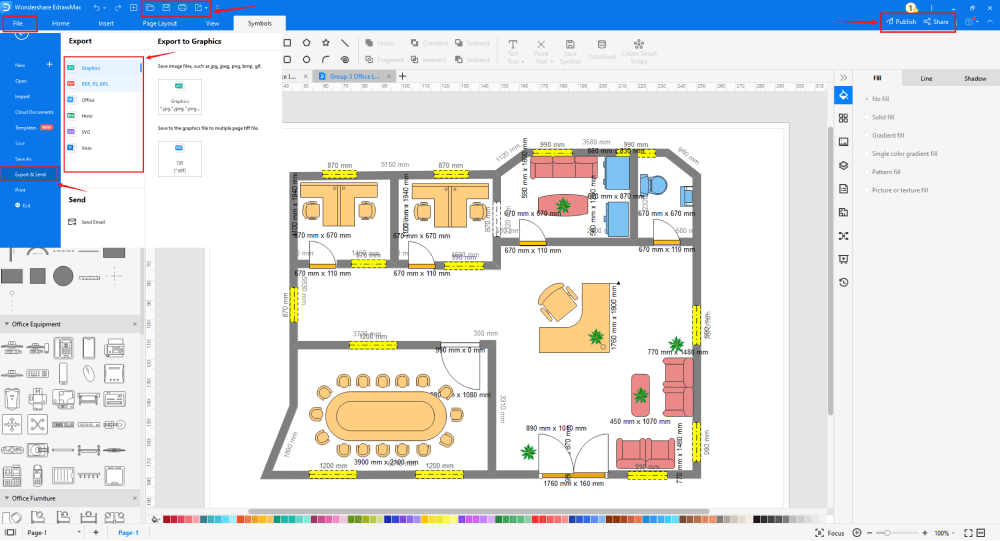
Basically, it is simple to draw an office layout in EdrawMax, just grab a template and keep customizing, drag and drop professinal office floor plan symbols to make your plan better. If you are still confusing about how to draw an office layout in EdrawMax, just check this office layout guide, or check the video below.
3. EdrawMax vs. Visio
Here you have seen the ways of creating an office layout in Visio and EdrawMax. You must have understood that even though Visio offers easy navigation, it lacks in several areas. Some of the basic comparisons between EdrawMax and MS Visio are:
- Visio has a complicated user interface that can be overwhelming to beginners. EdrawMax's user interface is designed for beginners and professionals alike. EdrawMax's user interface is considered the best for creating office layouts with easy drag-and-drop options.
- In Visio, it is not easy to ungroup any shapes and figure groups. You can easily ungroup any groups that you have selected in EdrawMax. With EdrawMax, you can go a step further and create your shortcuts for a better user experience.
EdrawMax includes a large number of symbol libraries. You may quickly build any type of diagram with over 26,000 vector-enabled symbols. If you can't locate the symbols you need, you can easily import some images/icons or build your own shape and save it as a symbol for later use. EdrawMax's vector-enabled seating chart symbols can be readily enlarged, reshaped, recolored, and reformatted to meet your needs. Simply go to the 'Symbols' part of EdrawMax and select the 'Predefined Symbol' section from the top toolbar. Hundreds of symbol categories are accessible for you to utilize and incorporate into your evacuation plan.
Moreover, EdrawMax features a large library of templates. We have more than 25 million registered users who have produced thorough Templates Community for each design. Simply go to the left panel's template section and type any template you're looking for into the search bar. It will bring up hundreds of pre-built templates that you may utilize right away to meet your needs.
Draw an Office Layout in Visio:
-
Visio has a complicated user interface that can be overwhelming to beginners.
-
In Visio, it is not easy to ungroup any shapes and figure groups. You can easily ungroup any groups that you have selected in EdrawMax.
-
Visio does not support to export multiple formats.
Draw an Office Layout in EdrawMax:
-
With built-in templates, you can create the office layout in just a couple of minutes.
-
You do not have to worry about finding the relative symbols, there are over 26,000 symbols for every field and more resoucres to empower your design.
-
EdrawMax supports to export file into multiple formats, you can create seating chart in EdrawMax, and export as Word, PPT, Excel, and more to meet your needs. Even Visio files, can be exported and imported easily.
4. Free Office Layout Planner
After carefully accessing the pros and cons of Microsoft Visio, most beginners and learners will recommend EdrawMax for its price, better user interface, seamless experience when it comes to making connection points to connect two objects, and more. Some of the other brilliant features of this free office layout software are:
- EdrawMax has built-in office layout examples & templates library to create office layouts without any difficulty.
- Unlike Visio, EdrawMax's yearly or one-time license is not that costly.
- EdrawMax's auto-arrange feature works smoothly even though you have added hundreds of office layout objects to your canvas board.
- EdrawMax lets you create over 280 types of different diagrams, which are way more than MS Visio.
- EdrawMax is built just like any other Microsoft Office program, so anyone familiar with Microsoft suite will find it relatively easy.
- EdrawMax offers over 2,800 free office layout examples & templates that let you create hundreds of diagrams in just a couple of steps.
5. Final Thoughts
There were days when every business analyst preferred using MS Visio to create business flow diagrams and other designs. However, over the years, beginners have found that the user interface of Visio is a little too complicated, and there are multiple issues when it comes to making connections between multiple objects. Fortunately, all these problems simply go away once you start using EdrawMax.
Unlike Visio, where you have to pay for every user in your organization, EdrawMax provides affordable options for all the businesses and organizations that create diagrams regularly. Head to the download option and treat yourself to the best office layout in 2022 today.
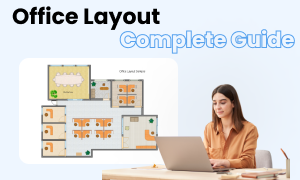
Office Layout Complete Guide
Check this complete guide to know everything about office layout, like office layout types, office layout symbols, and how to make an office layout.

