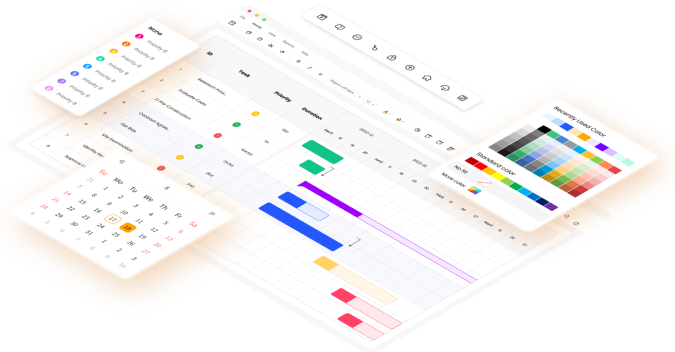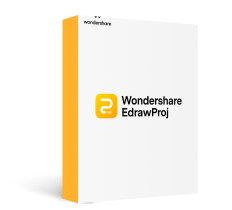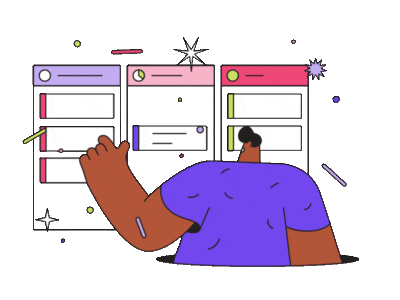在Google Docs上使用甘特圖是項目管理的絕佳入門。學習如何在Google Docs中製作甘特圖,或者切換到更高級的工具來更好的表示項目時間軸。
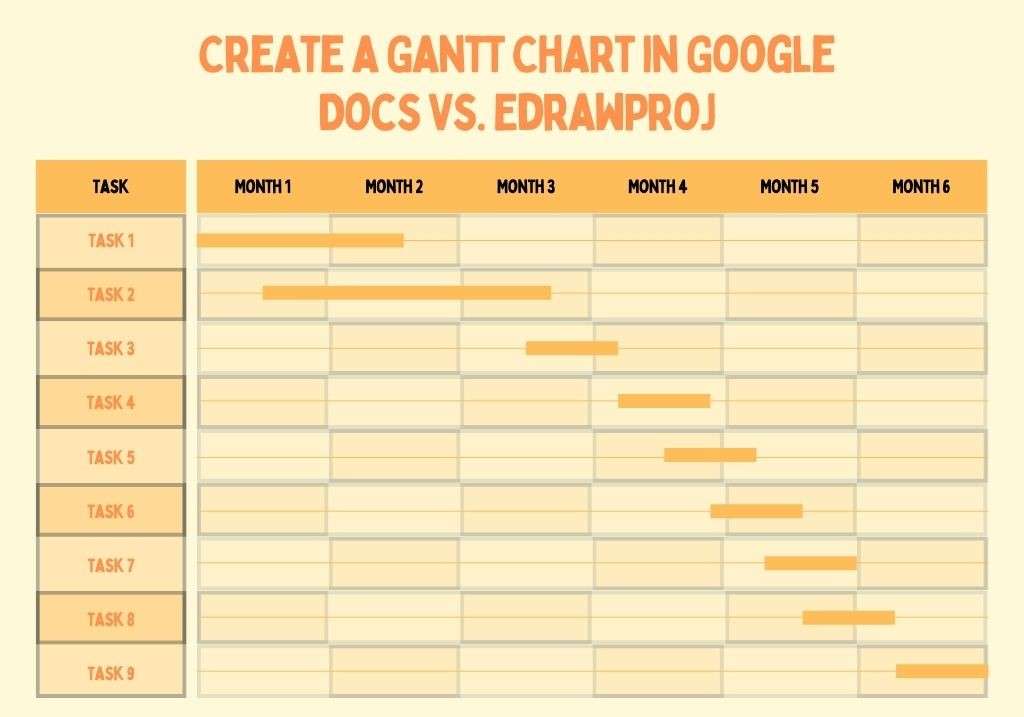
甘特圖是繪製項目時間軸的項目管理工具。簡而言之,它是一張代表項目事件、任務、活動、依賴關係和可交付成果的圖表。
乍看之下,您可能會因為看不完的信息而感到頭暈,可能會陷入兔子洞。然而,它比看起來更簡單。您可以輕鬆地在Google Docs上創建甘特圖.
但請注意,這並不是終點。項目在規劃階段不斷發展,甘特圖也是如此。因此,最好切換到更高級的項目管理軟件,例如EdrawProj,並為您的項目添加複雜性。讓我們一起看看在Google Docs上的甘特圖和EdrawProj。
在Google文件上如何製作甘特圖?
這是有關在Google文件上製作甘特圖的分步指南。
- 首先,登入您的Google帳戶並打開Google文件。
步驟1:插入圖表
打開Google文件並點擊 (+) 以建立一個空白文件。
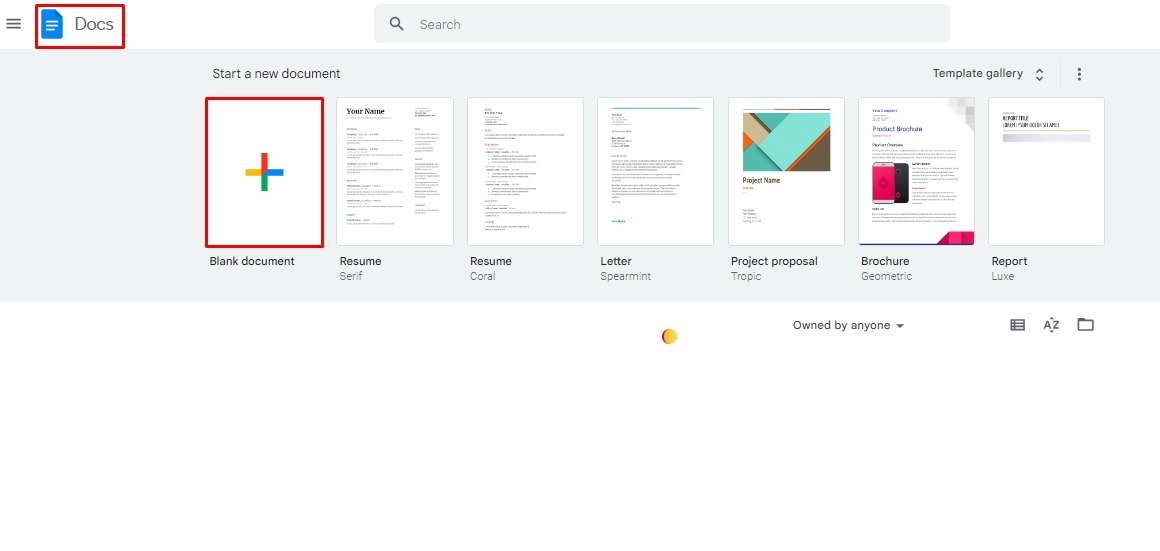
轉到插入選項卡並點擊圖表 > 長條圖.
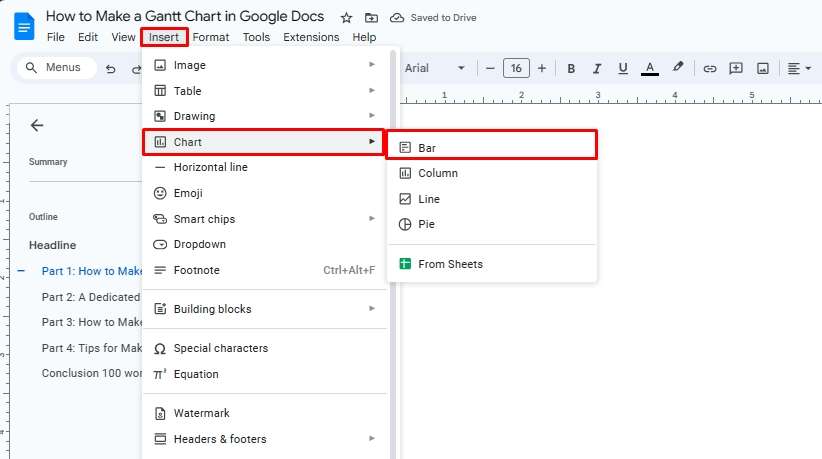
現在,點擊編輯於表格中在頁面右下角彈出窗口。
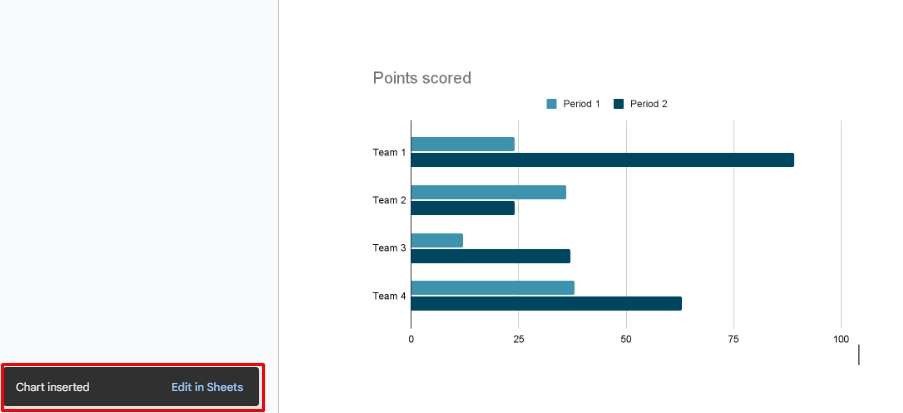
或者,點擊圖表右上角的省略號圖標,然後選擇開源代碼。這將帶您進入Google Sheet進行編輯。
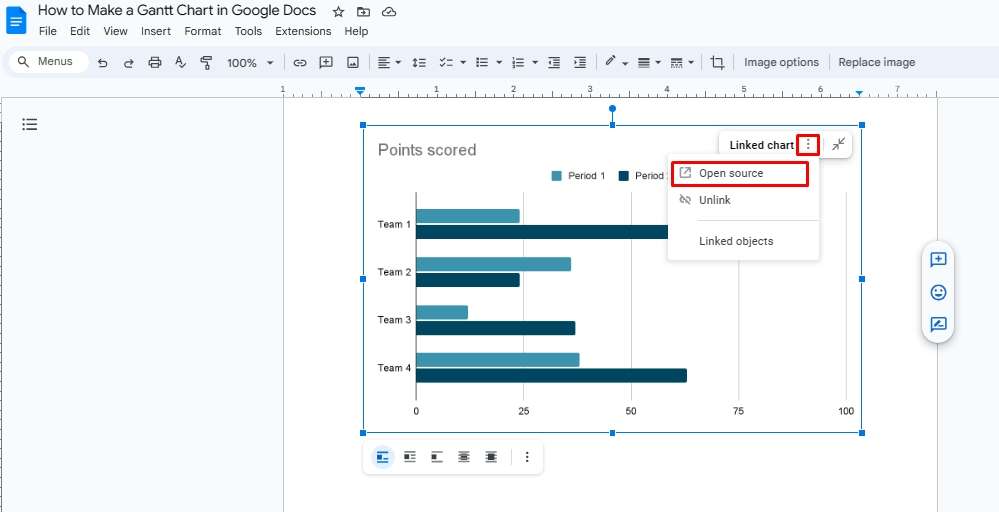
步驟2:插入數據
一旦進入Google Sheets,在圖表的頂部右上角點擊省略號圖標,然後點擊設置 > 柱狀圖 > 標準.
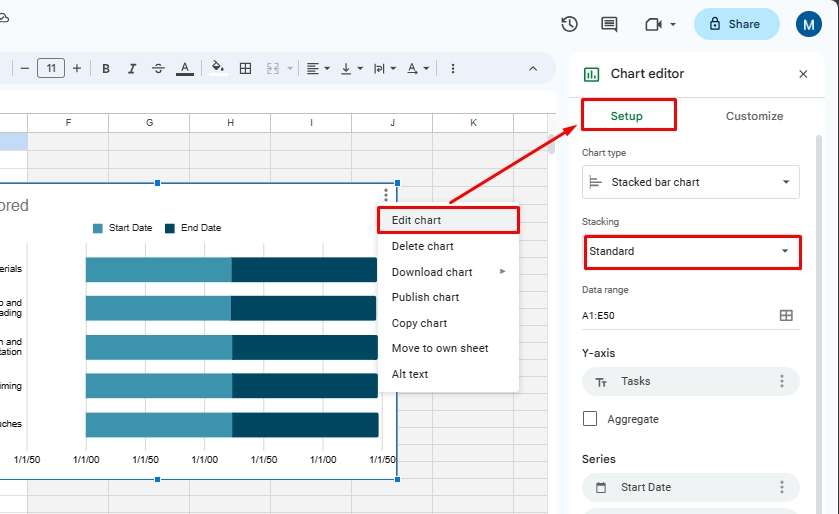
接下來,在Google Sheets的列中插入數據。
- A列表示該專案的任務。
- B欄和C代表任務的開始和結束日期。
請仔細檢查圖表的數據。
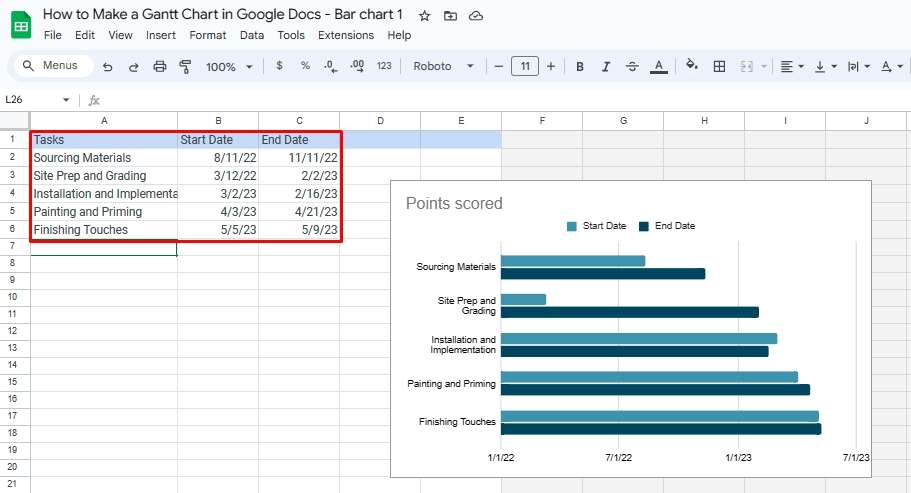
完成後,再次點擊省略號圖標並進入自定義。 點擊系列>開始日期,然後更改填充容量為100% to 0%。它將顯示每個任務的持續時間。
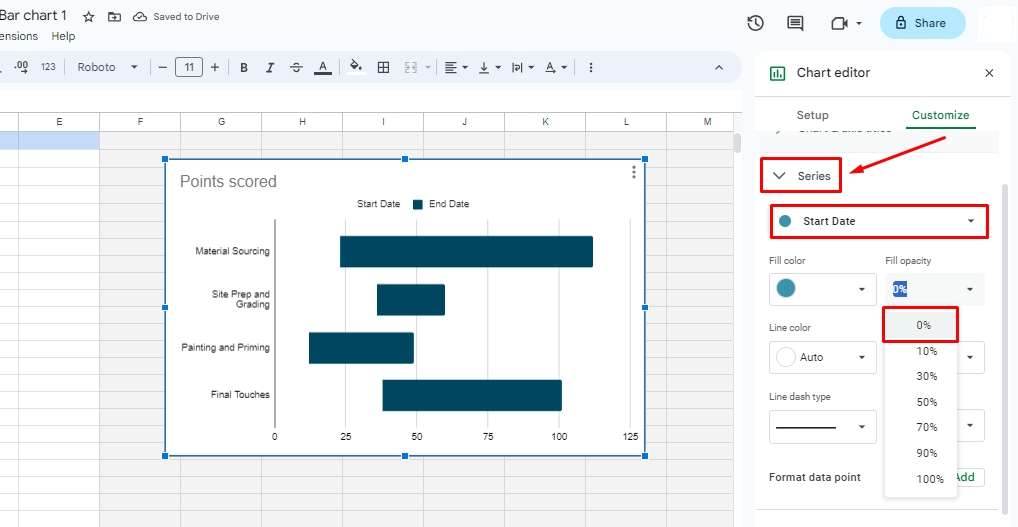
步驟3:
恭喜你,你的甘特圖完成了,但是添加一些顏色會使它在視覺上更吸引人。所以,當你在自定義選項卡上時,更改圖表的格式。這允許個性化背景顏色、字體、軸和邊框顏色。
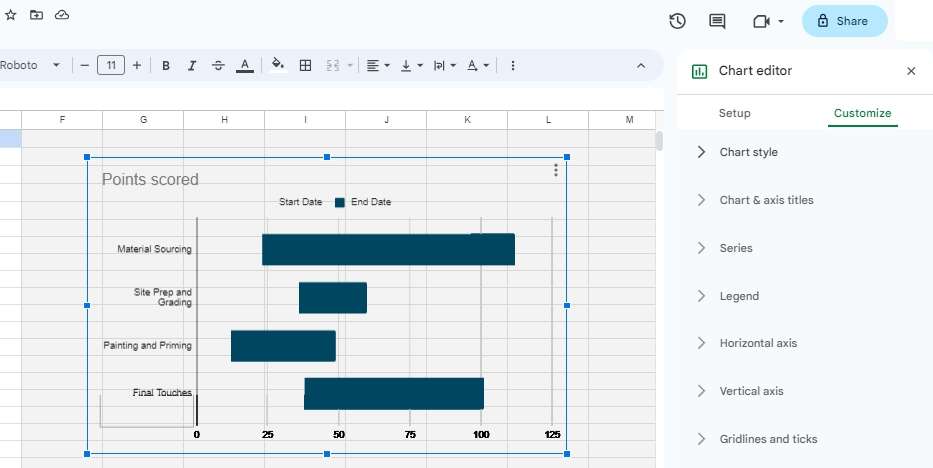
返回Google文件並點擊更新。
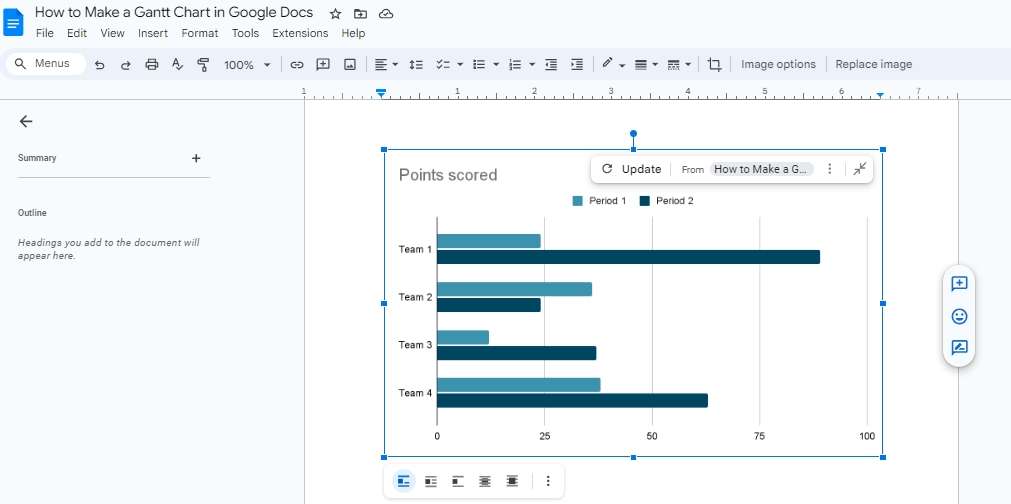
步驟4:保存模板
一旦甘特圖準備好,您可以保存模板以供以後使用。以下是如何操作:
- 將文件名更改為甘特圖模板.
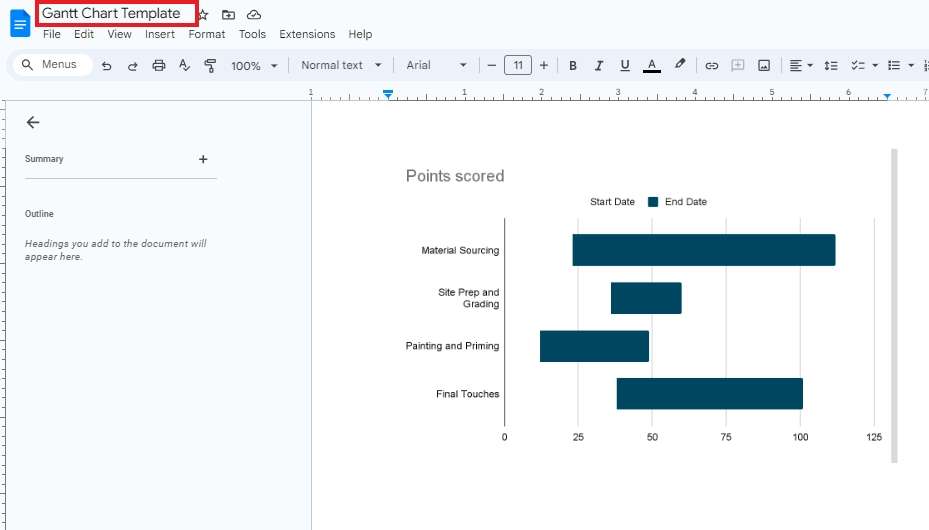
- 點擊 駕駛文件名稱旁的圖標,並選擇路徑。 點擊 移動, 它將保存在您的驅動器中。
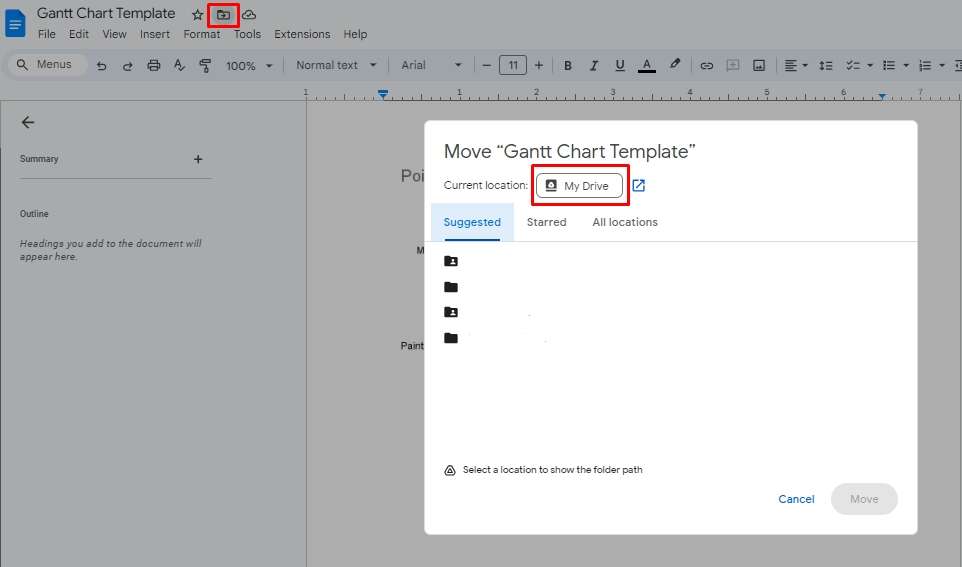
專用甘特圖製作可能更好
對於熟悉界面的人來說,Google Docs無疑是製作甘特圖的好幫手。 但是,對於正在每天改變的項目來說,這是一項艱苦的工作,這是應該的。 Google Docs是一個文檔工具,因此盡管它有圖表功能,但製圖仍然會很忙碌。 唯一的出路是像EdrawProj這樣的直觀項目管理工具。 它是一站式的大型團隊協作生產軟件。
EdrawProj:一站式專案管理工具
Wondershare EdrawProj是一款專為資深經理人和新手設計的高級甘特圖工具。 其直觀的用戶界面和清晰的布局節省了草擬演示文稿和視覺文檔的時間和精力。 此外,EdrawProj還能夠幫助項目經理概述時間表、管理截止日期、分配資源並跟蹤進度。 以下是使這個專案管理工具更好的原因。
- 拖放功能來優先處理任務。 有了這個功能,您可以設置依賴關係,調整任務時間,並通過幾次點擊更改日期。
- 可自訂顏色方案可區分進行中的活動、已完成的任務和預期交付成果。
- 甘特圖報告功能可以可視化圖表的不同部分。 它為您提供易於理解的有價值的項目關鍵點、任務信息、成本和資源。
EdrawProj Vs. Google Docs:哪個更好?
現在的問題是,EdrawProj還是Google Docs:哪個更好? 唯一找出答案的方法是對兩者進行並行評估,以了解哪個工具可能更適合您的技能組合。
| 特點 | EdrawProj | Google Docs |
| 跨平台支援 | 是 | No |
| 自動任務管理 | 是 | No |
| 用於繪製和更新任務的高級工具包/td> | 是 | No |
| 使用者友善介面 | 是 | 是 |
| 匯入 Excel 資料功能 | 是 | No |
| 文件/ 甘特圖報告 | 是 | 是 |
| 多格式匯出支援 | 是 | 是 |
如何在 EdrawProj 中製作甘特圖?
在 EdrawProj 中製作甘特圖非常直觀,只需幾分鐘的時間。以下是如何節省時間、快速繪製專案時間軸的方法。
步驟 1:打開編輯面板
在繪製圖表之前,請下載 EdrawProj 桌面版並登入您的 Wondershare 帳號。您也可以使用社交媒體帳號 (Google、Facebook 等) 進行登入。
- 啟動後,按下 新 進入編輯面板。
- 或點擊 匯入Excel檔案如果您已經有XLSL檔案中的數據。
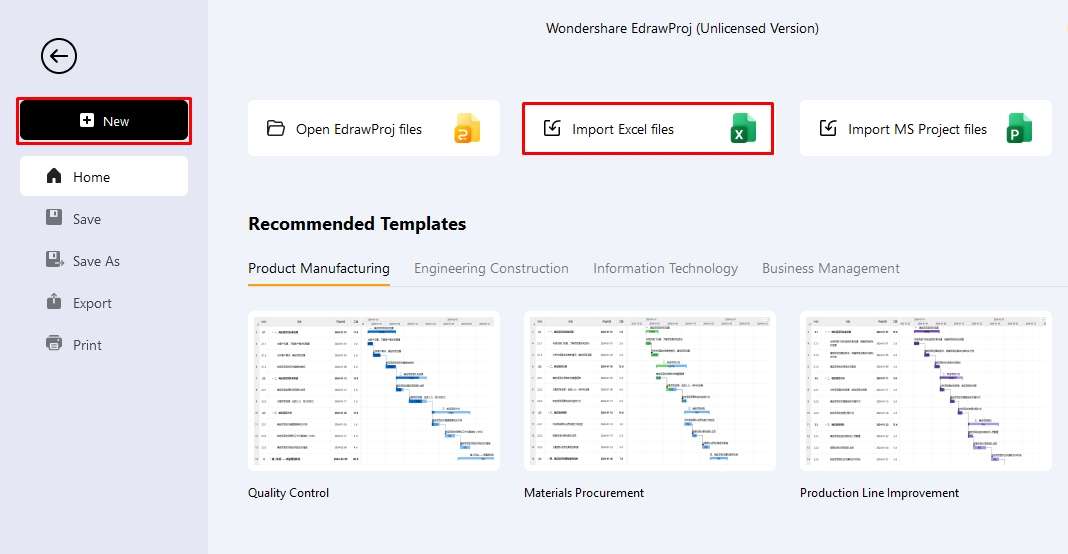
步驟2:繪製任務
一旦進入編輯面板,開始添加任務和子任務。
● 添加或刪除任務
右鍵點擊任務,將彈出一個彈出菜單。您可以從這裡添加、刪除和插入任務和子任務。您也可以到任務在頂部選擇標籤並管理任務。
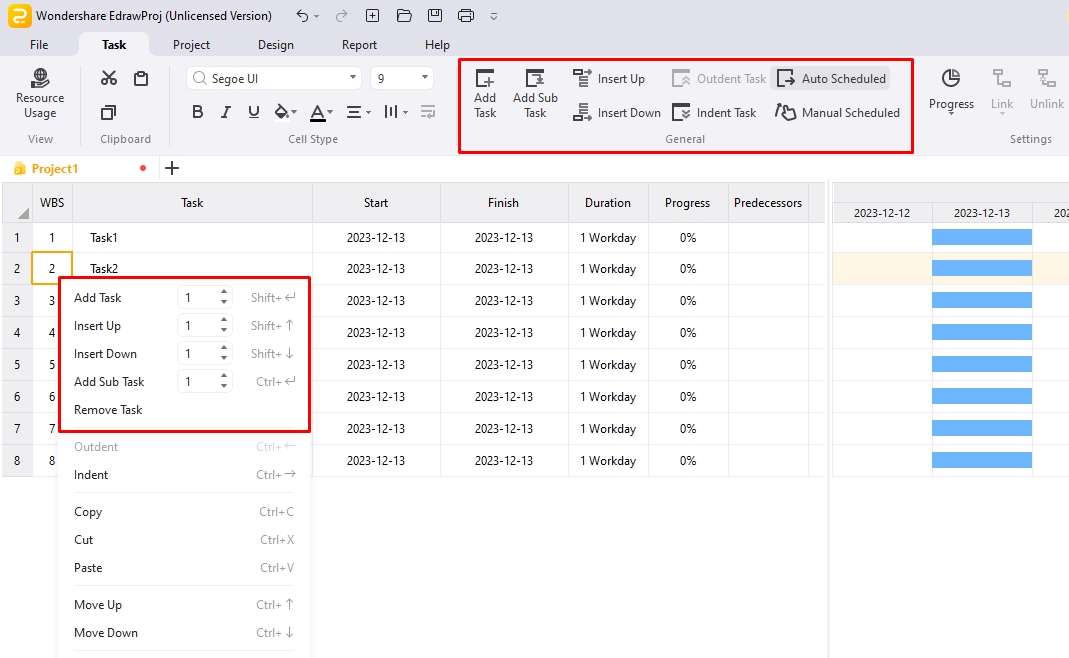
縮排/取消縮排任務
要添加縮排,請選擇任務,然後移到位於頂部的任務標籤 > 縮排任務 ,反之亦然。
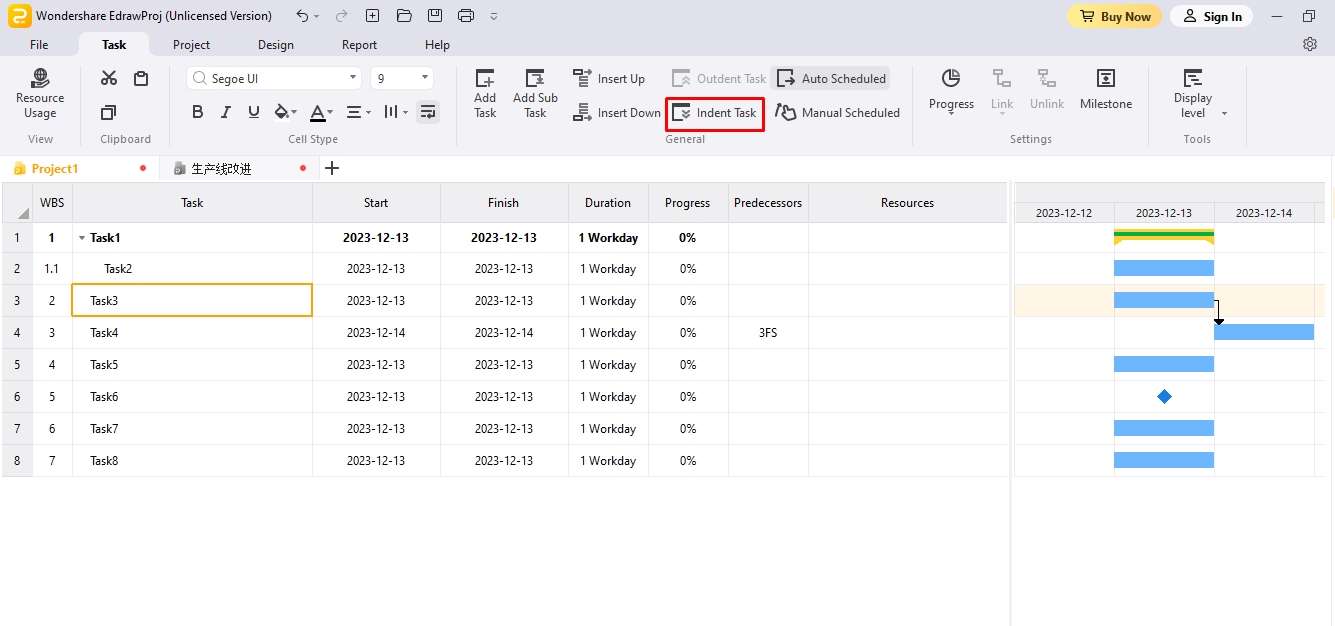
調整時間和日期
調整所有任務的時間和日期。前往項目標籤並點擊工作時間它允許修改格式(日期和時間),持續時間和設定截止日期。
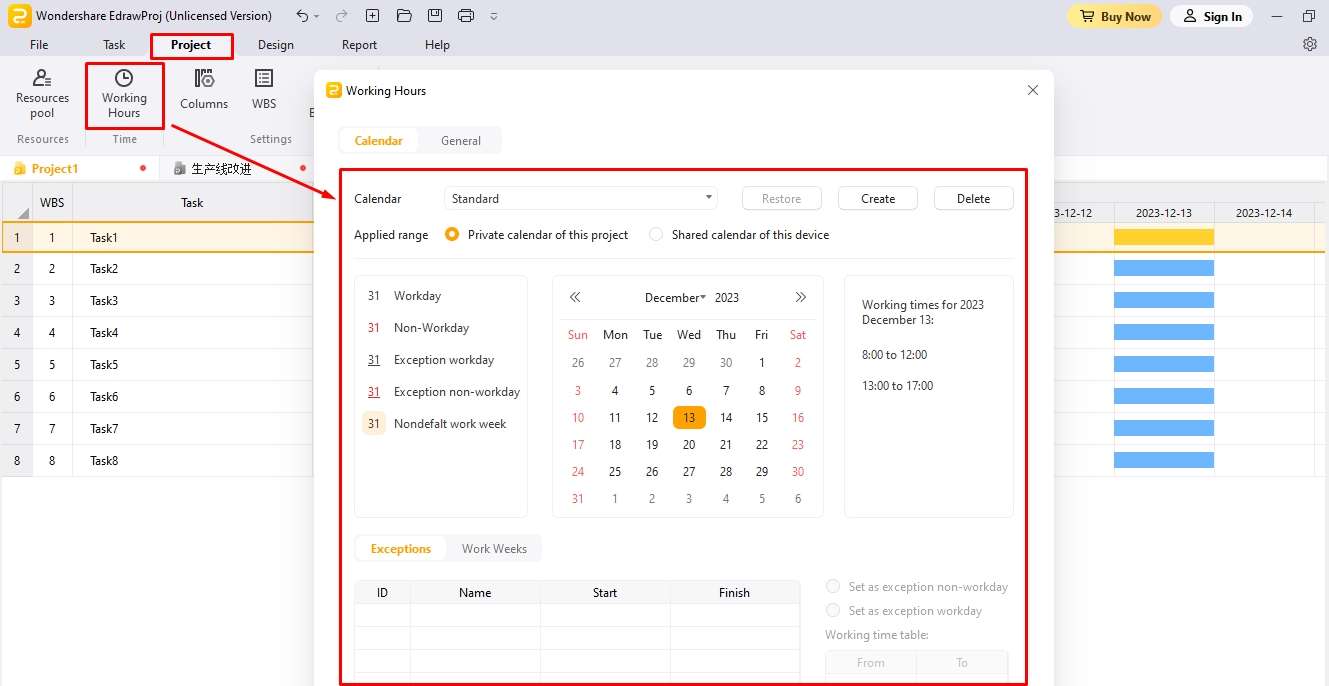
步驟3:個性化圖表
現在,您的甘特圖的基本大綱已經完成。唯一剩下的就是添加項目細節。
添加里程碑
要將里程碑添加到項目時間軸上,選擇一個活動,轉到頂部的 任務標籤,然後點擊 里程碑。
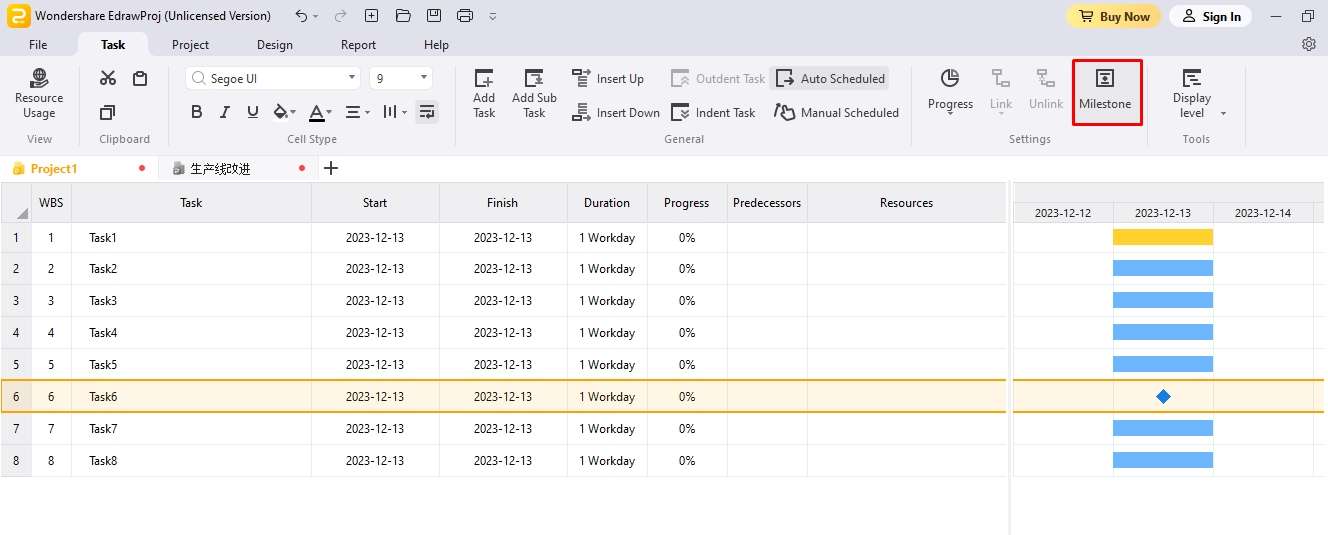
連接/取消連接任務
您還可以在EdrawProj中連接和取消連接任務。為此,選擇您要連接的兩個任務,轉到 任務標籤,然後點擊 連接. 執行同樣的步驟解除這兩個任務的關聯。
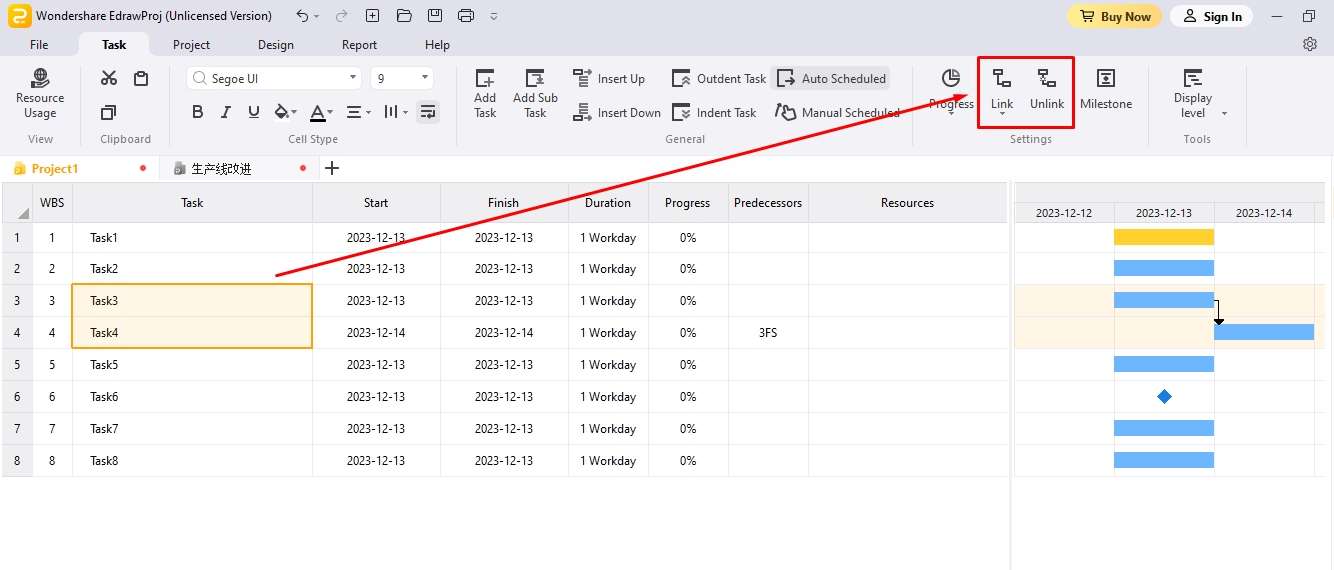
步驟4:製作報告
您還可以在 EdrawProj 中製作甘特圖的報告。前往上方的 報告 選項卡,並按一下您希望在螢幕上特別顯示的內容。
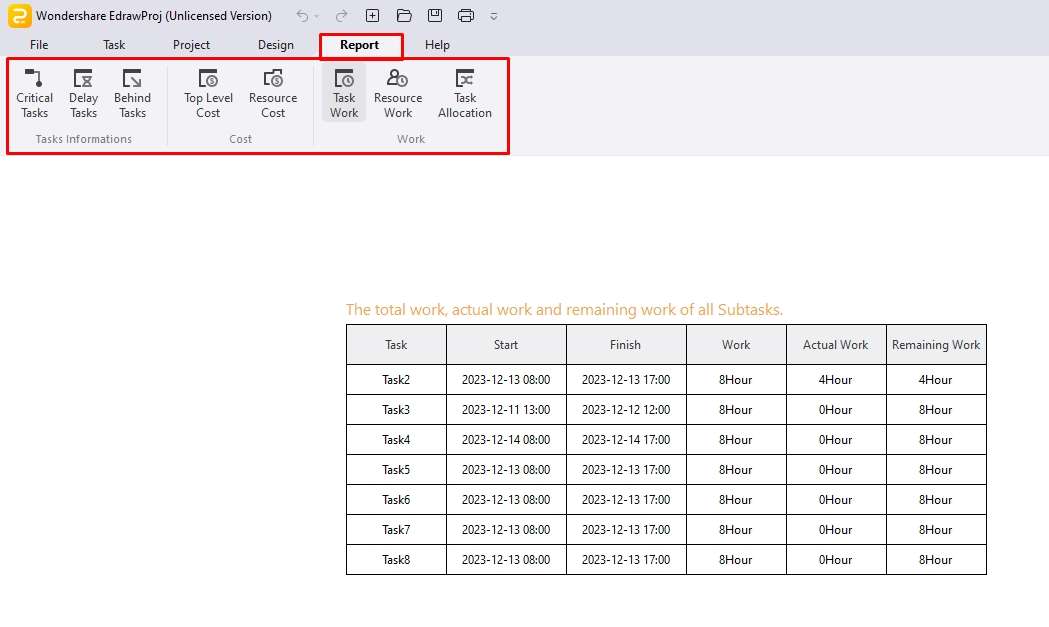
步驟5:匯出圖表
最後,導出您的圖表。前往右上角的 檔案選單 ,然後點擊 匯出 > PDF。
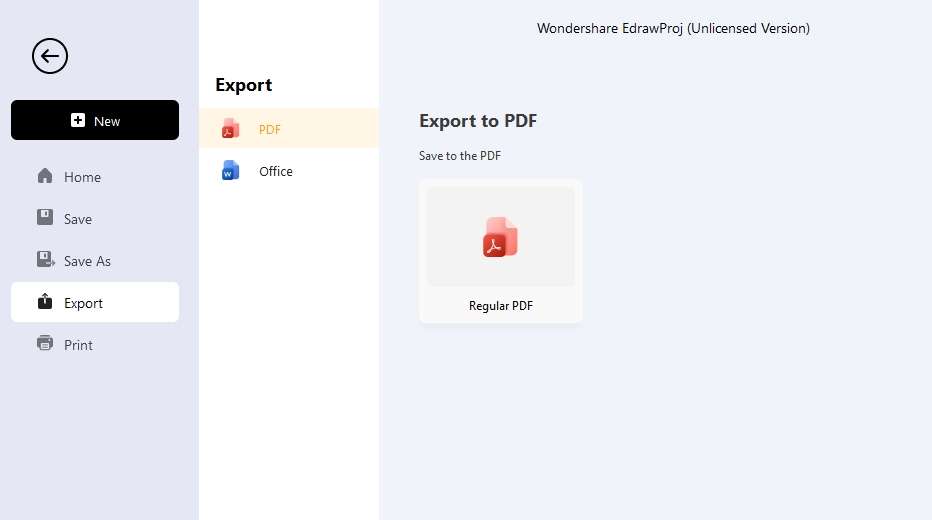
甘特圖製作技巧
如何在畫布上製作有效的甘特圖?讓我們討論一些寶貴的技巧,以在項目計劃期間充分利用甘特圖。
使用數位畫布
繪製甘特圖需要技能和資源。普通軟件如Google Docs可能不是您在這方面的最佳選擇。因此,明智的出路是使用先進的項目管理工具。它將幫助您視覺化活動順序之間最微小的依賴和邏輯。
使用日曆
項目時間軸是關於跟蹤日期和冗長的時間表。手動添加這些日期將需要很長的時間。因此,日曆總是派上用場。它們幫助您顯示日期、星期和月份,以決定項目內的截止日期和休息時間。
應用顏色
對於普通人來說,甘特圖已經很複雜了,而無限數據的單調條形圖只會增加難度。使用顏色為條形圖、里程碑和資源增添顏色更好。這樣,觀眾可以在一兩分鐘內掌握信息。
添加里程碑
理想情況下,甘特圖應該有里程碑。這些事件代表項目中的成就(可交付成果、決策門等)。添加它們鼓勵團隊專注於可交付成果,而不是被單一目的地的廣泛任務嚇到。
結論
在Google Docs上使用甘特圖對於初入職場的新手來說,是一個很好的替代方案。該工具的熟悉界面讓您清楚的了解項目計劃。然而,手動格式化和缺乏更新甘特圖以及構建依賴項的高級工具使其在複雜項目中不太實用。
這就是您可能希望切換到像EdrawProj這樣的高級項目管理工具的地方。它是一個功能強大的甘特圖製作工具,具有直觀的界面和高級工具包。它將幫助制定時間表,管理資源,可視化關鍵路徑,並跟踪預算。只需試試,您可能會喜歡正在進行的項目。