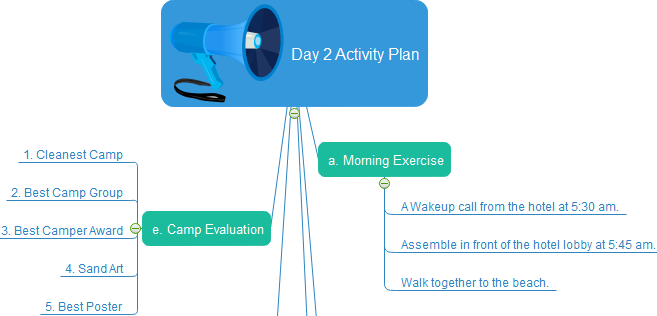如何在Mac上創建心智圖?
使用我們的自動心智圖軟體,在Mac上創建心智圖非常簡單。它有內建的心智圖符號,讓您不必手動繪製。接下來的教學將展示如何輕鬆完成心智圖。
開啟心智圖模板
打開一個空白的繪圖頁面和包含創建心智圖所需形狀的資料庫。
在檔案選單中,指向新增。-> 再點擊心智圖,然後在模板視窗中雙擊心智圖圖示。
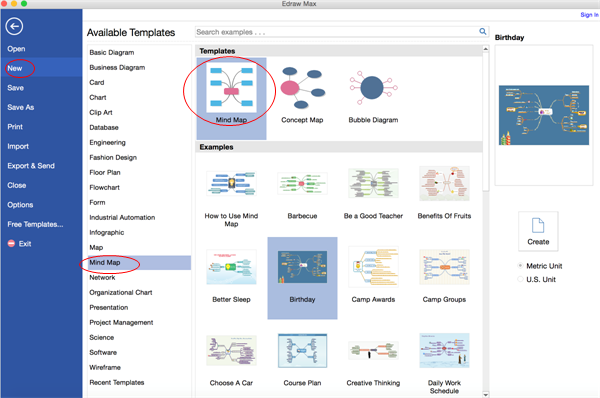
試試更簡單的方式來製作心智圖,透過這個教學內容,了解您最佳的工具!
新增心智圖形狀
點選浮動動作按鈕或按插入鍵以新增分支形狀。
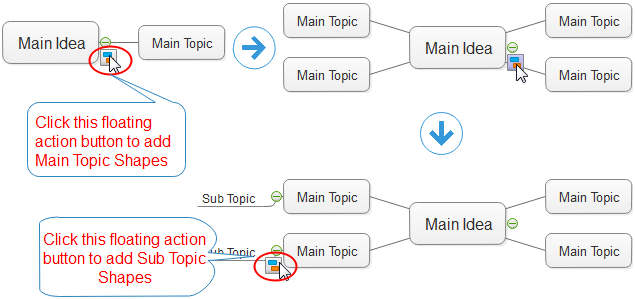
格式化心智圖形狀
在首頁索引標籤的樣式群組下,點選任何樣式來更改形狀的顏色和邊框。
或者,使用畫布右側工作視窗中的填滿和線條工具。
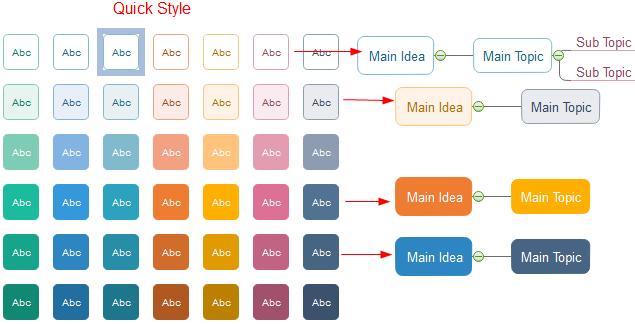
新增心智圖內容
更改心智圖主題
透過改變心智圖主題,您可以一鍵改變填充、線條和文字樣式。
切換到心智圖索引標籤,套用另一個心智圖主題。
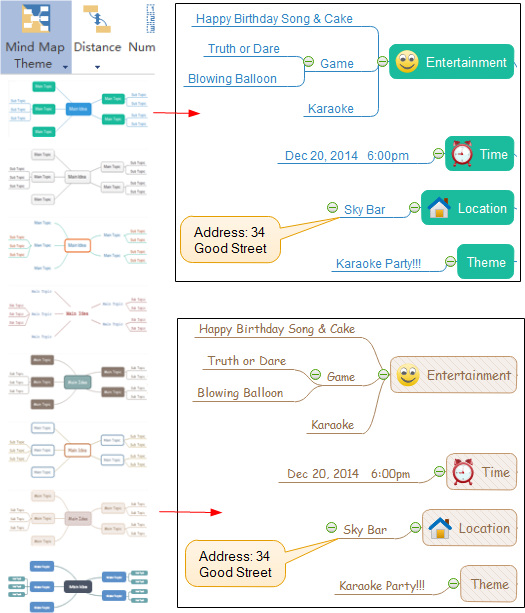
在心智圖中插入圖片
有2種方式可在心智圖中插入圖片。
1. 選取目標形狀。-> 點選符號資料庫。-> 將喜歡的符號拖曳到目標心智圖形狀。
當出現橘色方塊時,符號就黏到形狀上了。插入的符號在移動形狀時不會分離。
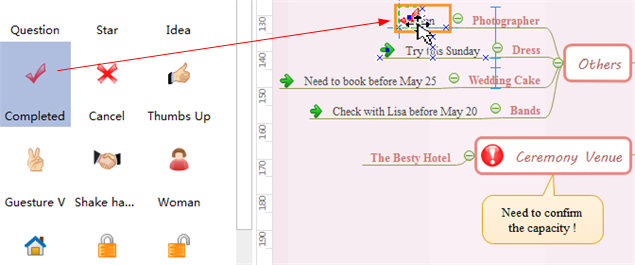
2. 選取目標形狀。-> 切換到心智圖索引標籤。-> 開啟想要的圖片資料庫,如水果。
-> 點選從資料庫插入形狀,然後選擇任何喜歡的形狀。
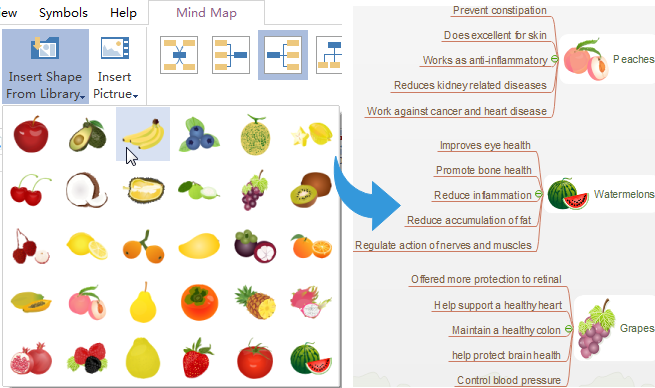
心智圖索引標籤
注意:您也可以在心智圖索引標籤下新增關聯和編號;更改連接器樣式、形狀間距和版面配置。

儲存或匯出心智圖
在檔案索引標籤上點選儲存以預設格式儲存。在檔案索引標籤上選擇另存新檔以儲存為其他格式。
您可以選擇儲存在電腦或雲端。
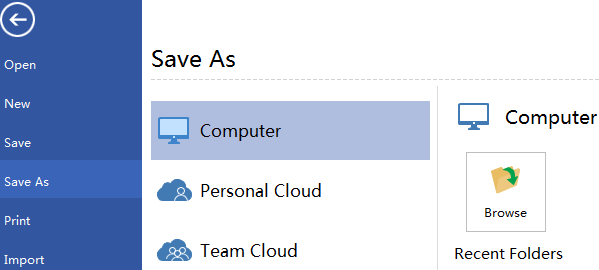
點擊檔案下的匯出與傳送,將流程圖匯出為圖像、簡報投影片、網頁文件等。
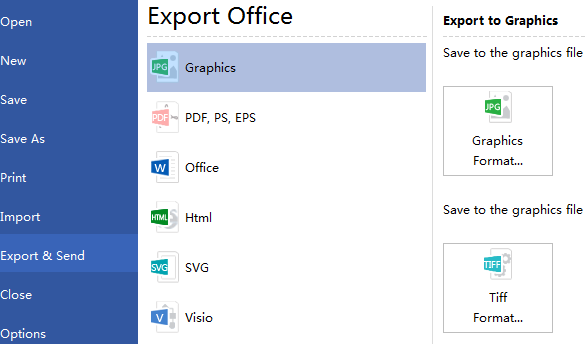
列印心智圖
點選檔案索引標籤,然後選擇列印進入列印設定和預覽視窗。您可以在此指定列印範圍和列印份數。
如果繪圖頁面大於列印紙張,繪圖將列印在多張紙上。如果想列印在1張紙上,
點選更多列印設定...,然後選擇縮放至。
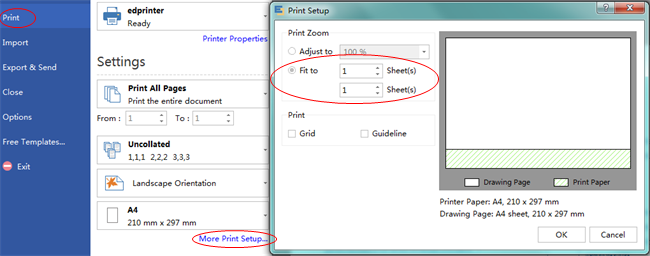
下載適用於Mac、Windows和Linux的心智圖軟體