怎麽在Word製作心智圖?2025Word基礎教學!
Edraw Content Team
1.什麼是心智圖?
以深入說明的方式向不熟悉的人描述想法和概念。人們透過撰寫書籍和詳盡的論文來向他人傳達想法或概念。儘管此類文件有其必要性,但在一段時間後,我們必須將大量章節所提供的資料進行壓縮,使其廣泛流通且可供每個人使用。
這就是心智圖發揮作用的地方,因為心智圖是提供豐富資訊的圖表,可以讓讀者透過簡單圖形深入了解所描繪的複雜主題或概念。它不僅提供對核心思想的深入解釋,而且還包括與該概念相關的任何相關概念。
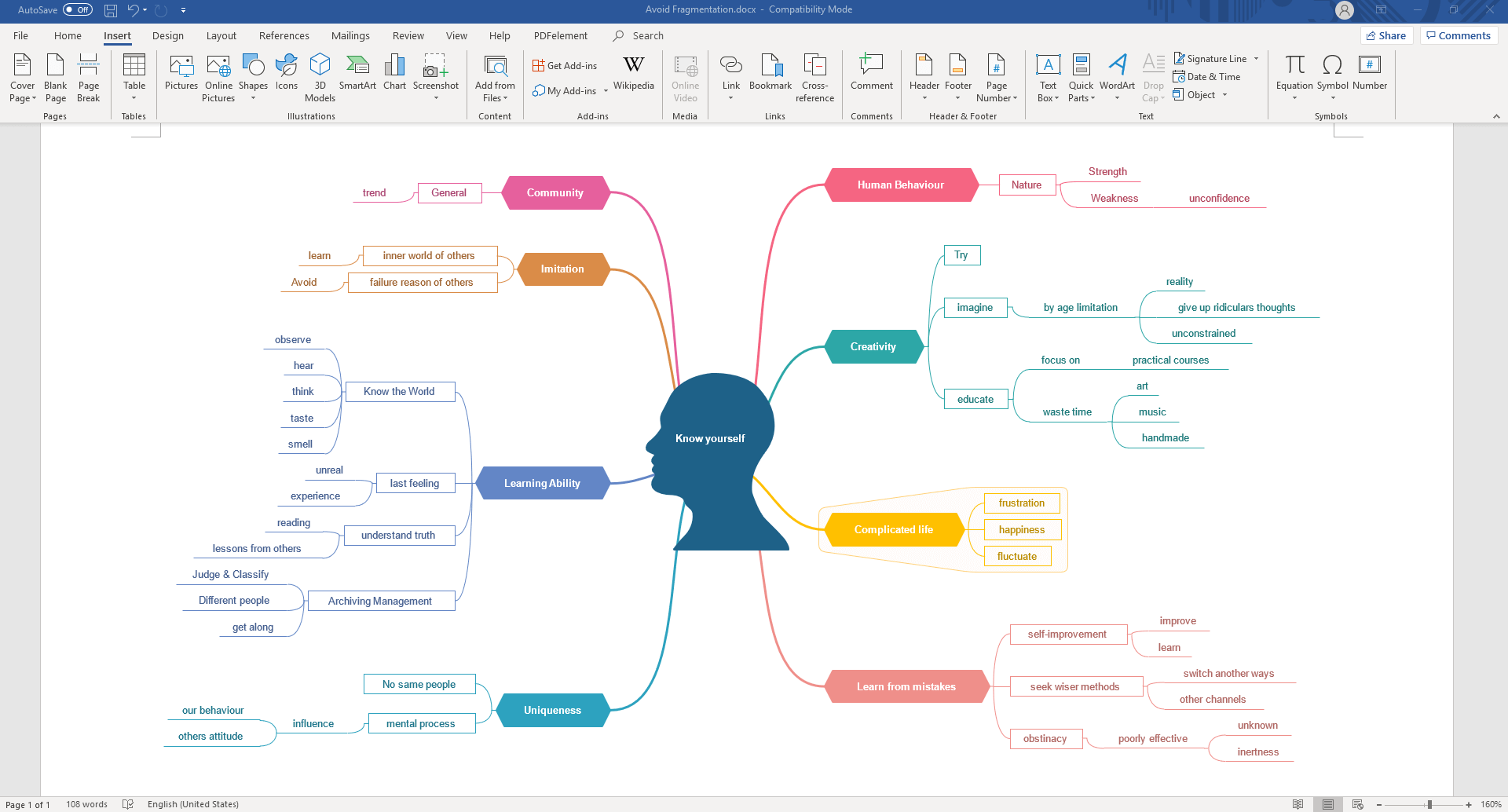
2.使用 Microsoft Word 製作心智圖的 3 個步驟
Microsoft Word 配備易於使用和導航的建立及繪圖工具。對於初學者來說,使用基本形狀和線條來建立簡單心智圖也很容易。
現在,您僅需按照以下步驟操作即可在幾分鐘內輕鬆在 Microsoft Word 製作心智圖。
步驟 1:開啟 MS Word 並選擇可用形狀
在新 Word 文件,您可在插入索引標籤的插圖群組找到您要使用的大部分工具。按一下形狀開啟折疊功能表,其中包含製作心智圖的基本形狀。您可以使用長方形或圓形代表中心主題和子主題,用文字方塊來標記形狀。
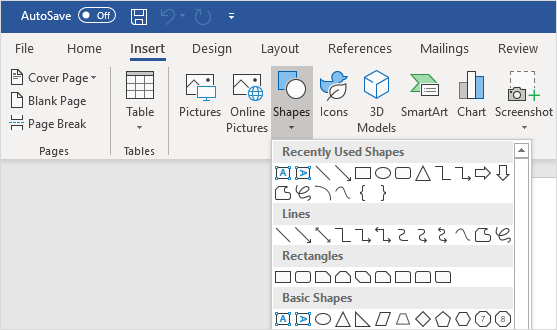
步驟 2:開始起草心智圖
接著,您可以開始使用 Word 的形狀製作心智圖。在您起草心智圖並置入所有主題後,用直線或箭頭將它們連接起來以表示它們之間的關係。
步驟 3:設定心智圖格式
在心智圖完成後,按一下選定的形狀 (主題或線條)。「格式」索引標籤將出現在功能區,您可以在此變更形狀屬性。或者,以右鍵按一下形狀,從內容功能表選擇「設定形狀格式」以開啟右側「設定形狀格式」窗格。
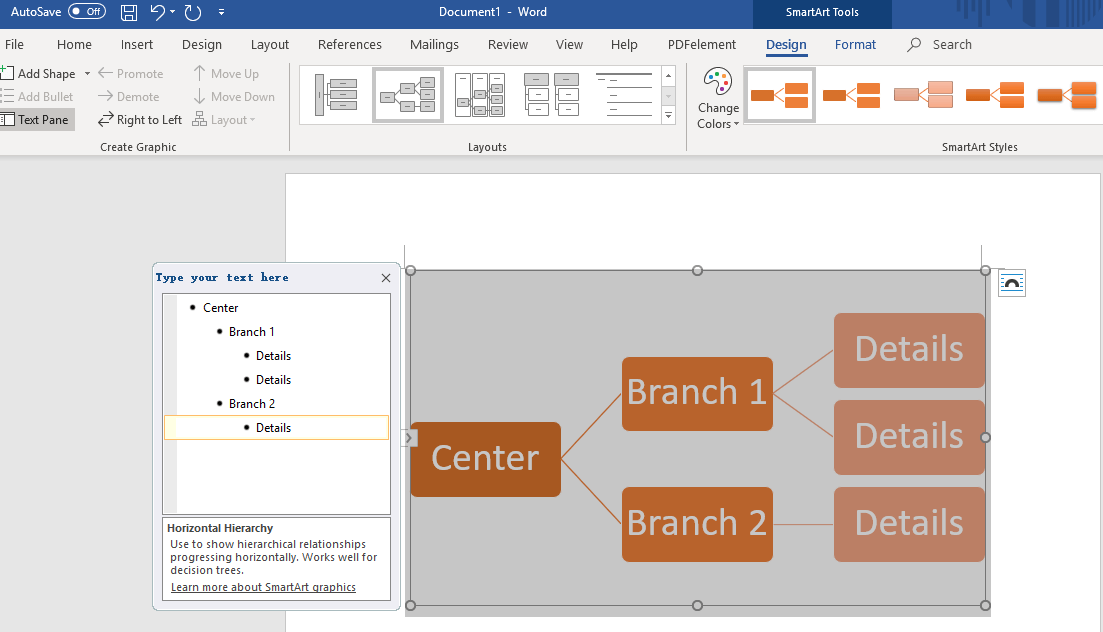
3.利用 EdrawMind 以更簡單的方法製作心智圖
如您所見,您當然可以在 Word 製作心智圖,但由於程式限制,可能很難建立更複雜的圖表。
請嘗試 EdrawMind,這是款專為製作心智圖而設計的工具。EdrawMind 可在所有可用作業系統運作,包括 PC、平板電腦、行動裝置和網路。強大的匯出功能將幫助您製作心智圖並輕鬆將其插入 Word 文件。
步驟 1:開啟空白心智圖繪圖頁面/選擇內建範本
在檔案功能表,按一下新增從範本類別清單選取心智圖,然後選擇範本。
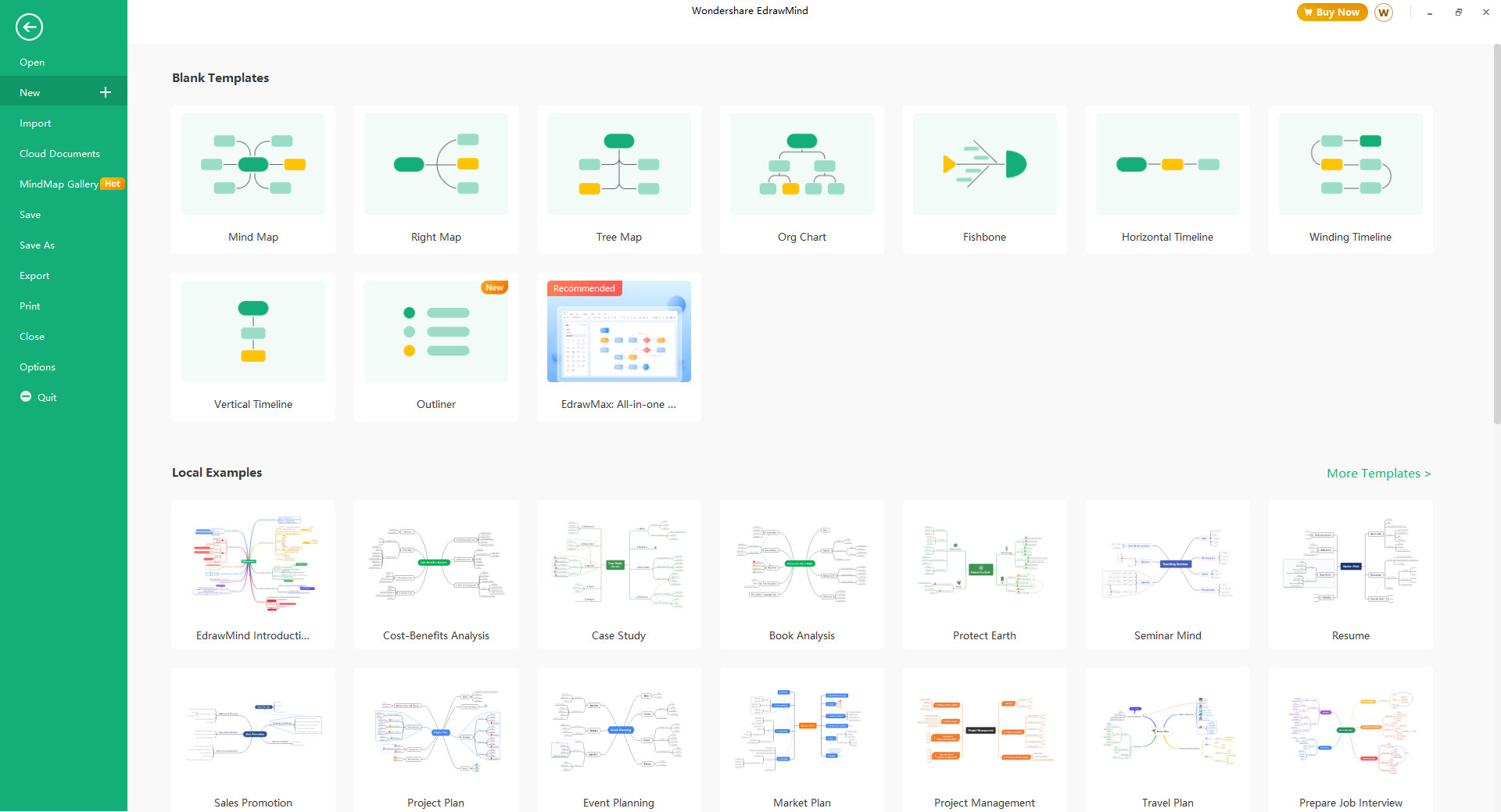
步驟 2:新增主要主題和子主題
只需按下插入鍵即可在畫布新增主要主題形狀。您也可以選取形狀,然後按一下浮動按鈕,即可新增主題或子主題。
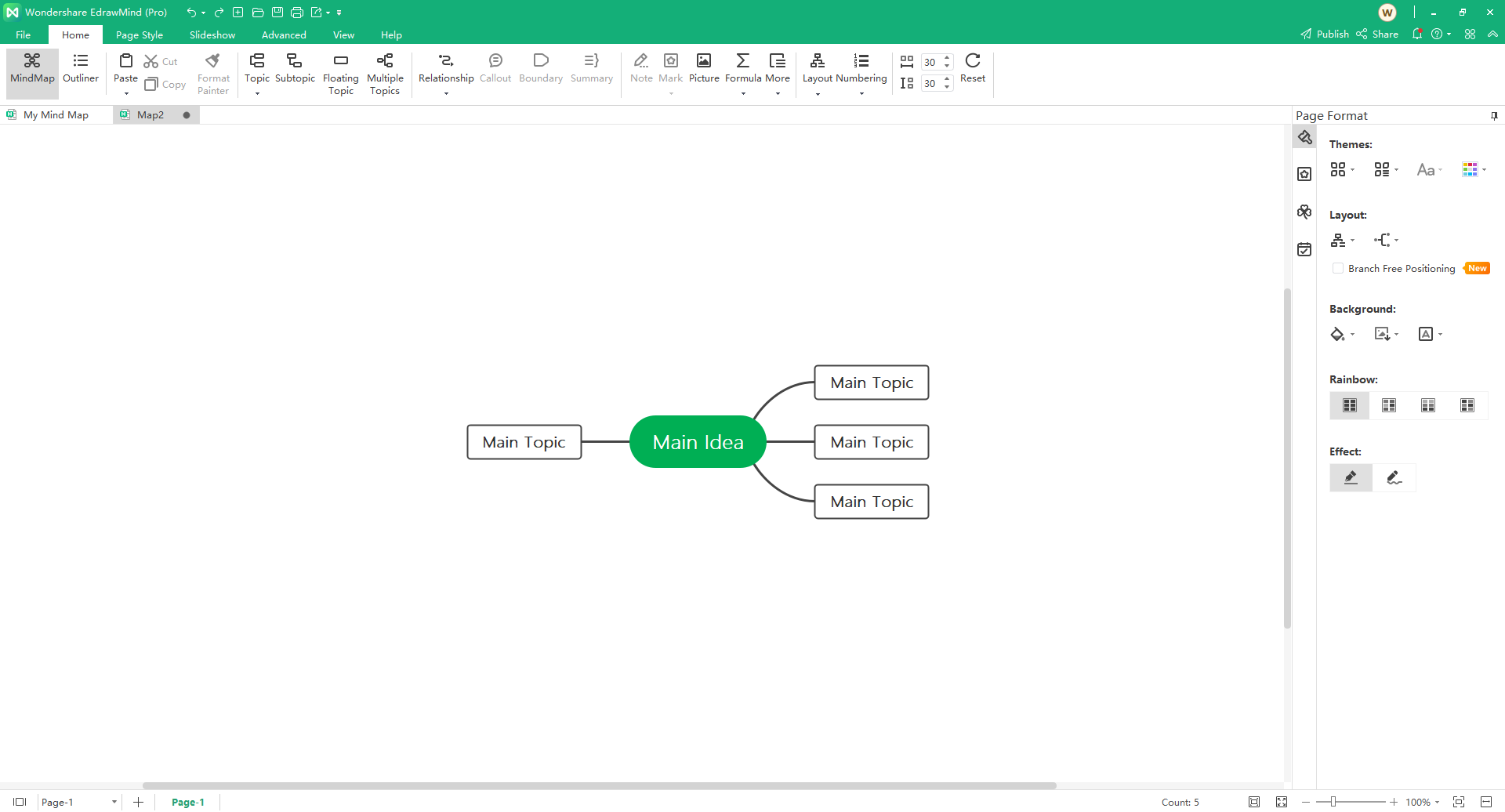
步驟 3:新增內容至心智圖
若要新增文字至形狀,按兩下形狀,即可在節點輸入文字。
若要新增標記和剪貼畫至形狀,請前往畫布右側的「標記」和「剪貼畫」窗格。在那裡,您可以找到各種標記和剪貼畫,例如優先編號、旗標、資源編號等。您可以將它們拖曳到節點上。
提示:您也可以插入圖片並將其新增至形狀。
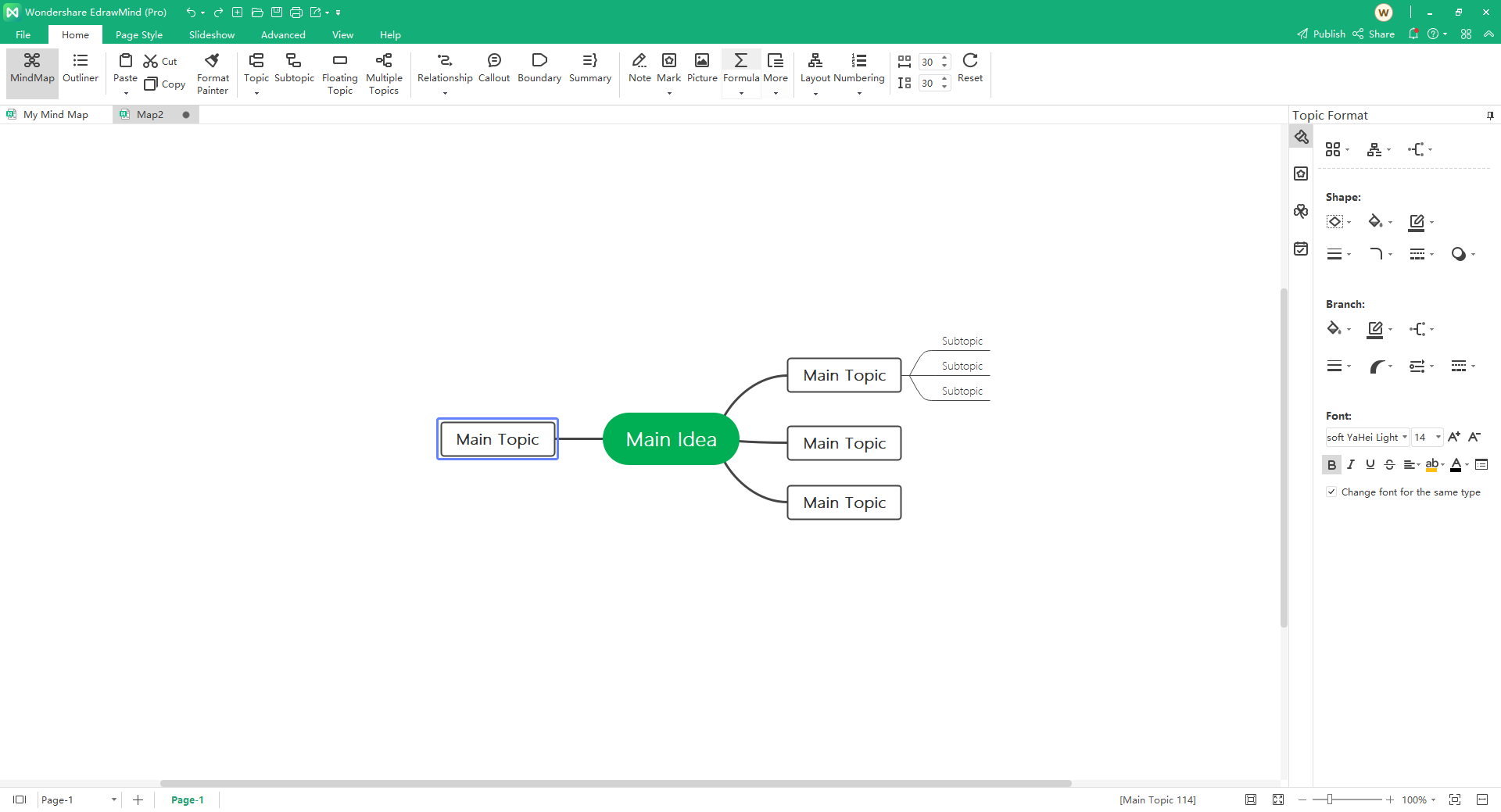
步驟 4:變更心智圖主題
導覽至右側「頁面/主題格式」窗格,您可以在其中變更心智圖主題、版面配置和連接線樣式。
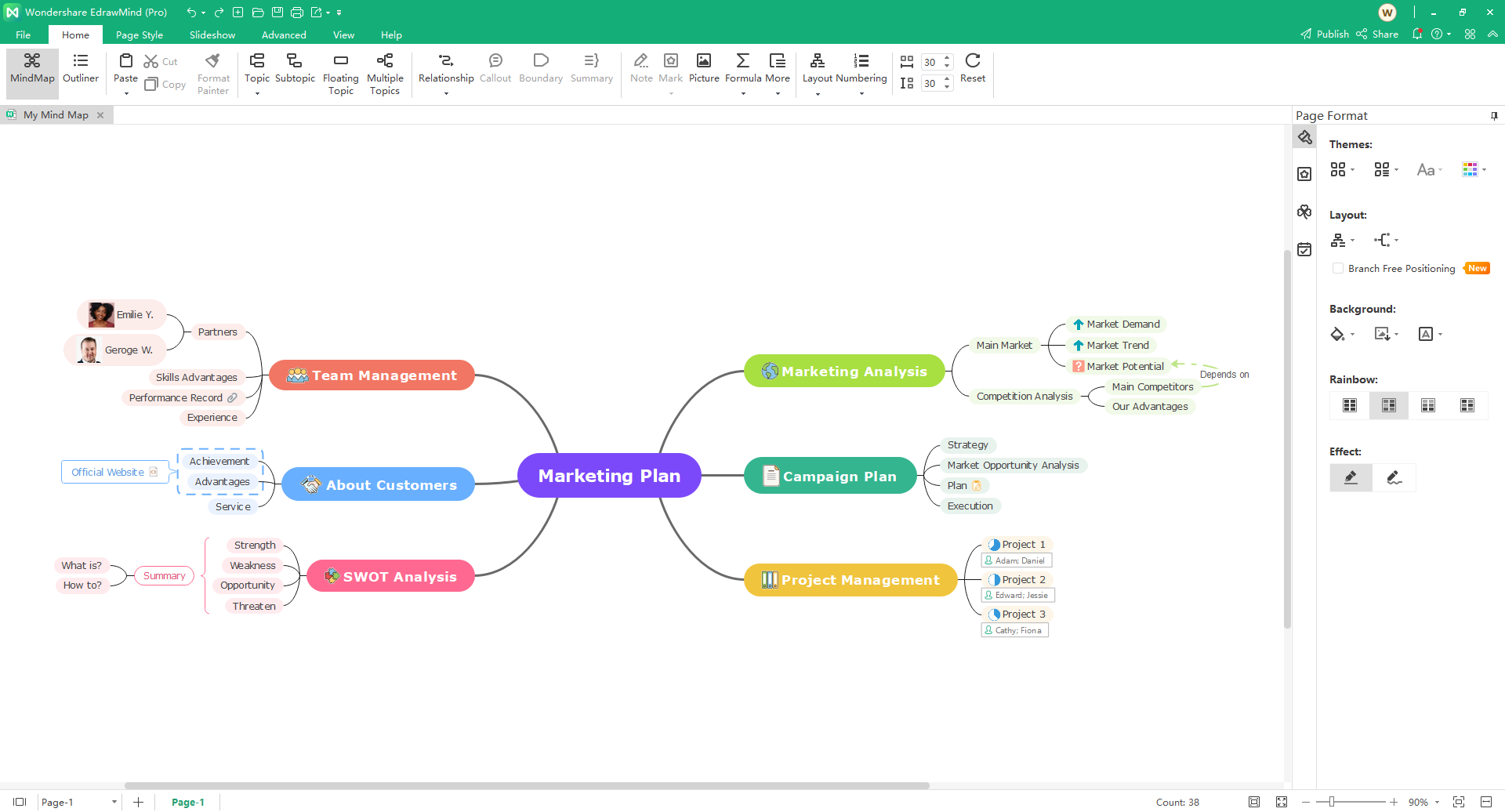
步驟 5:將您的心智圖匯出為 Word 檔案,讓您的作品更具力量
在心智圖完成後,前往「檔案>匯出>Office」,然後選擇「Word」。然後您將獲得 Word 檔案格式的心智圖。
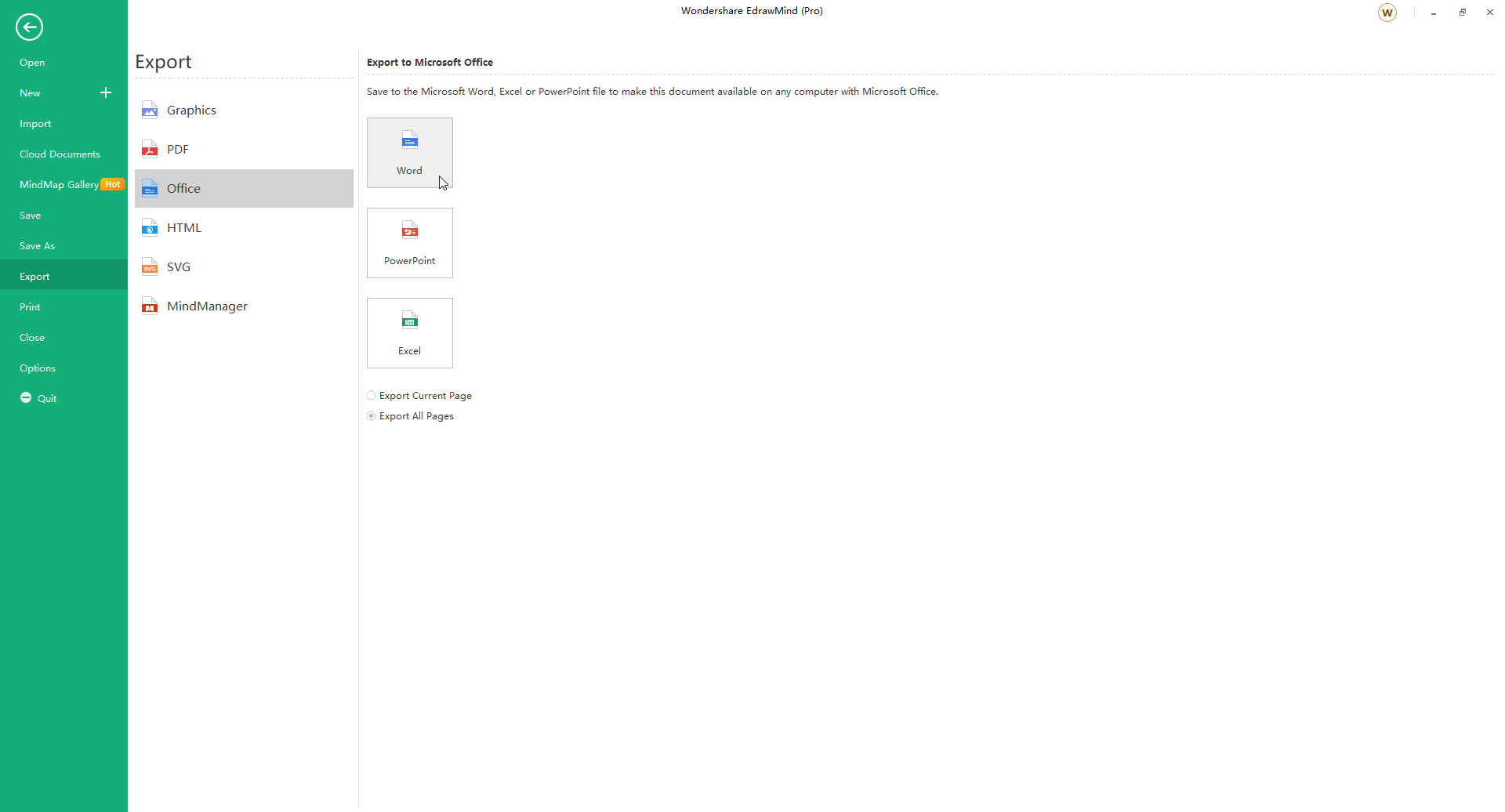
在匯出為 Word 後,您可以在 Word 根據需要修改您的心智圖,而無需返回 EdrawMind 並再次匯出。因為 EdrawMind 可以幫助您把心智圖轉換為 Word 的形狀和文字,而不僅是影像。立即嘗試!
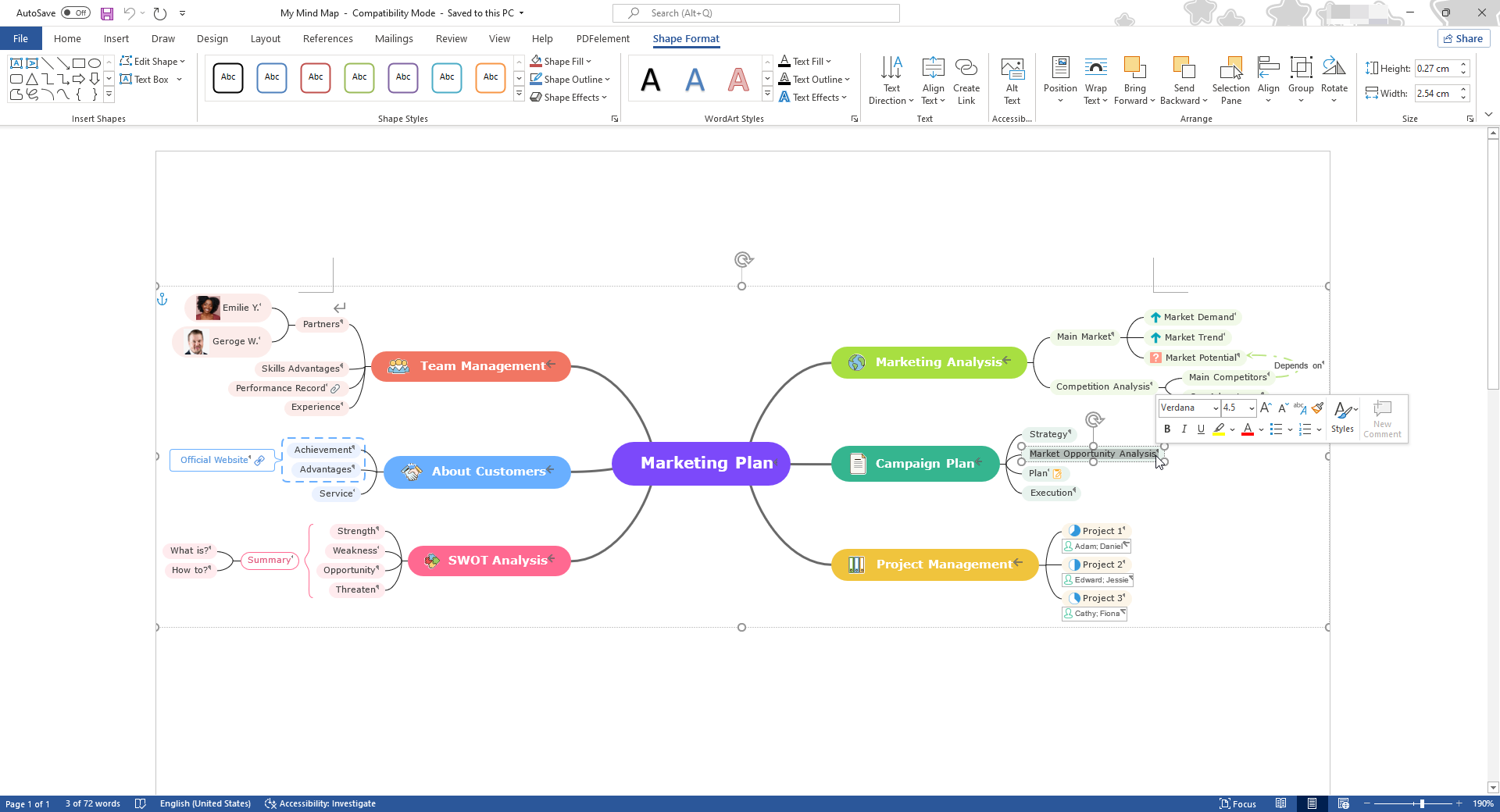
4.免費 Word 心智圖範本
我們提供豐富心智圖範本,幫助使用者製作具有專業外觀的心智圖。使用我們的心智圖範本,讓一切變得再簡單不過。這些範本易於編輯、可讀性高且視覺效果豐富。
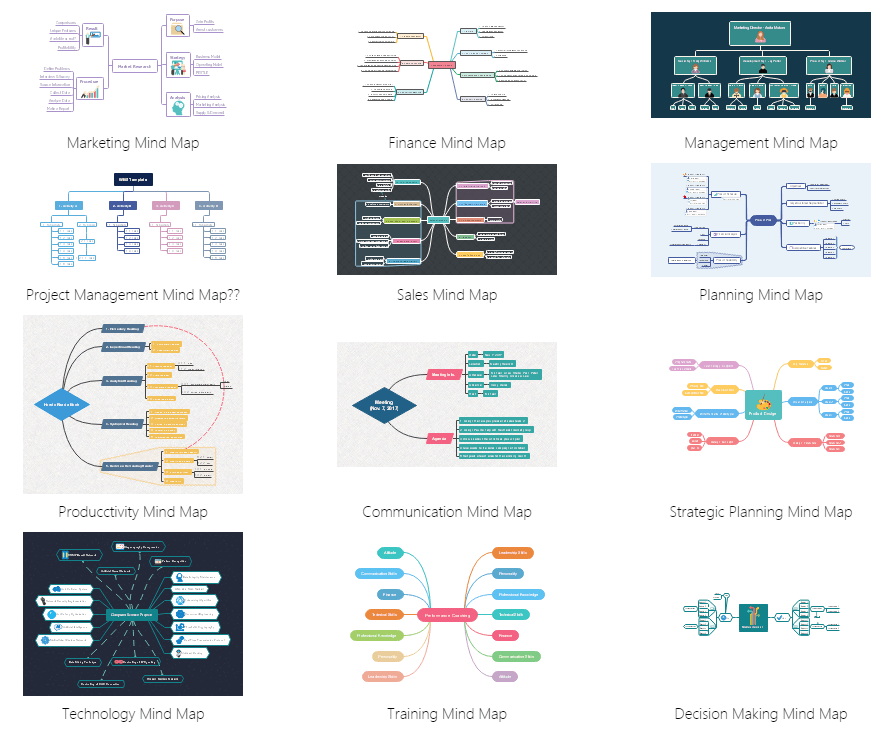
5.要點
本文鉅細爢遺,展示如何在 Word 輕鬆製作心智圖。透過 EdrawMind 的概述以及展示如何使用此應用程式並應用技術來構建心智圖,您現在可以輕鬆掌握製作心智圖的概念。因為此工具操作起來簡單有效,且包含完整的範本中心,讓您可運用預定義的範本來製作心智圖。現在就開始製作您自己的心智圖,並使用更多範本來激發靈感吧!
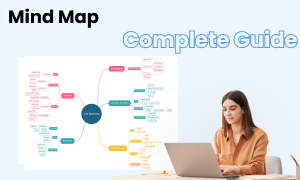
如何繪製心智圖
查看此完整指南以了解有關心智圖的所有資訊,例如如何製作心智圖和心智圖範本。
你也許也喜歡
7步繪製部署流程圖,免費下載流程圖範本
操作方法

