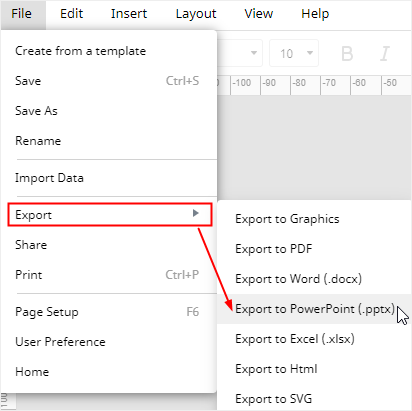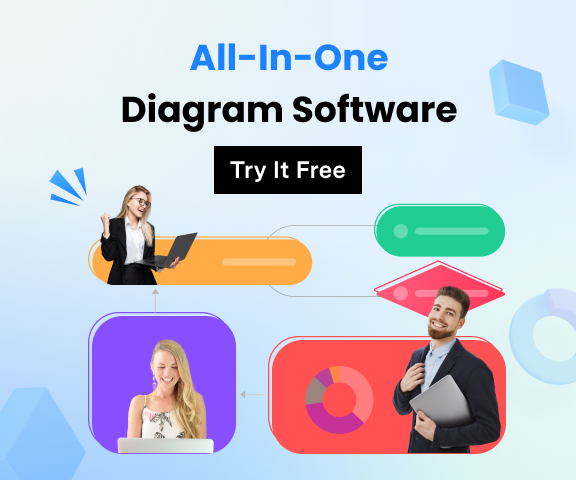如何利用 PowerPoint 製作資訊圖
步驟 1:調整資訊圖投影片大小
通常,當您建立並開啟新 PowerPoint 文件時,您可以做的第一件事就是變更投影片版面配置,選擇空白樣式。
前往首頁索引標籤,按一下投影片群組的版面配置按鈕,然後從下拉式功能表選取空白
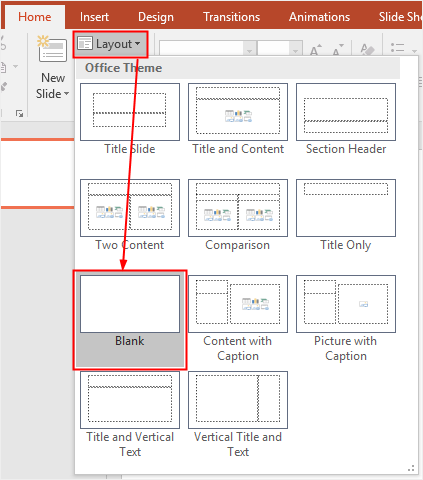
然後,您可調整投影片大小為適合製作資訊圖的尺寸。前往設計索引標籤,按一下自訂群組的投影片大小按鈕。
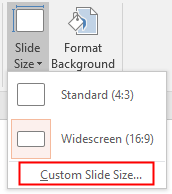
然後按一下下拉式功能表的自訂投影片大小,開啟投影片大小對話方塊。
接下來,從下拉式功能表投影片大小選擇自訂在寬度數字框輸入 12 英吋,在高度數字框輸入 20 英吋同時,投影片以及備忘稿、講義、大綱的方向將改為直向
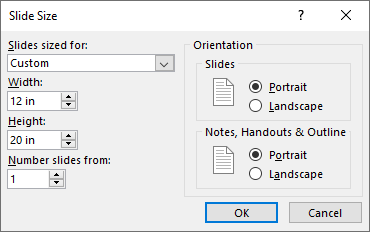
您可在這裡針對投影片大小的寬度與高度選擇輸入任意數字,只要能更有效呈現您的設計內容即可。
現在投影片將如下所示:
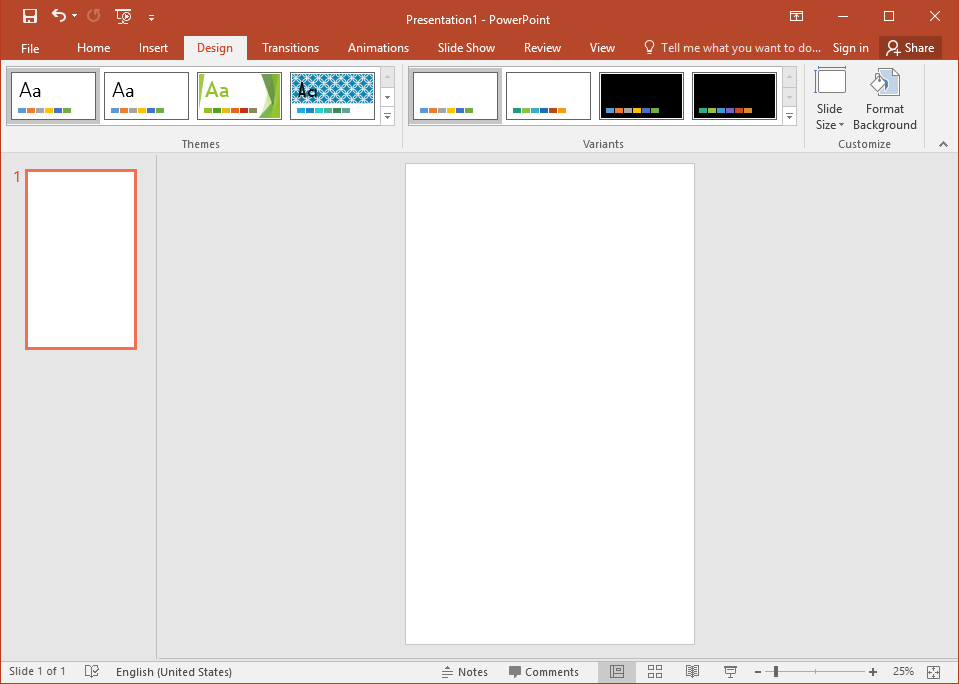
步驟 2:自訂資訊圖背景
Microsoft PowerPoint 有多種方法可自訂背景,因此您只需選擇最合適的一個並插入所需背景來裝飾資訊圖。
- 插入內建主題背景
若要在 PowerPoint 快速設定背景格式,您可以選擇內建主題背景,然後在投影片頁面按一下切換。
前往設計索引標籤,按一下向下箭頭圖示開啟主題功能表,選取所需主題樣式,然後按一下即可自動變更投影片頁面背景。
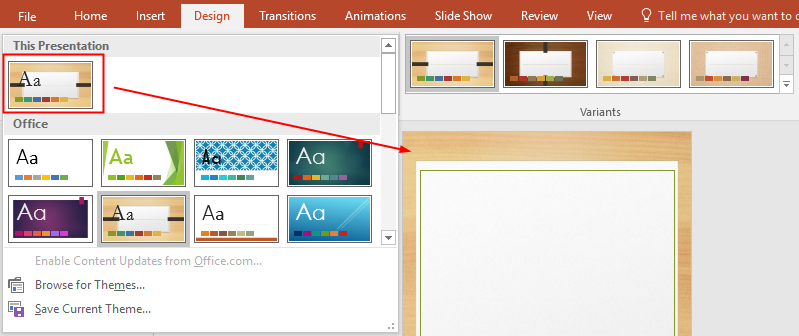
- 變更背景填滿顏色
以右鍵按一下頁面空白處,然後從內容功能表選擇設定背景格式,開啟設定背景格式窗格。此外,您也可以按一下投影片大小按鈕旁邊的設定背景格式按鈕。
因此,您可以決定使用實心填滿、漸層填滿、圖片或材質填滿,或圖樣填滿來設定背景格式。同時,您可以勾選隱藏背景圖形來立即隱藏背景。
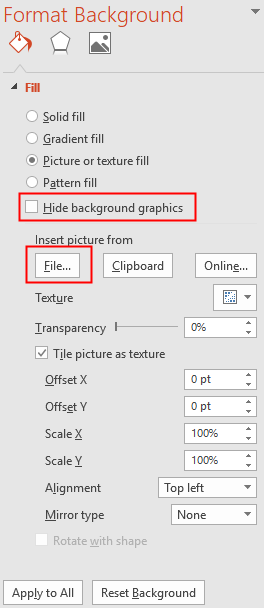
- 插入圖片作為背景
當您決定使用圖片填滿作為背景時,您可以按一下插入圖片的檔案按鈕,從本機儲存空間找到所需圖片,然後按一下插入
如果您想變更背景或其他內容,只需按一下右側窗格底部的重設背景按鈕,即可清除背景,恢復到原始狀態。
步驟 3:新增 SmartArt 圖形至資訊圖
在設定背景之後,您可新增自訂形狀和向量圖形至資訊圖。然而,對於初學者來說,SmartArt 是利用 Microsoft PowerPoint 開始製作資訊圖的有效方法之一。
前往插入索引標籤,按一下插圖群組的 SmartArt 按鈕。然後選擇 SmartArt 圖形視窗隨即開啟。
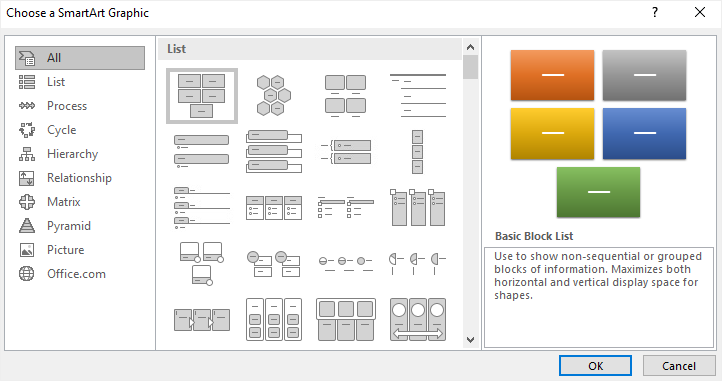
您可以選擇部分合適 SmartArt 圖形,新增至投影片頁面。您可以根據自己的想法決定將哪些圖形插入頁面。
此外,還有很多其他元素 (例如向量圖形、圖片、部分漂亮字體和可愛圖示),您可混合這些元素與 SmartArt 圖形來完成資訊圖設計。
最後,範例資訊圖如下圖所示:
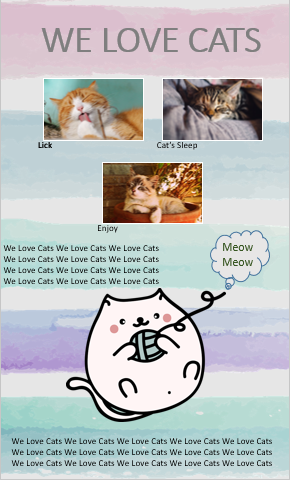
如何利用 EdrawMax 製作資訊圖
從調整投影片大小、自訂背景到使用 SmartArt 工具,我們花了太多時間來製作資訊圖簡報。是否有更簡單的方法來製作資訊圖?
答案是有現在我們將向您介紹一種更有效的資訊圖建立方法,此方法將協助您節省時間和精力,同時運用免費範本建立高品質資訊圖。
步驟 1:選擇合適資訊圖範本
啟用 EdrawMax,然後從圖表類型清單找到資訊圖
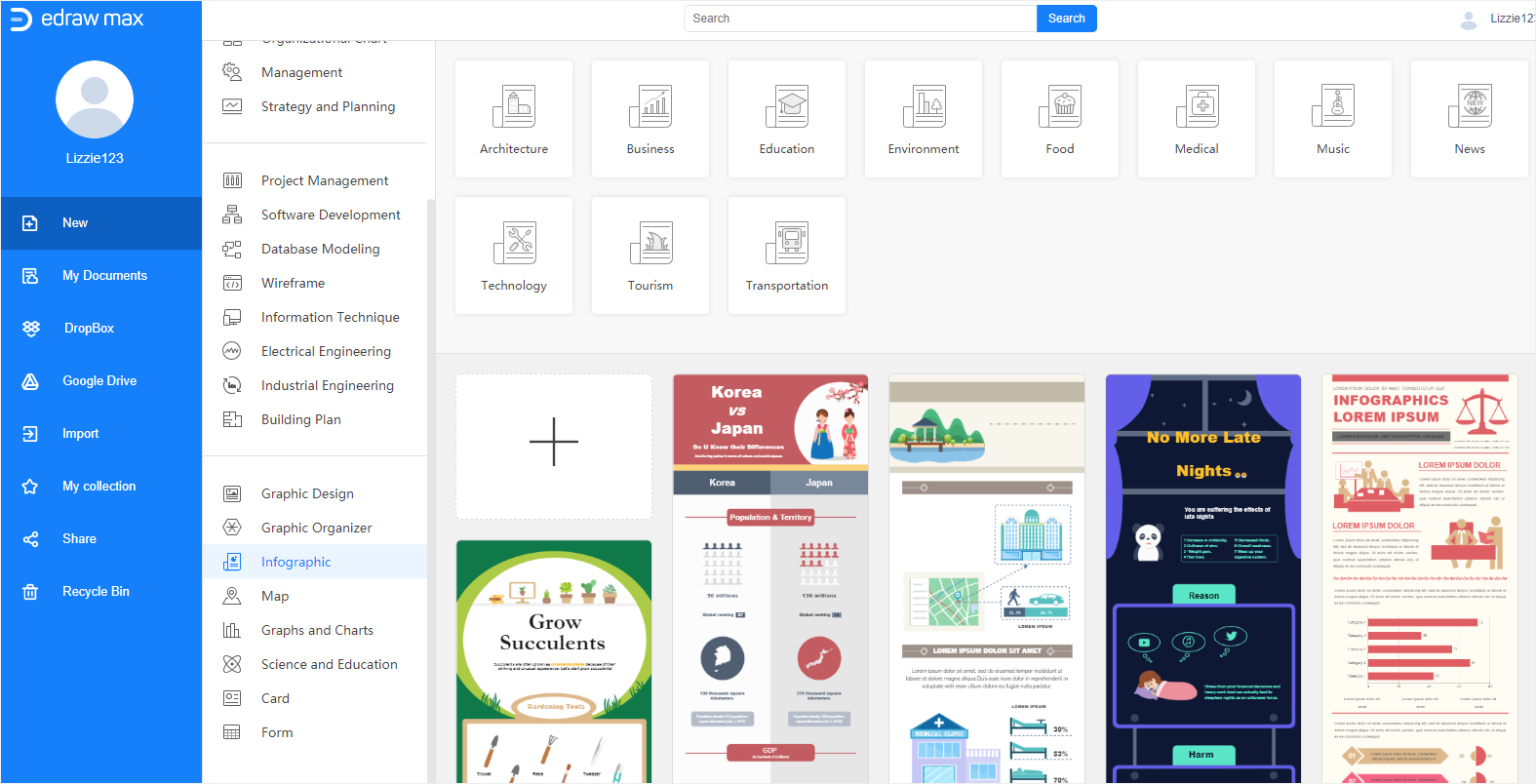
按一下加號圖示或這些資訊圖範本之一進入主介面。除這些內建範本外,EdrawMax 還提供大量資訊圖範本供您免費下載及使用。
在此案例,我將選擇預製範本來製作我自己的資訊圖。
步驟 2:變更資訊圖主題
在選取範本並進入主介面之後,現在範例資訊圖如下所示:
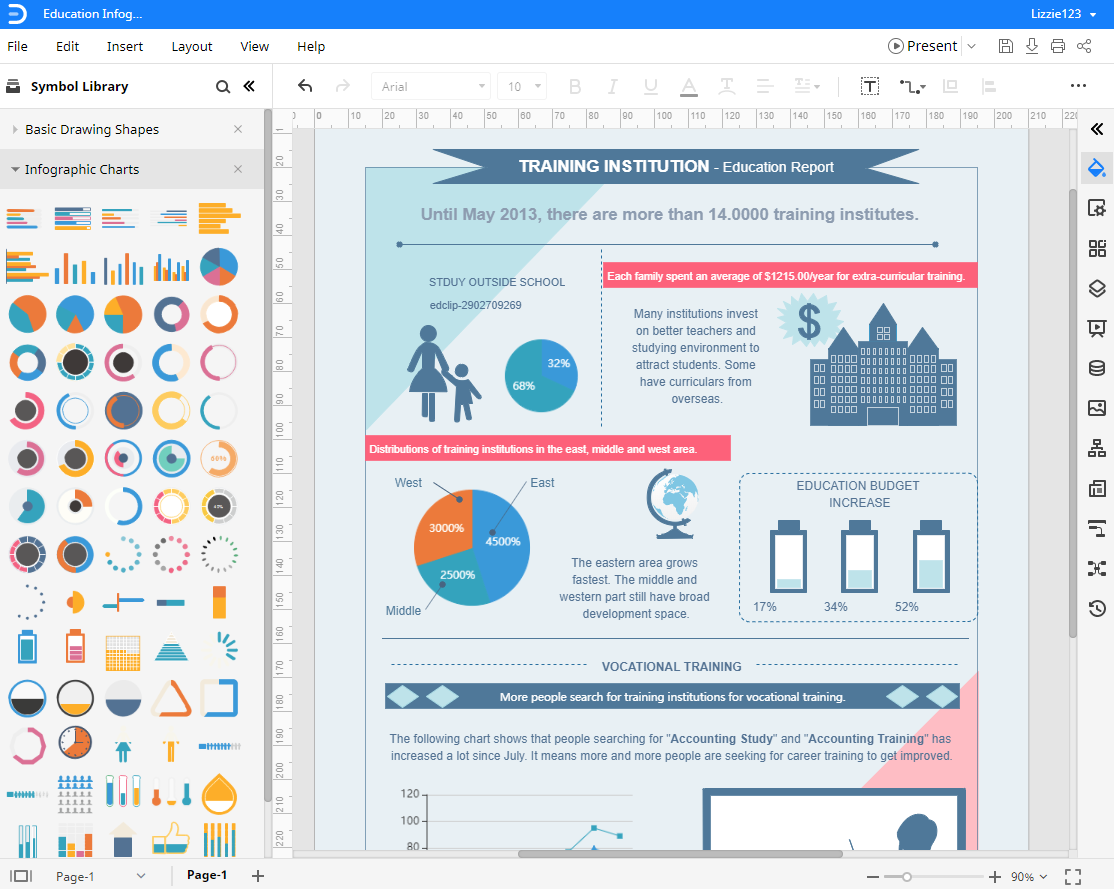
若要變更整個資訊圖的主題,您需要:
- 按一下右側邊欄的主題圖示
 ,開啟主題窗格;
,開啟主題窗格; - 選取資訊圖所需主題方案、主題顏色、連接線樣式 (若有連接線) 或字體類型。
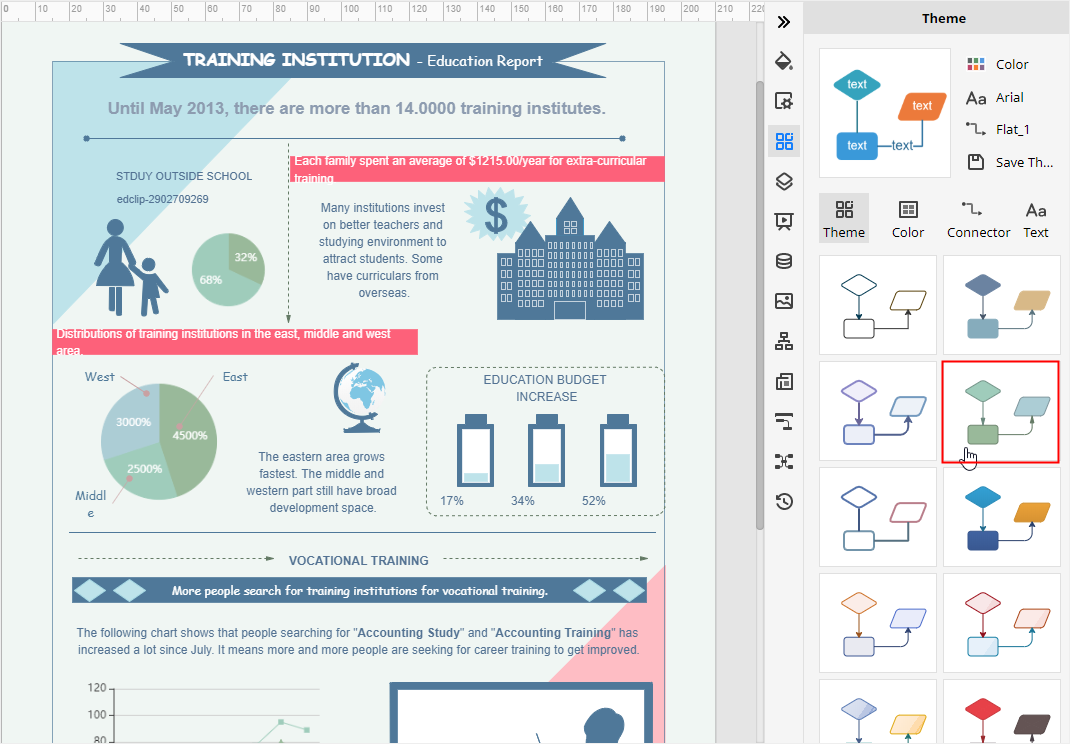
- 如果您對在 EdrawMax 製作的自訂主題感到滿意,可以按一下縮圖旁邊的儲存主題按鈕,命名並將其儲存到下方主題清單。
步驟 3:新增資訊圖符號或形狀
按一下左側窗格的符號庫圖示![]() ,從符號庫庫視窗選取資訊圖或其他類型符號,按一下確定
,從符號庫庫視窗選取資訊圖或其他類型符號,按一下確定
然後您即可在左側窗格看到所選符號。選取合適符號,拖放到畫布以完成資訊圖。此範例的符號和形狀已位於符號庫窗格。
如何將 EdrawMax 圖表匯出為 PowerPoint 檔案
當您在 EdrawMax Online 完成資訊圖製作之後,您也可以將資訊圖儲存並匯出為 PowerPoint 檔案。
前往檔案索引標籤,按一下匯出 > 匯出至 PowerPoint,EdrawMax 會自動將已建立的資訊圖儲存為 PowerPoint 檔案並下載到您的電腦。這樣您就可以獲得 PowerPoint 格式的資訊圖。請記住,從 EdrawMax 匯出的所有 Microsoft Office 檔案均可編輯。
相較於 PowerPoint,利用 EdrawMax Online 製作資訊圖更加容易。此外,您或任何其他人都可以直接在 Microsoft PowerPoint (僅適用 2013 或以上版本) 編輯及修改匯出的資訊圖。
因此,當您利用 EdrawMax 完成製作資訊圖之後,您可以傳送該圖表與您的朋友或合作夥伴分享。