怎麽製作PPT流程圖?簡單教學
Posted by
Daniel
|
輕鬆在 PPT 中製作演示品質的流程圖。Edraw 允許使用者在 Mac OS X 和 Windows 系統上進行簡報ppt流程圖製作。使用預製符號和內建模板快速開始。
直接在ppt製作流程圖並不容易,但您可以另一種方式嘗試 - 在Edraw中製作,然後一鍵導出為PPT格式。
Edraw允許您製作令人驚艷的流程圖設計,並通過生產力工具加快工作速度。無論您使用的是Mac、PC還是Linux,我們基於跨平台的軟件都可以很好地運行,並幫助您立即生成外觀精美的流程圖。
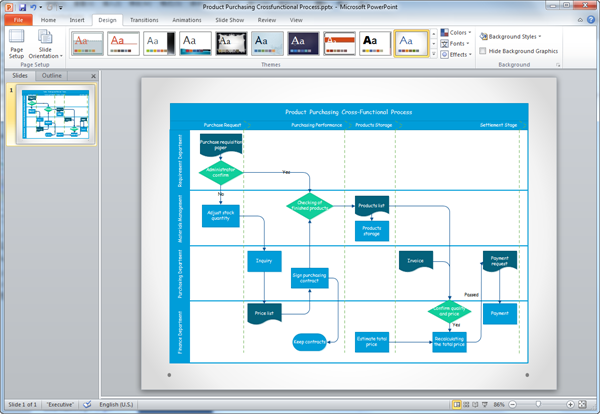
Mac流程圖製作介紹
Edraw包含多種獨特功能,可簡化流程並加快您的流程圖繪製速度。智能浮動按鈕可讓您一次性添加和連接形狀。有多種導出流程圖的方式,以便您以共同的格式與他人分享。實時協作功能使您和團隊能夠在同一個項目上進行即時溝通。
怎麽製作PPT流程圖?
使用預先繪製的流程圖符號和模板製作流程圖非常容易。無需重新繪製,只需通過拖放現有形狀,即可獲得專業外觀的流程圖。從"可用模板"中找到流程圖類型,雙擊開始新的繪圖。
- 形狀:從流程圖符號庫中拖放形狀。通過點擊浮動按鈕添加和連接形狀。拖動選擇手柄調整形狀的大小。使用顏色條或調色板重新著色形狀。
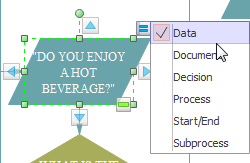
- 文本工具:大多數形狀都設計有文本框。雙擊形狀即可輸入您自定義的內容。
- 主題:點擊主題以一次性更改字體、顏色、線條和填充效果。
- 背景:從背景庫中拖放您喜歡的背景到圖表中。
- 標題:從標題庫中拖放預製樣式的標題。
- 導出:點擊文件菜單 -> 點擊匯出和發送 -> 選擇PDF格式並導出圖表。
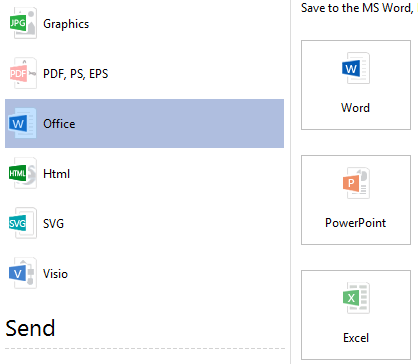
PPT流程圖製作教學
Edraw可以幫助您快速開始繪製流程圖,並通過一個按鈕點擊立即導出為PPT格式。
Edraw與MS PowerPoint兼容,這意味著EDDX文件可以無縫轉換為PowerPoint文件。上面的圖片展示了Edraw達到的卓越效果。
進入文件選項卡,點擊匯出按鈕,選擇PowerPoint 將您的文件保存為PPTX格式。
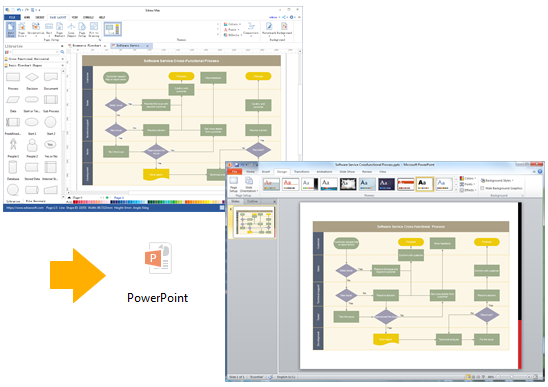
Edraw支持PowerPoint 2007、2010和2013版本。
在ppt中自定義流程圖
導出的流程圖在MS PowerPoint中保留矢量特性。您仍然可以在MS PowerPoint中編輯文本、重新著色形狀,並應用快速樣式。
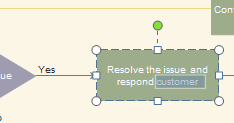
您可能會喜歡:
了解為什麼Edraw是製作流程圖的優秀軟件。 免費試用流程圖軟件。

