怎麽用 Excel 製作流程圖?
Posted by
Manuela Piccola
|
這裡有建立 Excel 流程圖的簡單方法。我們的程式可協助您立即製作流程圖並一鍵匯出至 Excel 檔案。它可以在所有主要平台上運行:Windows、Linux 和 Mac OS X。
繪製流程圖並在Excel中顯示非常簡單,使用EdrawMax。 它具有特殊的流程圖工具包,包括專業工具、符號和針對流程圖定制的模板。 您只需要從預定義的庫中添加符號,然後通過點擊浮動按鈕自動添加更多形狀。 當完成時,再點擊一下導出按鈕,即可將文件轉換為Excel XLSX格式,所有內容都會完美顯示。 Edraw不僅在Mac OS上運行良好,還可在PC和Linux上運行。
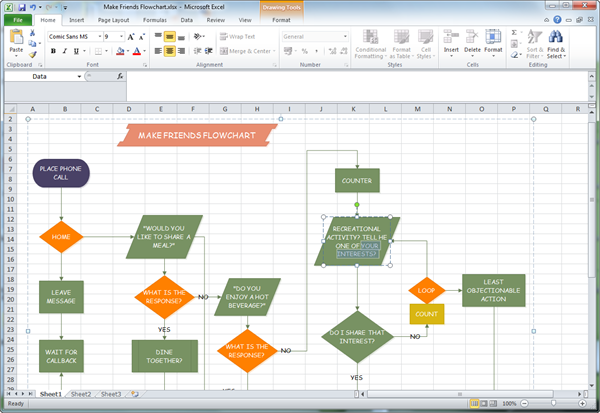
下載流程圖軟體以在 Excel 中建立流程圖
EdrawMax
一站式圖表軟體
輕鬆製作超過280種不同類型的圖表
輕鬆使用各種範本和符號開始製圖
- 优越的文件相容性: 可匯入和匯出圖形至多種文件格式,如Visio
- 支援多平台: (Windows、Mac、Linux、網路)
為什麼要使用流程圖
流程圖是一個視覺化文檔,顯示進度中的步驟如何組合在一起。過程中的每個步驟都由特定的符號表示,並且這些符號透過顯示過程流程方向的箭頭連結在一起。流程圖有助於理解、定義和分析流程。
如何建立流程圖
借助大量準確、即用的流程圖符號和模板,無需任何經驗,您可以輕鬆製作演示品質的流程圖。
基本步驟:
- 從起始頁面找到流程圖模板,然後雙擊啟動。
- 流程圖符號庫將自動打開在左側,其中包含流程圖中最常用的形狀。
- 將有用的形狀拖放到畫布上。
- 通過單擊形狀的浮動按鈕添加更多步驟。
- 從形狀右上角的浮動按鈕選擇更多形狀風格。
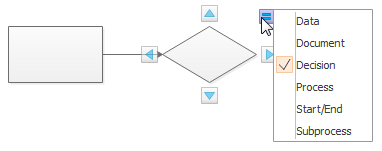
- 雙擊形狀添加文本。要在形狀外添加文本,請在主頁菜單上單擊文本按鈕。
- 根據需要旋轉、重新著色或調整形狀大小。
- 應用主題以更改整個圖表的顏色、字體和效果。
- 通過文件菜單上的導出和發送按鈕導出流程圖。
將流程圖匯出到 Excel
只需單擊一鍵即可匯出到 Excel。 Excel 中匯出的流程圖仍然可以編輯。
再多一步,流程圖就可以無縫轉換為 Excel。如下圖所示,它仍然保持著高品質。
只需轉到檔案選項卡,點擊匯出按鈕並選擇Excel即可將檔案儲存為XLSX格式。
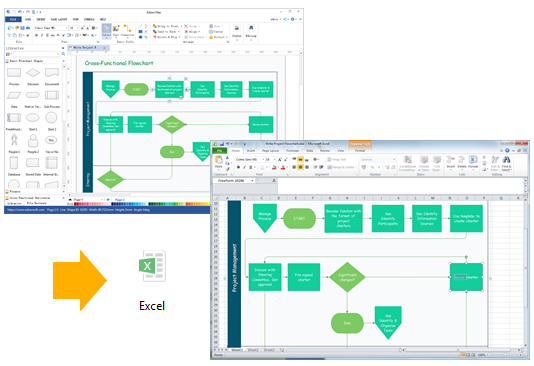
它支援Excel 2007、2010和2013版本。
在 Excel 中編輯流程圖符號
匯出流程圖的向量特徵保留在 MS Excel 中。您仍然可以在 MS Excel 中編輯文字、重新著色形狀以及套用快速樣式。
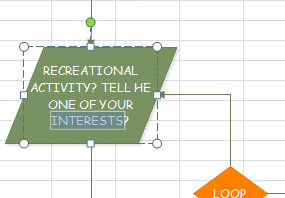
你也許會喜歡:

