在 Mac 上繪製流程圖
在 Mac 上使用我們的自動流程圖軟件創建流程圖從未如此簡單。它配備了一套完整的內置流程圖符號,因此您無需手工繪製它們。請參閱以下教程,了解如何輕鬆製作您自己的個性化流程圖。
開啟流程圖模板
首先,打開一個空白的繪圖頁面和包含創建Mac OS X流程圖所需形狀的庫。在文件菜單中,指向新建-> 點擊流程圖,然後雙擊基本流程圖。
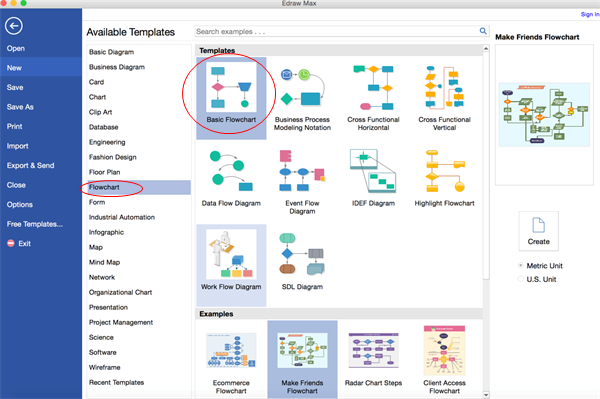
新增流程圖形狀
從左側庫中,將形狀拖放到畫布上。當您拖動或移動形狀時,將顯示藍色的指導線,以幫助您將其與其他形狀對齊。-> 拖動綠色方形手柄來調整形狀的大小。-> 通過在樣式組中的首頁選項卡下點擊任何樣式,來更改形狀的顏色和邊框。
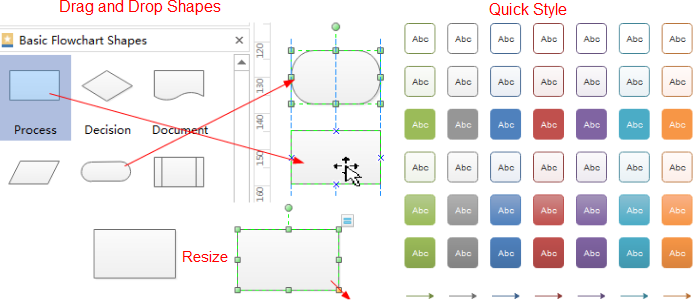
連結流程圖形狀
按一下浮動操作按鈕可在兩個形狀之間產生連接器。形狀以這種方式自動連接。如果兩個形狀對齊,則會產生直連接器。如果沒有,則會出現直角連接器。 ->右鍵點選連接器可變更其樣式。
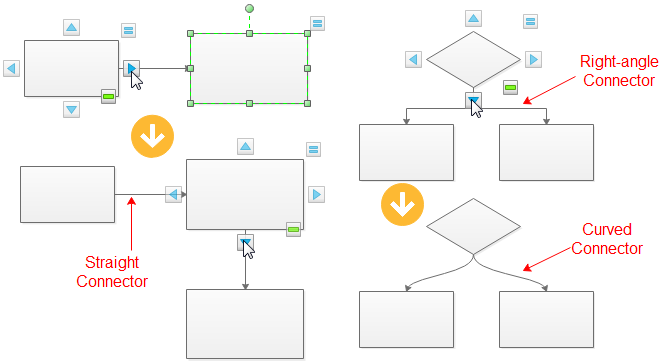
使用首頁標籤下的連接器工具手動連接形狀。您可以選擇直角連接器、彎曲連接器、直連接器或自由形狀連接器。
若要一鍵快速變更所有連接器,請切換至頁面佈局選項卡,然後選擇預先定義的連接器樣式。
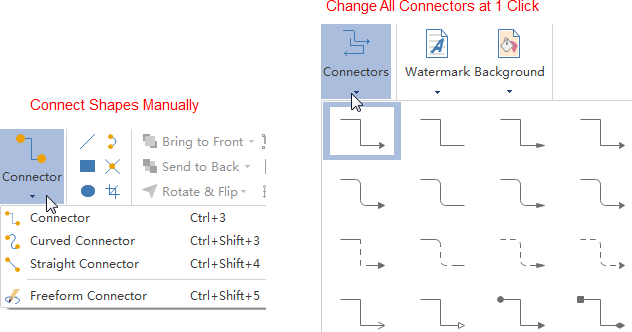
新增流程圖內容
雙擊形狀或連接器來輸入文字。-> 按 Ctrl + 2 以添加更多文本框。按 Ctrl + Shift + 2 來調整文本框。-> 在首頁選項卡下選擇不同的字體。通過點擊相應的菜單來自定義大小、顏色和對齊方式。單擊字體顏色下的箭頭以查看更多段落設置。
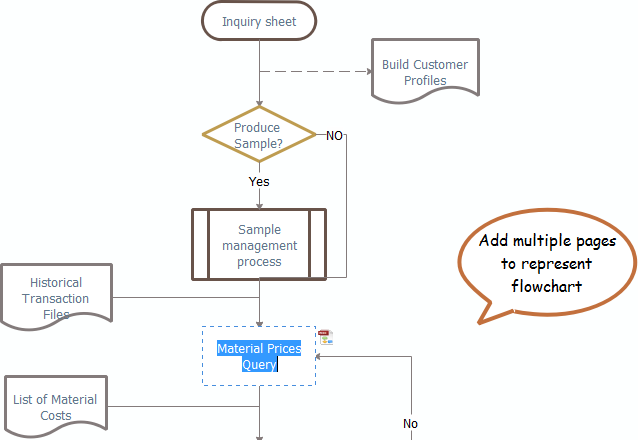
更改流程圖主題
透過變更流程圖主題,您可以一鍵增強填滿、線條和文字樣式。切換到頁面佈局選項卡,在主題群組中套用另一個主題。
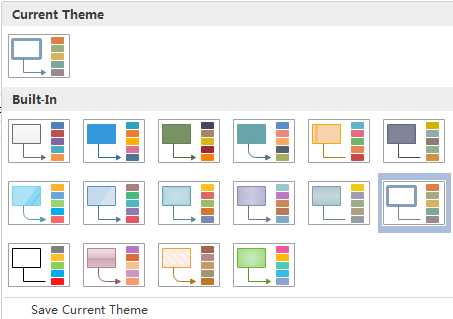
您也可以單獨變更主題顏色、主題字體或主題效果,如下所示。

儲存或匯出流程圖
點選檔案標籤上的儲存以另存為預設格式。 在檔案標籤上選擇另存為以另存為其他格式。您可以選擇儲存在本機檔案或儲存在雲端。
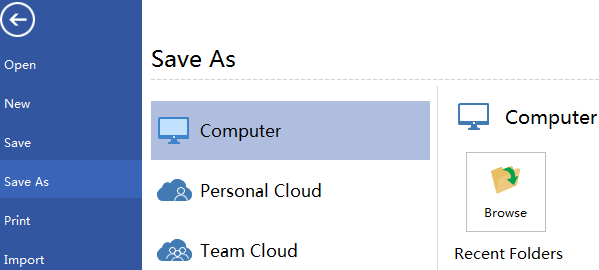
點選匯出&在檔案下傳送,將流程圖匯出為圖片、簡報投影片和網頁文件等。
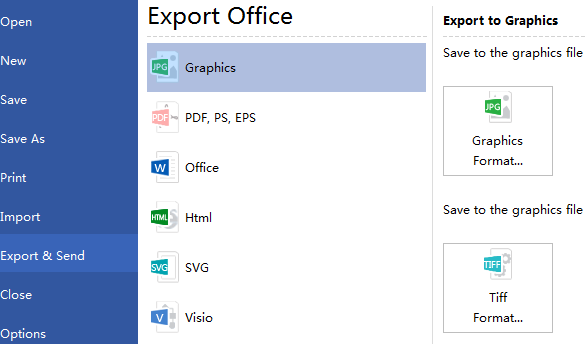
下載 Mac 版流程圖軟體
以下是我們的流程圖軟體創建的一些流程圖範例。
如需了解更多詳細信息,請參閱如何創建精美流程圖。

