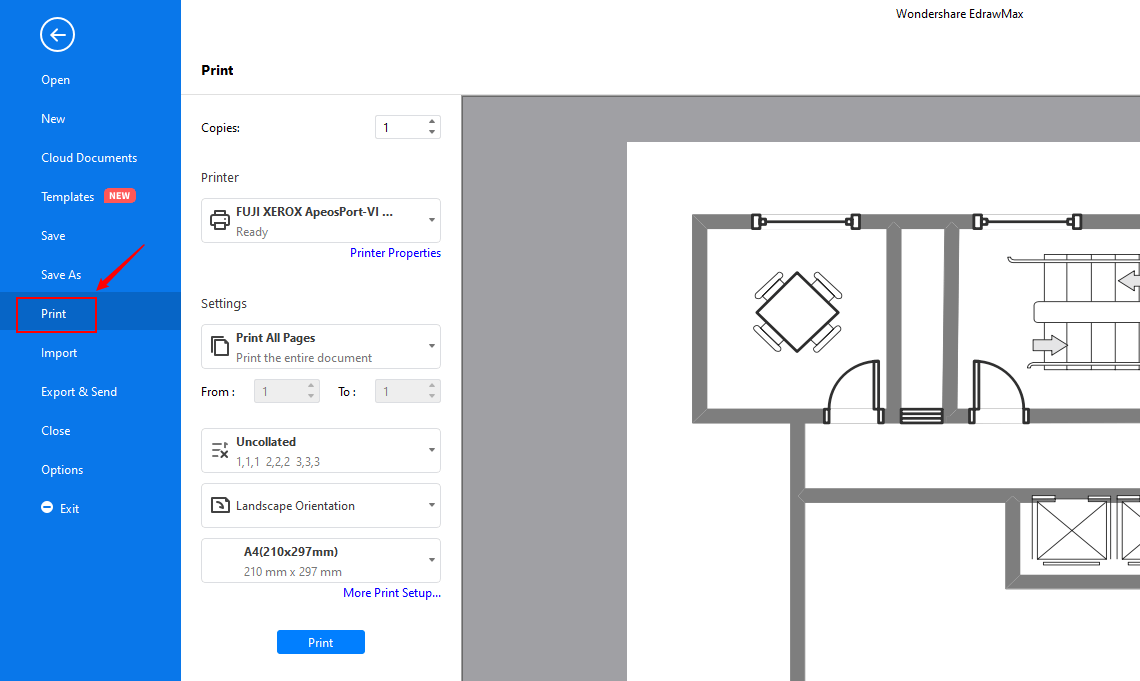如何在 Mac 上製作平面圖?
Posted by
Manuela Piccola
|
瞭解如何在 Mac 上輕鬆快速地創建平面圖。使用功能強大且易於使用的平面圖軟體EdrawMax!
本文為你提供了影片教程和文字教程,讓你輕鬆掌握。
以下是文字教程的步驟,你可以點擊感興趣的步驟,跳過瞭解詳情。
步驟 1: 開啟繪圖頁面
首先,打開一個繪圖頁面,形狀庫也將一同顯示。在檔案功能表中,點擊新建,點擊建築平面圖。選擇你想要的平面圖類型,然後雙擊其圖標。
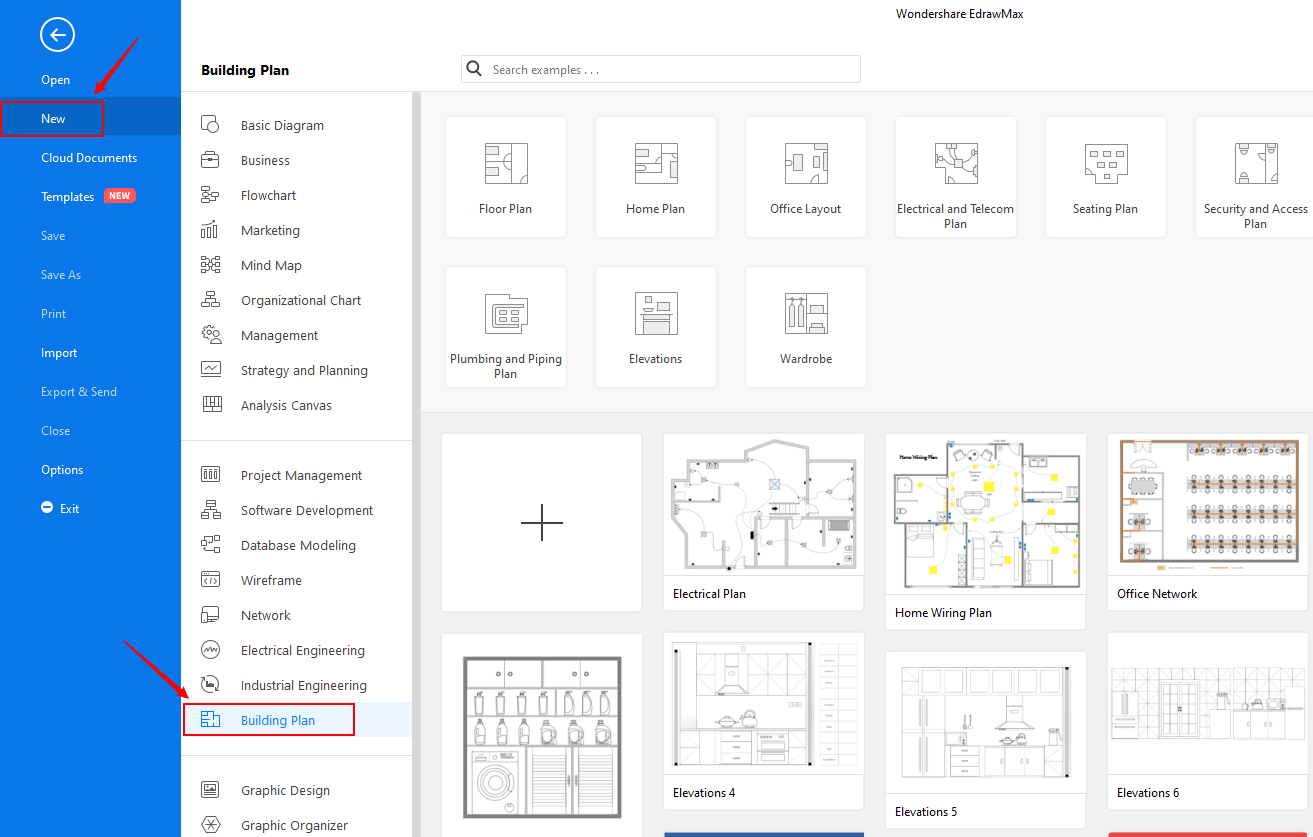
步驟 2: 設定繪圖比例
轉到畫布右側的「平面圖」窗格,找到「繪圖比例」選項,在框中輸入繪圖比例值,或點擊框外的箭頭從下拉菜單中選擇一種比例。
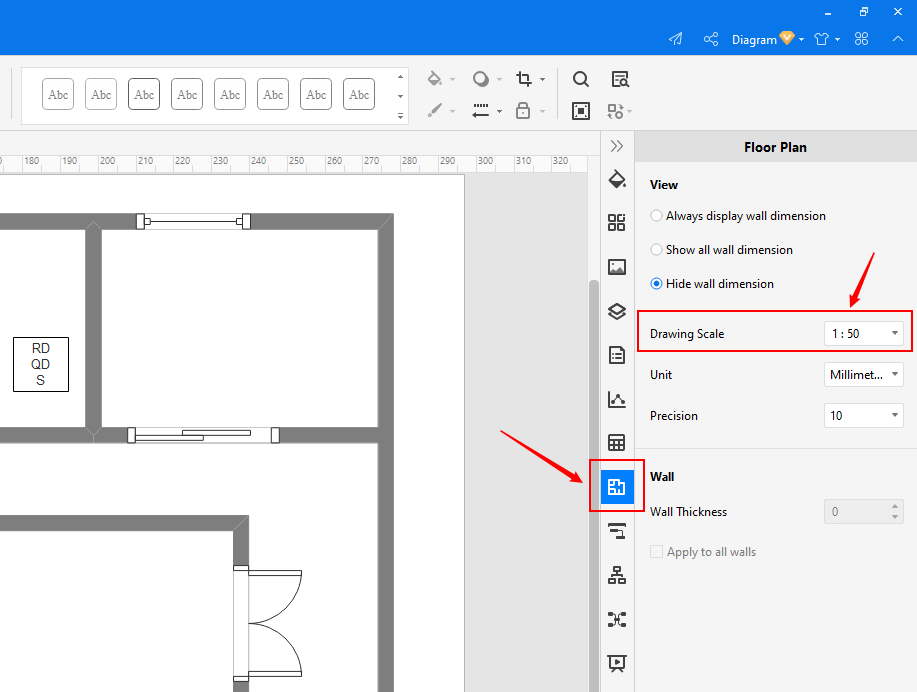
步驟 3: 添加平面圖形
- 從左側庫中拖放形狀到畫布上。拖動或移動形狀時,網格線和動態藍色指引會幫助你將其與其他形狀對齊。
- 拖動房間形狀或牆壁形狀以形成外牆結構。
- 拖動白色方形/圓形手柄可調整平面圖形狀的大小,或雙擊尺寸文字鍵入長度或寬度值。
- 拖動一面牆到另一面牆,將牆連接起來。當連接點變成白色正方形時,鬆開鼠標,兩面牆就會黏合在一起。兩面牆之間的交叉點會自動消失。
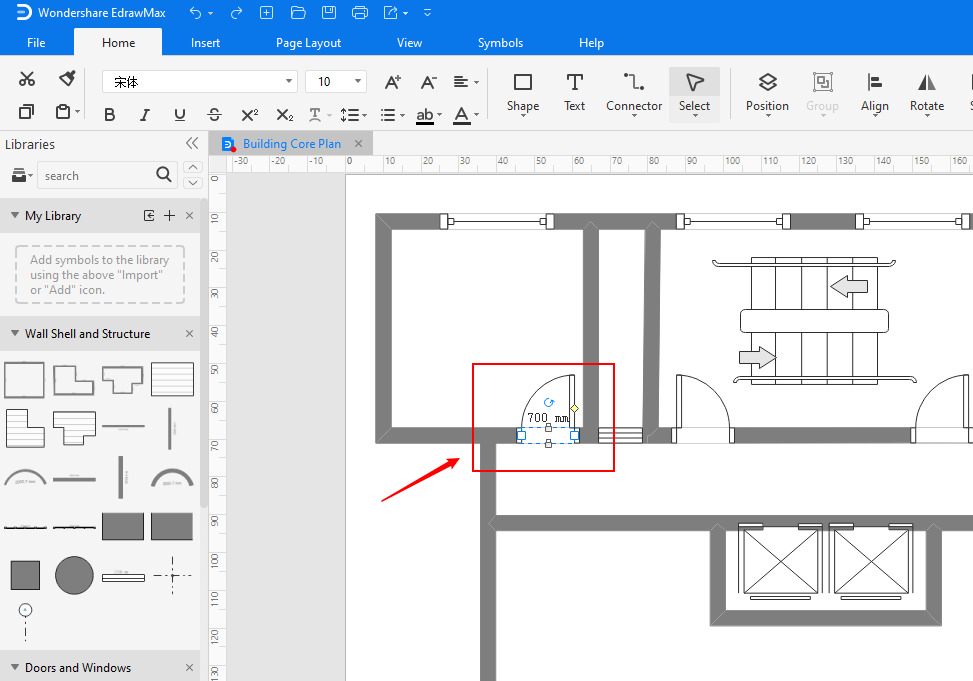
步驟 4: 編輯平面圖形狀
添加更多牆壁形狀,形成內部結構。
拖動一個門形狀並將其向牆壁方向移動。當牆變成暗紅色時,鬆開鼠標。門將自動對齊並黏在牆上。
若要設定開啟方向,請前往「主頁」標籤點選「旋轉和翻轉」按鈕。拖動黃色控制點可更改門的開啟角度和方向。
點擊「主頁」選項「樣式」中的任意快速樣式,更改形狀的顏色和邊框。
步驟 5: 為牆壁添加尺寸線
可以在平面圖中添加尺寸線,以顯示精確的測量和比例。標註庫中包含大量智慧標註符號,使用者可以繪製內部標註、外部標註、角度標註、半徑標註等。
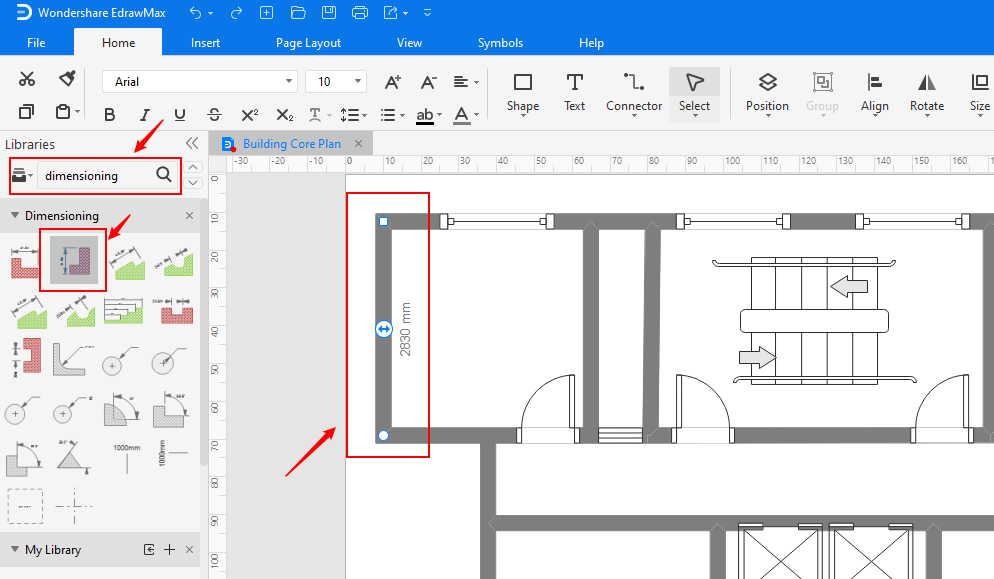
步驟 6: 新增平面圖內容
雙擊形狀或表格,輸入文本。如果有內置文本框,你可以點擊功能區上的文本按鈕,在畫布上繪製空白文本框。
在「主頁」選項下選擇不同的字體。點擊相關選單自定義字體大小、顏色和對齊方式。點擊字體顏色下的箭頭,瞭解更多段落設置。
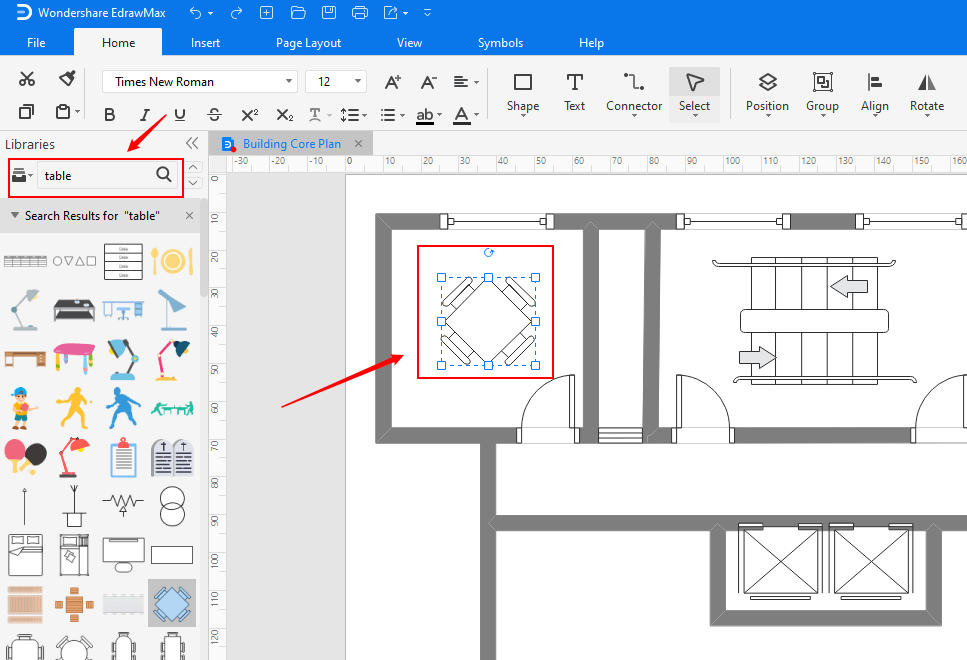
步驟 7: 更改平面圖主題
要更改平面圖主題,請轉到右側的主題窗格。
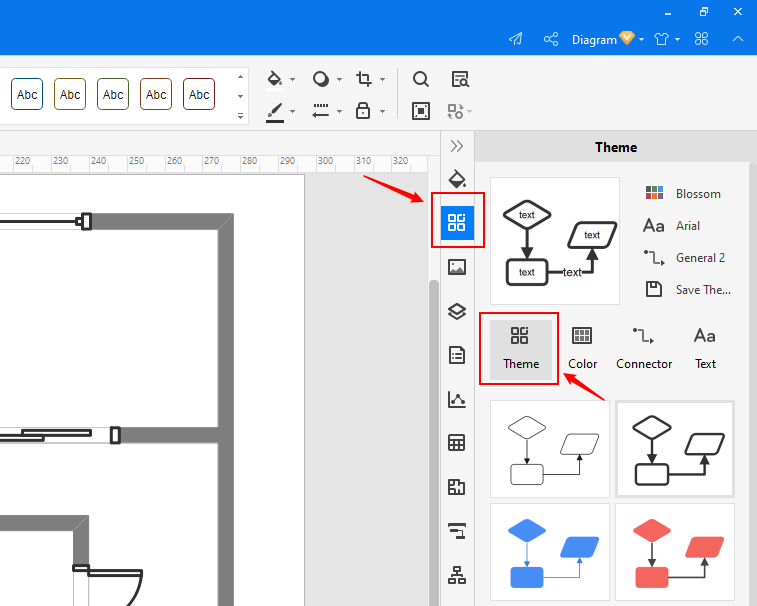
步驟 8: 保存或匯出平面圖
點擊「檔案」選項上的「保存」,保存為默認格式。選擇「另存為」,決定檔案的保存位置。
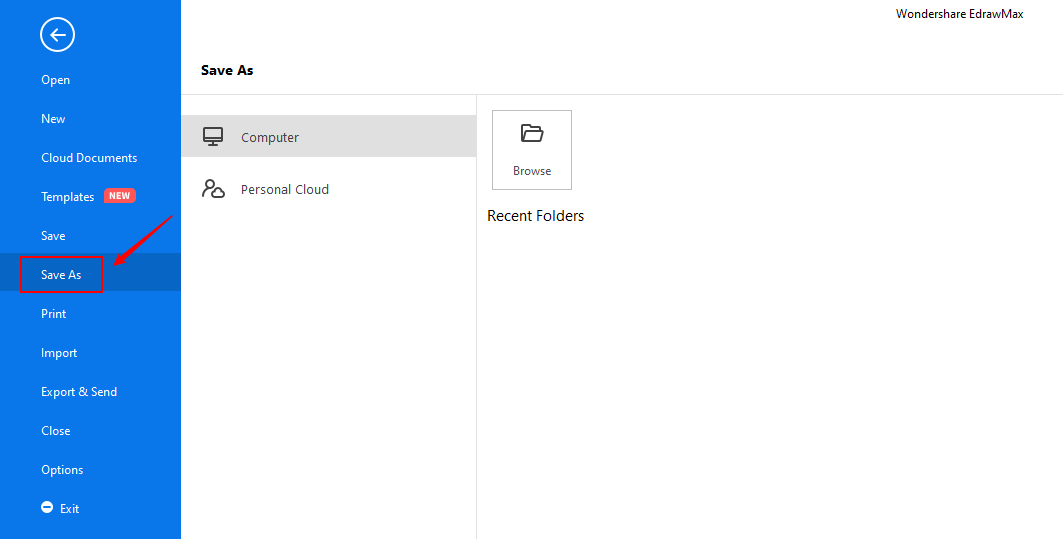
點擊導出和發送,將平面圖匯出為圖像、演示幻燈片和網路檔案等。
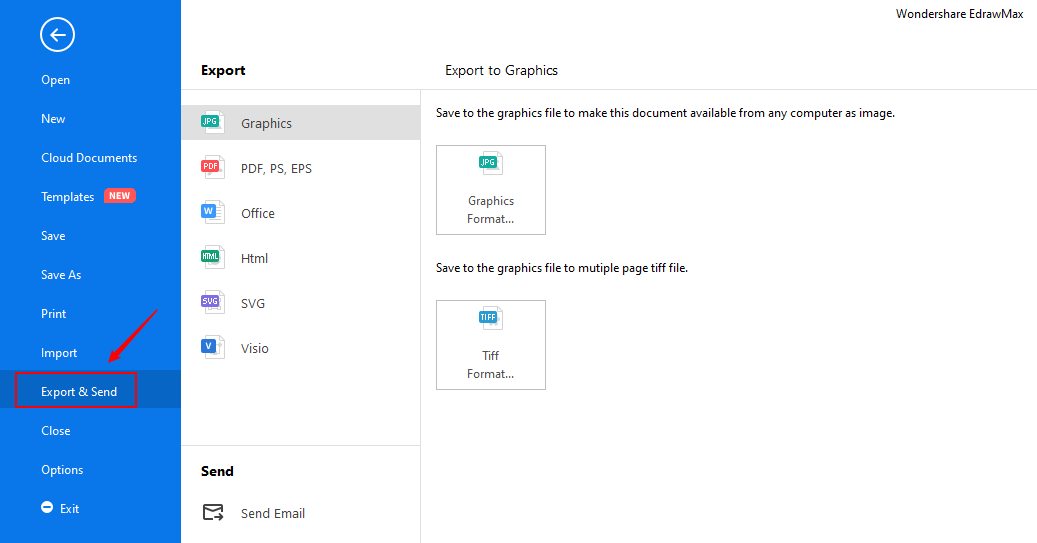
步驟 9: 列印平面圖
點擊「檔案」選項;選擇「列印」,然後顯示列印設置和預覽窗口。你可以在這裡選擇要列印的頁面和份數。
如果圖紙頁面大於列印紙張,圖紙將列印在多張紙上。要只在一張紙上列印,請點擊更多列印設置...,然後選擇適合。