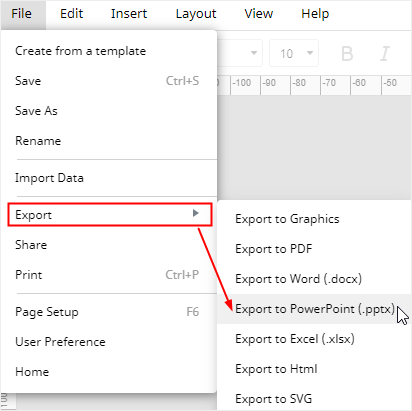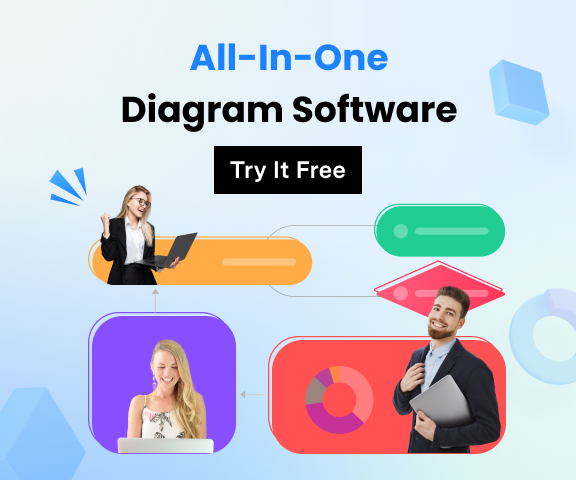如何在 PowerPoint 建立魚骨圖
a.選擇合適的範本
由於 PowerPoint 沒有現成的魚骨圖範本,您可以在 Google 圖片或我們的範本網站找到您想要的合適範本。
b.新增形狀
選擇合適的魚骨圖範本後,現在您必須從頭開始繪製圖表的大骨頭。
前往插入索引標籤,按一下形狀,在下拉式清單選擇對應的形狀並將其新增至頁面。幾乎所有可在魚骨圖使用的基本形狀都可以在下拉式清單找到。
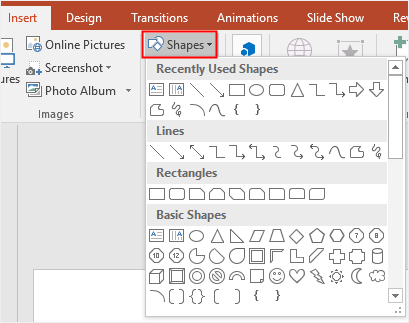
與箭頭相鄰的矩形是效果的符號。箭頭兩側的空白框代表潛在原因。
c.新增線條
前往插入索引標籤或選擇一個形狀,前往格式索引標籤,從形狀庫選擇線條並將附加線條新增至圖中。
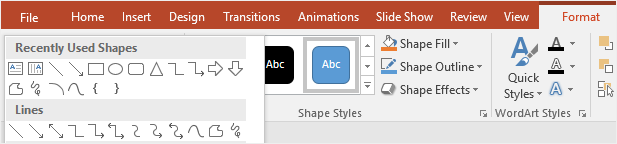
加入線條後,魚骨圖的主要結構就會被勾勒出來。
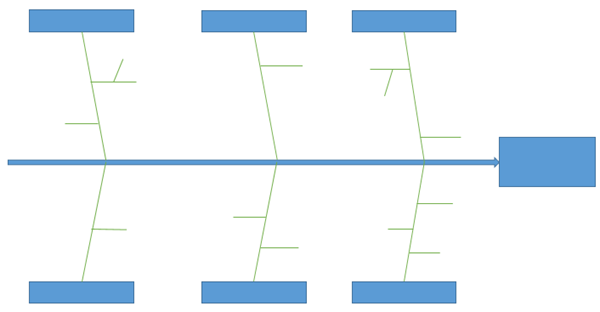
d.新增文字
若要在魚骨圖的結構新增文字,有兩種不同的方法:
若要在方塊新增文字,您可以按一下圖形直接在其上輸入文字。
若要在線條周圍新增文字,您需要在附加線條周圍插入文字方塊,然後在文字方塊輸入文字。
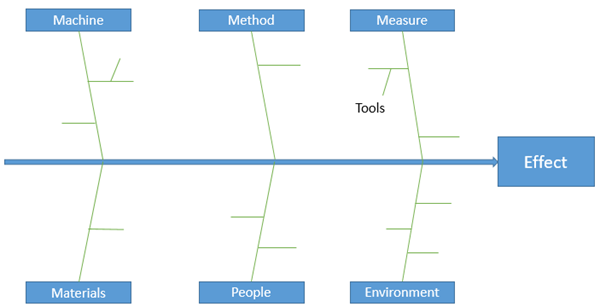
e.設定魚骨圖格式
通常,圖表中預設的顏色和字體可能無法始終滿足您的要求。因此,大多數使用者希望透過改變形狀和文字樣式、字體樣式、對齊方式等來自訂魚骨圖並調整視覺效果。
您可以在格式索引標籤修改形狀樣式和藝術字樣式,並在首頁索引標籤變更字型樣式和對齊方式。

如何在 EdrawMax 建立魚骨圖
在 PowerPoint 建立魚骨圖需要您花費更多的時間來繪製主結構,並且還需要許多額外的步驟來建立完整的魚骨圖。
相較之下,使用專業的圖表建立工具–EdrawMax–可讓您更加輕鬆。無需花費額外的時間來準備建立圖表。EdrawMax 擁有豐富的範本和適合不同圖表的各種符號,可幫助您用更少的時間建立高品質魚骨圖。
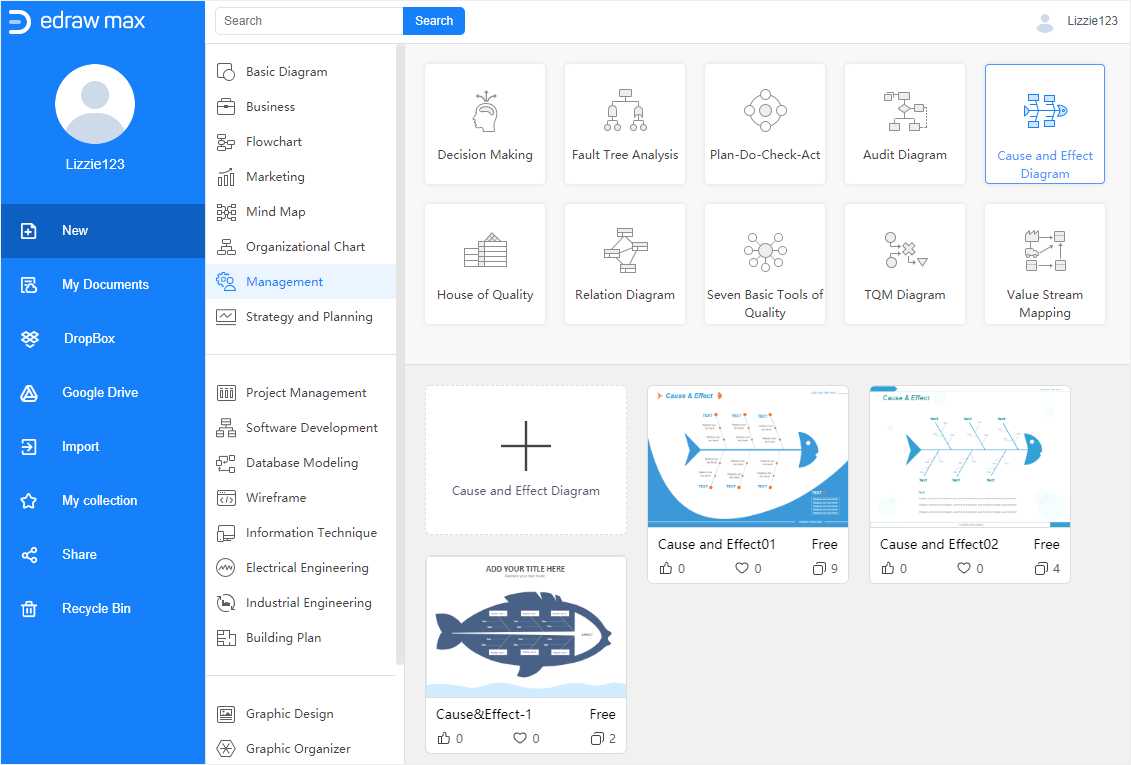
在 EdrawMax 建立魚骨圖的步驟:
- 啟用 EdrawMax 並在管理圖庫選擇所需的魚骨圖範本,稱為因果圖
- 按兩下範本以進入繪圖介面,您會看到左側彈出符號庫,您可以選擇任何您喜歡的符號並將其新增至圖中。
- 修改和自訂範本,使用易於使用的繪圖工具及豐富的符號來製作自己的魚骨圖。
- 以 Excel 格式或其他常見檔案類型儲存並匯出魚骨圖。
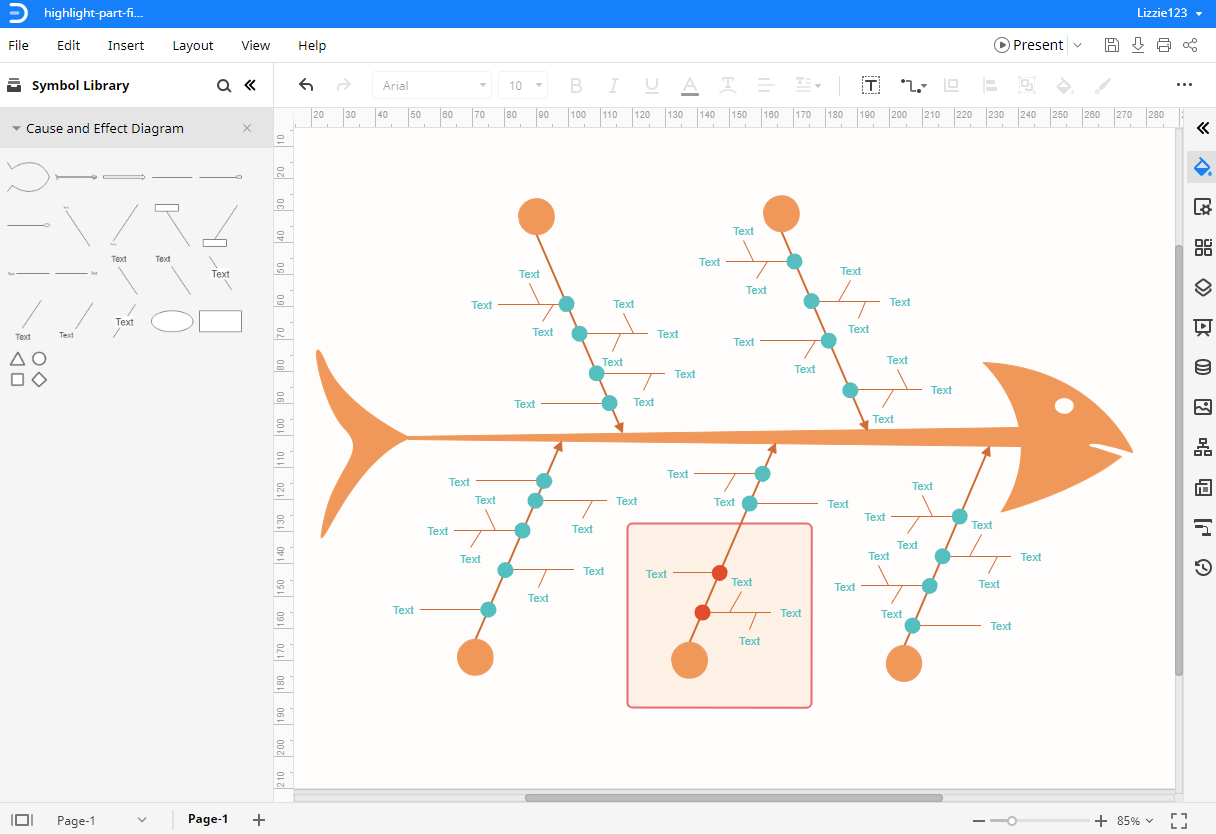
如何將 EdrawMax 圖表儲存為 PowerPoint 檔案
當您在 EdrawMax 製作完魚骨圖後,您可以選擇以 PowerPoint 格式儲存或匯出 EdrawMax 檔案。
前往檔案索引標籤,按一下匯出 > 匯出至 PowerPoint,系統將自動將已建立的魚骨圖儲存並下載為 PPT 檔案。您可以獲得 PowerPoint 格式的魚骨圖。從 EdrawMax 匯出的所有 Microsoft Office 檔案都可進行編輯。
此外,您還可以將完成的 EdrawMax 圖表匯出為許多其他常見檔案類型,例如圖形、PDF、Word、Excel、HTML 和 SVG。如果同事和朋友不使用 EdrawMax,與他們分享及傳輸您的設計和圖表會更加方便。