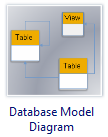如何建立資料庫模型圖
有人需要一個快速且能輕鬆建立資料庫概要圖的好工具嗎?有人需要一個好的資料庫圖工具,能夠在一個軟體中快速且輕鬆地建立不同的 UML 實體關係圖、SQL 資料庫圖、ERD 資料庫圖、ER 資料庫圖嗎?Edraw 可用於快速建立各式各樣的資料庫圖:陳氏 ERD 圖、Express-G 圖、資料模型圖、Martin ERD、ORM 圖、資料流程與程序流程圖、實體關係圖、UML 圖等。
這個簡易教學將說明如何使用 Edraw max 的專業版建立資料庫模型圖。
如何建立資料庫模型圖
您可以選擇使用區塊圖和基本繪圖形狀來建立您的資料庫模型圖,但是由於有專門的資料庫模型圖範本,我們先來看看它。從 ERD 和資料庫分類中開啟實體關係範本和物件關係範本。為了快速開始,在「程式庫」選單中,指向 ERD 和資料庫項目,然後點選實體關係和物件關係項目。
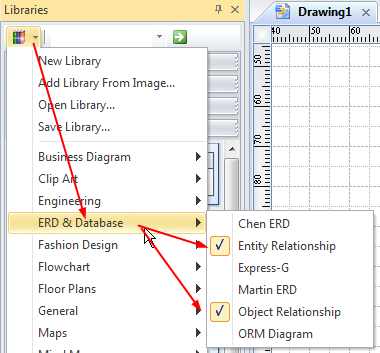
此時您的螢幕看起來會像這樣:
實體關係範本
使用資料庫模型圖範本,您可以使用關聯式或物件關聯式建模概念建立新的資料庫模型圖。使用實體關係圖符號來建模資料庫。實體關係範本包括實體、關係、檢視、分類和動態連接器。
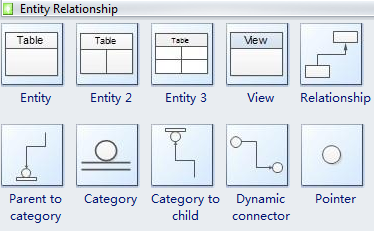
物件關係範本
使用物件關聯式形狀(具有處理相關類型的附加形狀)來建立資料庫模型。物件關係範本包括實體、關係、類型、表繼承關係、分類至子關係、檢視、分類和動態連接器。
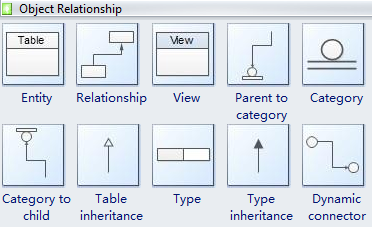
然後您可以透過從上面兩個範本拖曳形狀或使用繪圖工具來新增形狀。
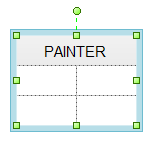
實體形狀看起來像一個 Excel 儲存格,您可以調整它的大小並編輯每個儲存格。
-
移動或調整綠色選取點的大小來調整形狀的大小。
-
連按兩下形狀以新增與形狀相關聯的文字。
-
若要新增獨立的文字,請按一下文字工具圖示,然後按一下要放置文字的圖表位置。
選取實體形狀時,您可以使用「表格」內容功能表來新增列或欄,或分割與合併儲存格。
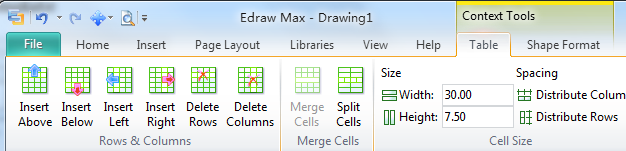
在實體形狀之間建立關係
將關係連接器拖放到資料庫模型圖中的任何空白處。請注意,它會顯示為箭頭。您可以透過線條設定對話方塊修改箭頭樣式。將連接器工具的一端從第一個形狀上的連接點拖到第二個形狀上的連接點。當形狀連接時,連接器端點會變成紅色,這是一個重要的視覺提示。您可以拖動綠色點來嘗試重新定位連接,使其朝所需的方向。
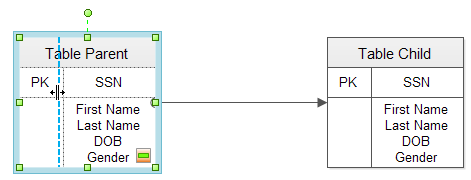
資料庫模型圖範例
下面的實體關係圖顯示了一個典型的線上或零售業務 ER 資料庫模型圖範例。該資料庫模型圖包含五個表格和四個母子關係。請您完全了解它。
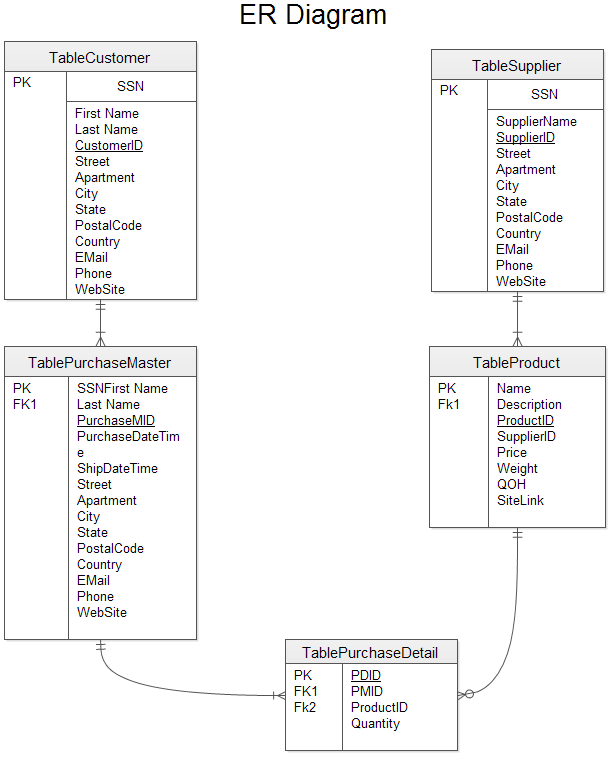
分享資料庫模型圖
當您完成資料庫模型圖時,可以將其儲存為專案檔以供日後修改。您可以列印它或將它匯出為 html、pdf、svg、透明 png 格式。您還可以一鍵將它匯出至 MS Word、Excel 或 PowerPoint。