區域圖
第 1 部分:什麼是區域圖?
如果你是一名業務經理,想知道自己的產品的銷售狀況,明智的做法是繪製一張產品銷售和業績的區域圖。但究竟什麼是區域圖呢?
區域圖又稱面積圖,是線形圖的延伸,可用來表示定量數據。它能直觀地顯示統計數據及其隨時間的變化。為了便於比較兩個數量,座標軸和直線之間的區域會用不同紋理和填充進行填充和強調。
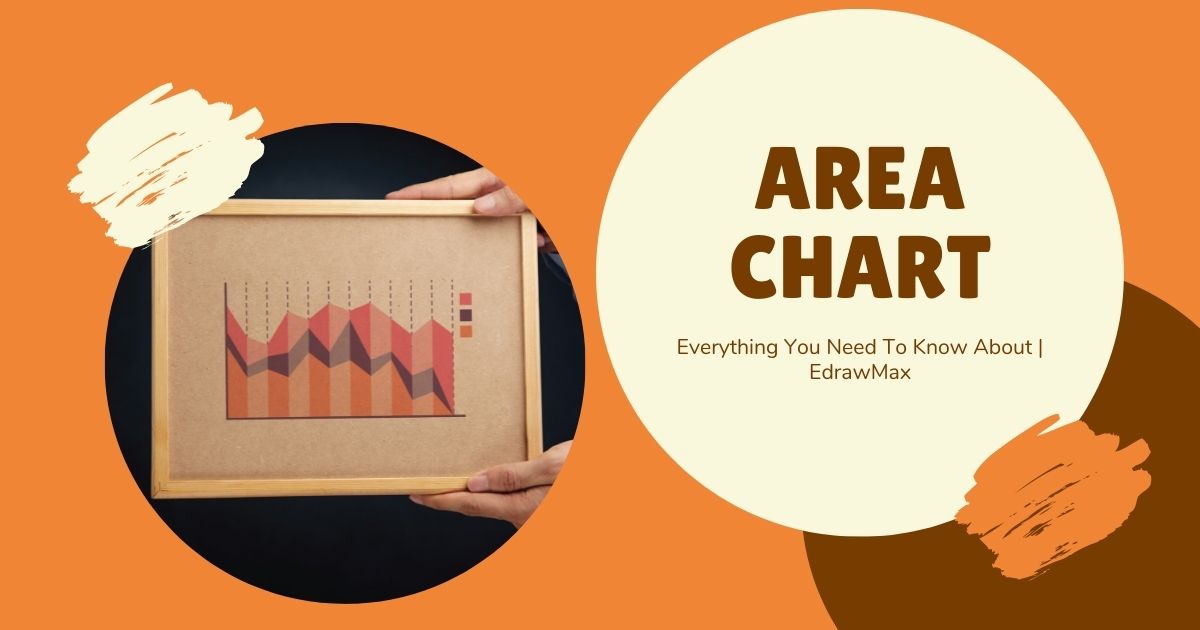
第 2 部分:區域圖是何時發明的?
說到區域圖的歷史,它是由蘇格蘭工程師和政治活動家威廉-普萊費爾發明的。1786 年,他出版了一本名為《商業和政治地圖集》的書,其中包含了一些時間序列圖,包括區域圖。他還發明瞭圓餅圖、折線圖和條形圖。
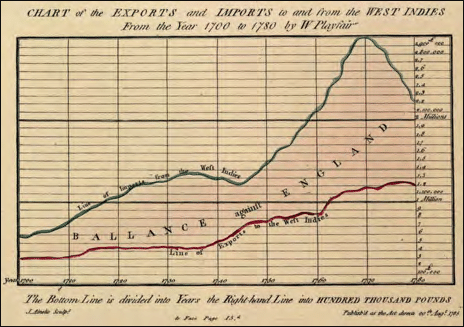
第 3 部分:區域圖的優缺點
區域圖的用途非常廣泛,可用於對兩個或兩個以上的數量進行定量比較。它可幫助累計表示數據並跟蹤其趨勢。儘管它們看起來很有用,但也有是有些侷限性。
優點
- 比較兩個或多個數量的有用工具。
- 數據簡單易懂。
- 非常適合顯示長期趨勢和分析統計數據。 for showing trends over time and analyzing the statistics.
缺點
- 易於觀察和理解趨勢,但無法比較精確值。
- 在比較大組數據時效果較差。數據圖相互重疊,難以確定它們的終點或起點。
第 4 部分:何時使用區域圖?
區域圖是一種簡單而快速的數據比較和分析方法。它們用於傳達產品、專案或個人的整體進展趨勢。下面我們就來看看在哪些方面可以使用區域圖。
1) 分析年度銷售額
對於企業來說,這是區域圖的主要用途。可以繪製趨勢最好或趨勢最差的幾種產品的數據,然後進行比較,以瞭解總體情況。這有助於公司分析哪些產品較受歡迎、有利可圖,哪些產品需要改進或應該刪除。
為了更好地進行分析,數據可以按月、按季度或按年繪製。趨勢有助於評估全年的利潤和銷售額。
2) 衡量員工/學生的績效
績效檢查是區域圖的另一個重要用途。收集評估分數、準時性、團隊合作等數據並繪製在圖表上。這有助於衡量誰的表現最好,誰的表現落後。繪製某個時期的數據有助於評估隨進步的整體幅度。可以將某個員工/學生與其他同事或整個團隊進行比較。
3) 瞭解變化的幅度
這是區域圖較為常用且重要的用途。當數值之間存在顯著差異時,可以繪製區域圖,幫助分析變化的幅度。它還有助於突出使整體計畫好轉或惡化的具體行動。
4) 用於簡單比較
由於區域圖更注重視覺表現而非數字,因此是比較兩個或更多數量的有效工具。顏色和線條有助於觀察趨勢,瞭解誰的表現優於誰。
第 5 部分:區域圖的類型
根據使用目的的不同,區域圖分為兩種類型。根據比較(可能是小組比較,也可能是全面評價),它們可分為以下類型:
1) 重疊區域圖
如果我們要比較兩組數據,就需要繪製重疊區域圖。彩色片段相互重疊,可以清晰地顯示兩組數據。陰影中透明度高,因此數據仍然可見。
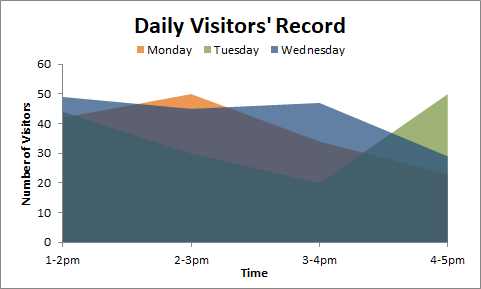
2) 疊加區域圖
該區域圖將數據圖可視化,使其看起來像是前一組數據的延伸。數據圖相互堆疊,並通過顏色差異加以區分。在對所有數據求和時,最上面的一行總是代表總數。堆疊區域圖在比較特定專案的所有特徵時非常有用。
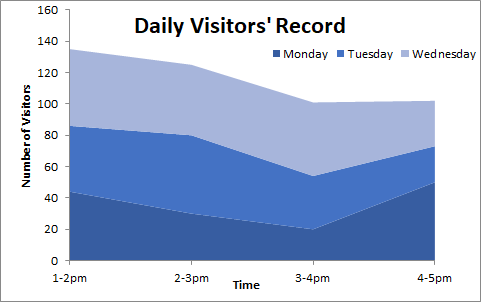
第 6 部分:使用 Excel 創建區域圖
儘管工具有限,但 Microsoft Excel 可以幫助你在短時間內創建簡約而高效的圖表。請按照以下簡單步驟在 Microsoft Excel 中創建區域圖。
- 在電腦上打開 Microsoft Excel。
- 在表格中插入數據或打開預製檔案開始創建。要打開檔案,請點擊左上角的「檔案 」選項。然後,點擊「打開 」選項。這時會出現一個對話框。選擇檔案並點擊「打開」。
- 插入數據後,使用鼠標選擇區域圖的數據範圍。
- 點擊「插入」,然後點擊「圖表 」的「區域 」選項。選擇圖表類型: 2-D 或 3-D。選定的圖表類型將出現在選定日期範圍的屏幕上。
第7部分:使用EdrawMax創建區域圖表
有了各種工具和這些簡單的步驟,EdrawMax 設計和創建區域圖表超級簡單。
步驟 1: 在電腦上下載並加載 EdrawMax 軟體。
步驟 2: 在左側欄中,轉到新建頁面,然後從菜單中選擇圖形和圖表頁面。
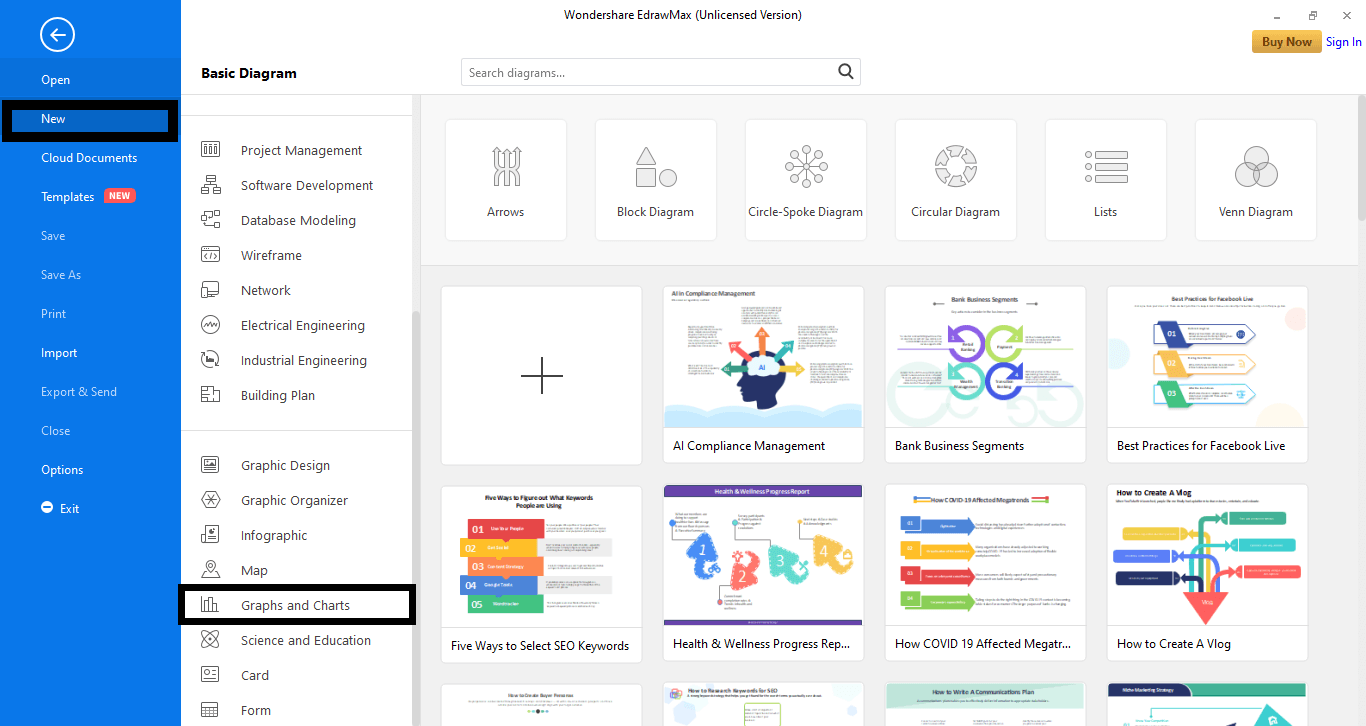
步驟 3: 接下來,選擇「區域 」。將出現一系列模板。選擇一個預製模板,或點擊加號圖標從頭開始。(+).
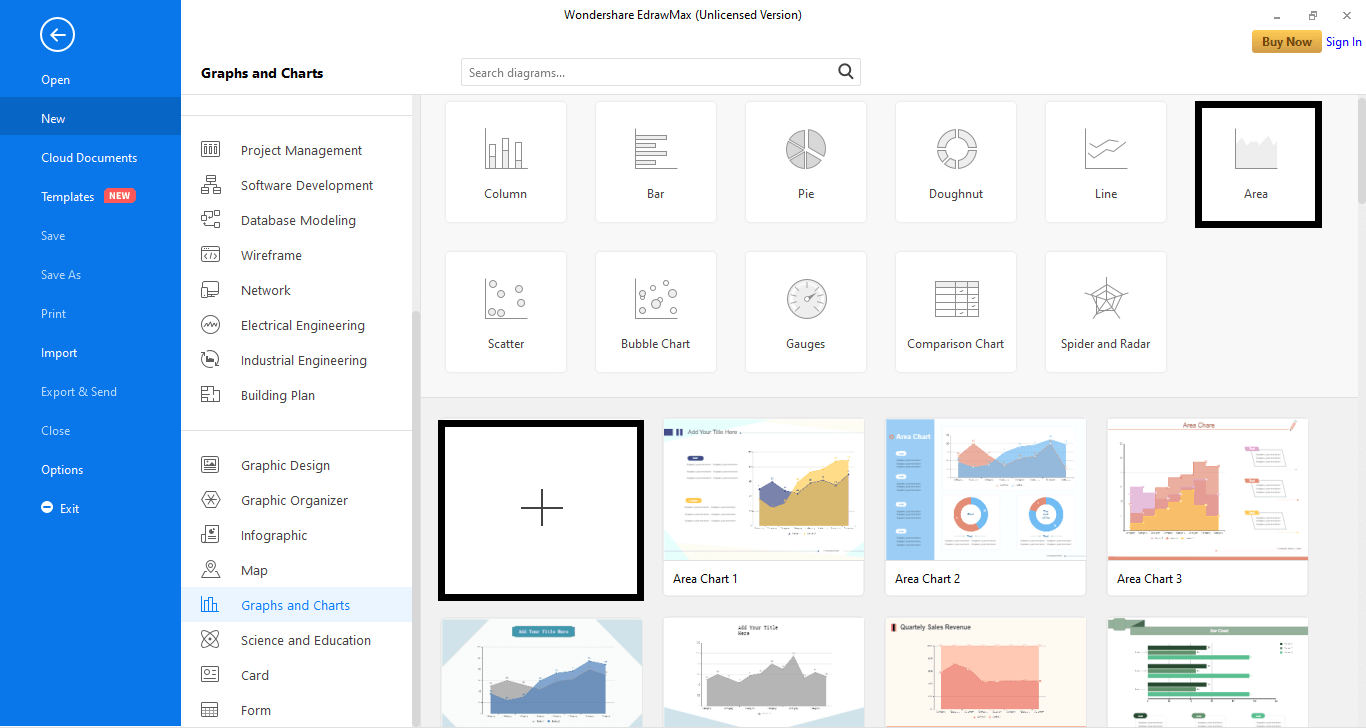
步驟 4: 將出現一個新窗口。在此插入圖表數據。選擇「數據 」,然後用數值替換文本。你也可以點擊導入選項,從 Excel 檔案中導入數據。
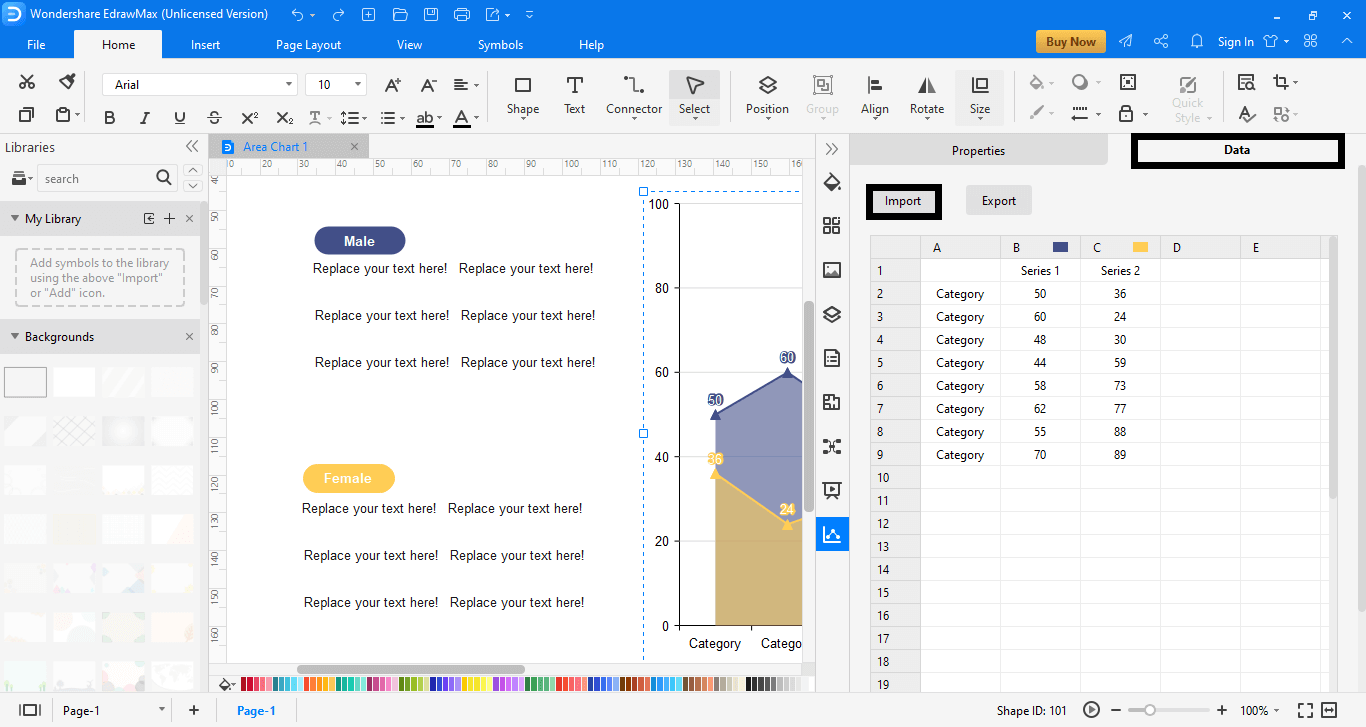
步驟 5: 接下來,使用可用工具編輯和設計區域圖表。
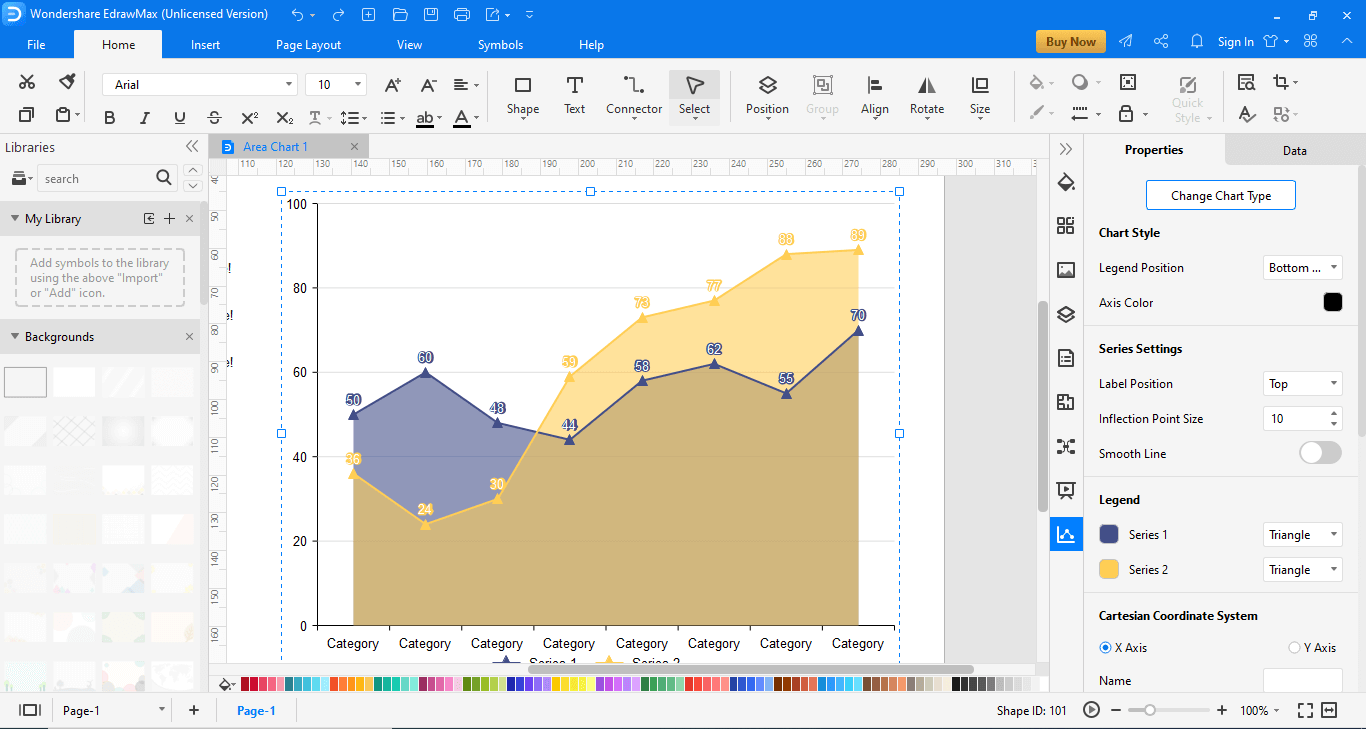
EdrawMax
一站式圖表軟體
- 优越的文件相容性: 可匯入和匯出圖形至多種文件格式,如Visio
- 支援多平台: (Windows、Mac、Linux、網路)
第 8 部分: 區域圖範例
Edraw 提供了多種區域圖模板。讓我們來看看其中的一些。
帶比率的區域圖
這是 Edraw 模板庫中的一個模板。該區域圖有助於比較某一產品在一個月內的銷售、營銷或進展情況。紅色區域顯示產品 1,藍色區域顯示產品 2,深藍色區域顯示兩種產品的綜合進度。區域圖 2 模板還有助於通過圓餅圖分析統計數據。其中一個表示最初的進展,另一個則強調兩個產品的最終表現。
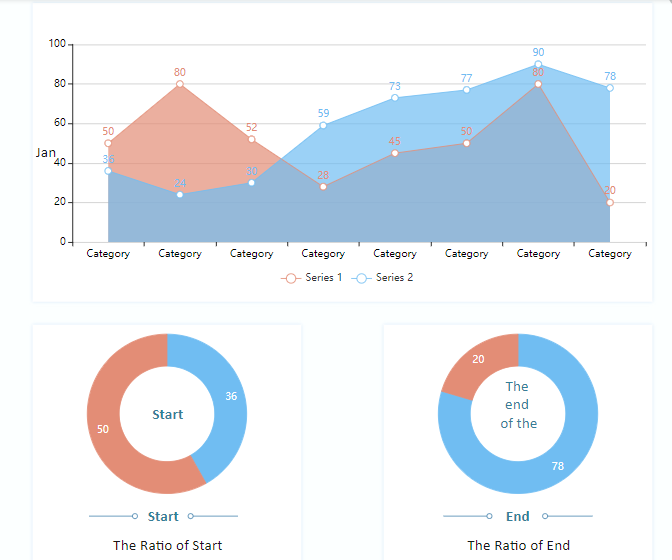
銷售收入堆疊區域圖
銷售收入區域圖是 Edraw 提供的另一款模板。這對於那些關心其產品在不同地點的表現的人來說是一個非常有用的模板。與前一個模板不同的是,這個模板沒有將數據圖重疊,而是提供了兩個平行的獨立圖表,作為前一個數據的延伸,以便於比較。它表示的不是產品的不同方面,而是產品在兩個不同地區的銷售情況。
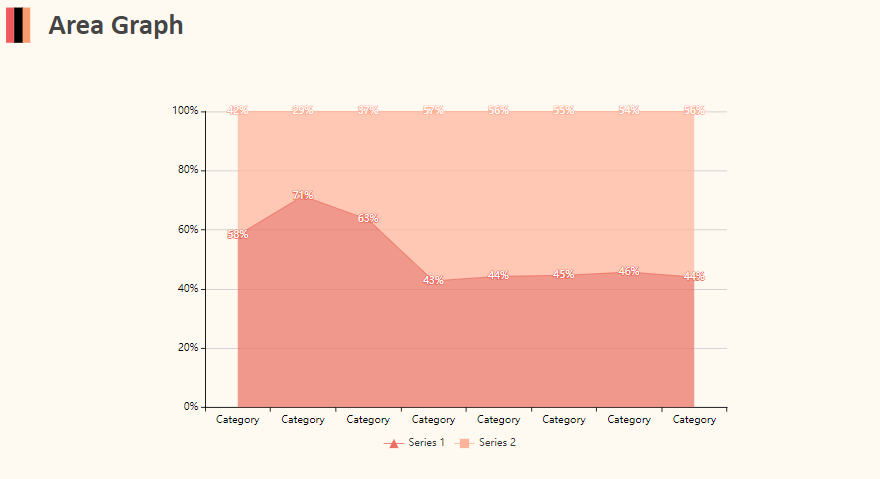
第 9 部分:結論
本文結束後,你已經瞭解了區域圖是甚麼以及為什麼是競爭分析的最佳選擇。利用 Edraw 提供的各種工具和模板,盡情發揮你的創造力,設計你自己的區域圖吧。

