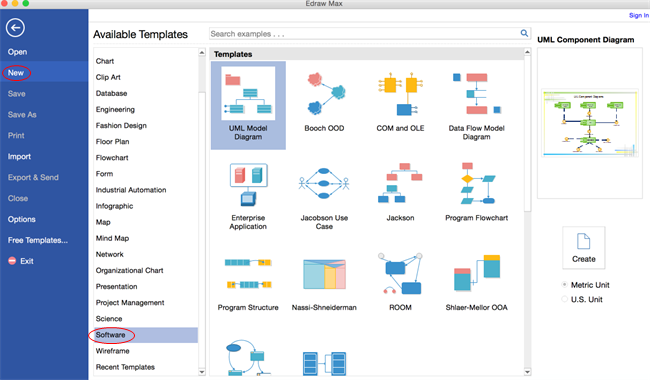Create UML Diagram Easily on Mac
Here is a step by step tutorial about how to create UML diagram on Mac OS. You can do it in a fast and easy way with our advanced UML diagramming tool on MAC OS X.
Open a UML Diagram Template
Open a blank drawing page and the libraries including shapes needed for creating UML Diagrams.
On the File menu, point to New.-> Click Software, and then double click the icon of UML Model Diagram.
Add UML Diagram Shapes
Drag and drop shapes from the left libraries to the canvas. Click the library title to switch to different libraries.
Drag the green square handles to resize shapes.
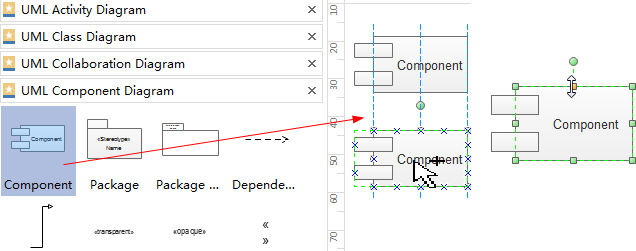
Connect UML Diagram Shapes
Drag a connector from the library to connect 2 shapes. If there is special relationship between 2 shapes, use connector from Relationship library.
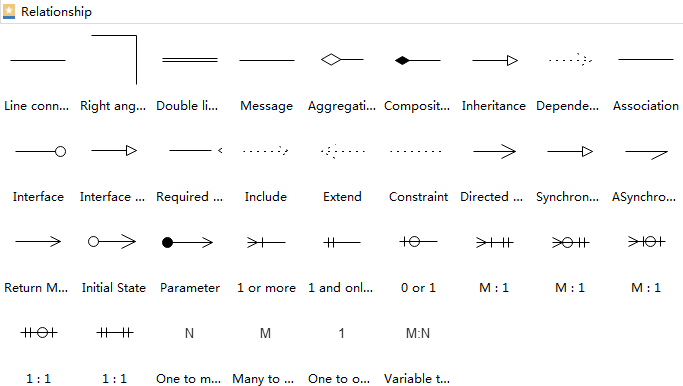
Click Connector under Home tab. -> Select a kind of Connector. -> Rest the pointer over a connection point of the shape you want to connect. When the connection point turns red, drag from a connection point ![]() on the first shape to a connection point on the
second shape. The connector endpoints turn red when
the shapes are connected.
on the first shape to a connection point on the
second shape. The connector endpoints turn red when
the shapes are connected.
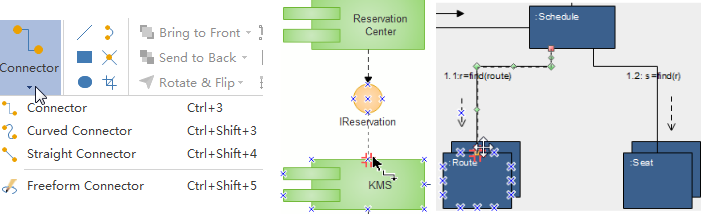
Format UML Diagram Shapes
Change a shape's color and outline by choosing any quick style in the Styles group under the Home tab.
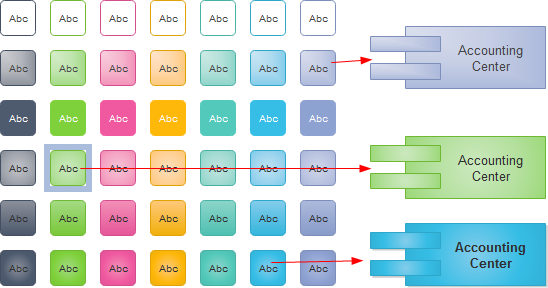
Alternatively, use the Fill and Line tools in the format task pane to the right of the canvas.
Lay out UML Diagram Shapes
- Use the auto alignment tool under Home tab to align shapes. When moving a shape, the dynamic guidelines show to help you align it with the nearby shapes.
- To space shapes evenly, click Distribute in Arrange group under Home tab.
- To locate the whole diagram in the center, click Center in the Arrange group under Home tab.
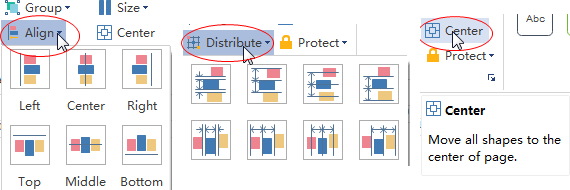
Add UML Diagram Contents
- Double click a shape to type in text.
- Press Ctrl + 2 to add more text boxes. Press Ctrl + shift + 2 to adjust text box.
- Choose a different font under Home tab. Customize the size, color and alignment by clicking the relevant menus.
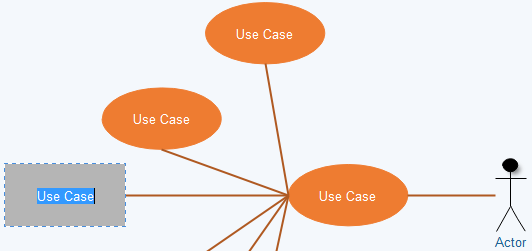
Change UML Diagram Theme
By changing UML Diagram theme, you can enhance fill, line and text style altogether at 1 click.
Switch to Page Layout tab, select another theme.
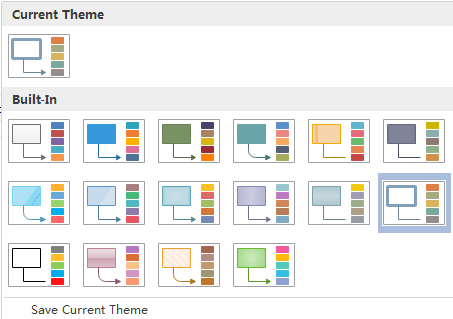
Add Background to UML Diagram
To add a background, go to Page Layout tab and then:
- Click a color for colorful background.
- Click Choose Background to select a predefined background.
- Click Remove Background if you don't want the added background anymore.
- Switch to View tab and then click Background View to edit and personalize the background.
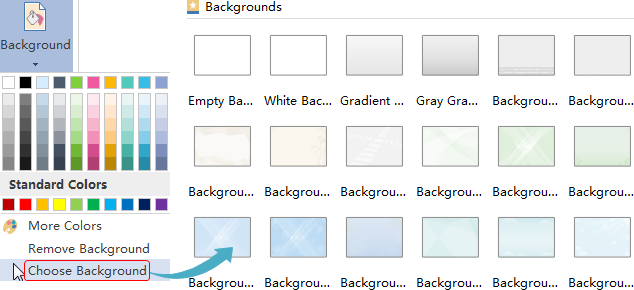
Save or Export UML Diagram
Click Save on File tab to save as the default format. Choose Save as on File tab to save as other formats.
You can choose to save in local files or save in your Cloud. Saving it in Team Cloud can share it with more people.
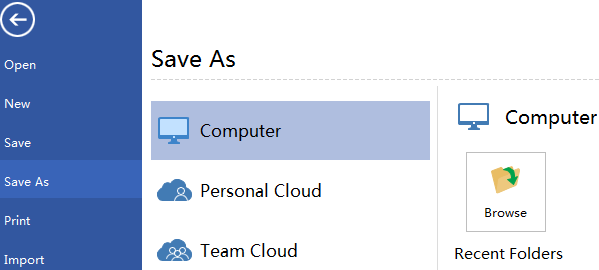
Hit Export & Send under File to export the UML diagram as various formats including PowerPoint, JPG, PDF and so on..
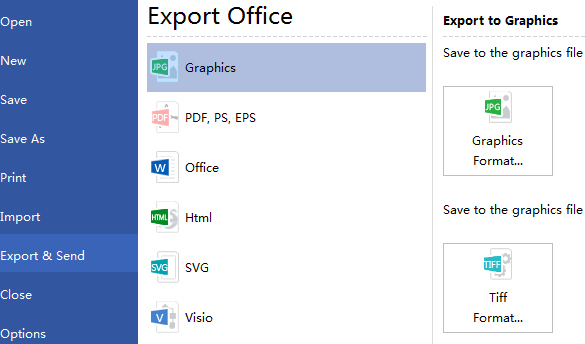
Print UML Diagram
- Click File tab and then choose Print. A preview of your document automatically shows.
- To view each page, click the arrows below the preview.
- TIP: Use the zoom slider below the preview to magnify the image of the document.
- To go back to your document and make changes before you print it, click the top left arrow.
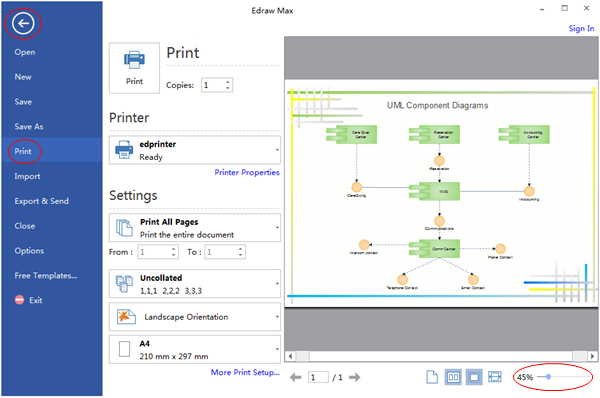
If the drawing page is very large, the drawing may be printed on more than 1 paper.
To print it on only 1 paper,
click More Print Setup... and then choose Fit to.
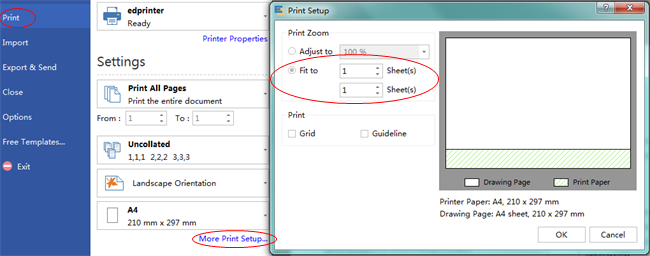
Here are some UML diagram examples. They can help you get inspired and get started quickly to create UML diagrams.
Try an easy and effective UML diagram tool with Edraw. Download it through the links below.