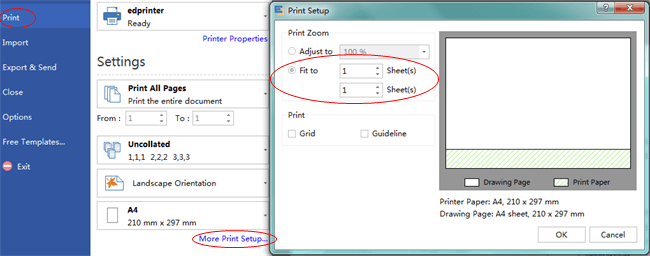Criar Gráfico Organizacional no Mac
Crie um gráfico organizacional da maneira mais rápida e fácil com o programa de software automático. Aprenda essa maneira incrivelmente simples agora.
Abrir um Modelo de Gráfico Organizacional
Abra uma página de desenho em branco e a biblioteca, incluindo formas necessárias para criar Gráficos Organizacionais para Mac.
No menu Arquivo, vá em Novo -> clique em Gráfico Organizacional, e, em seguida, clique duas vezes no ícone do Gráfico Organizacional na janela de modelos. (Baixe Modelos de Gráficos Organizacionais para Mac Aqui.)
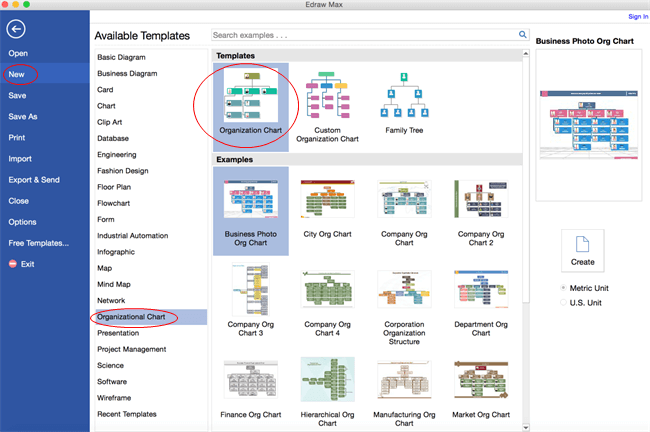
Se você tem os dados em Excel, pode visitar o link para aprender como criar um gráfico organizacional a partir de dados do Excel.
Vídeo - Como Criar um Gráfico Organizacional
Adicionar Formas de Gráfico Organizacionais
Da biblioteca na esquerda, arraste e solte a forma para a tela. Clique nos botões de ação flutuante para adicionar formas de colega e subordinados.

Para adicionar uma forma de assistente, vá na aba de Gráfico Organizacional e, em seguida, clique no botão Adicionar Assistente.
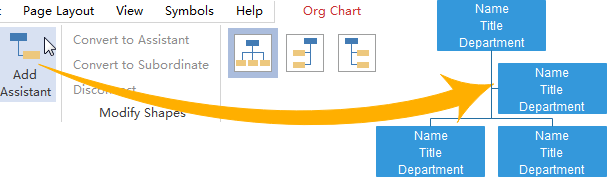
Formatar Formas de Gráfico Organizacional
Altere a cor e a borda de uma forma clicando em qualquer estilo na aba Início no grupo Estilos.
Como alternativa, use as ferramentas de Preencher e Linha no painel de formato da tarefa à direita da tela.
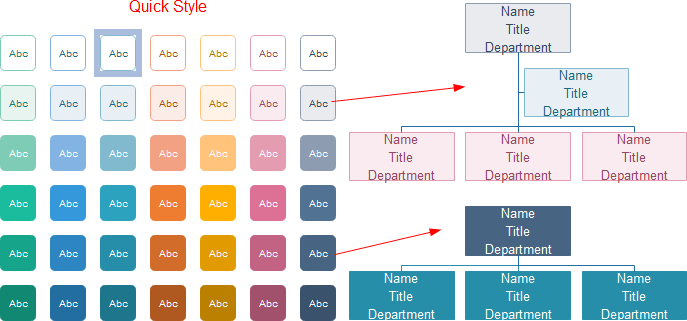
Adicionar Conteúdo de Gráfico Organizacional
- Clique duas vezes em uma forma para digitar o texto. -> Pressione Ctrl + 2 para adicionar mais caixas de texto. Pressione Ctrl + Shift + 2 para ajustar a caixa de texto.
- Escolha uma fonte diferente na aba Início. Personalize o tamanho, cor e alinhamento clicando nos menus relevantes.
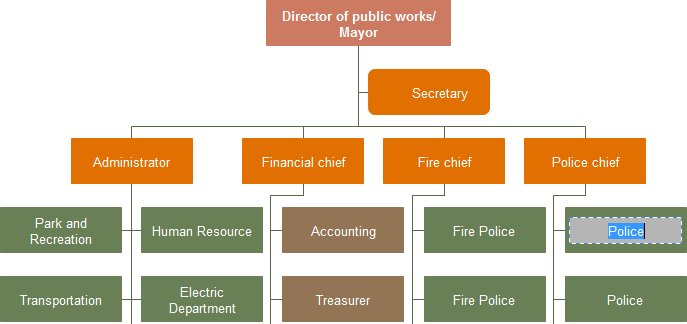
Alterar Tema do Gráfico Organizacional
Mudando o tema do Gráfico Organizacional, você pode melhorar o estilo do preenchimento, linha e texto ao mesmo tempo com 1 clique.
Alternar para a guia Layout de Página, selecione outro tema.
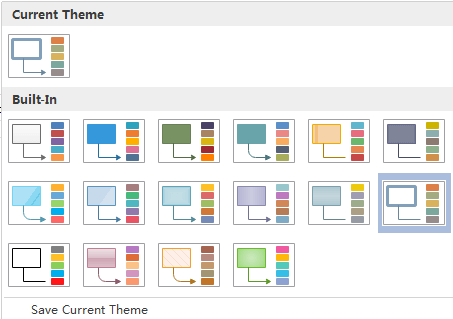
Definir Campo
Clique no botão Definir Campo abaixo da aba Gráfico Organizacional para adicionar mais campos a todas as formas no gráfico.
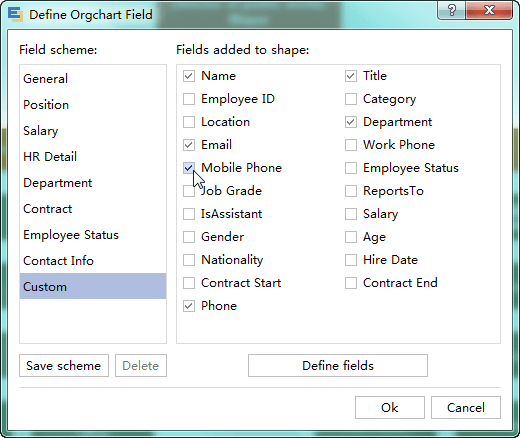
Definir Opções de Exibição
Através de Opções de Exibição na guia Gráfico Organizacional, você pode mostrar a foto, alterar a largura e a altura de todas as formas.
E você também pode especificar a fonte e cor de um determinado campo. Clique nas setas para mover um campo para cima ou para baixo.
Você pode aplicar as alterações acima nas formas selecionadas, ou a página atual ou todas as páginas.
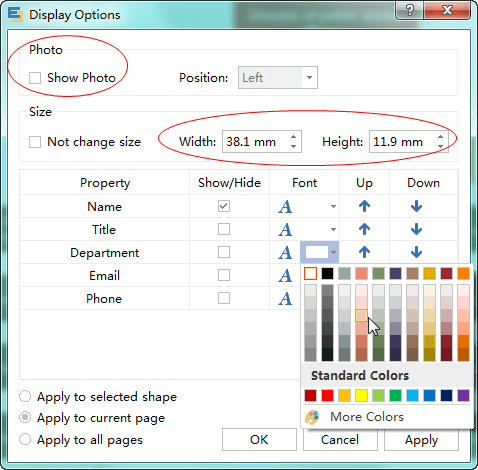
Adicionar uma Foto
Clique em "Exibir Opções", e a partir do diálogo pop-up, habilite "Mostrar Foto".
Selecione um cartão e clique no botão "Alterar Foto" para enviar sua própria foto para o cartão.
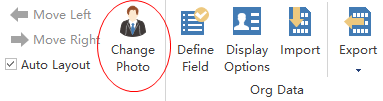

Layout de Gráfico Organizacional
Escolha o estilo de layout mais adequado para o seu gráfico organizacional no grupo Layout em Gráfico Organizacional.
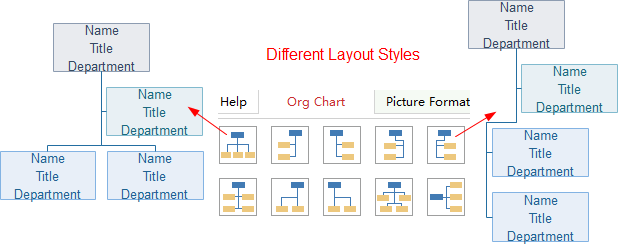
Salvar ou Exportar Gráfico Organizacional
Clique em Salvar na aba Arquivo para salvar como formato padrão. Escolha Salvar como na aba Arquivo para salvar como outros formatos.
Você pode escolher salvar arquivos localmente ou em sua nuvem. Salvar na Team Cloud pode compartilhar com mais pessoas.
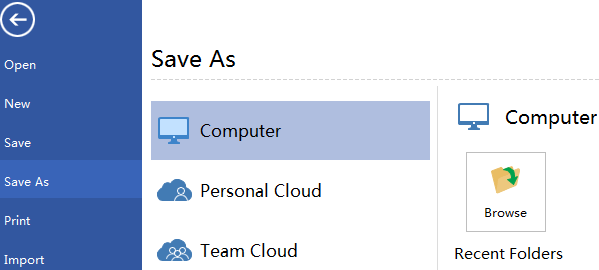
Aperte Exportar & Enviar em Arquivo para exportar o Gráfico Organizacional como imagens, slides de apresentação e documentos da web, etc.
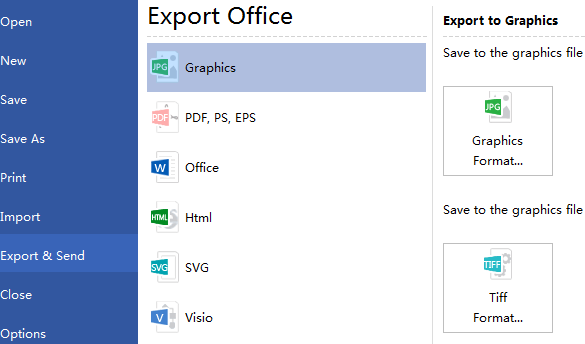
Imprimir Gráfico Organizacional
Clique na aba Arquivo e depois escolha Imprimir para entrar nas configurações de impressão e janela de pré-visualização. Você pode especificar o intervalo de impressão e cópias aqui.
Se a página de desenho for maior do que a de impressão, o desenho será impresso em mais de 1 papel.
Para imprimir em apenas 1 papel,
clique em Mais Configurações de Impressão... e então escolha Ajustar para.