Um organograma é um diagrama útil que mostra a estrutura de uma equipe, departamento ou empresa. Ajuda os funcionários a entenderem quem está no comando e como os diferentes cargos se relacionam. Neste artigo, você aprenderá como usar o Microsoft Word para os criar.
Ele também mostrará instruções passo a passo e oferecerá dicas para criar um organograma no Word eficaz. Continue lendo para descobrir outro criador de organogramas.

Neste artigo:
Como Você Pode Criar e Personalizar um Organograma no Word
O Microsoft Word é uma ferramenta excelente que pode ajudar a criar documentos, desde ensaios até relatórios. Mas nesta seção você aprenderá os passos para criar um organograma no Word para o seu projeto escolar ou qualquer outro propósito. Não se esqueça de que um organograma no Word é outro termo para gráfico organizacional no Word. Portanto, se você se deparar com esse termo nos seus estudos ou noutro lugar, já saberá o que significa.
Introdução ao Organograma no Word
O Microsoft Word possui um recurso Gráficos SmartArt para criar vários gráficos e diagramas, incluindo organogramas. Para começar, abra o Microsoft Word no seu computador e siga estes passos:
Passo 1: Após abrir o Word, clique na guia Inserir no painel de navegação superior e selecione SmartArt. Surgirá a caixa de diálogo Escolha um gráfico SmartArt; selecione a categoria gráfica Hierarquia.
Passo 2: Depois de selecionar o tipo de gráfico Hierarquia, você verá diversas opções de modelos em branco, como:
- Organograma. Este modelo permite criar um organograma básico.
- Organograma de Imagens. Ele permite que você adicione imagens junto com os nomes e títulos do seu gráfico. Pode ser útil se você quiser incluir fotos de pessoas da sua organização.
- Organograma de Nome e Título. Permite inserir texto diretamente na forma retangular menor da caixa de título.
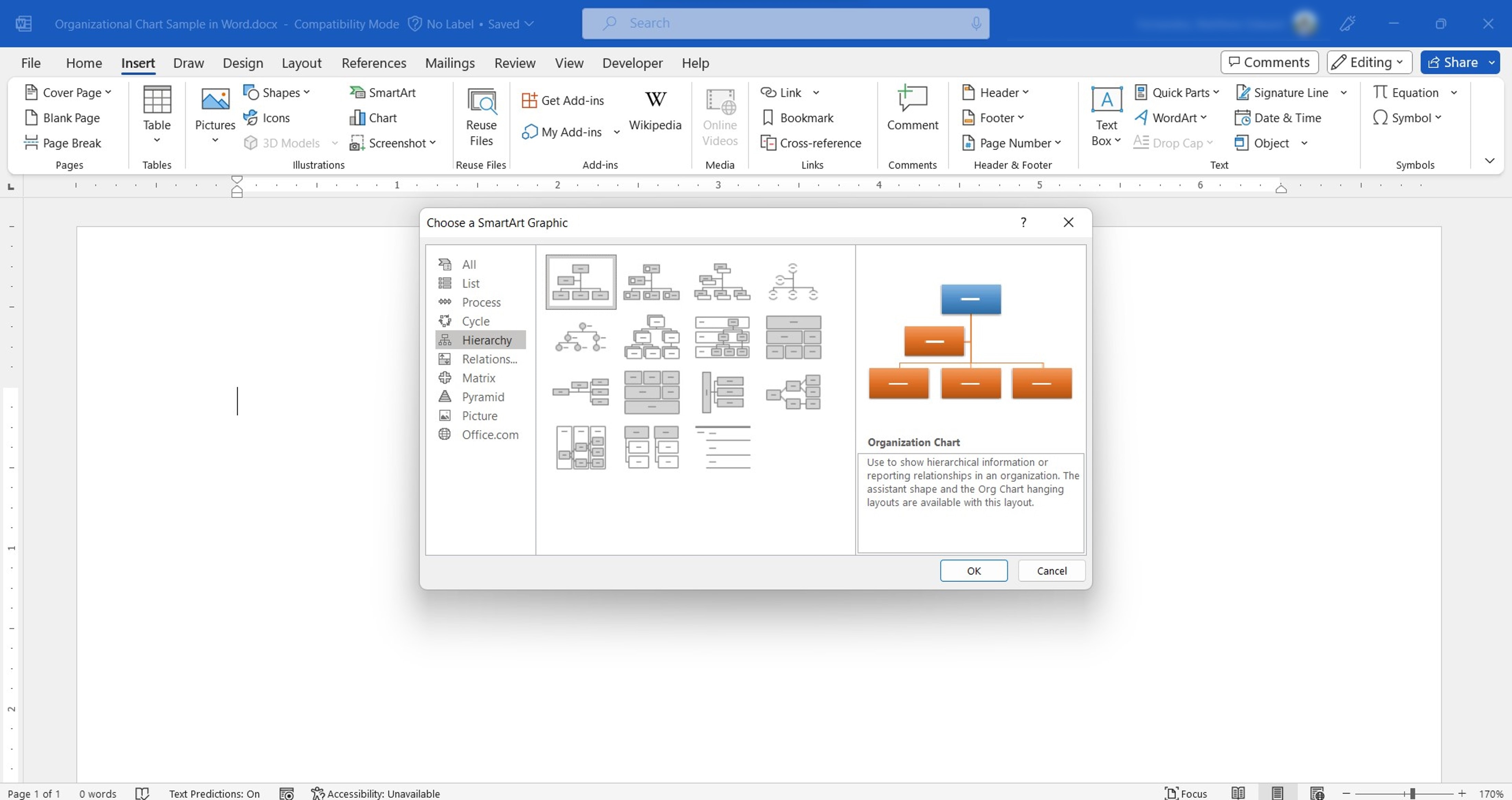
Passo 3: Após selecionar o modelo, você pode editar o organograma no Word. Clique nas caixas para adicionar nomes, cargos e outras informações relevantes. Alternativamente, você pode usar o Painel de Texto ao lado do organograma para adicionar as funções dos funcionários.
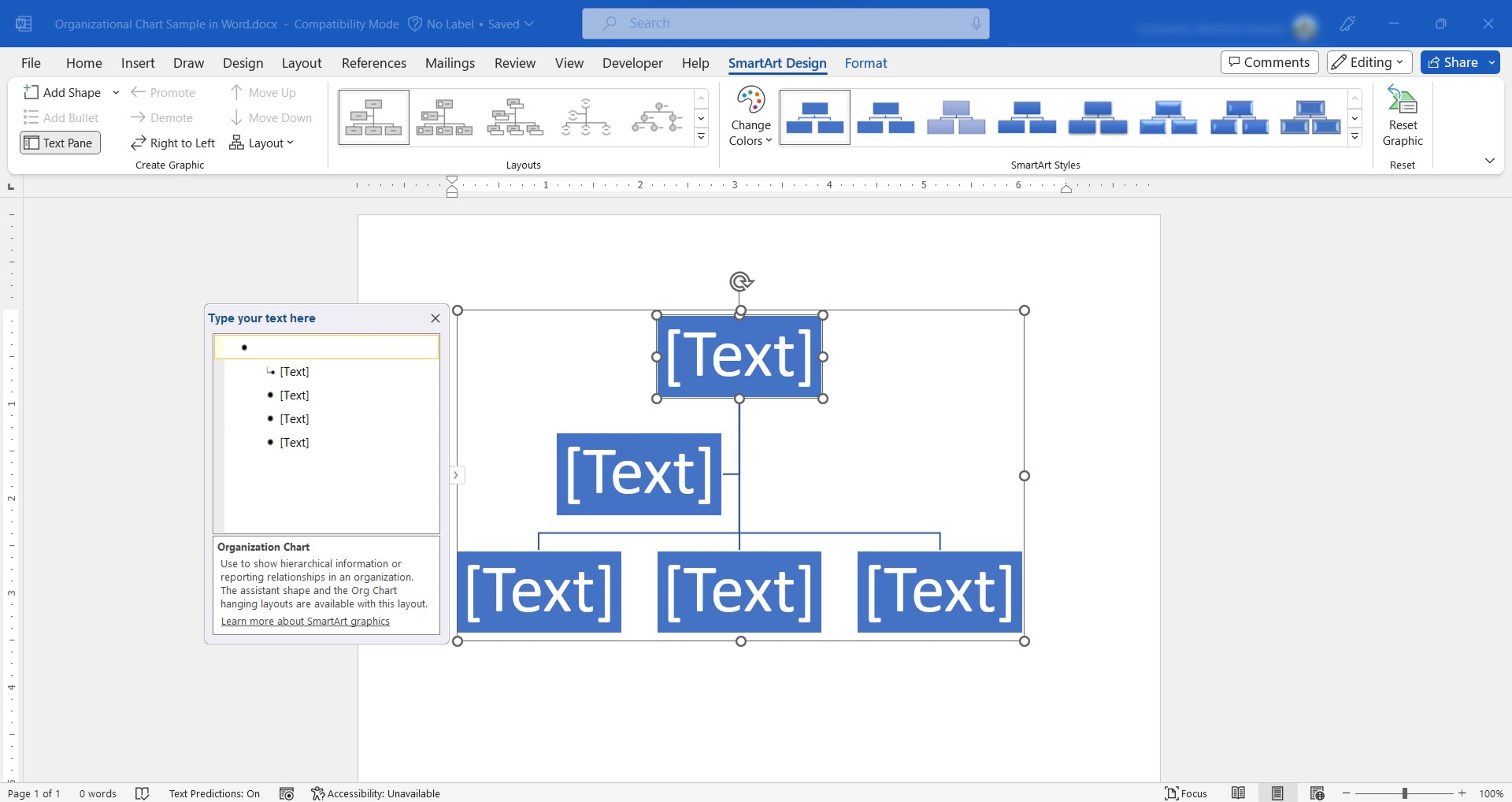
Passo 4: O MS Word disponibiliza várias opções para você personalizar o seu organograma. Você pode alterar as cores, estilos e layouts para os deixar com o aspecto desejado. Você também pode redimensionar e mover o gráfico pelo documento.
Clique no organograma no Word e vá para a barra da guia Design SmartArt no painel de navegação superior.
- Adicionar Forma. Clique na lista suspensa Adicionar Forma no grupo Criar Gráfico e selecione Adicionar Forma Após ou Adicionar Forma Antes.
- Alterar o Layout do Organograma. Clique na lista suspensa do grupo Esquemas e selecione um dos estilos disponíveis.
- Alterar a Cor do Tema. Clique na lista suspensa Alterar Cores e selecione um novo destaque de tema.
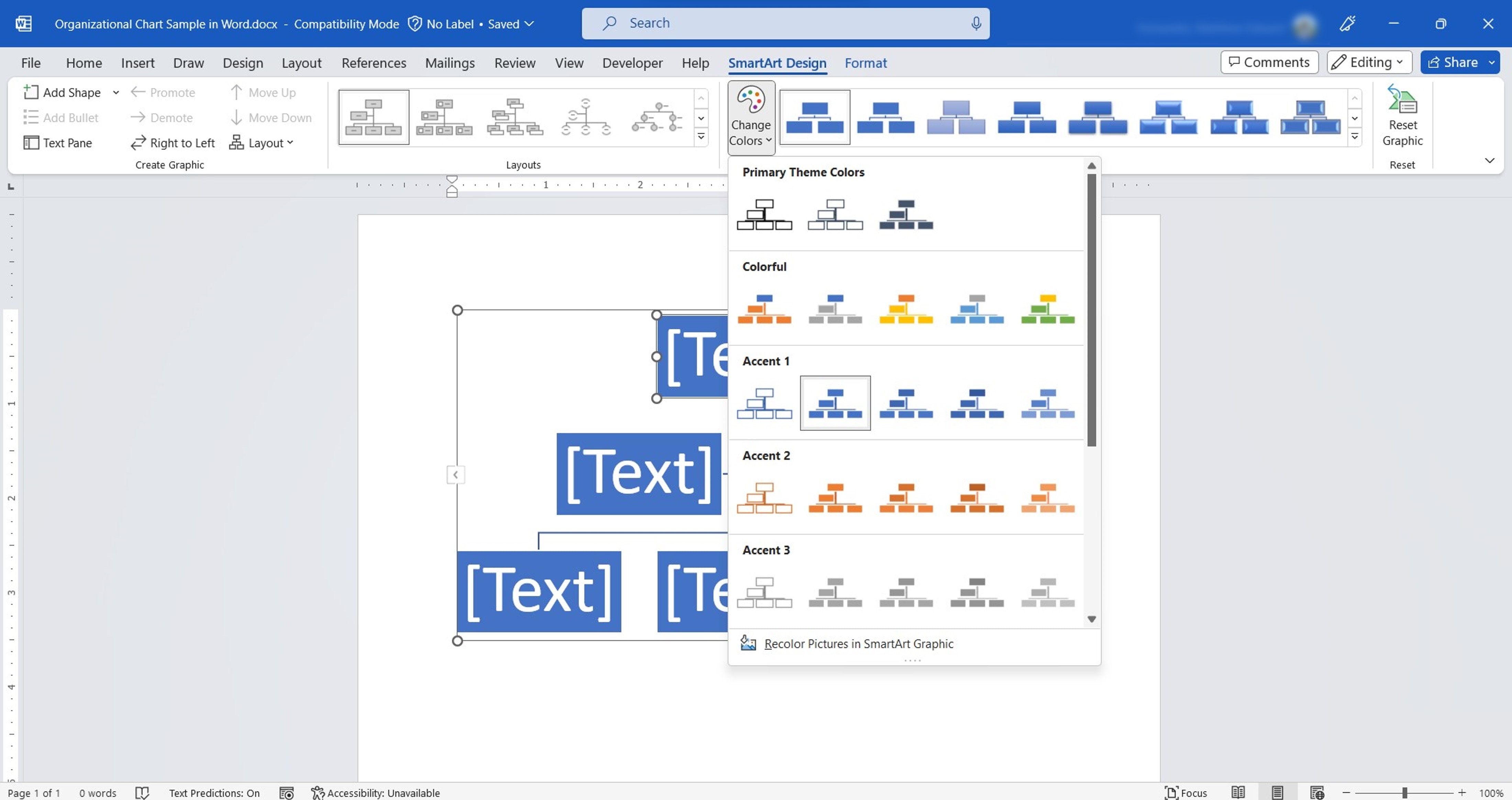
Passo 5: Após concluir as edições no seu organograma no Word, clique com o botão direito e selecione "Salvar como Imagem..." para o salvar como um arquivo de imagem. Você pode seguir o método usual de salvar documentos do Word para salvar o seu organograma para edição posterior.
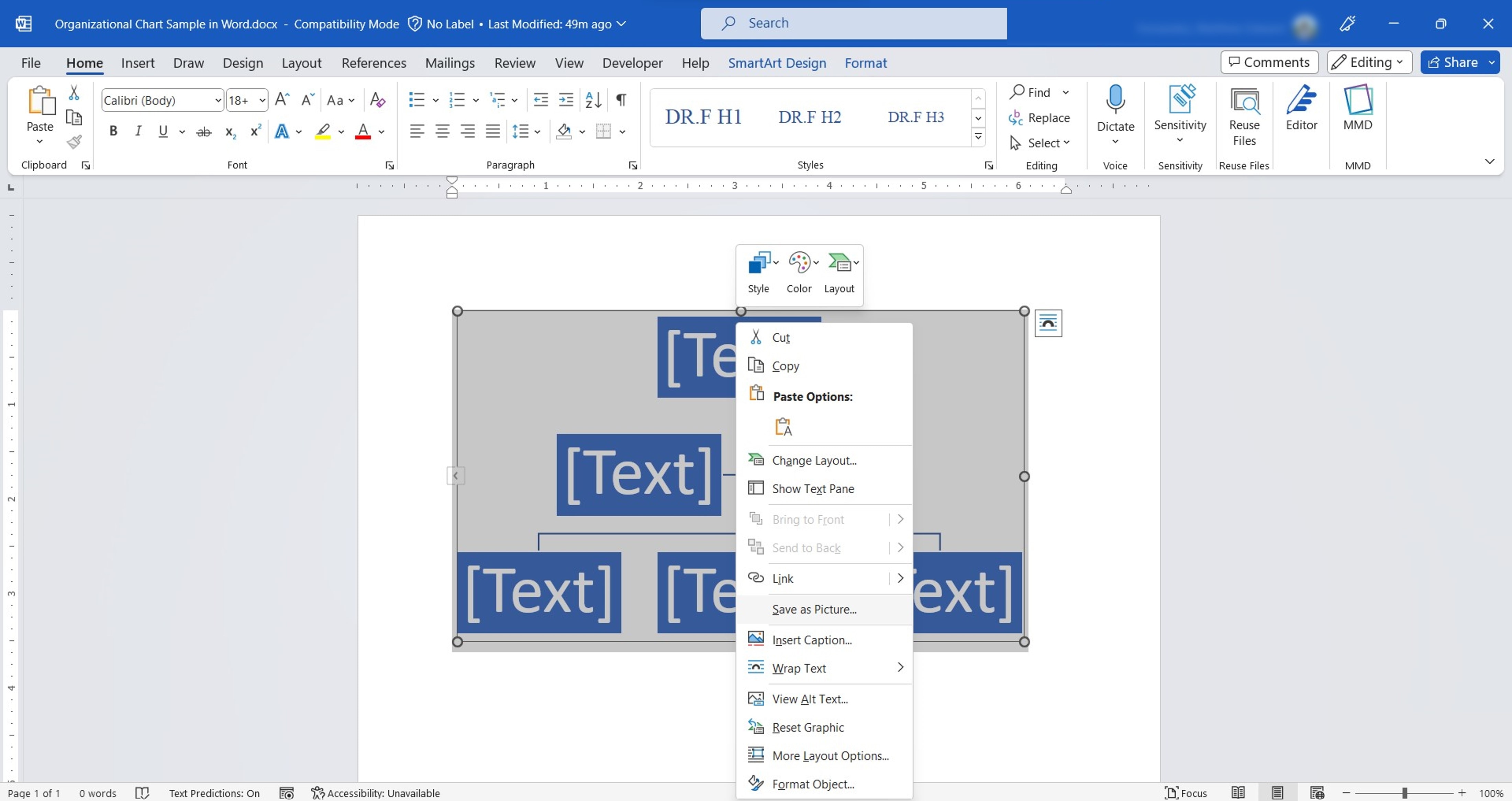
Dicas para Você Criar um Organograma Eficaz no Word
Projetar um organograma no Word pode ser divertido. Para garantir que o seu organograma tem um ótimo aspecto e comunique as informações com clareza, aqui estão algumas dicas práticas a serem lembradas:
1. Usar uma Formatação Consistente
Torne o seu organograma no Word fácil de ler usando uma formatação consistente. Escolha o mesmo estilo e tamanho de fonte para todas as caixas de texto. Ajuda a manter uma aspecto elegante e profissional.
2. Alinhar os Elementos Corretamente
Alinhe as formas e os elementos corretamente para criar um gráfico hierárquico organizado no Word. Use as ferramentas de alinhamento e distribuição do Word para ajudar a posicionar as formas uniformemente.
3. Escolher as Cores apropriadas do Tema
As cores podem tornar o seu organograma no Word mais atrativo e visualmente mais apelativo. Mas opte por um esquema de cores que seja profissional e agradável aos olhos. Melhore a legibilidade selecionando cores que contrastem claramente o texto e o fundo.

4. Manter a Clareza e a Simplicidade
Um organograma eficaz no MS Word deve ser claro e fácil de entender. Simplifique incluindo apenas detalhes essenciais, como nomes e cargos. Use uma linguagem clara e concisa nas suas legendas para evitar a confusão.
5. Manter o Organograma Atualizado
À medida que as organizações crescem e mudam, o mesmo acontece com a sua estrutura. É vital que mantenha o seu organograma no Word atualizado. Revise e reveja regularmente o seu organograma para refletir quaisquer mudanças nas posições ou relações de subordinação.
Não se esqueça de que criar um organograma eficaz no Word envolve clareza, simplicidade e organização. Siga estas dicas e você criará um organograma atraente e informativo que representa efetivamente a estrutura da sua organização.
Crie Organogramas em Poucos Minutos com o Wondershare EdrawMind
O EdrawMind é um software totalmente ferramenta de mapeamento mental integrada que pode ajudar a criar organogramas rapidamente. Com ele, você pode deixar o seu organograma ainda melhor e poupar tempo.
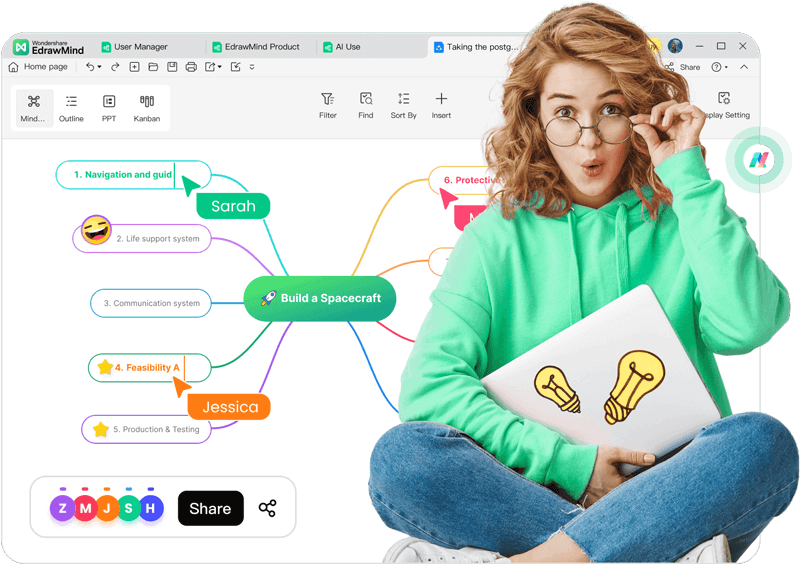
1. Principais recursos
Portanto, vamos lá explorar os benefícios e recursos do uso do EdrawMind para criar gráficos organizacionais.
- Seleção de Modelos de Organogramas
Ele fornece modelos com aspecto profissional, incluindo modelos em branco ou exemplos locais que você pode personalizar. Isto significa que você pode criar um gráfico adequado à sua organização.
- Temas, Estilos de Fonte e Cores Personalizáveis
Com o EdrawMind, você pode escolher entre diferentes temas, como claro ou escuro, ou até mesmo criar a paleta de cores do seu tema. Você pode alterar e aplicar o estilo da fonte ao organograma inteiro. Isto facilita a manutenção da consistência visual e dá ao seu organograma um aspecto refinado.
- Inserir Imagens para Dar um Toque Pessoal
O EdrawMind permite adicionar fotos de todos os funcionários do seu armazenamento local ou desktop. Esse recurso ajuda o seu público a reconhecer todos imediatamente.
- Compartilhamento de Arquivos e Fácil Importação/Exportação
O EdrawMind permite a exportação perfeita de organogramas para arquivos Word. Você também pode exportar o seu organograma como um arquivo de imagem, PDF, PPT ou outros formatos. É conveniente compartilhar o seu organograma com outras pessoas ou o incluir em apresentações e documentos.
- Interface Amigável com o Recurso de Arrastar e Soltar
O EdrawMind possui uma interface intuitiva e fácil de navegar. Você pode encontrar facilmente todos os recursos necessários e as formas na tela são fáceis de mover. Você também pode rebaixar ou promover posições com uma simples ação de arrastar e soltar.
2. Sistema Operacional Compatível
O EdrawMind está disponível em vários sistemas operacionais, incluindo Mac, Windows, Linux, Web, Android e iOS. Ele pode ser acessado no seu dispositivo preferido.
3. Planos de Subscrição
O EdrawMind oferece uma avaliação gratuita de alguns recursos, permitindo que você explore os seus recursos. Você também pode escolher entre a licença individual, de equipe e comercial, incluindo:
- Custos iniciais da licença individual - 59 USD/ano
- Plano individual perpétuo - 118 USD, pagamento único
- Plano de pacote perpétuo - 245 USD, pagamento único (EdrawMind, EdrawMax e uma licença perpétua gratuita do EdrawProj incluída)
4. Como Você Pode Criar Organogramas de Forma Rápida e Fácil?
Siga os passos abaixo se quiser experimentar e ver como o EdrawMind pode transformar a forma como você cria organogramas.
Passo 1: Acesse o site oficial de Wondershare EdrawMind, baixe o app EdrawMind (ou clique no botão abaixo) e instale- o app na sua área de trabalho.
Passo 2: Abra o app e clique em Organograma abaixo da seção Modelos em branco. Ou clique na Galeria de Mapas Mentais no painel de navegação esquerdo, insira o texto no campo de busca e selecione um modelo local.
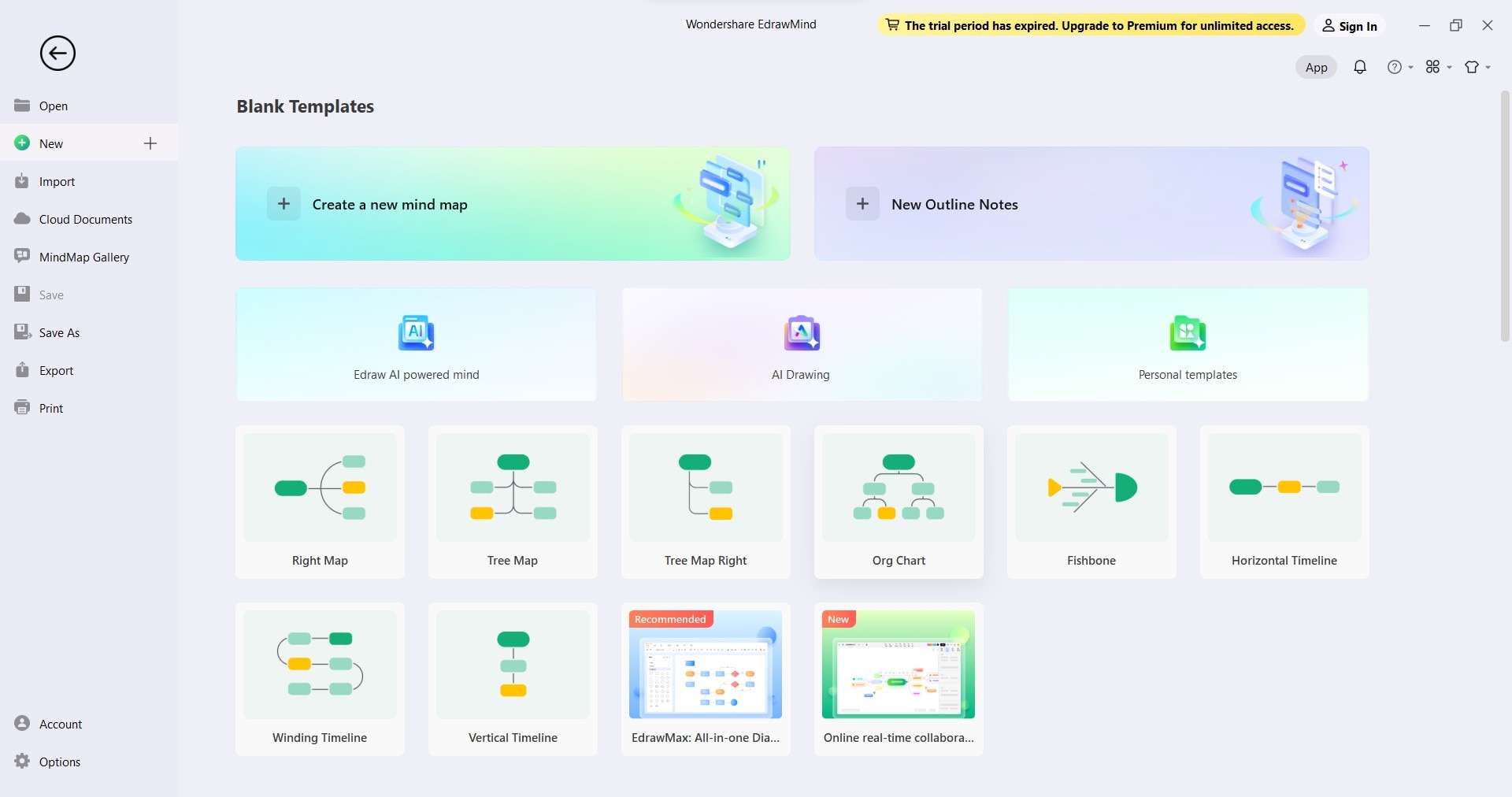
Passo 3: Edite o texto no gráfico clicando nas caixas e digitando os nomes e cargos das pessoas.
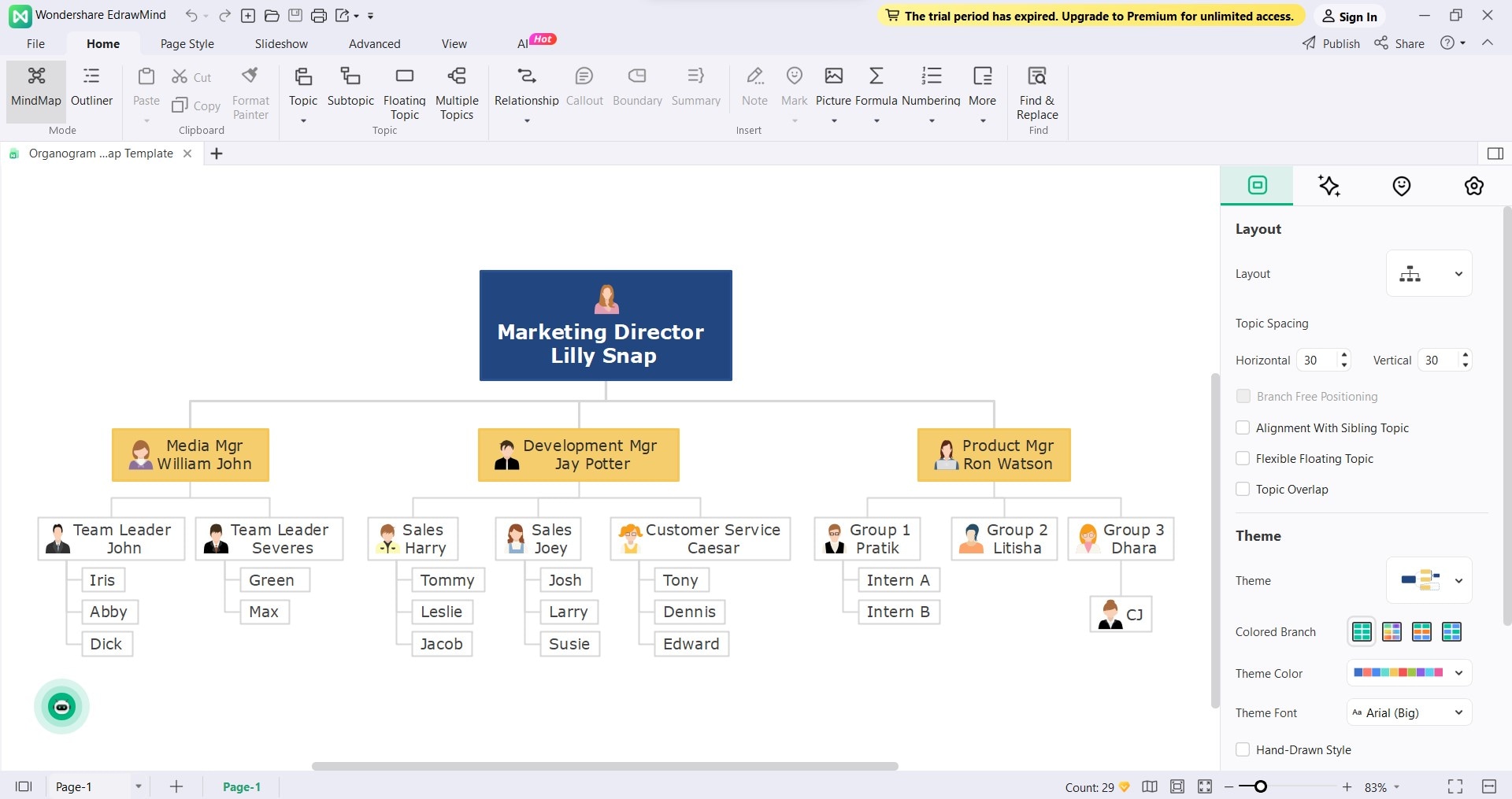
Passo 4: Aqui estão algumas maneiras de você personalizar um organograma no EdrawMind.
- Adicionar Formas. Selecione uma forma na tela e vá para Início > Tópico ou Subtópico no painel de navegação superior.
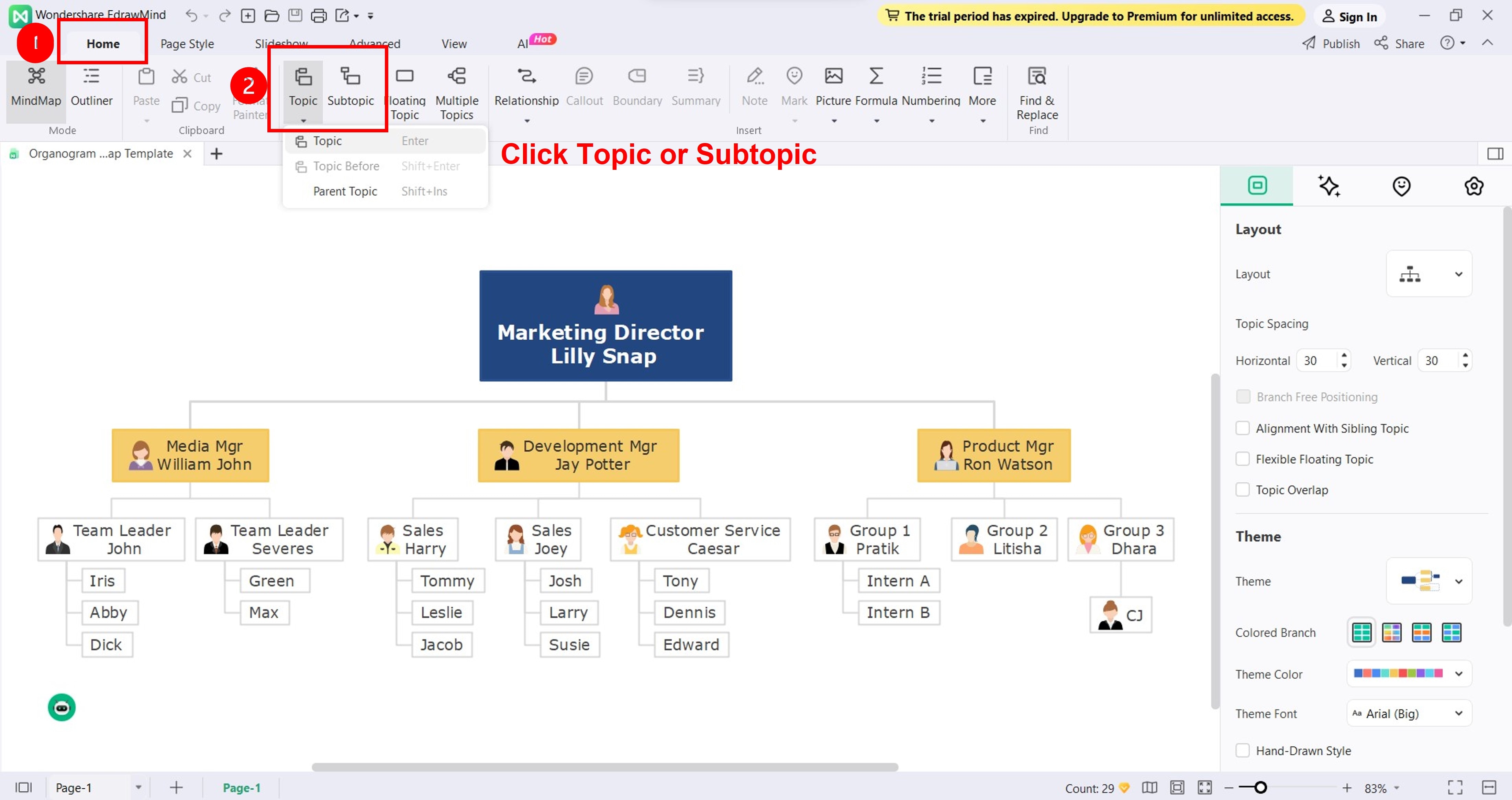
- Adicionar Imagens. Selecione uma forma na tela e vá a Início > Imagem.
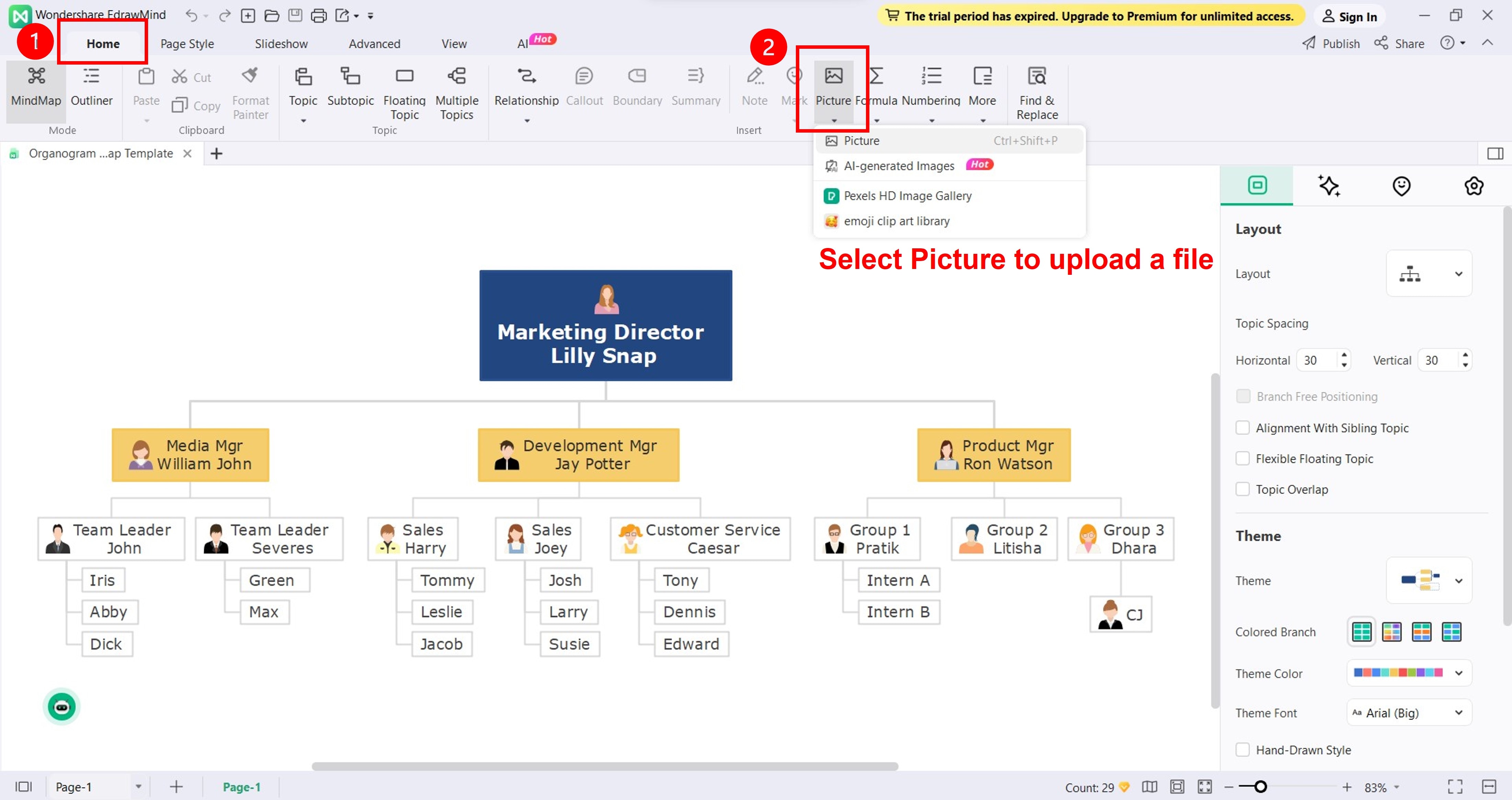
- Alterar Tema. Vá à barra da guia Mapa no painel do lado direito, clique na lista suspensa Tema e selecione um para aplicar.
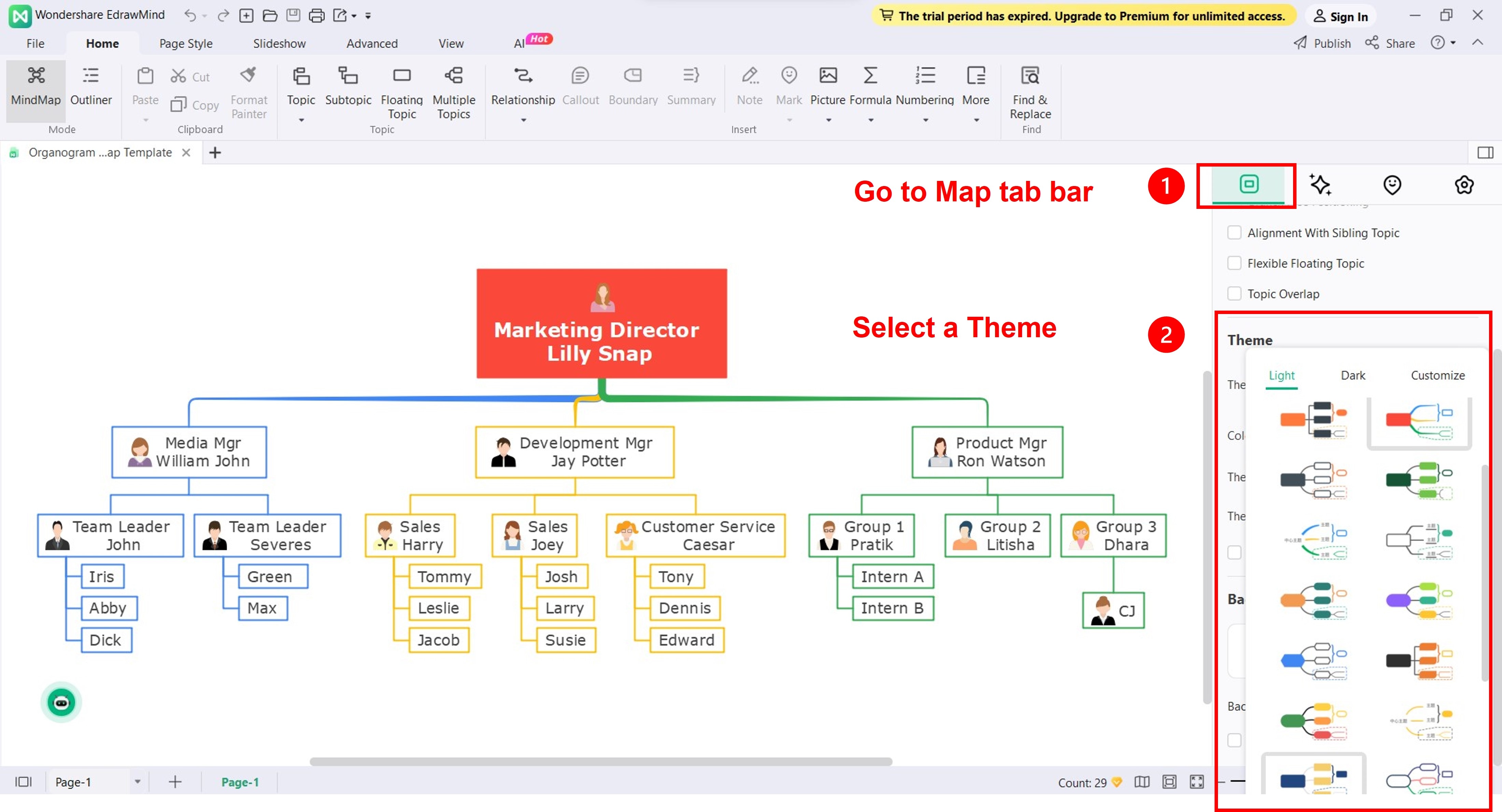
Passo 5: Clique na barra da guia Arquivo no painel de navegação superior e clique em Exportar no painel esquerdo.
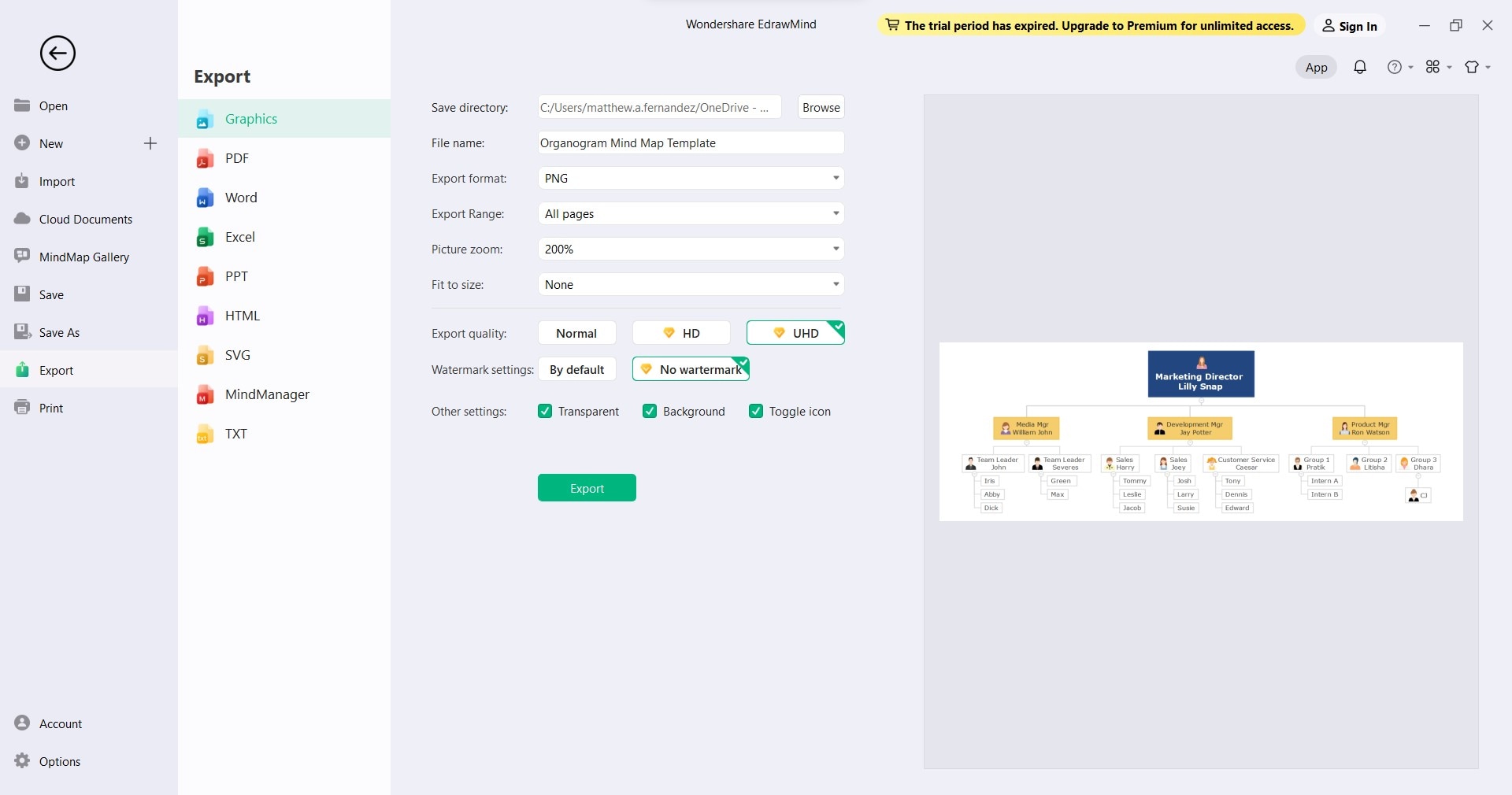
Análise mais Detalhada: EdrawMind vs. Word - Criadores de Organogramas
Quando se trata de criar um organograma, é vital escolher o criador de organograma certo. Aqui estão alguns fatores a serem considerados:
- Interface Amigável
Você quer um criador de organogramas que seja fácil de usar e navegar. Então, procure uma ferramenta de organograma com uma interface simples e intuitiva que não confunda você.
- Opções de Personalização
Considere as opções de personalização disponíveis. Você pode alterar as cores, fontes e layouts para corresponder às suas preferências? Procure um criador de organograma que ofereça modelos atrativos e permita inserir imagens ou clip-art para tornar o seu gráfico mais apelativo visualmente. A flexibilidade na personalização pode tornar o seu organograma único seja no Word ou noutras ferramentas.
- Eficiência
Pense na rapidez com que você pode criar e editar organogramas. Escolha uma ferramenta que permita fazer alterações rapidamente.
- Compartilhamento de Arquivos
Considere se você pode compartilhar facilmente o seu organograma com outras pessoas. Ele pode ser exportado para diferentes formatos de arquivo ou colaborar com os membros da equipe?
- Preço
Considere o seu orçamento e os recursos disponibilizados. Alguns criadores de organogramas podem exigir uma assinatura ou ter mais recursos por um preço mais elevado.
- Classificações de Usuários
Analise as avaliações e comentários dos usuários para ver o que outras pessoas experimentaram com o criador de organogramas. Considerar o feedback deles pode ajudar a fazer uma escolha informada.
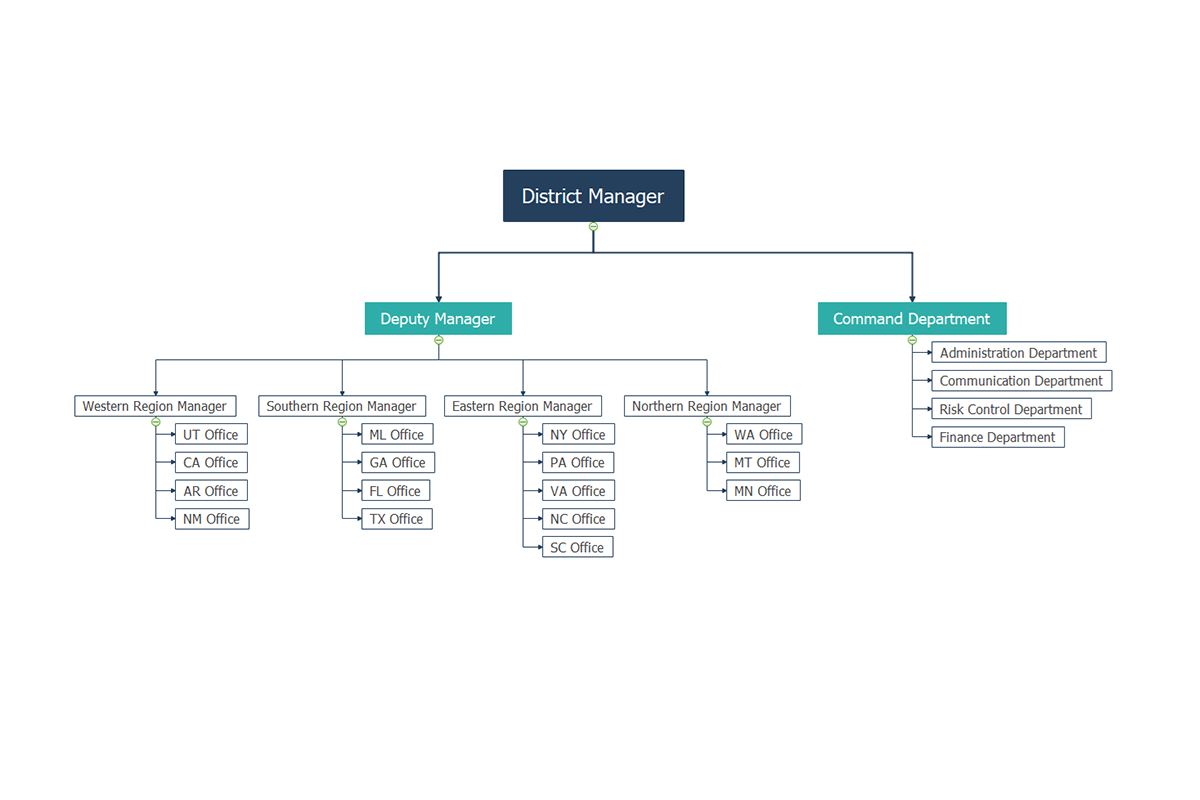
Confira esta tabela abaixo para ajudar a decidir qual criador de organogramas atende as suas necessidades e preferências.
| Recursos | Microsoft Word | Wondershare EdrawMind |
| Interface Amigável | Design intuitivo com layout organizado | Menu de opções em faixa, barra de ferramentas de navegação acessível e opções de personalização |
| Opções de Personalização | Mais de 10 layouts de hierarquia, alteração de cores, estilos SmartArt, inserção de imagens, alteração de fontes e muito mais. | Mais de 10 layouts, inserção de imagens, temas claros e escuros, fonte do tema, alteração de fontes, estilo do conector etc. |
| Eficiência | Comece com modelos em branco. | Crie a partir de modelos em branco ou criados previamente ou peça ao Edraw AI para gerar gráficos com um só clique. |
| Compartilhamento de Arquivos | Disponível | Disponível |
| Preço |
|
|
| Classificações G2 | 4,7 de 5 | 4,6 de 5 |
Conclusão
Os organogramas são ferramentas valiosas para que os funcionários entendam as estruturas hierárquicas dentro das empresas ou equipes. Quer você crie um organograma no Word ou com o EdrawMind, os seus benefícios são claros. O Word oferece familiaridade e recursos fáceis de usar, enquanto o EdrawMind oferece personalização e eficiência aprimoradas. Você tem a palavra final na seleção do método que melhor se alinha com as suas necessidades e preferências.




