Ideias e conceitos são visualmente representados de maneira poderosa por meio de um mapa mental. Com os mapas mentais, é possível organizar e conectar informações de forma não linear e intuitiva. Tornando-se indispensável, é uma ferramenta para brainstorming, resolução de problemas e retenção de conhecimento. É uma ferramenta fundamental para brainstorming, resolução de problemas e retenção de conhecimento. Facilitam a compreensão de relações e conceitos. Este artigo explora a criação de mapas mentais no Microsoft Word.
Apresentando como você pode aproveitar os recursos do Word para criar mapas mentais atrativos e organizados. Desvende as capacidades do Word como gerador de mapas mentais. Saiba mais sobre como produzir mapas mentais que sejam informativos e atrativos. Continue lendo para aprender dicas e truques sobre como otimizar sua experiência ao criar mapas mentais.
Nesse artigo
Parte I: Como elaborar um mapa mental no Word
Produzindo um mapa mental no Microsoft Word é algo bem fácil. Apesar de o Word não ser especificamente voltado para mapas mentais, ele inclui várias ferramentas que auxiliam na elaboração de um mapa mental básico. Veja como.
Passo 1: Abra o Microsoft Word no seu computador. Verifique se está utilizando a versão mais atualizada do Word para uma experiência aprimorada.
Passo 2: Comece digitando a ideia central ou tópico principal no centro do seu documento Word. Este será o centro do seu mapa mental.
Passo 3: Acrescente ramificações ao seu mapa mental.
- Ao criar os ramos do seu mapa mental, empregue as Formas. Vá até a guia Inserir e escolha as Formas. Escolha a forma desejada para seus ramos, como retângulos ou ovais.
- Clique e arraste o mouse para desenhar a forma no seu documento. É possível ajustar o tamanho e personalizar clicando com o botão direito na forma e optando por Formatar forma. Aqui é o local para alterar a cor, adicionar texto e ajustar o estilo da forma.
- Coloque etiquetas em cada ramo com ideias ou subtemas correlatos. Para inserir texto, clique dentro da forma e inicie a digitação.
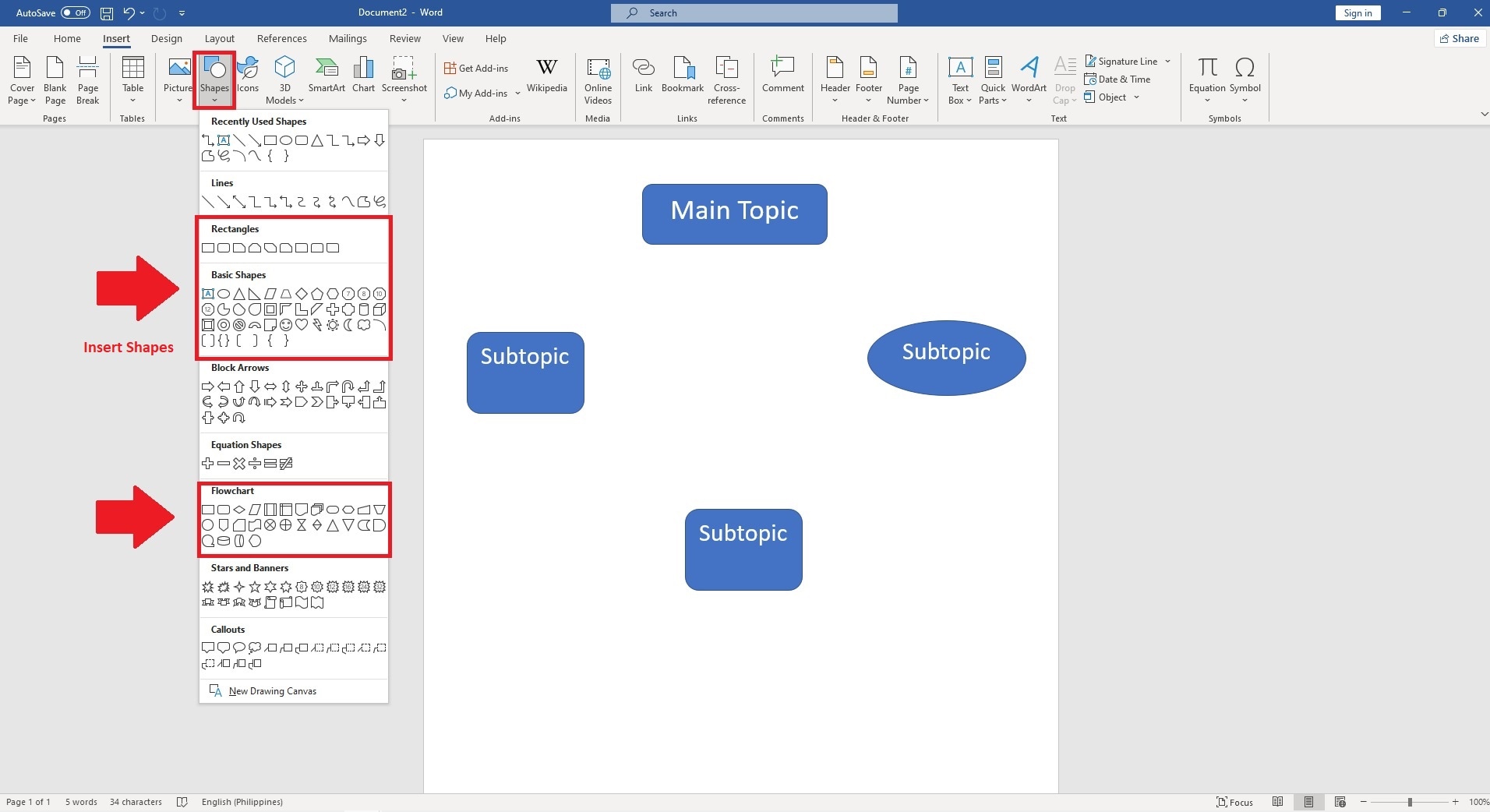
Passo 4: Conecte os ramos usando linhas. Volte ao menu Formas e opte pela ferramenta Linha. Desenhe linhas da ideia central para cada ramo, estabelecendo a ligação entre eles.
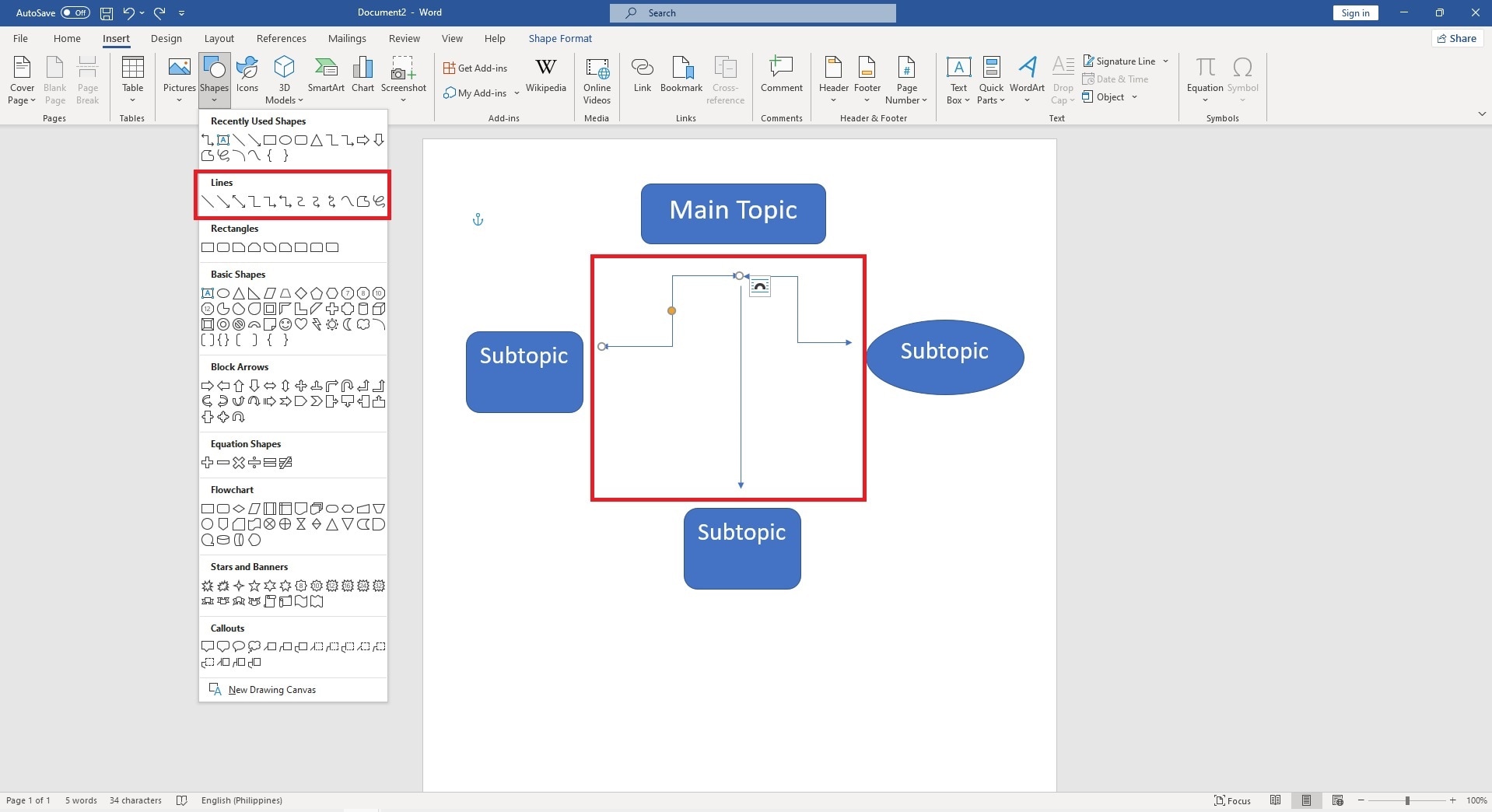
Passo 5: Aumente e organize.
- Continue incluindo mais ramos e subtemas conforme o seu mapa mental se expande. Siga os mesmos passos para criar formas e linhas para esses novos elementos.
- Reorganize ou reposicione ramos clicando e arrastando as formas e linhas. A maleabilidade possibilita reorganizar seu mapa mental conforme necessário.
- Personalize seu mapa mental aprimorando a formatação, incluindo cores e empregando recursos do Word, como negrito e itálico, para enfatizar.
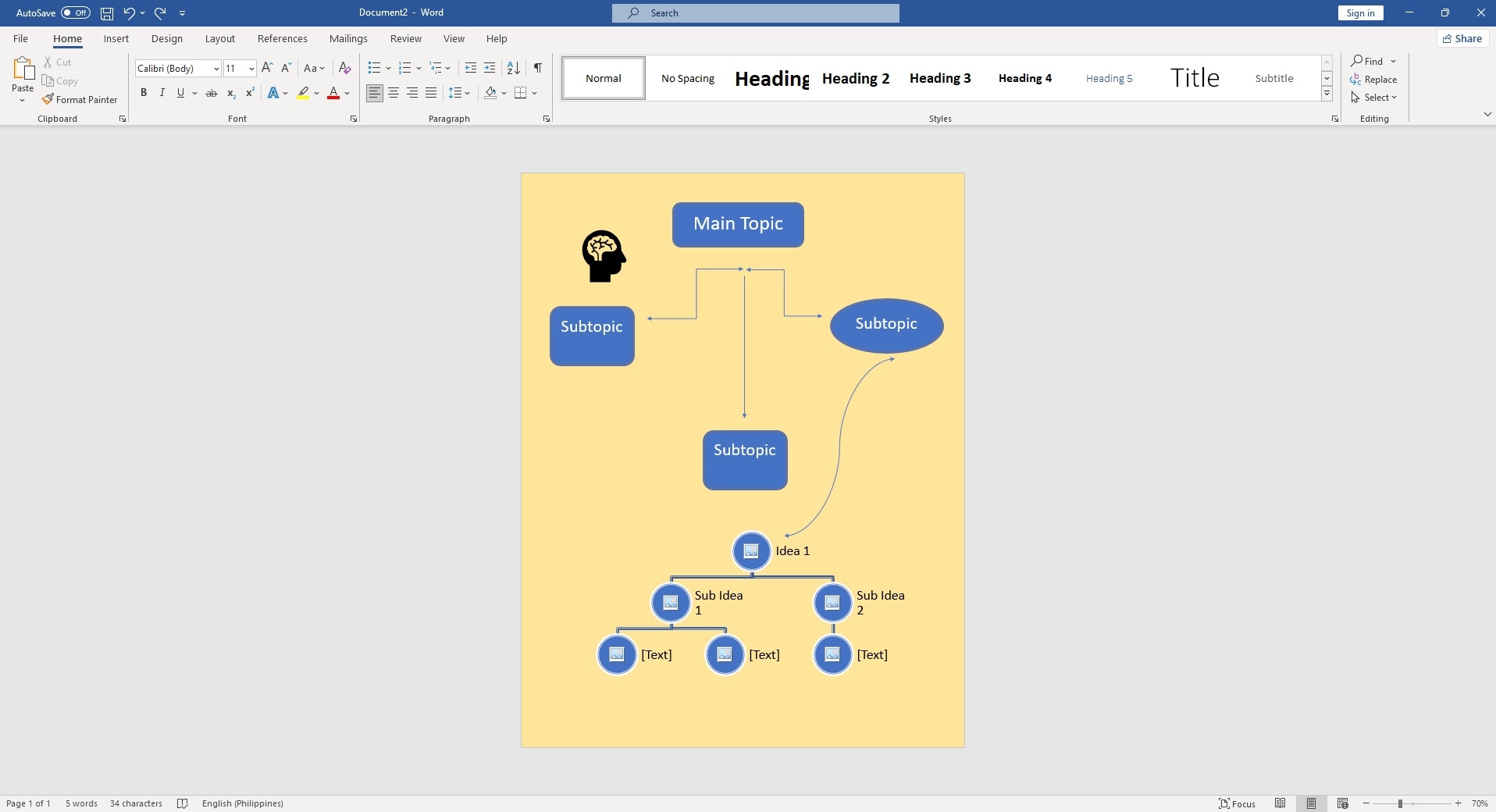
Enquanto o Word pode ser útil para criar um mapa mental básico, ele pode não apresentar todas as funcionalidades avançadas e a flexibilidade de softwares específicos para mapas mentais. Softwares como o Wondershare EdrawMax facilitam o processo com modelos de mapas mentais pré-criados. Apresenta uma interface intuitiva, opções de design aprimoradas e soluções mais eficazes para mapas mentais complexos e envolventes.
Parte II: Estratégias para um mapeamento mental eficaz no Word
A produção de mapas mentais no Word pode ser eficaz quando realizada de forma produtiva. Confira essas sete dicas para otimizar seus mapas mentais no Word.
- Explore as opções de Formas e Linhas no Word: No Microsoft Word, há uma variedade de formas e linhas que podem ser cruciais para elaborar seu mapa mental. Explore essas ferramentas para criar nós e estabelecer conexões entre as ideias. Manter seu mapa mental organizado é uma das funções dessas ferramentas.
- Ajuste as formas e as cores de acordo com sua preferência: Faça seu mapa mental ser atrativo e informativo ao utilizar diversas formas, cores e fontes. Personalize os nós para indicar a importância das ideias e agrupar conceitos relacionados, aprimorando a clareza.
- Utilize cabeçalhos e subtítulos: Aplique os estilos de cabeçalho do Word para criar uma estrutura hierárquica em seu mapa mental. Utilizar tamanhos de fonte maiores e formatação em negrito pode tornar evidentes ideias-chave ou categorias.
- Adicione hiperlinks e anexos: Adicionar hiperlinks para recursos externos ou anexar documentos pertinentes no Word. Oferece acesso ágil a dados adicionais. Melhorando as capacidades do seu mapa cognitivo.
- Agrupe e separe elementos: Ao agrupar elementos, você torna mais simples mover ou redimensionar seções completas do seu mapa mental. Sua utilidade se destaca na organização de mapas intricados.
- Utilize tabelas para criar mapas mentais em grade: Se sua preferência é por um mapa mental com base em grade, pense em criar tabelas no Word. Cada célula tem a capacidade de representar uma ideia, possibilitando a estruturação dos seus pensamentos.
- Realize salvamentos e backups de maneira periódica: Não deixe de salvar seu progresso. O recurso de AutoSalvar do Word pode ser crucial, mas fazer backups manuais é uma escolha sábia.
Parte III: Como elaborar um mapa mental no EdrawMax
Elaborar um mapa mental no EdrawMax é um procedimento sem complicações e eficaz. Veja um guia passo a passo sobre como elaborar um mapa mental no EdrawMax.

Passo 1: Comece baixando e instalando o EdrawMax. Siga as etapas de instalação conforme as instruções do seu sistema operacional. Após concluir a instalação, abra o EdrawMax.
Passo 2A: Existem duas opções de início ao criar um mapa mental no EdrawMax. É possível criar um mapa a partir do zero ou escolher um modelo pronto da Comunidade de modelos. Para iniciar a partir do zero, clique no botão Novo e inicie um novo projeto. Selecione Mapa mental nas Categorias de modelos e opte por um modelo em branco. Para começar com uma tela em branco, clique em Criar.

Passo 2B: Caso prefira, acesse a Comunidade de modelos para explorar e escolher entre uma ampla gama de modelos de mapas mentais pré-designados. Na página inicial, clique em Modelos e insira Mapa mental na Barra de pesquisa para gerar um mapa mental instantaneamente.
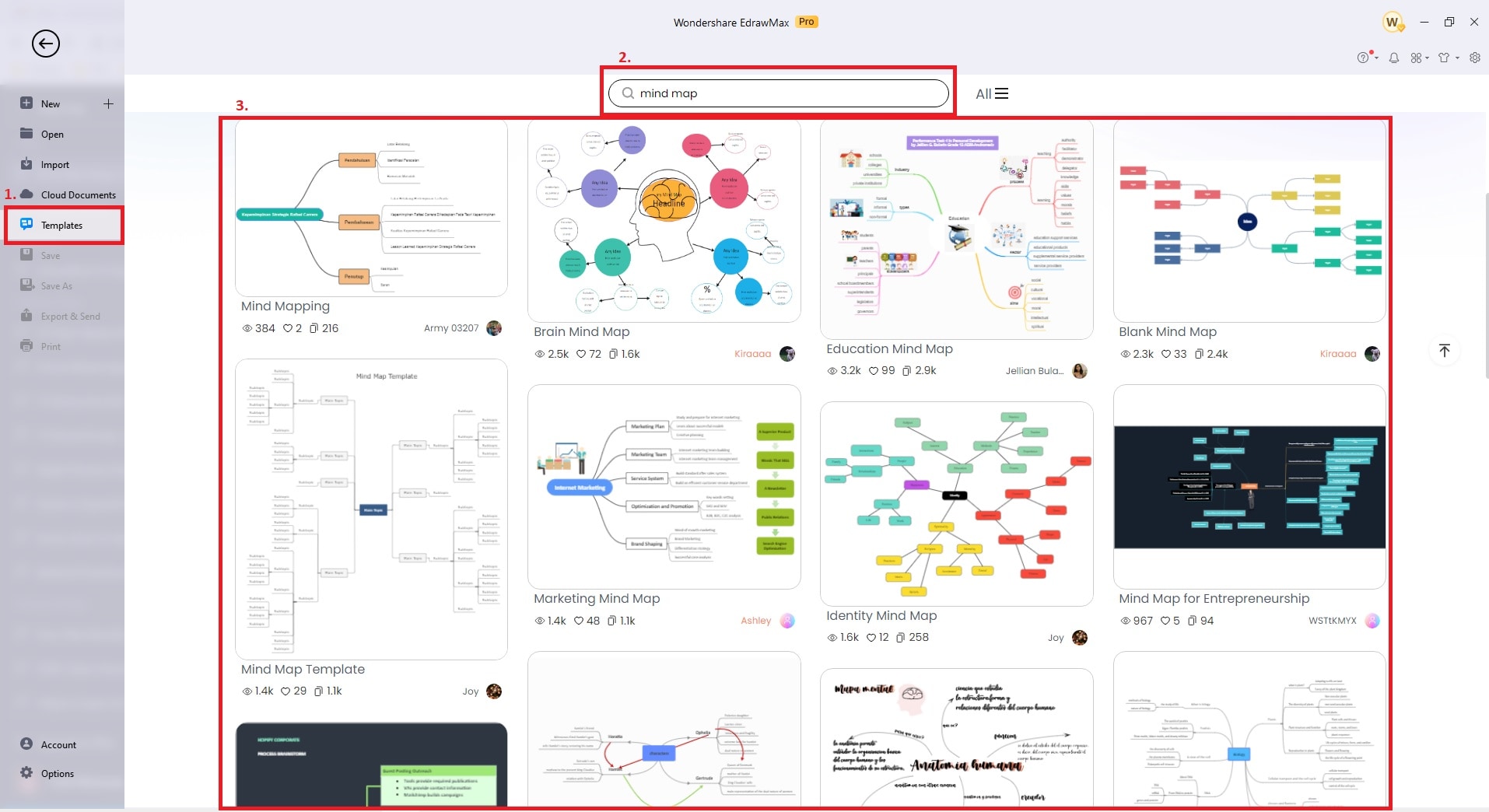
Passo 3: No editor de mapas mentais, clique na ideia central e insira seu tópico principal. Adicione ramos e subtópicos utilizando a Aba de símbolos no painel à esquerda. Personalize cada figura com texto, cores e estilos utilizando a barra de Design. Clique na guia Inserir na barra de ferramentas e escolha o elemento desejado para adicionar ícones, cliparts e fotos.
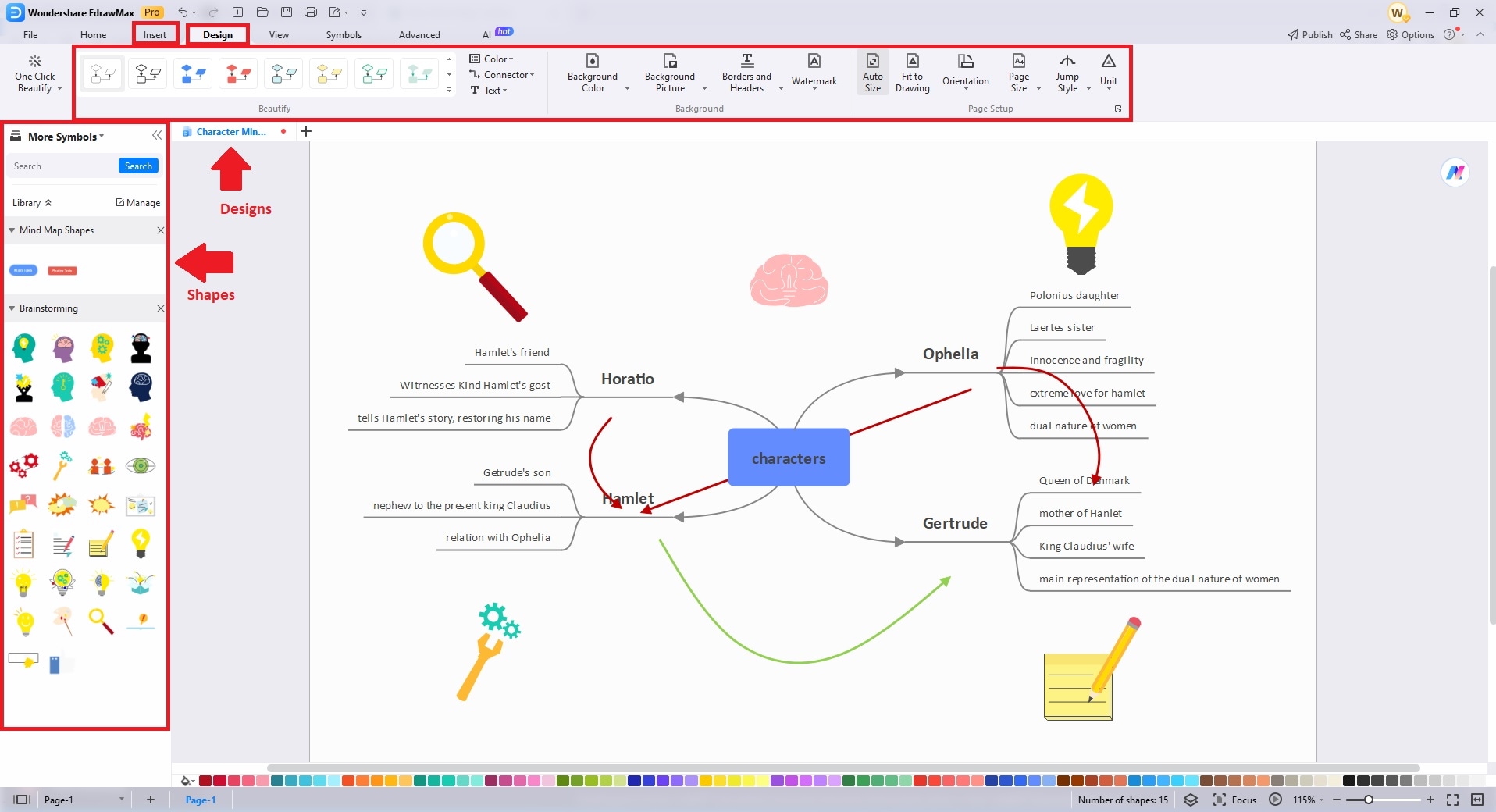
Passo 4: Use ferramentas como linhas e setas para estabelecer conexões entre as ideias. Explore as conexões e personalize o estilo, alterando cores, fontes e formas, e incluindo elementos visuais. Organize conceitos afins para uma estrutura mais ordenada. Utilize os ícones da EdraMax e do Iconfont para aprimorar visualmente seu mapa mental. Refine o seu diagrama até alcançar um nível de satisfação ideal.
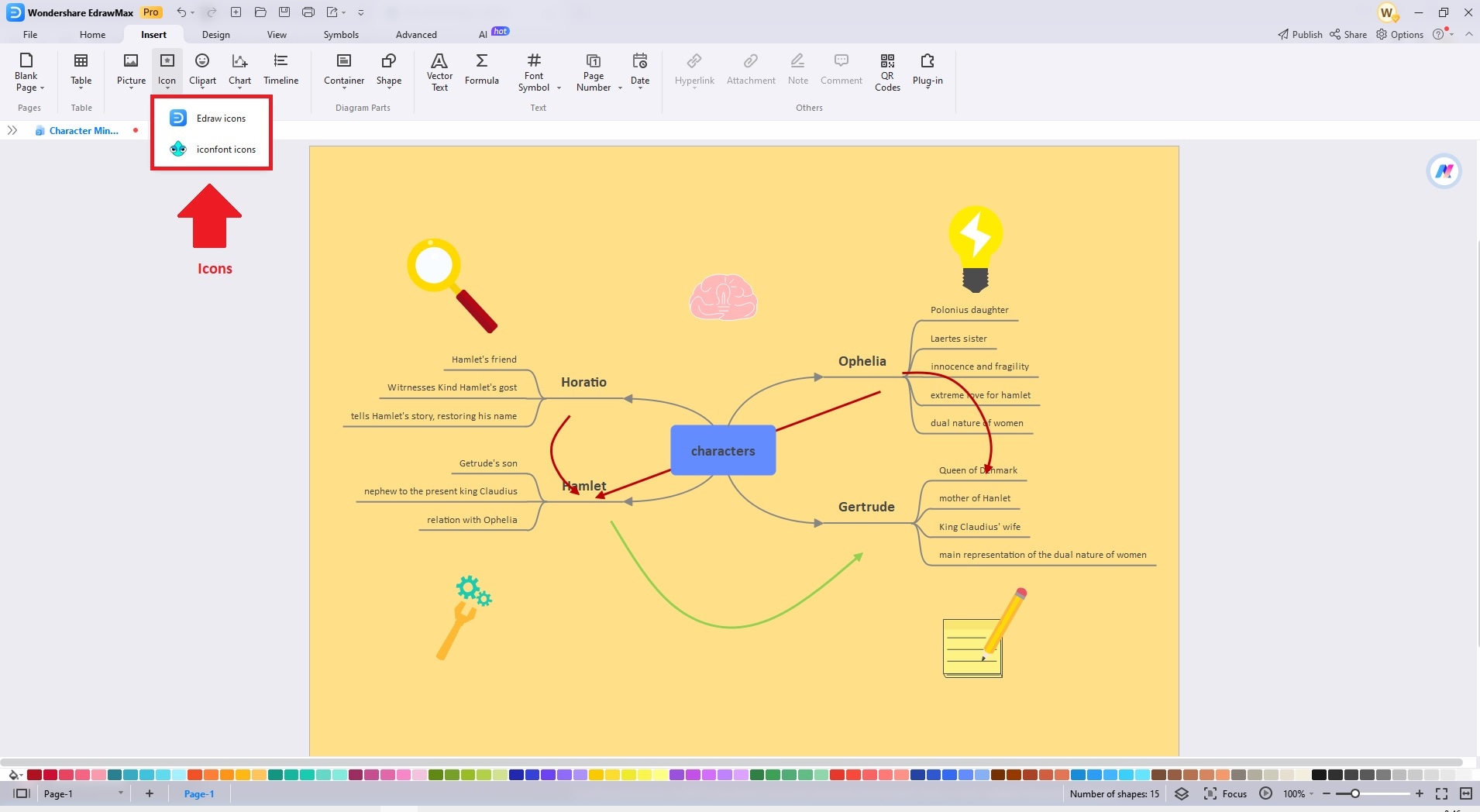
Passo 5: Após concluir o mapa mental, é fundamental salvar o seu trabalho. Vá até Arquivo e opte por Salvar como para selecionar o formato de arquivo de sua preferência. Para compartilhar seu mapa mental, vá até Exportar e Enviar. Exporte seu mapa mental em diferentes formatos e compartilhe-o via e-mail ou imprima conforme necessário.
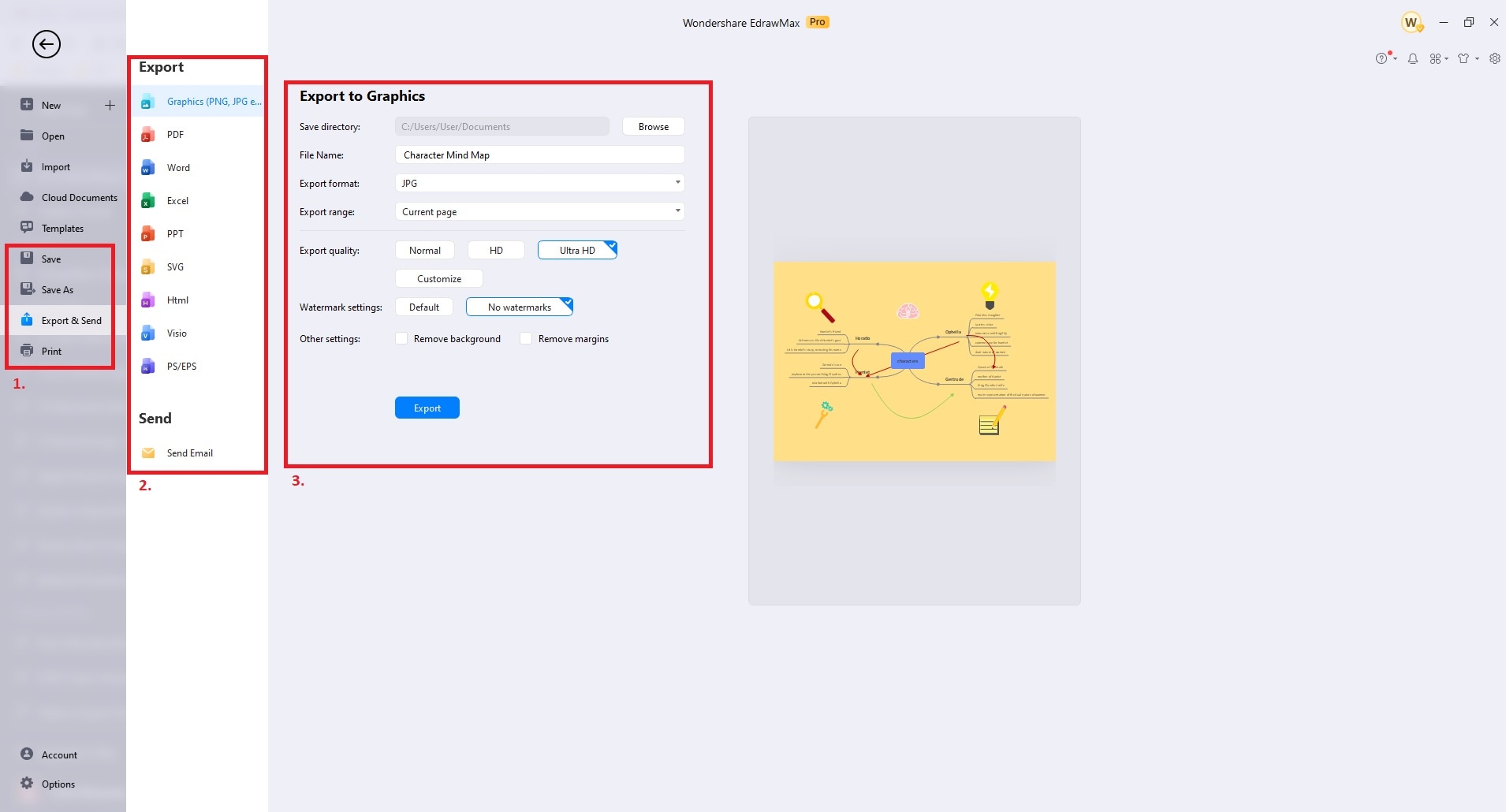
Parte IV: Ferramenta gratuita para criar mapas mentais
O EdrawMax é um software versátil de diagramação, proporcionando diversas ferramentas para a criação de mapas mentais. Vamos explorar detalhadamente suas funções principais.
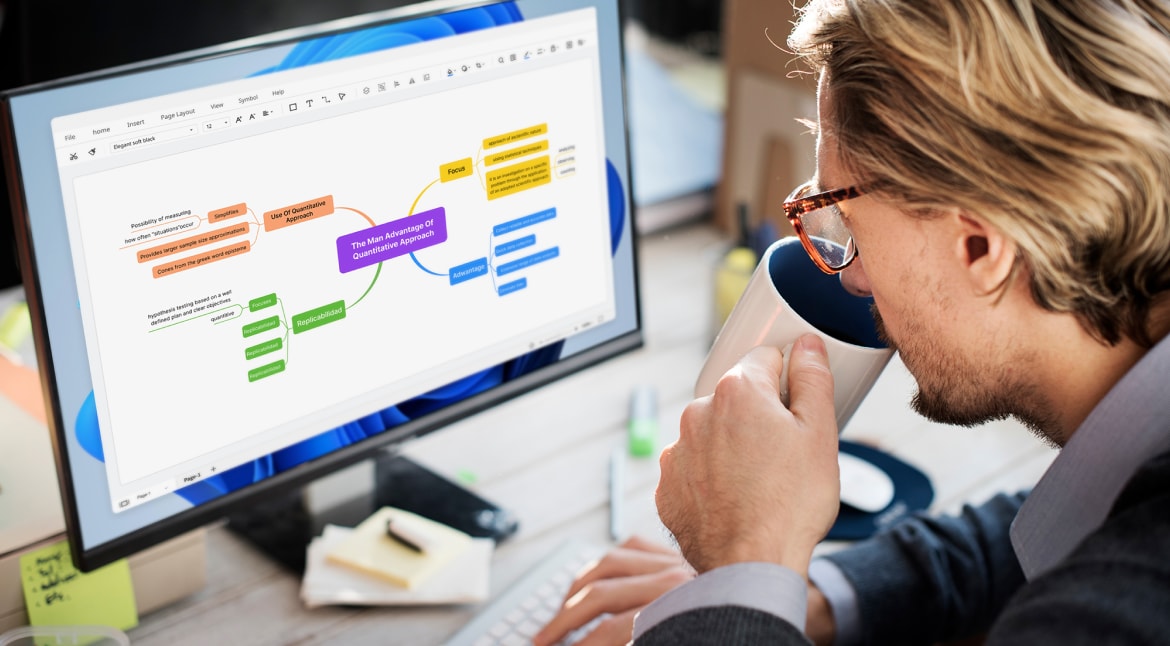
Comunidade de modelos
O EdrawMax disponibiliza uma extensa variedade de modelos de mapas mentais. Facilita o início dos seus projetos. Esses modelos incluem uma variedade de categorias. A plataforma facilita a busca pelo layout e estilo perfeitos para atender às suas necessidades específicas.
Diagramação por IA
Através da diagramação de IA do EdrawMax, é possível criar mapas mentais com apenas um clique. Isso agiliza o processo de criação ao oferecer sugestões inteligentes para conexões e disposição. Diminui o tempo e esforço exigidos para elaborar mapas mentais intrincados e detalhados.
Compatibilidade entre plataformas
O EdrawMax garante uma experiência sem interrupções ao ser compatível com múltiplas plataformas. Suporta sistemas operacionais em ambientes desktop e móveis. A compatibilidade multiplataforma assegura que seja possível trabalhar em seus mapas mentais de qualquer local. Colabore com membros da equipe, não importa quais dispositivos eles prefiram.
Modo de apresentação
A transição do mapa mental para a apresentação é facilitada pelo EdrawMax. Crie slides de apresentação profissionais a partir do seu mapa mental. Dispensa a utilização de uma ferramenta separada, como o PowerPoint. O Modo de apresentação garante que seus mapas mentais sejam informativos e cativantes ao compartilhá-los com a audiência.
Conclusão
O design de mapas mentais no Microsoft Word demonstra a versatilidade do software. Entretanto, desenvolver mapas mentais no Word é um processo intrincado que requer habilidades manuais e de design.
Para uma experiência mais eficiente e fácil de usar, o EdrawMax é uma alternativa recomendada. Usando a Comunidade de modelos e com ajuda da IA, o processo de criação de mapas mentais é simplificado. Com uma extensa coleção de modelos, a plataforma também fornece sugestões inteligentes para conexões e layouts. Economiza tempo e assegura que seus mapas mentais tenham um design profissional e atrativo.



