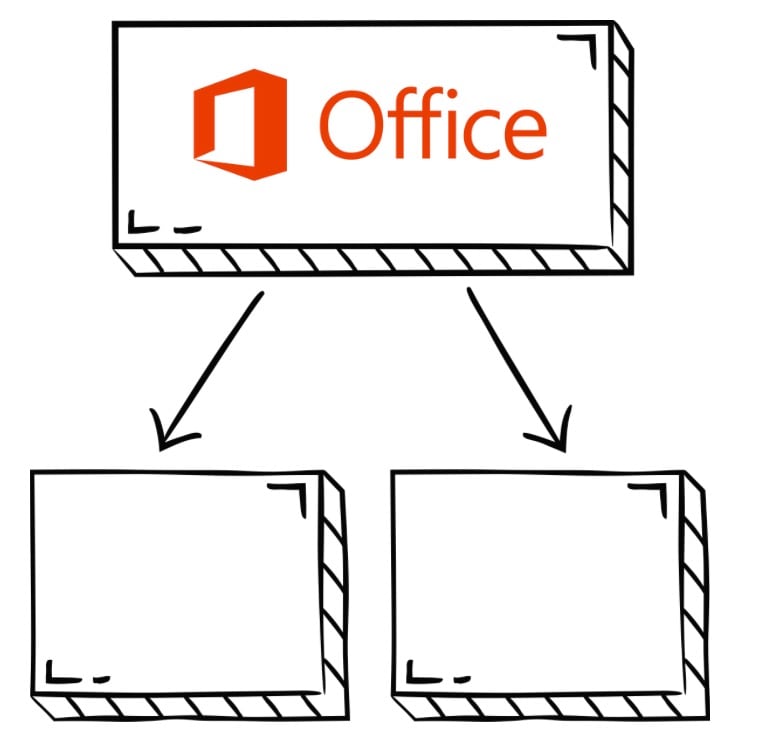
Para visualizar ideias, conceitos e informações, os mapas mentais são uma técnica dinâmica. É uma técnica inestimável para brainstorming, planejamento e resolução de problemas, porque oferecem uma maneira criativa e estruturada de organizar pensamentos.
O mais importante é que para começar você não precisa de um software especializado em mapas mentais. Você deve conhecer o Office 365 - o conjunto de ferramentas que inclui Excel, Word e PowerPoint. Sabia que qualquer um deles pode ser usado para criar mapas mentais? Este fantástico recurso do Office 365 permite que você crie mapas mentais com as ferramentas que já conhece.
Este artigo explorará as possibilidades de uso dos aplicativos Microsoft Office 365 para criar mapas mentais. Vai abrir uma nova porta para um mundo de criatividade e eficiência. Este guia é para você, se você é estudante, profissional ou qualquer pessoa que queira aprimorar seu brainstorming e organização de ideias. Enquanto você lê, descubra o potencial do Office 365 para criar mapas mentais.
Neste artigo
Parte 1. Significado dos mapas mentais no Office 365
Para aumentar a produtividade e agilizar o fluxo de trabalho para vários usuários, é essencial a integração dos recursos de criação de mapa mental no Office 365. Ter ferramentas de criação de mapa mental no Office 365 oferece inúmeras vantagens, seja você seja um estudante, um profissional ou um pensador criativo.
Esta integração simplifica e agiliza o processo de criação de mapas mentais, em primeiro lugar. Os usuários podem criar representações visuais de suas ideias, projetos e planos rapidamente, além de não precisar de aplicativos terceiros. Para aqueles que estão constantemente em movimento ou trabalhando em situações urgentes, esta eficiência é especialmente valiosa.
Criar mapas mentais diretamente do Office 365 elimina o incômodo de gerenciar e transferir arquivos entre diferentes aplicativos. Essa integração perfeita garante que seus mapas mentais estejam sempre acessíveis e sincronizados com seus outros trabalhos, o que aumentar a conveniência e minimiza o risco de perda de dados.
Parte 2. Como criar mapas mentais no Office 365
O segredo para criar mapas mentais no Office 365 está em uma ferramenta versátil conhecida como SmartArt. O SmartArt é um recurso disponível em vários aplicativos do Office 365, como Excel, Word e PowerPoint. Foi projetado para ajudá-lo a ilustrar e organizar visualmente suas ideias.
Com vários estilos de organogramas, processos, ciclos e diagramas de hierarquia, o SmartArt oferece uma variedade de gráficos pré-projetados. Você também pode criar seu mapa mental usando os elementos que ele fornece.
Vamos te ensinar a criar seus mapas mentais com o SmartArt no Microsoft Word. É um processo simples que segue os seguintes passos:
Passo 1: Abra o Microsoft Word no seu dispositivo e abra um novo documento. Outra opção é abrir um documento que você deseja adicionar um mapa mental.
Passo 2: Para encontrar a opção SmartArt, clique na guia Inserir na faixa do Word. Para abrir uma galeria de gráficos SmartArt, clique nele.
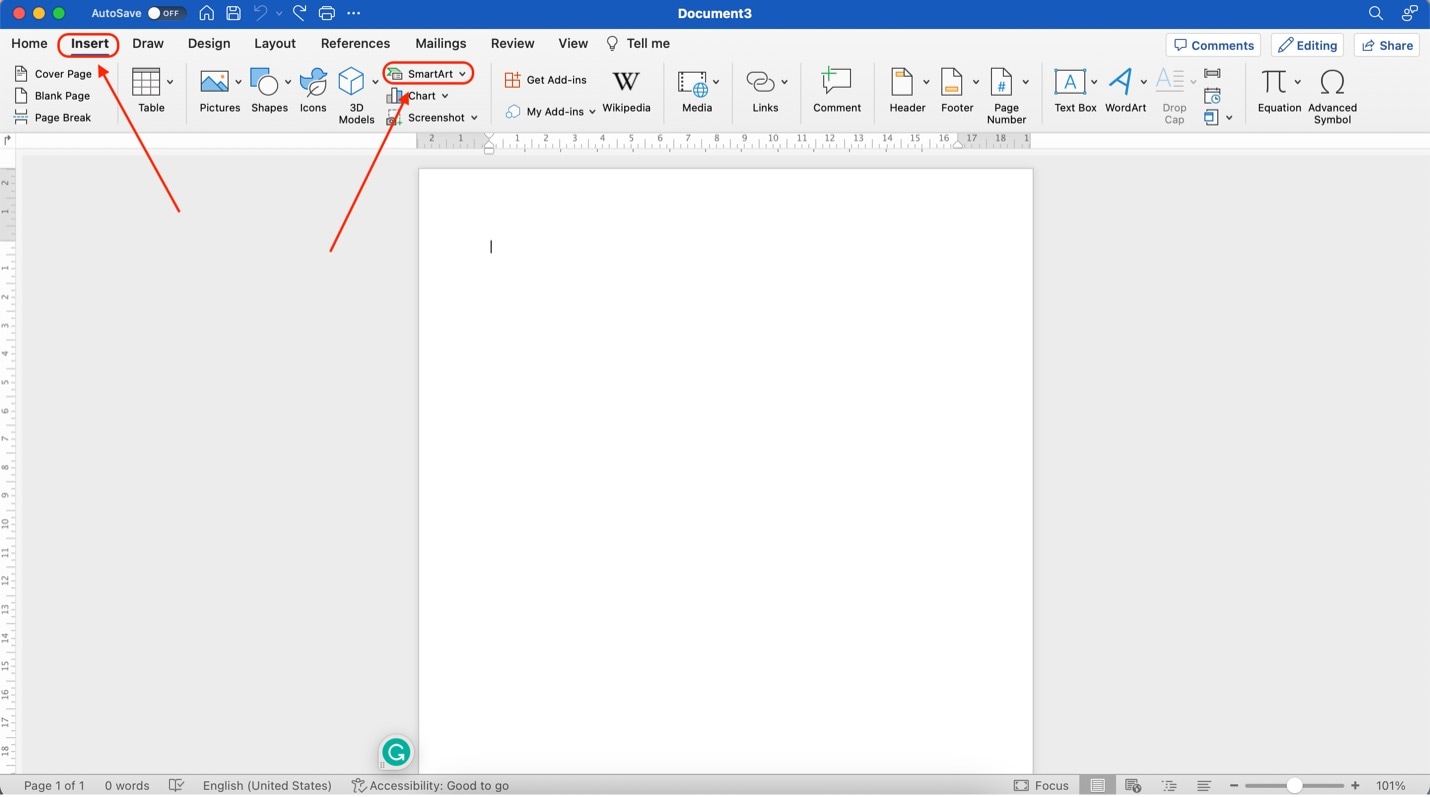
Passo 3: Encontre o layout Hierarquia horizontal, na categoria Hierarquia. É o mais adequado para criar mapas mentais. Claro que você pode explorar nas outras categorias outras opções para suas necessidades.
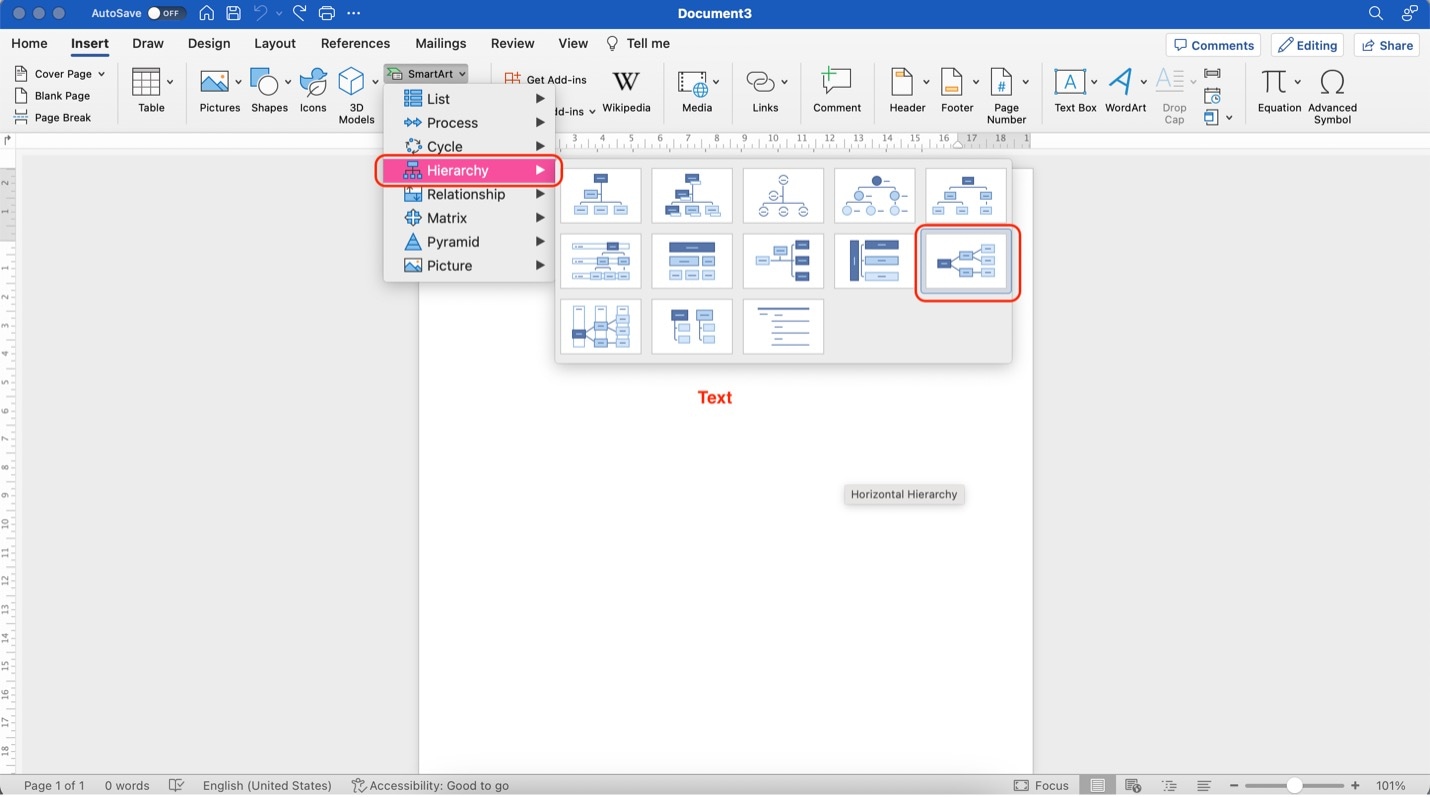
Passo 4: Após adicionar seu gráfico, uma janela de Texto SmartArt aparecerá. Edite os campos [Texto] de acordo com o conteúdo que você precisa. Você pode adicionar mais formas clicando no botão + e excluir clicando no botão "-".
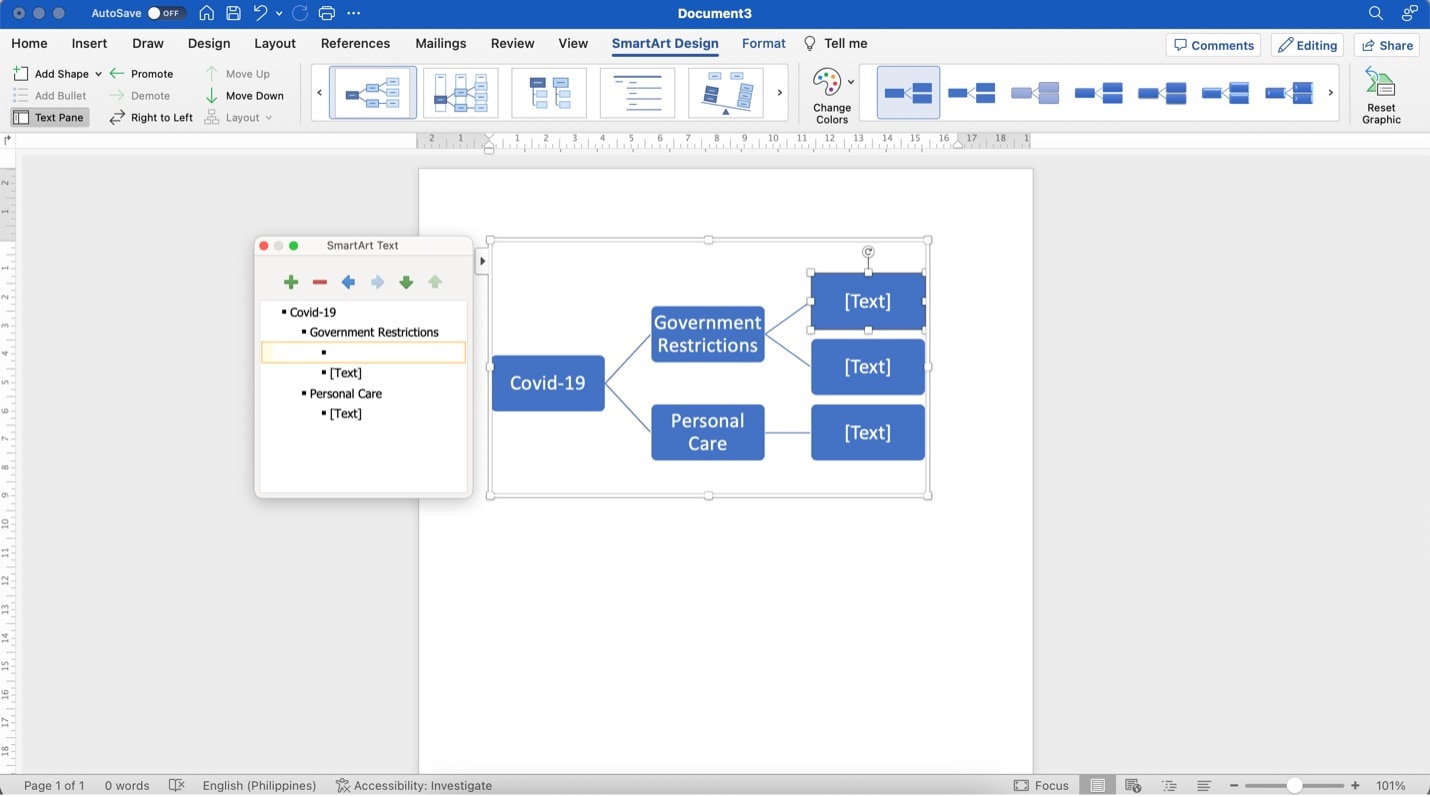
Passo 5: Use os menus Editor de layout e Editor de cor (conforme marcado abaixo), abaixo do SmartArt Design, para tornar seu mapa mental mais atraente. Acessando Página inicial e usando os botões do editor de texto, você também pode alterar o estilo/cor/tamanho da fonte.
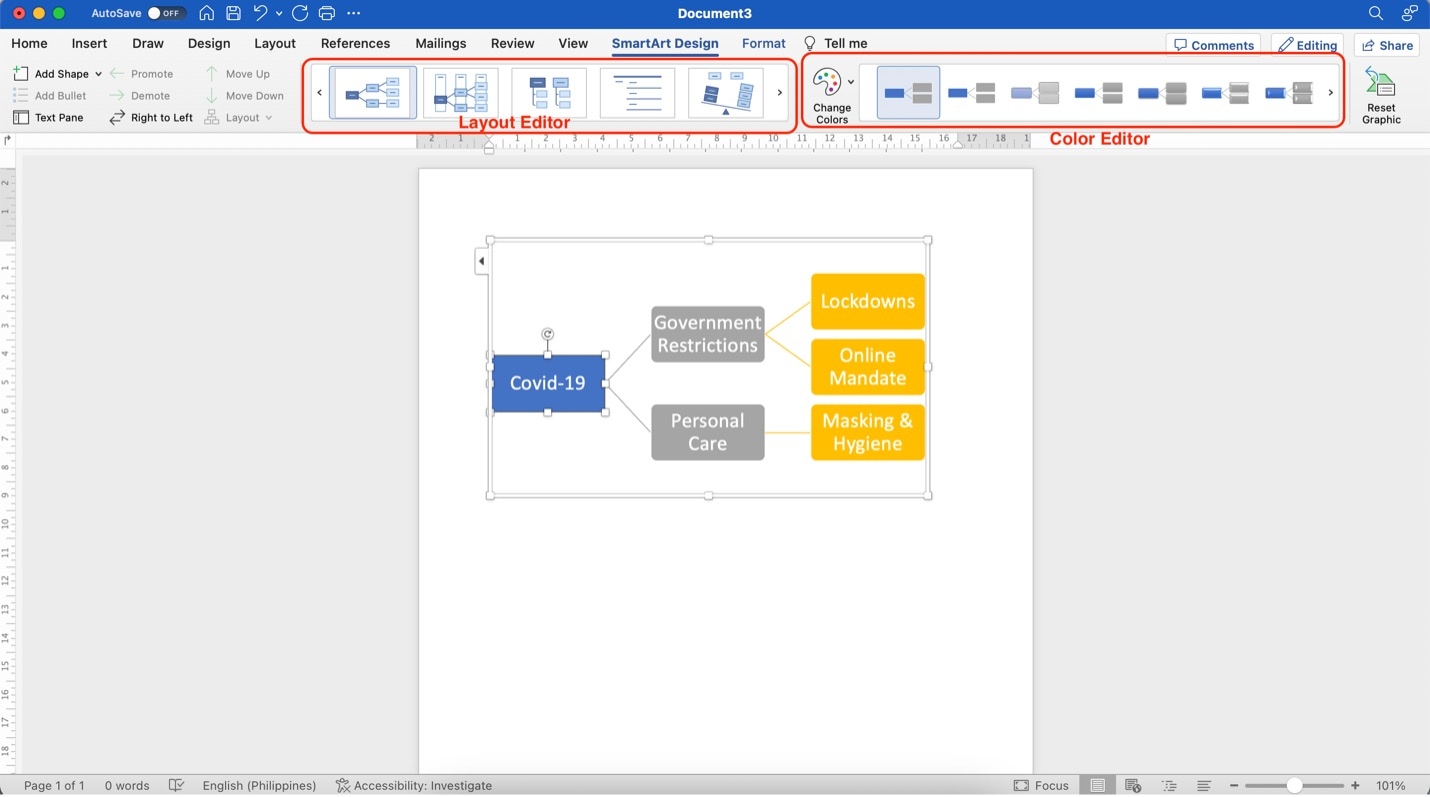
Você pode usar o SmartArt para criar mapas mentais no Microsoft Word seguindo estas etapas. O processo o ajudará de maneira eficaz a visualizar e organizar seus pensamentos e conceitos. Vale lembrar que o SmartArt não se limita ao Word. Para criar mapas mentais adaptados às suas necessidades, siga as mesmas etapas nos vários aplicativos do Office 365.
Parte 3. Benefícios dos mapas mentais no Office 365
A incorporação de mapas mentais oferece uma série de vantagens que vão além da melhoria da eficiência e da redução de complicações, quando se trata do Office 365. Aqui estão alguns benefícios a serem considerados:
- Aprimora a clareza: Para facilitar a compreensão de conceitos complexos pelo criador e pelo público, os mapas mentais ajudam a esclarecer informações complexas.
- Auxílio de aprendizagem visual: Os mapas mentais são valiosos para o ensino e a aprendizagem, pois os elementos visuais estimulam a memória e a compreensão.
- Expressão criativa: Você pode usar várias formas, cores e estruturas para representar seus pensamentos, o que incentiva a criatividade.
- Solução de problemas: Por permitirem visualizar diferentes abordagens e soluções, são excelentes para sessões de brainstorming e resolução de problemas.
- Comunicação concisa: Os mapas mentais são perfeitos para apresentações ou relatórios, pois ajudam a condensar informações extensas em um formato conciso e organizado.
- Planejamento eficaz: Oferecem uma maneira eficiente de planejar projetos, traçar estratégias e gerenciar tarefas.
- Versatilidade: Os vários aplicativos do Office 365 oferecem versatilidade, permitindo escolher a ferramenta mais adequada às suas necessidades.
- Colaboração: Para permitir que as equipes contribuam visualmente com suas ideias e insights, os mapas mentais são excelentes para o trabalho colaborativo.
- Acompanhamento de metas: Você pode usar mapas mentais para definir metas e acompanhar o progresso. Eles estarão sempre acessíveis ao usar o Office 365.
Incorporar mapas mentais no Office 365 traz muitos benefícios. Isso torna seu trabalho eficiente, mais envolvente, criativo e visualmente atraente.
Parte 4. Wondershare EdrawMax: A maneira mais fácil de criar mapas mentais
Com o SmartArt, o Office 365 oferece excelentes recursos de criação de mapas mentais. Mas, talvez seja hora de explorar um software dedicado para mapas mentais se você deseja recursos mais avançados. Uma escolha ideal é o Wondershare EdrawMax.
Com seus recursos projetados para tornar a criação de mapas mentais ainda mais eficiente e criativa, o EdrawMax leva os mapas mentais para o próximo nível. O EdrawMax oferece uma plataforma ideal para criar e personalizar mapas mentais de acordo com às suas necessidades, seja você um estudante, um administrador ou um educador.

Alguns dos principais recursos do EdrawMax para mapas mentais são:
- Geração de IA: Para auxiliar na criação de mapas mentais, o EdrawMax aproveita o poder da inteligência artificial. Com as sugestões geradas por IA, seus mapas mentais tornam-se organizados, perspicazes e abrangentes.
- Redação de texto: Para garantir que seu conteúdo seja bem estruturado e profissional, o EdrawMax agiliza o processo de redação de textos em mapas mentais. Possui um assistente de IA integrado que melhora o conteúdo do seu texto e gera resumos.
- Customização: O EdrawMax oferece muitos modelos, símbolos e ferramentas para personalizar seus mapas mentais. Para combinar com seu estilo e propósito sem esforço, você pode adaptá-los.
O EdrawMax é um excelente complemento para seu fluxo de trabalho. Com uma gama mais ampla de recursos, ele fornece recursos aprimorados para mapas mentais. Isso revolucionará a forma como você organiza ideias e informações. Vale a pena explorar o EdrawMax sem dúvida, se você está procurando uma experiência de criação de mapa mental mais versátil e criativa.
Como criar mapas mentais com EdrawMax
Siga os passos abaixo para começar a criar seus mapas mentais com o EdrawMax. É simples e fácil, seus mapas mentais ficarão prontos rapidamente.
Passo 1: Baixe, instale e abra o EdrawMax.
Passo 2: Na página inicial, clique na categoria Mapa mental, abaixo de Básico. Em seguida, clique no layout do Mapa mental.
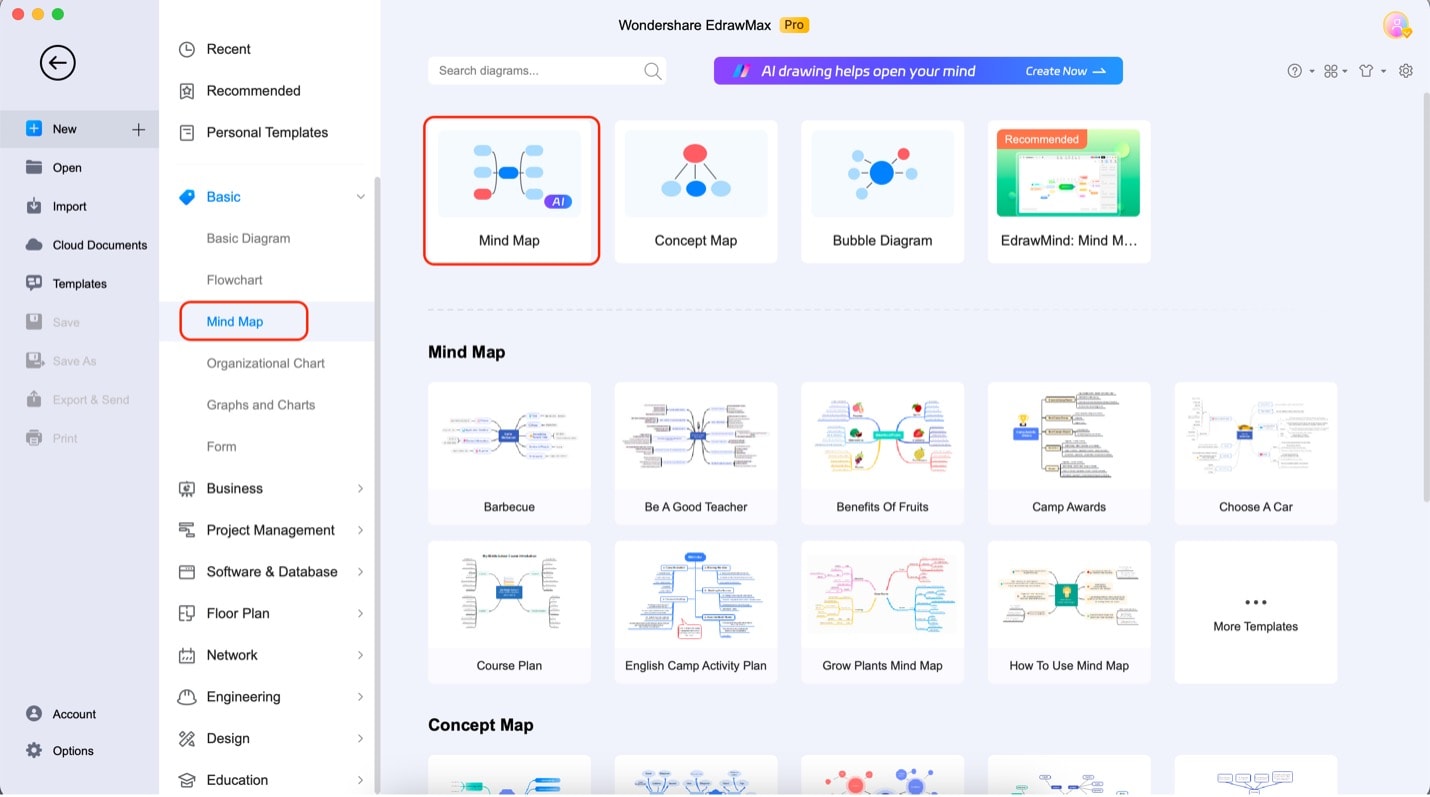
Passo 3: Clique no nó Ideia principal. Clique no botão Tópico, para adicionar novos tópicos. Se precisar de subtópicos nos Tópicos principais, selecione-os e clique em Subtópico.
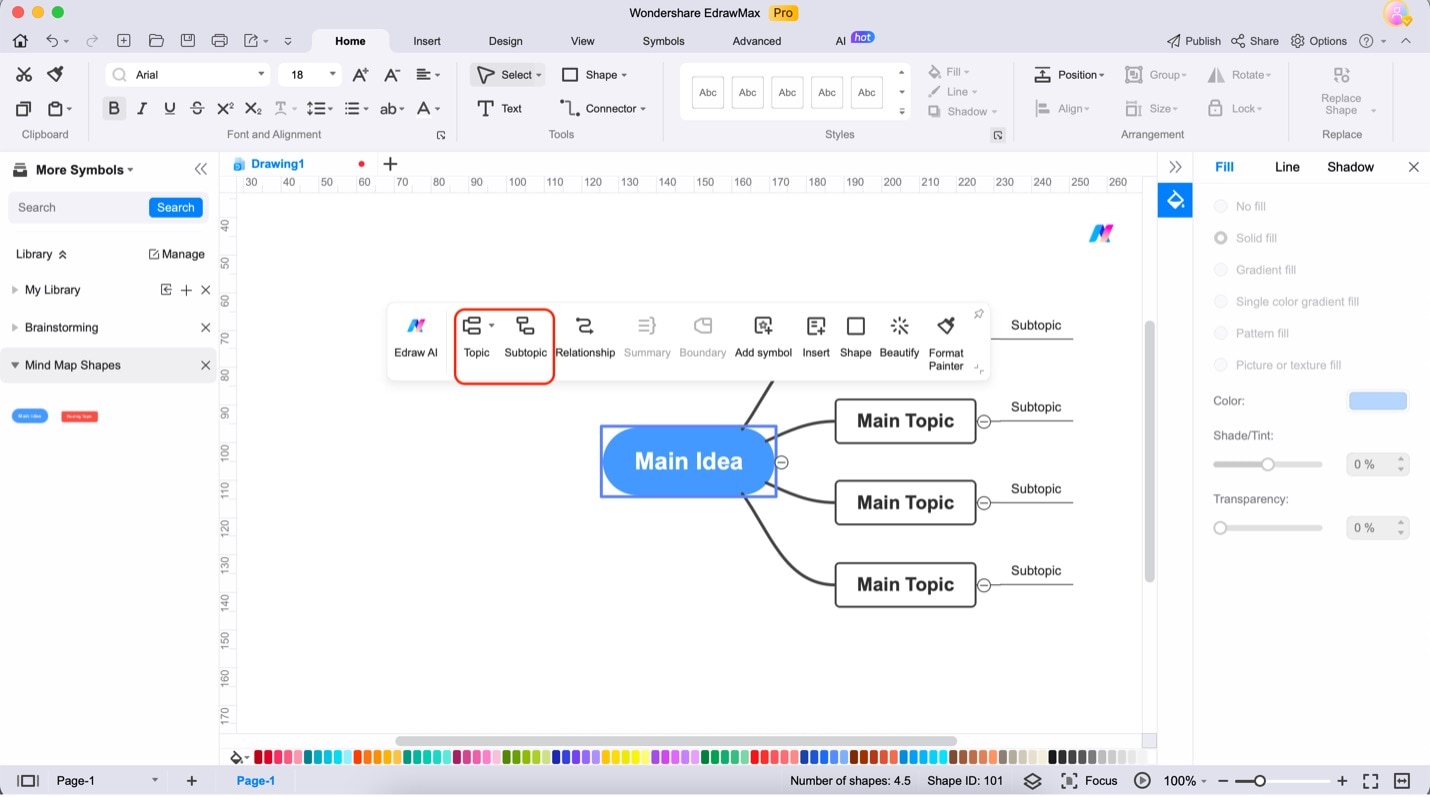
Passo 4: Clique duas vezes nos nós, para editar o texto. Um cursor irá aparecer.
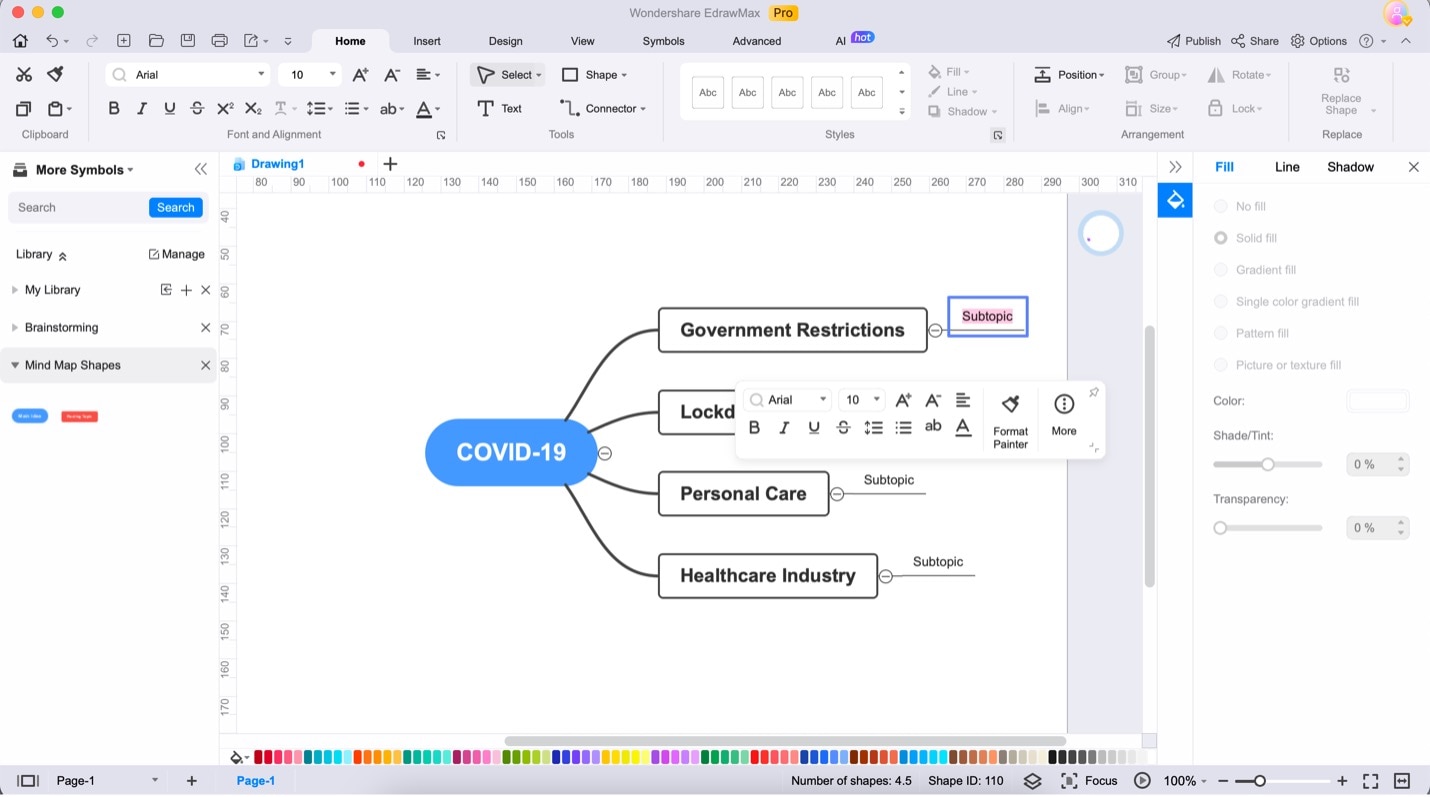
Passo 5: Na barra de personalização ao clicar no mapa mental, use a opção Embelezar para personalizar seu mapa mental. Confira as diferentes opções de personalização que ele oferece. Outra opção para adicionar detalhes ao seu mapa mental é usar Preencher, Linhas e Sombras.
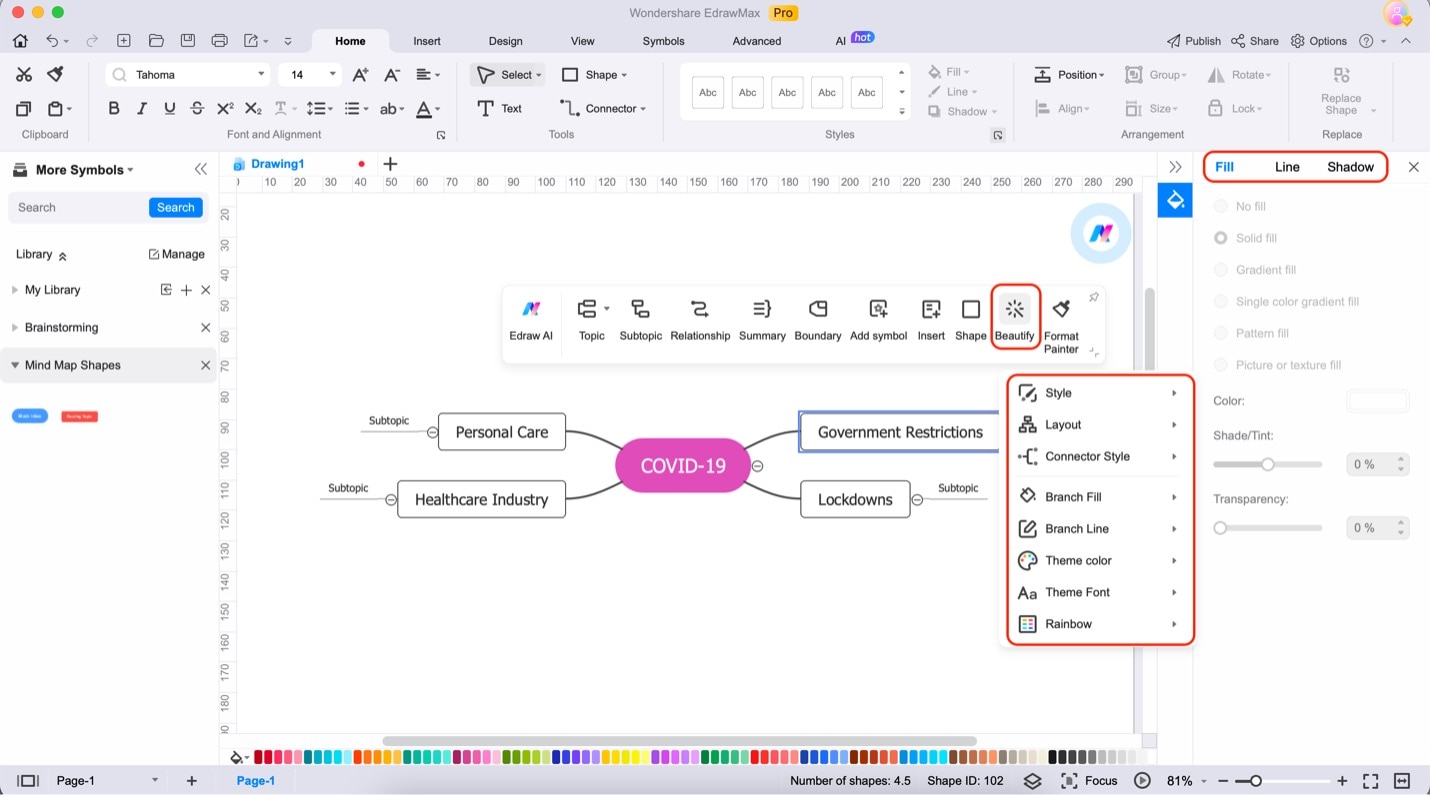
Conclusão
Com seu recurso do SmartArt para criação do mapa mental, o Office 365 é muito útil, pois melhora a eficiência e a organização. O SmartArt, disponível nos aplicativos do Office 365, simplifica a criação de mapas mentais em um ambiente familiar. Isso torna o trabalho mais fácil e organizado.
Mas dê uma olhada no EdrawMax, se você quiser recursos de mapas mentais ainda mais legais. O EdrawMax expande seus horizontes criativos e oferece uma gama mais ampla de ferramentas, com sugestões baseadas em IA e amplas opções de personalização.
Os mapas mentais são impulsionadores da criatividade. Seja com o Office 365 ou com o EdrawMax, eles te ajudam a pensar melhor e a manter as coisas organizadas. Aproveitem eles ao máximo.



