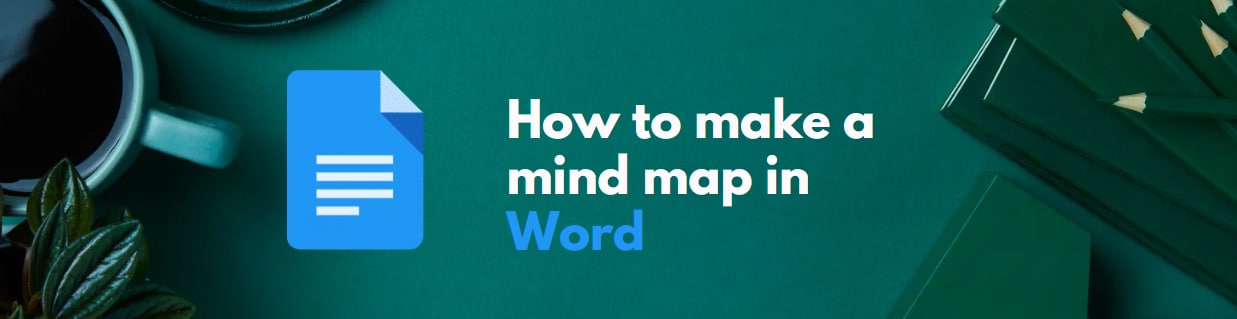
Fazer mapas mentais é uma forma contemporânea de organizar os seus pensamentos em imagens coloridas. Você pode criar mapas mentais emocionantes com as suas mãos ou com um software profissional de mapeamento mental. Alguns apps de escrita também podem gerar estes diagramas, por exemplo, o Microsoft Word. No entanto, você só pode acessar recursos básicos através deste método.
Projetar um mapa mental no Word é relativamente fácil e você pode criar mapas interativos num piscar de olhos. Abaixo estão alguns passos que você pode seguir para criar mapas mentais no Microsoft Word. Portanto, continue lendo e não se esqueça de seguir as nossas dicas cuidadosamente organizadas para um mapeamento mental eficaz no Word.
Neste artigo:
Como Você Pode Fazer um Mapa Mental no Word
Aqui estão passos simples para você criar um mapa mental no Word:
Passo 1: Criar um novo arquivo
O Microsoft Word permite criar um novo arquivo antes de iniciar uma tarefa. Para o fazer:
- Escolha Arquivo > Novo > Página em Branco > Criar.
- Isto abrirá uma página em branco do Word.
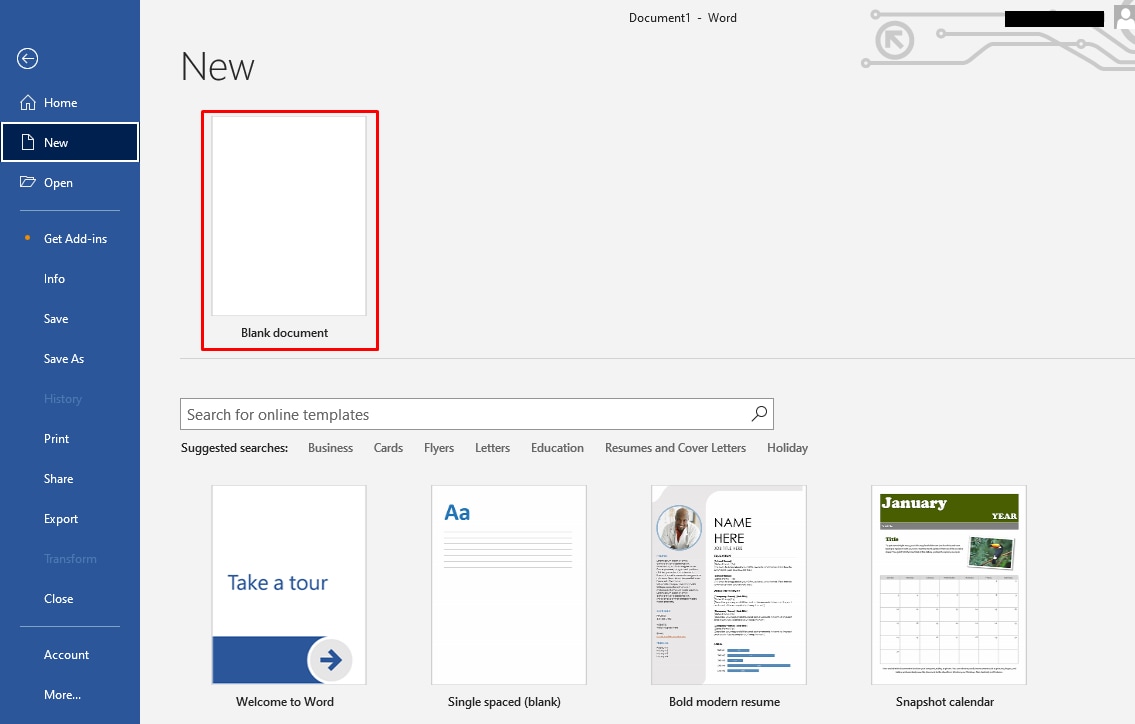
Passo 2: Usar SmartArt
Você pode criar facilmente mapas mentais interativos usando o recurso SmartArt em vez de adicionar manualmente cada forma, como retângulos e setas. Navegue até Inserir > SmartArt > Hierarquia > Escolher Modelo.
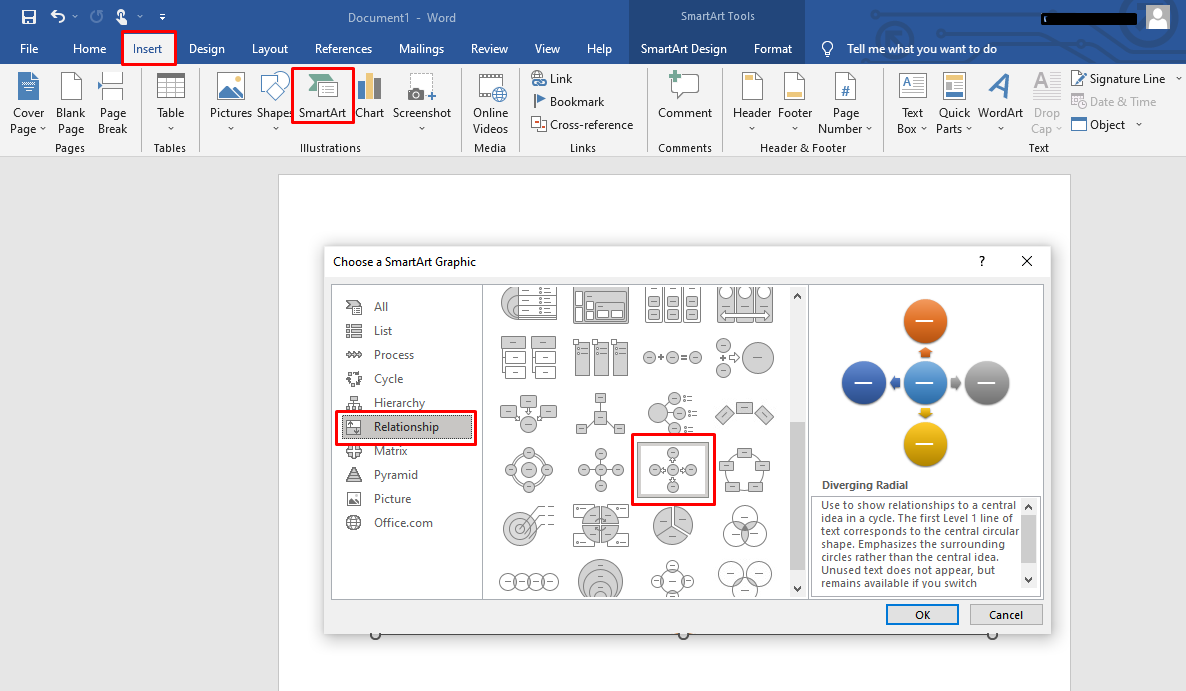
Passo 3: Incluir tópicos/subtópicos
O próximo passo envolve preencher o seu mapa mental. Isto pode ser feito editando o conteúdo. Você precisa incluir o tópico e subtópicos relacionados à sua ideia principal. Para o fazer:
- Use o cursor para adicionar texto à área de destino.
- Pressione backspace para remover o conteúdo existente do SmartArt e adicione o texto desejado usando o teclado.
- Por exemplo, você pode criar um mapa mental sobre os benefícios do exercício. A ideia principal seria "benefícios do exercício", e os tópicos principais seriam "perda de peso", "condicionamento físico", " saúde mental" etc.
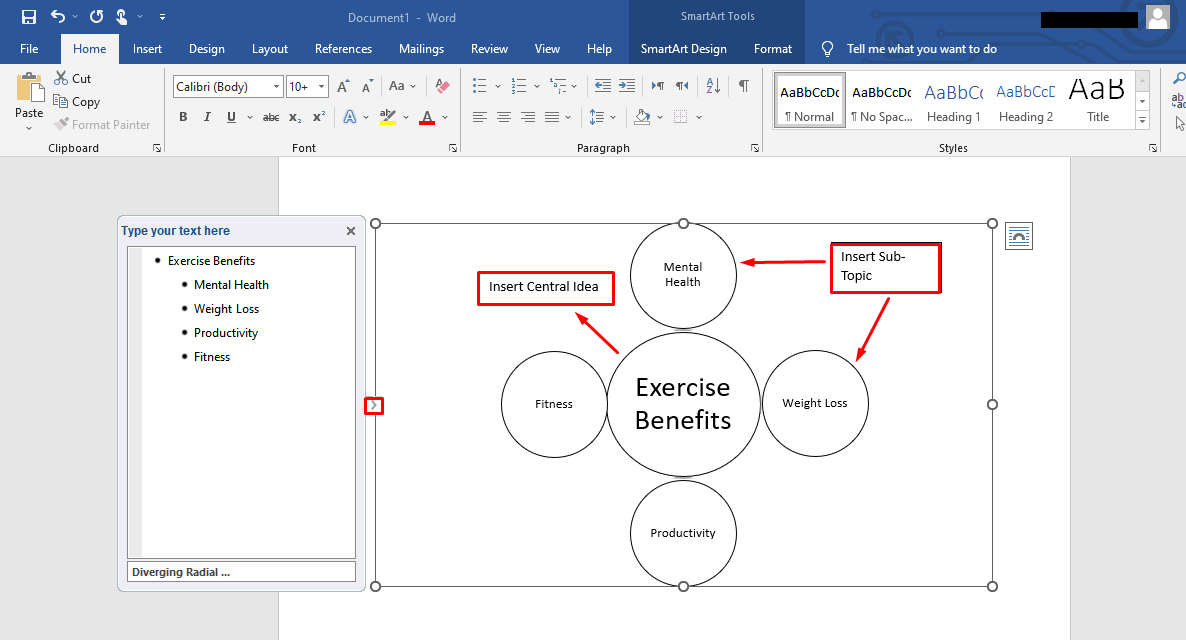
Passo 4: Personalizar o mapa mental
Você pode personalizar o mapa mental alterando a sua paleta de cores, tamanho do texto, etc. Use a faixa superior para essa finalidade.
- Selecione o seu mapa mental.
- Escolha "Ferramentas SmartArt" > "Design/Formato".
- Use a opção Tamanho do Texto para alterar o tamanho do texto.
- Selecione a opção Cor para alterar a cor.
- Se não estiver contente com o SmartArt, ele pode ser alterado usando a opção "Layout".
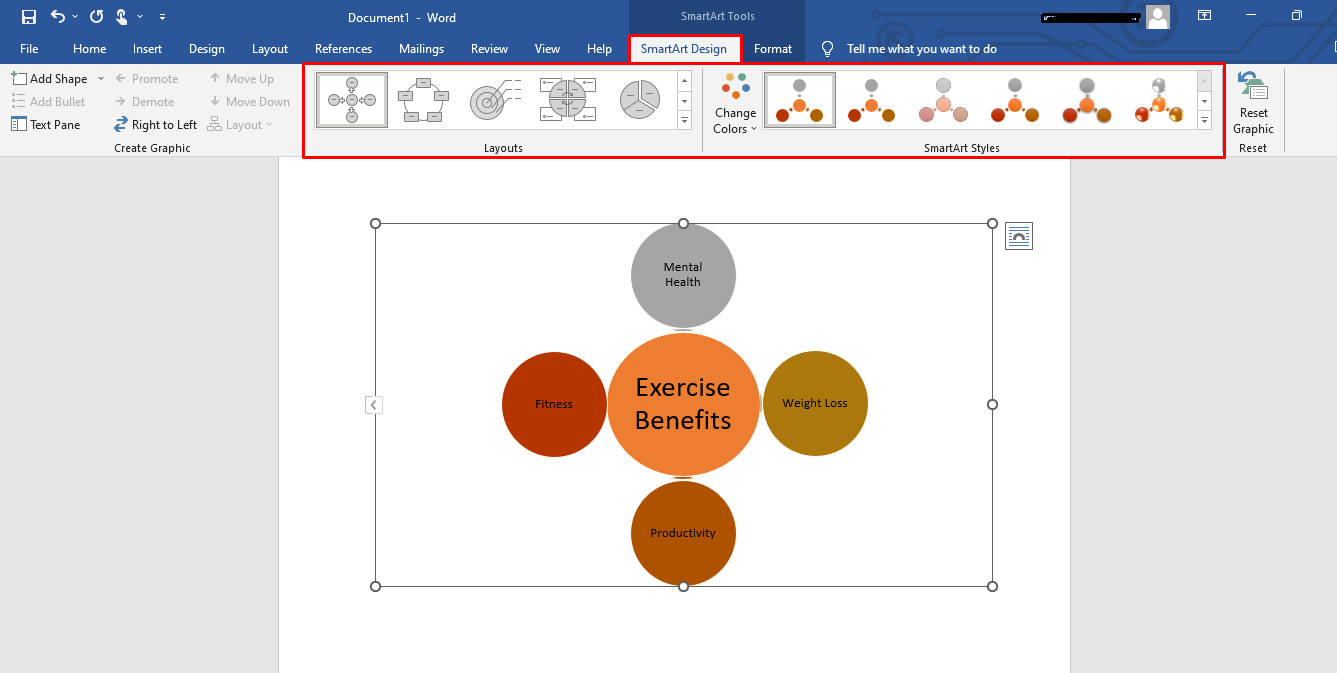
Passo 5: Salvar o mapa
O último passo envolve salvar os seus recursos visuais. O Microsoft Word permite que você salve o documento no seu dispositivo ou no Armazenamento na Nuvem.
Para salvar o mapa no dispositivo:
- Navegue até Arquivo > Salvar Como > Transferências.
- Seguir este comando salvará os mapas na pasta Transferências do seu dispositivo.
Como alternativa, para armazenamento em nuvem:
- Escolha Arquivo > Salvar Como > Salvar no OneDrive.
- Isto salvará o documento no OneDrive, que pode ser acessado de qualquer lugar.
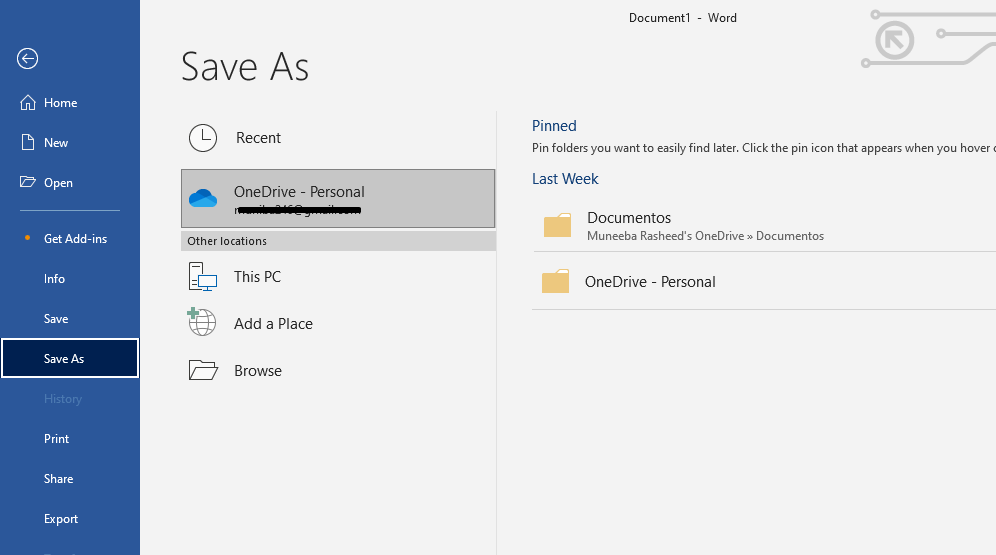
Dicas e Sugestões para Mapeamento Mental Eficaz no Word
- Modo paisagem: O documento do Word usa uma página em estilo retrato por predefinição, que é adequada para escrever relatórios e cartas. No entanto, usar o modo paisagem é benéfico se você pretende trabalhar num mapa mental. Isto acontece pois oferecerá maior largura que poderá ser usada para incluir novos elementos sem congestionar o mapa.
- Menu de atalho: Algo que pode melhorar a sua experiência de mapeamento mental no Word é usar o menu de atalho. Como a Microsoft possui o Word, existem diferentes maneiras de personalizar os seus recursos visuais, e o método é o mesmo do PowerPoint ou Visio. No entanto, teclas de atalho para modificações e personalização podem ser uma ótima opção para economizar tempo e energia.
- Flexibilidade é importante: Conforme mencionado anteriormente, o Microsoft Word não é um criador profissional de mapas mentais e a ferramenta foi inicialmente projetada para fins de escrita. Portanto, você deve manter o seu mapa flexível. Como regra geral, mantenha os elementos bem afastados uns dos outros para deixar espaço para a adição de novos tópicos.
- Salvar automaticamente: O Microsoft Word só salvará o seu trabalho automaticamente se a configuração de salvamento automático estiver ativada. Verifique as configurações do aplicativo e garanta que a opção de salvamento automático esteja ativada. Isto permitirá que você trabalhe corretamente sem se preocupar em perder o seu trabalho se fechar acidentalmente o app sem o salvar.
- Use palavras-chave: Escrever frases longas pode atrapalhar o alinhamento do seu mapa mental e fazer com que ele pareça confuso. Portanto, tente usar palavras-chave e frases curtas para manter o visual limpo e compreensível.
Como Você Pode Fazer um Mapa Mental no EdrawMind
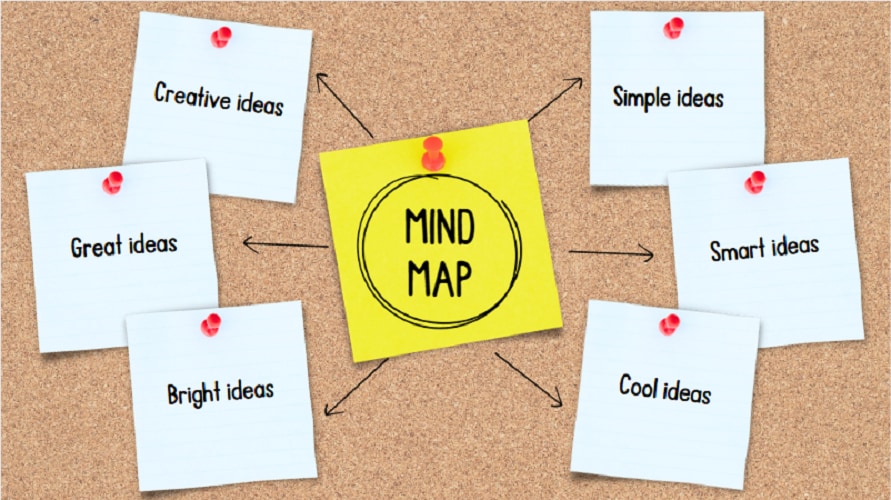
Passo 1 Criar um novo arquivo
Usando o Esboço: Um novo arquivo pode ser criado usando a tela em branco. Para isso:
- Navegue até Arquivo > Novo > Criar mapa a partir da tela em branco.
- Isto abrirá uma página vazia que pode ser usada para adicionar elementos como formas e setas para criar um mapa mental.
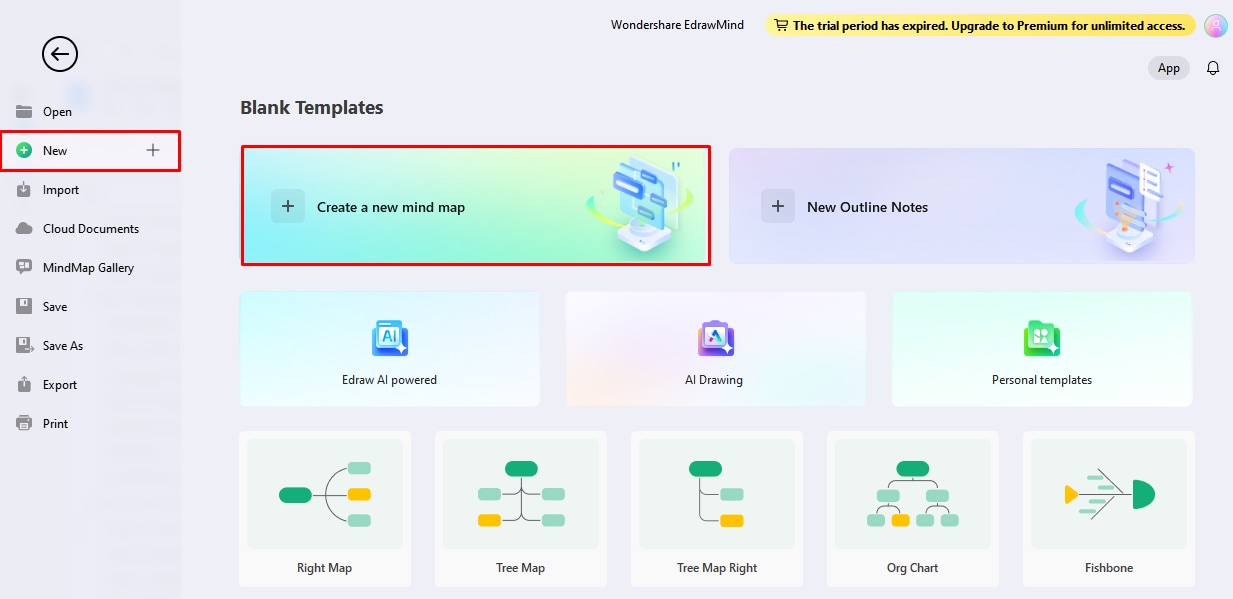
Usando modelos de mapas mentais da galeria de mapas mentais:
- Escolha Arquivo > Galeria de Mapas Mentais > Categoria > Selecionar Modelo.
- Isto adicionará o modelo escolhido ao arquivo e você poderá começar a trabalhar imediatamente.
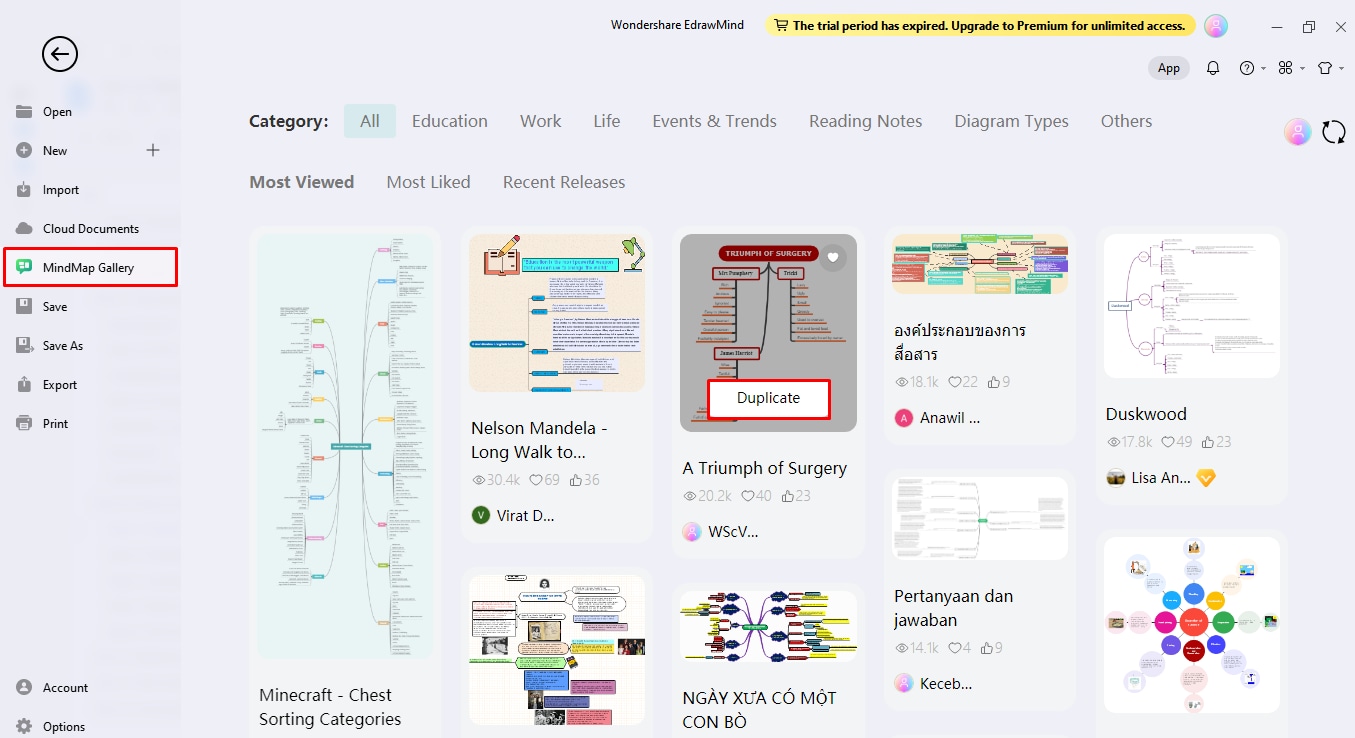
Passo 2 Preencher o seu mapa
Adicione elementos e relacionamentos ao seu diagrama. Isto inclui a ideia principal, o tópico e os subtópicos. Veja como fazer:
- Pressione Backspace e remova o conteúdo existente do modelo.
- Pressione Enter para incluir um novo tópico. Isto criará automaticamente uma relação entre a ideia principal e o tópico.
- Da mesma forma, pressione Tab para incluir o subtópico da sua escolha.
- Não se esqueça de manter o cursor no tópico principal para o qual deseja inserir o subtópico antes de pressionar o botão Tab.
- Por exemplo, a ideia principal é "Benefícios do Exercício", e o tópico principal é "Saúde Mental", "Perda de Peso", "Condicionamento Físico etc.
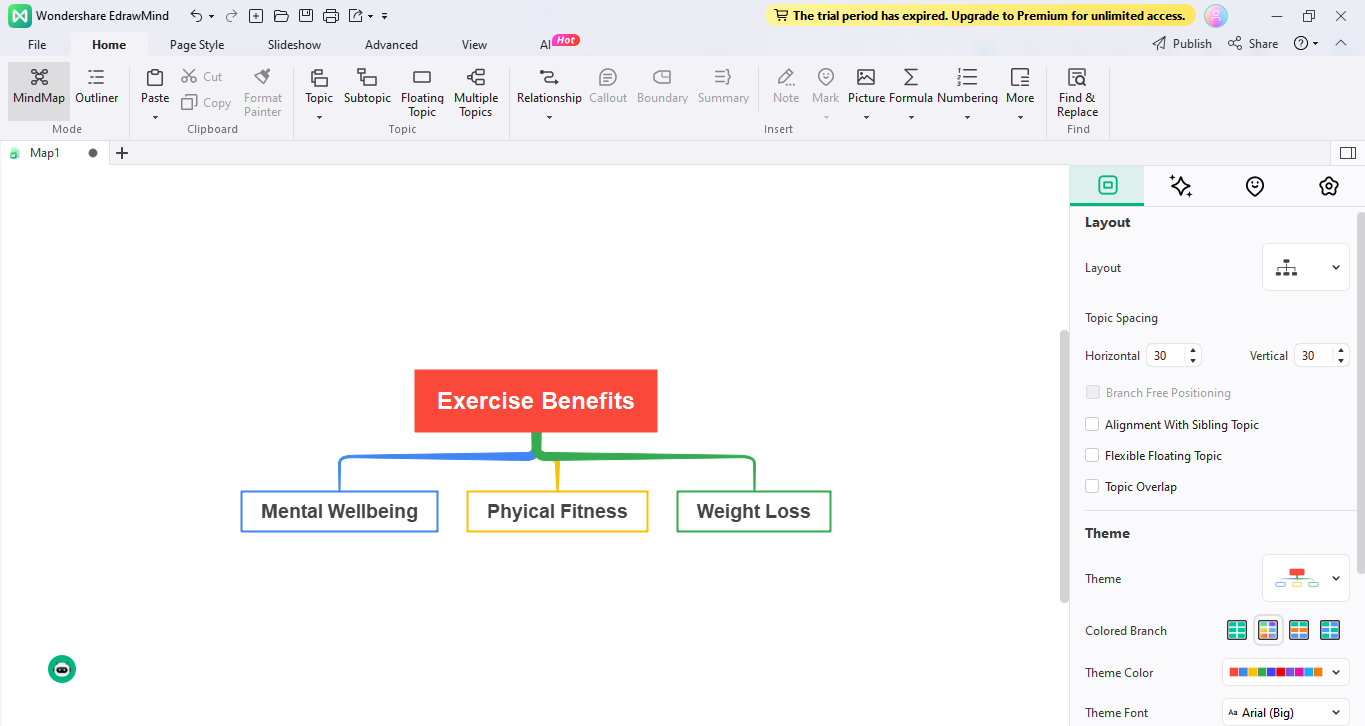
Passo 3 Personalizar o mapa mental
É facílimo personalizar os mapas de minutos no EdrawMind. Use o painel de controle do lado direito ou o menu de atalho para o fazer.
- Clique com o botão direito na tela, mantendo o cursor no elemento que deseja modificar.
- Use o dimensionamento do texto e as opções de estilo para alterar o texto.
- Da mesma forma, use o mesmo método para personalizar as formas e linhas, independentemente de usar o modelo ou a tela.
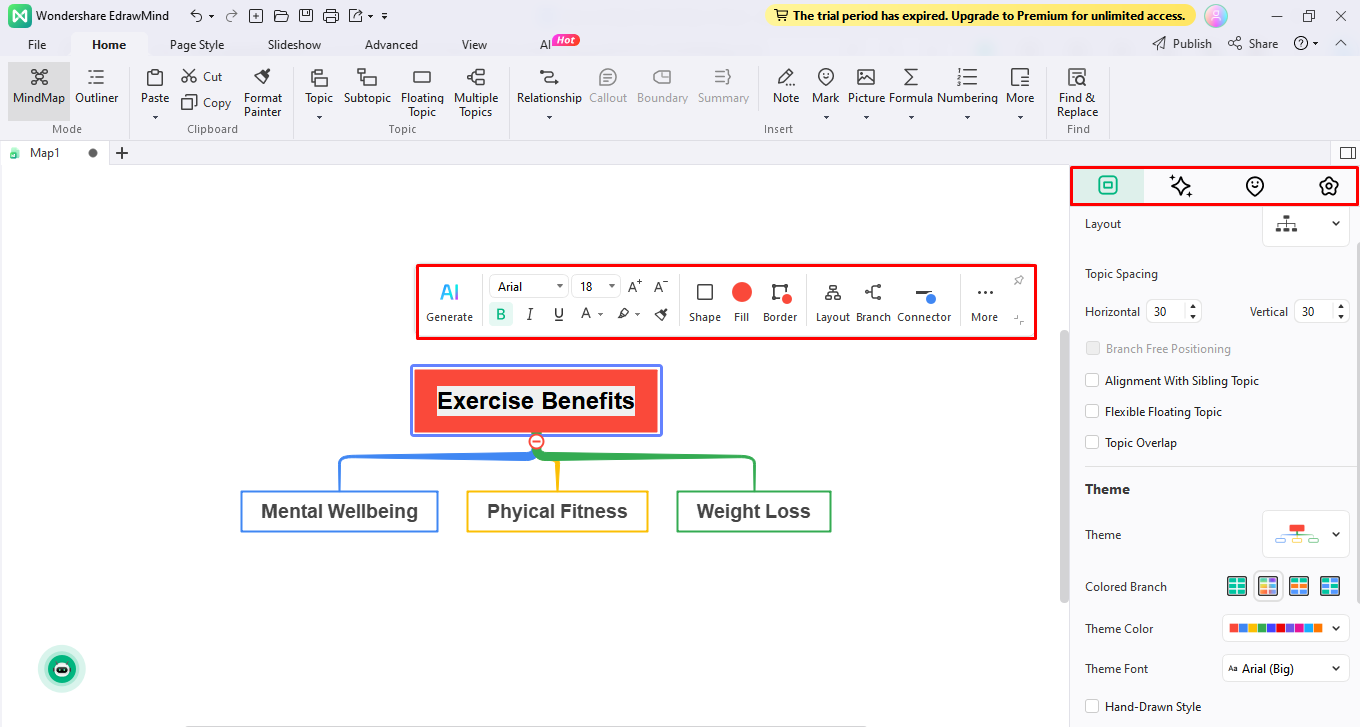
Passo 4 Exportar o mapa
Recomendamos que salve o mapa antes de o exportar. Para o salvar:
- Navegue até Arquivo > Salvar Como > Dispositivo/Nuvem Pessoal.
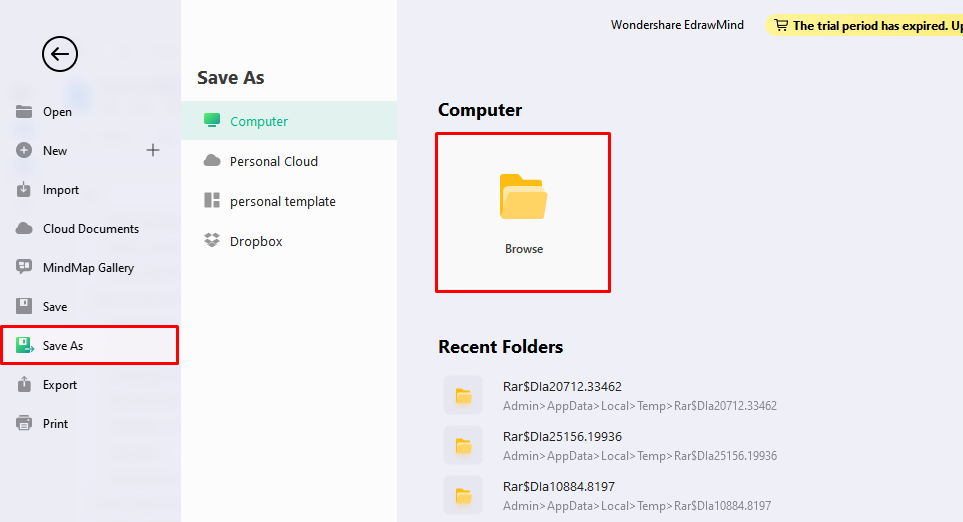
Depois de o salvar, comece a exportar o seu mapa mental.
- Vá a Arquivo > Exportar > Selecionar Formato, por exemplo, PNG, Word, PDF etc.
- Clique na opção Exportar para converter o seu mapa para o formato escolhido, por exemplo, gráfico PNG neste caso.
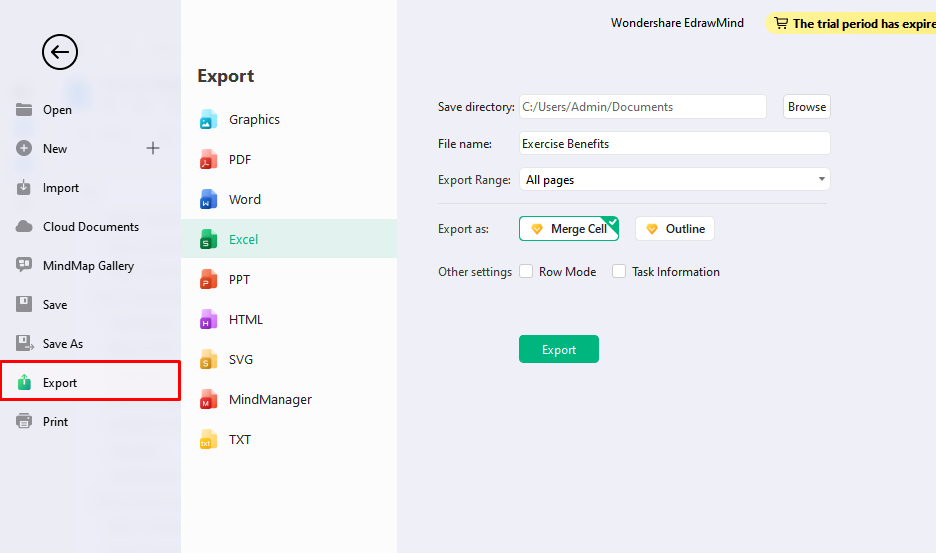
Passo 5 Imprimir mapa
Além de salvar como cópia eletrônica, você pode imprimir o mapa de dentro do EdrawMind. Esta opção é adequada para quem precisa urgentemente do visual e evita passar pela passo adicional de exportação.
- Vá a Arquivo e clique em Imprimir.
- Verifique se o tamanho da página, o número e outros detalhes estão corretos.
- Escolha entre impressão colorida ou monocromática.
- Pressione a opção Imprimir e o mapa mental será impresso em um minuto.
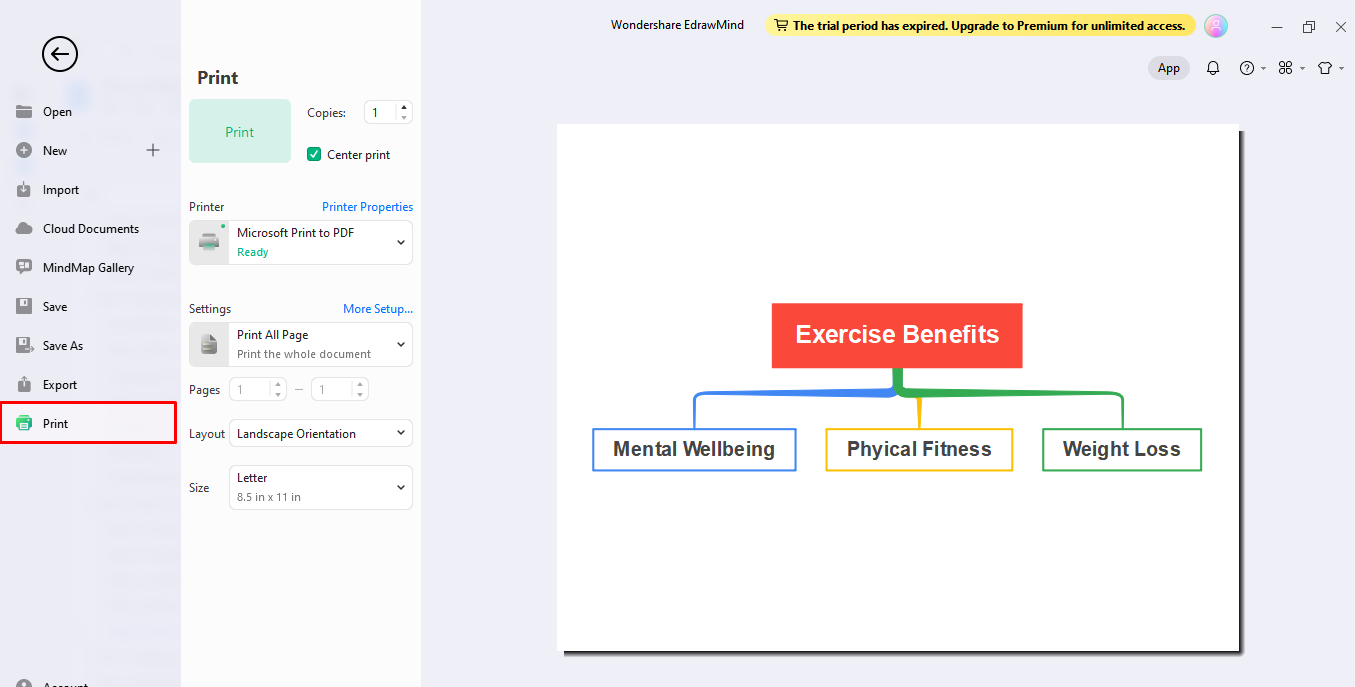
Criando Mapas Mentais no Word versus EdrawMind
A Microsoft foi projetada essencialmente para escrever e organizar documentos. Portanto, o software oferece um layout bastante básico para a criação de mapas mentais. Embora você ainda possa criar mapas mentais envolventes, você precisa realizar uma personalização completa e ser muito mais criativo.
O EdrawMind, por outro lado, é diferente. O software foi projetado explicitamente para a criação de mapas mentais realistas, mas flexíveis. Os seus controles inteligentes, opções de personalização e mais de 30 temas de mapeamento permitem que você forneça uma visão criativa para os seus pensamentos.
Além disso, você pode ser tão preguiçoso quanto quiser, pois a interface de IA de um clique fará brainstorming de conteúdo para você e criará mapas mentais para necessidades pessoais e profissionais. Sem mencionar os mais de 6.000 modelos integrados que o tornam uma plataforma adequada para iniciantes.
Portanto, seja você estudante ou profissional de marketing, profissional ou amador, o EdrawMind oferece algo a todos.
| Recursos | EdrawMind | Word |
| Modelos integrados | ||
| Temas de mapeamento | ||
| SmartArt | ||
| IA de Um Clique | ||
| Armazenamento na Nuvem | ||
| Organização Automática | ||
| Colaboração em Tempo Real |
Criador de Mapas Mentais Gratuito
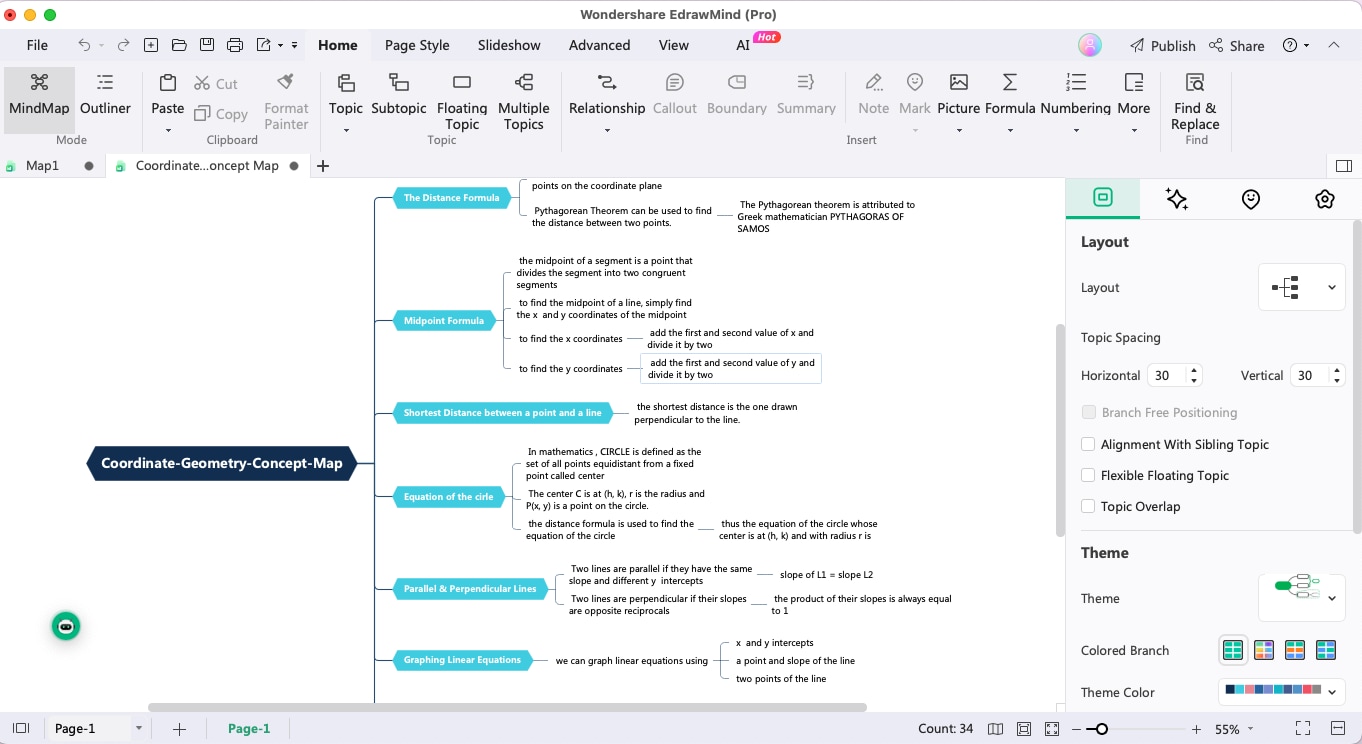
O EdrawMind é um criador de mapas mentais profissional que apresenta uma variedade de modelos para ajudar a criar mapas mentais práticos sem perder tempo e esforço. Além disso, é gratuito e pode ser usado para colaboração em tempo real em projetos de grupo.
Portanto, não há necessidade de organizar reuniões de trabalho quando você o pode fazer de acordo com a sua conveniência. Aqui, descrevi alguns recursos que fazem o EdrawMind se destacar entre os seus concorrentes.
- A galeria de mapas mentais oferece acesso a mais de 6.000 modelos integrados para criação de mapas. Assim, você pode trabalhar rapidamente nos seus mapas mentais sem ter de começar do zero.
- O recurso de brainstorming de IA com um só clique pode organizar ideias e gerar mapas mentais personalizados sem intervenção humana. Assim, você pode se concentrar em outras tarefas essenciais.
- O armazenamento em nuvem permite armazenar vários mapas mentais juntos, sem preocupações com armazenamento ou exclusão acidental. Isto é algo que vale a pena apreciar para alguém como eu, que exclui arquivos constantemente.
- A versão on-line do criador de mapas mentais pode ser usada em qualquer dispositivo, independentemente da sua localização. Portanto, você pode usar a versão desktop quando estiver em casa e a versão on-line quando estiver fora, totalmente gratuita.
Conclusão
Fazer um mapa mental no Word é básico e não requer passos complexas. No entanto, talvez você não consiga criar mapas mentais impressionantes, especialmente se precisar de recursos avançados. Portanto, o EdrawMind pode ser uma alternativa adequada para criar recursos visuais atraentes em tempo mínimo.
Se você deseja modelos coloridos ou precisa de ideias para o mapa mental, o algoritmo avançado de IA do EdrawMind garantirá que todas as tarefas sejam realizadas rapidamente. Parece demasiado bom para ser verdade, certo? Portanto, por que você mesmo não experimenta e nos diz o que achou?




