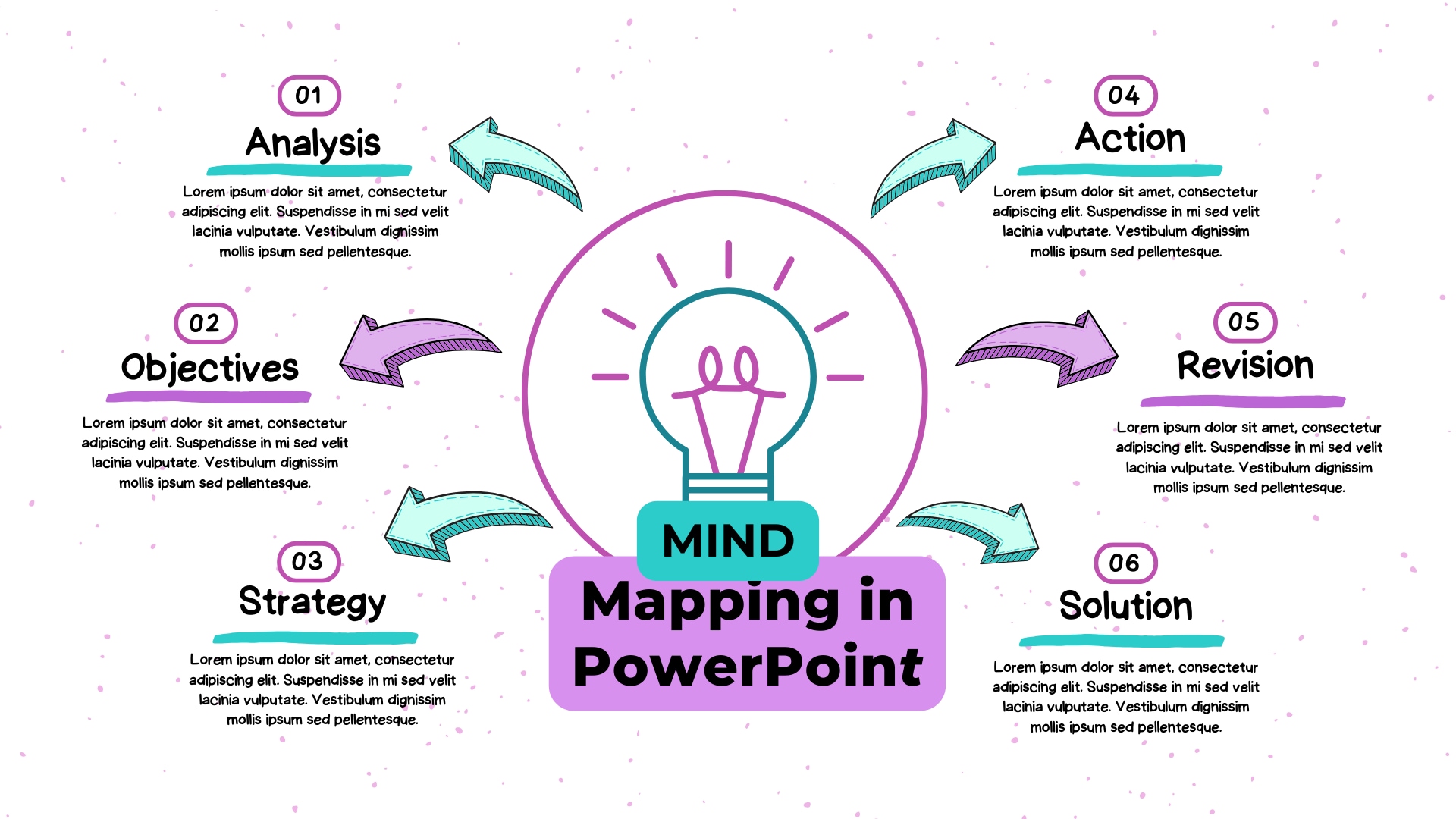
O mapeamento mental é uma técnica visual útil para organizar pensamentos coesos e exibir informações. Frequentemente chamados de mapas de aranha, estes diagramas são amplamente usados para fazer anotações e melhorar a concentração. Empresas, equipes de marketing e gerentes de projetos facilitam as suas tarefas rotineiras usando mapas mentais.
Embora haja vários bons softwares de mapeamento mental, o PowerPoint é o mais comum. É um software básico para criar diagramas como mapas mentais. No entanto, era originalmente um software de apresentação. Criar mapas mentais no PowerPoint é fácil com os seus Gráficos SmartArt, mas os seus recursos de formatação manual e a falta de estilos complexos tornam o processo exaustivo e lento.
Portanto, da próxima vez que o seu gerente de projeto pedir que você crie uma estratégia para o lançamento de um produto, experimente algum software de diagramação avançado. Um onde você pode criar mapas mentais complexos, gerenciar equipes e apresentar, tudo num só lugar. Portanto, vamos prosseguir e conferir se um mapa mental do PowerPoint pode ser substituído por uma tecnologia mais avançada. E se sim, qual?
Neste artigo
Como Você Pode Fazer um Mapa Mental no PowerPoint
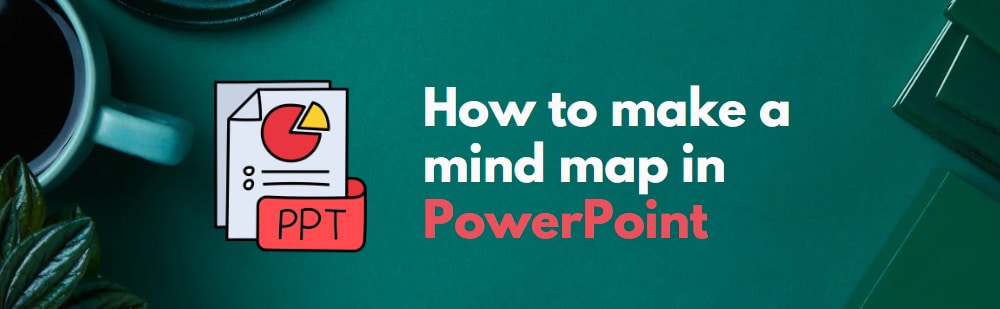
O PowerPoint é uma escolha popular para brainstorming e mapeamento mental, caso você não tenha um software de diagramação avançado. Aqui estão os passos fáceis para criar um mapa mental em PowerPoint para planejar uma estratégia de marketing.
Passo 1: Preparar notas
O primeiro passo do mapeamento mental é reunir as informações corretas, especialmente quando você está usando uma ferramenta digital. O que é ainda melhor é que você crie um esboço.
Suponhamos que você tenha a tarefa de organizar uma estratégia de marketing para o novo produto. Agora, reúna a sua equipe e faça um brainstorming de ideias como SEO, marketing em mídias sociais e criação de conteúdo. Quando terminar, faça uma lista das únicas ideias relevantes no papel.
Passo 2: Criar um documento em branco
Prossiga e inicie o PowerPoint. Abra o menu principal e clique em Novo > Apresentação em Branco. Isto abrirá o painel de edição.
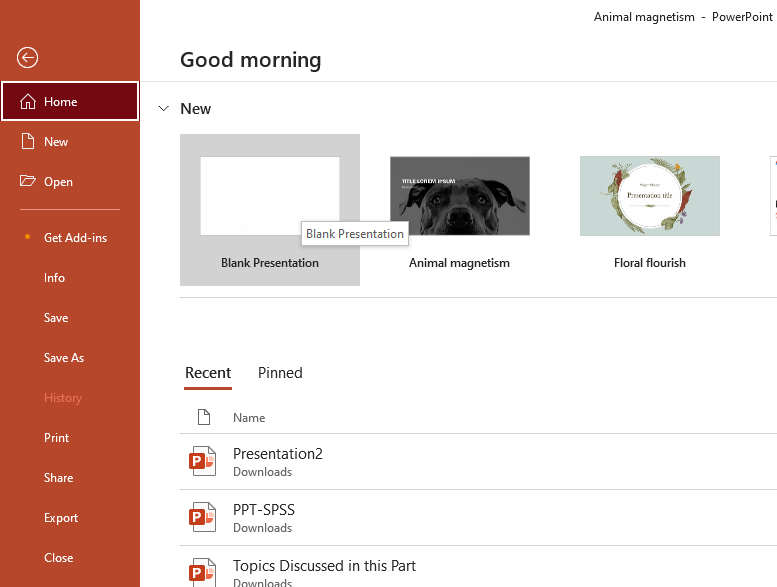
Passo 3: Fazer um esboço
A forma mais fácil de você criar um esboço de mapa mental é usando o recurso SmartArt. Embora não seja perfeito, é melhor do que adicionar informações manualmente. Portanto, clique em Inserir > SmartArt > Hierarquia > Estilo Preferido.
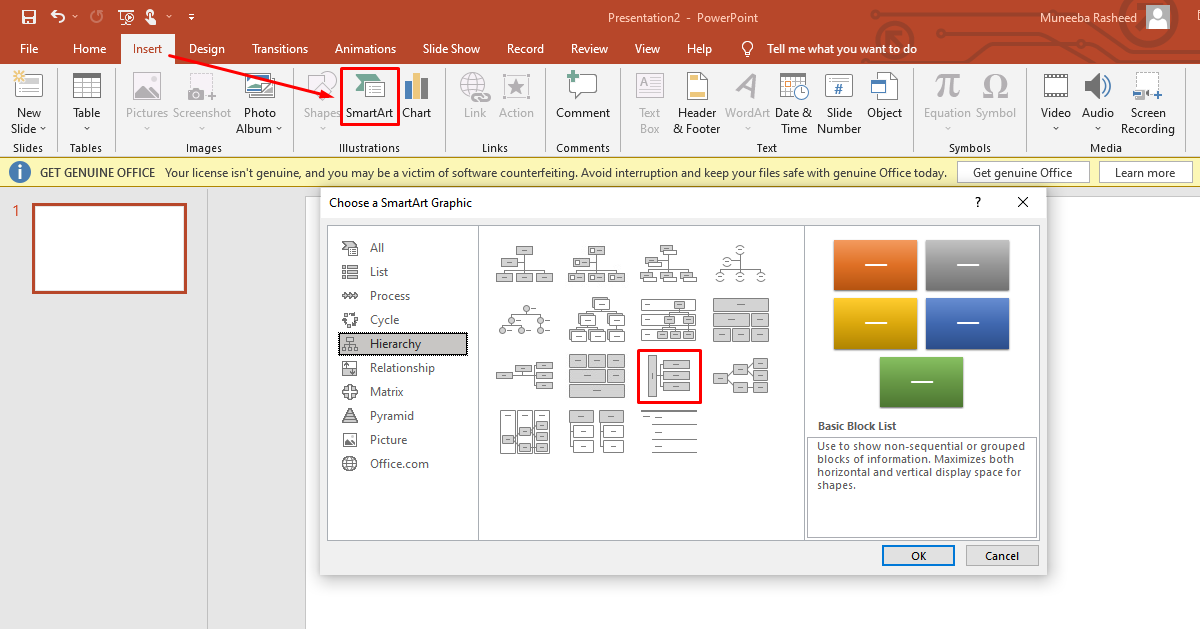
Agora, se você deseja adicionar outro tópico no modelo, então, clique com o botão direito na forma e clique em Adicionar Forma > Adicione Forma Depois na barra de ferramentas superior.
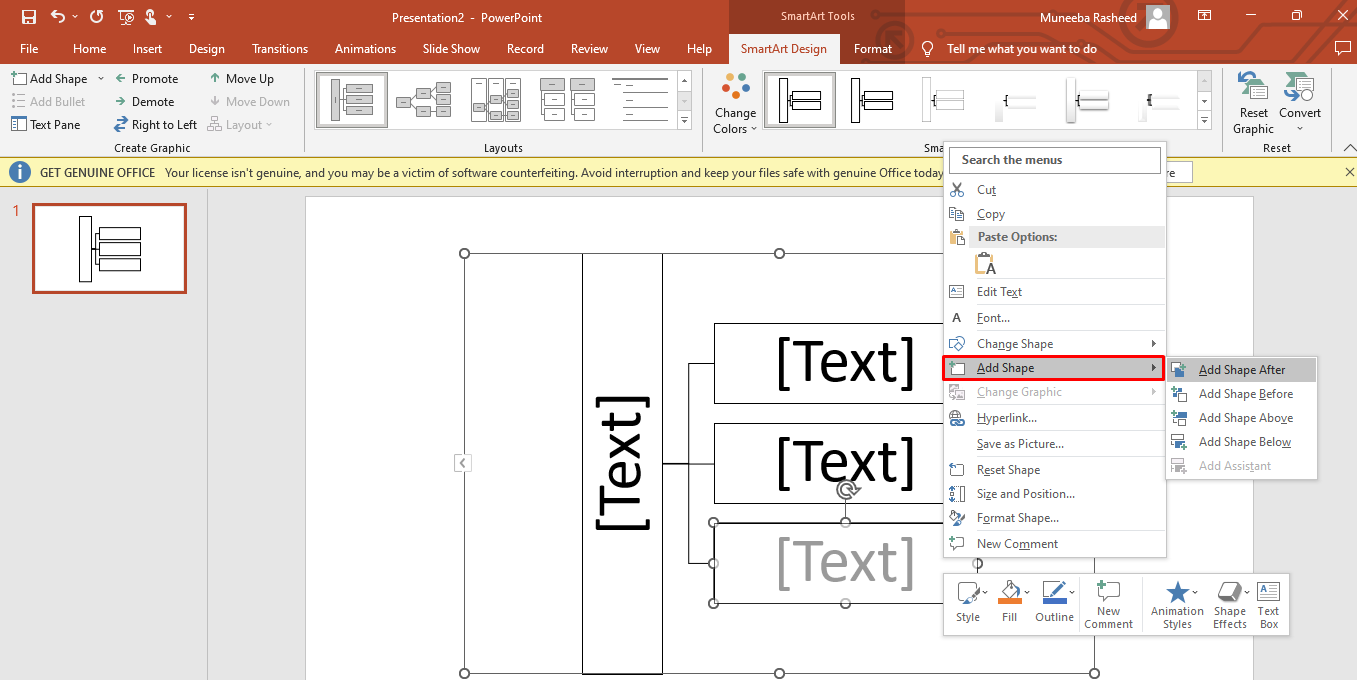
No entanto, neste ponto, você não pode expandir ainda mais o mapa mental para subtópicos. Portanto, a única opção é contar com formas manuais. Clique em Inserir > Formas > Forma Preferida na barra de ferramentas superior.
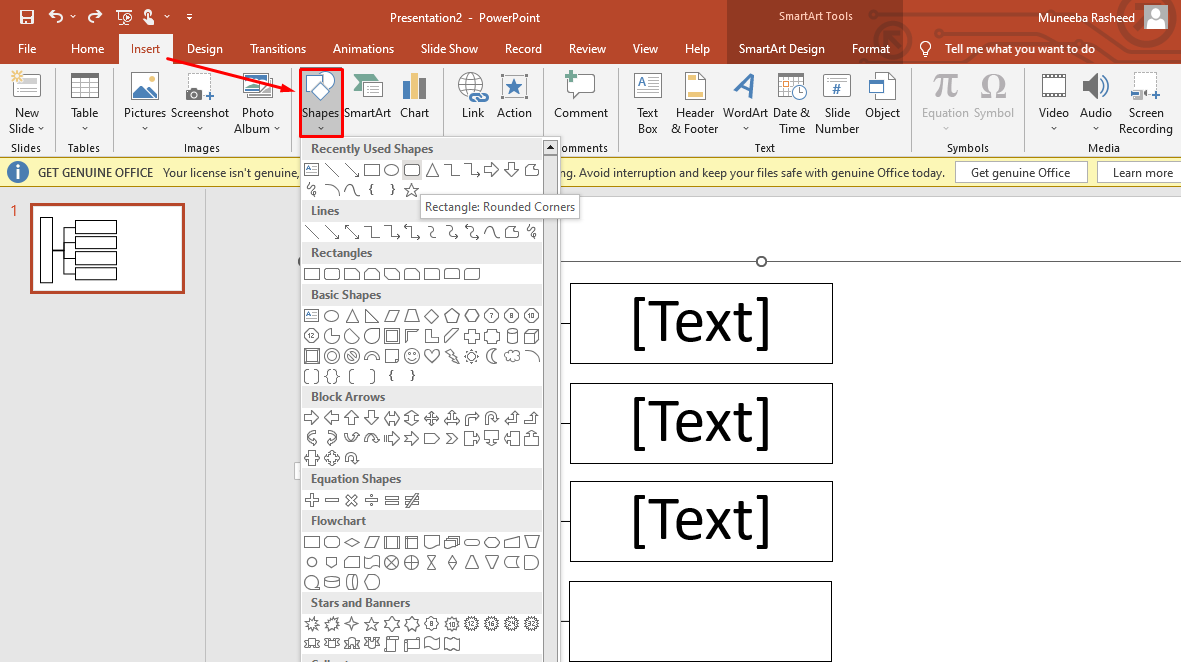
Usando esta técnica, complete o layout do seu mapa mental adequadamente.
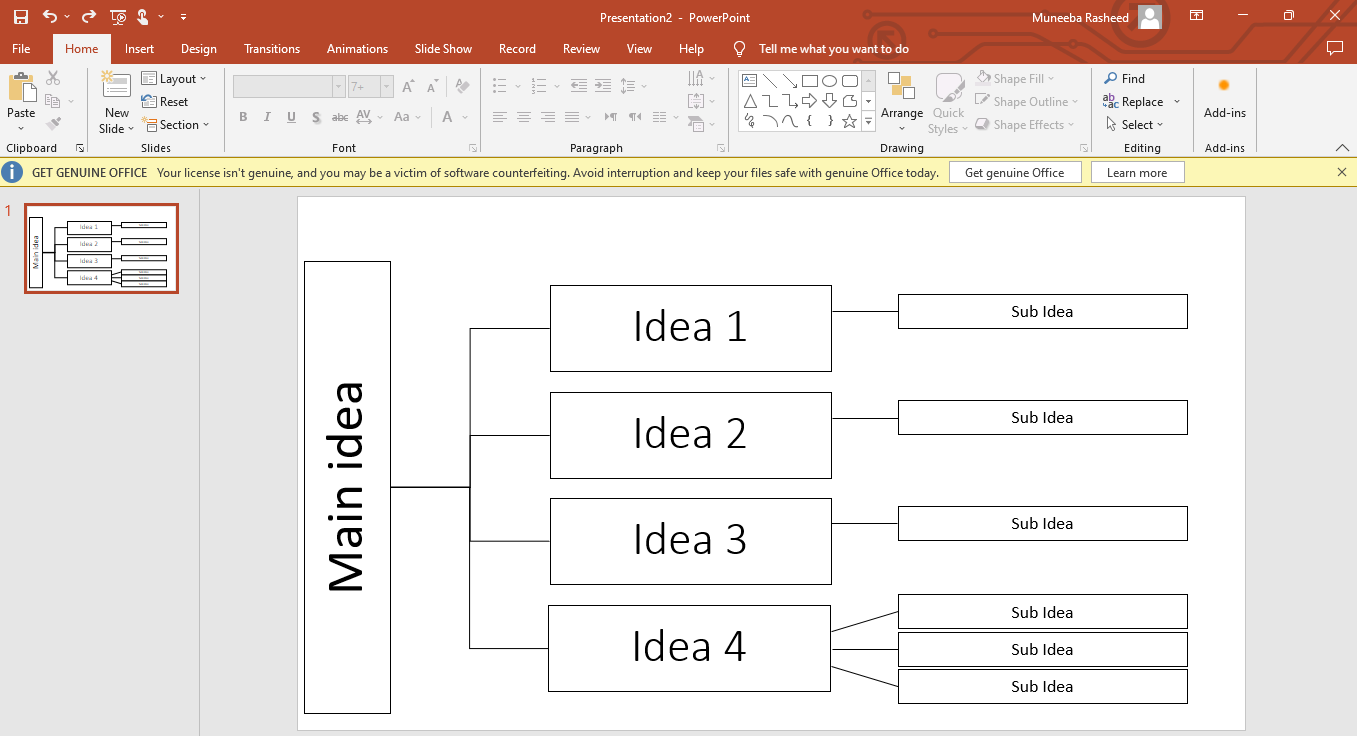
Passo 4: Inserir os dados
Depois do esboço estar concluído, o próximo passo é adicionar os dados. Clique duas vezes em qualquer caixa e comece a inserir o que deseja. Neste caso, você digitará os dados na seguinte sequência.
Ideia Principal - Estratégia de Marketing
- Ideia 1: Estratégia de Conteúdo - seguida por Subideia (calendário de conteúdo)
- Ideia 2: Publicidade - seguida por Subideia (promoções pagas)
- Ideia 3: SEO - seguida por Subideia (páginas de destino)
- Ideia 4: Mídia Social - seguida por Subideias (público-alvo, atribuições de tarefas e avaliação de progresso)
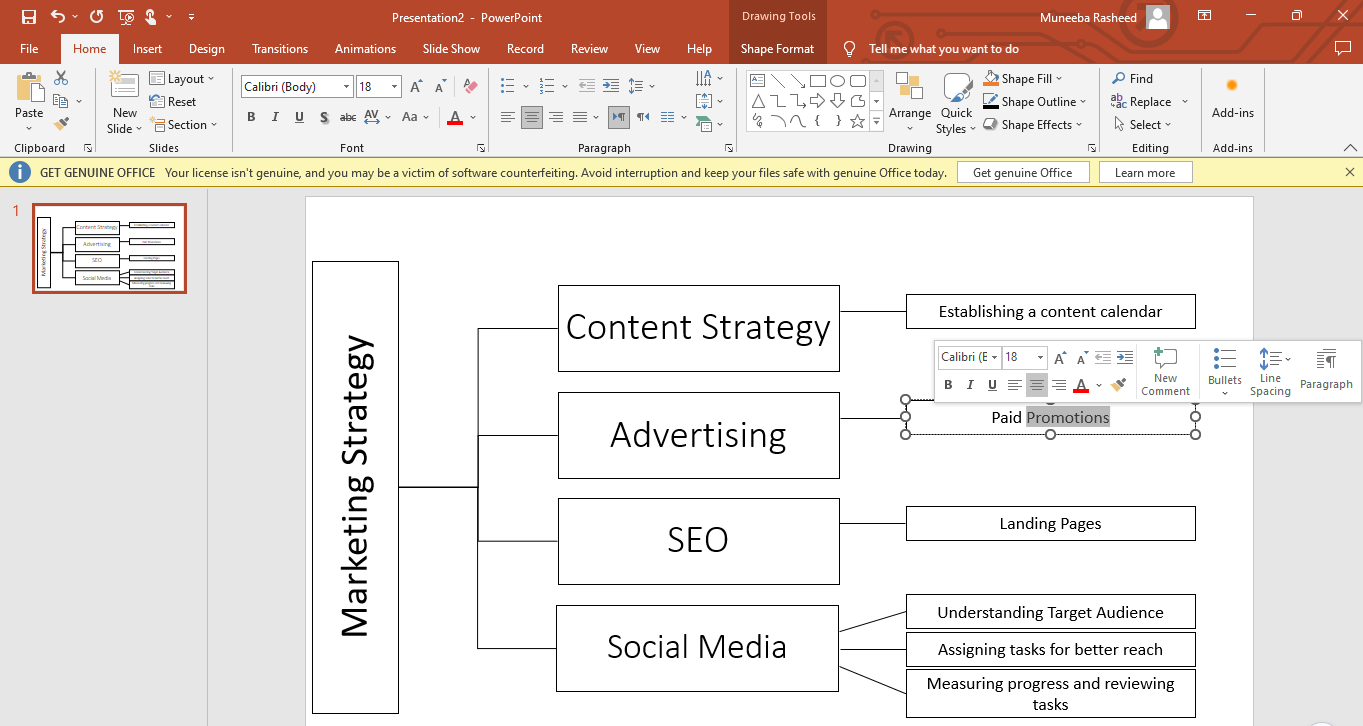
Passo 5: Alterar a formatação
O seu mapa mental está definido no estilo padrão do PowerPoint. Mas ele pode ser tornado apresentável melhorando o visual. Selecione o diagrama e ele abrirá o Formato SmartArt na barra de ferramentas superior. Aqui você pode alterar o esquema de cores e o estilo do mapa.
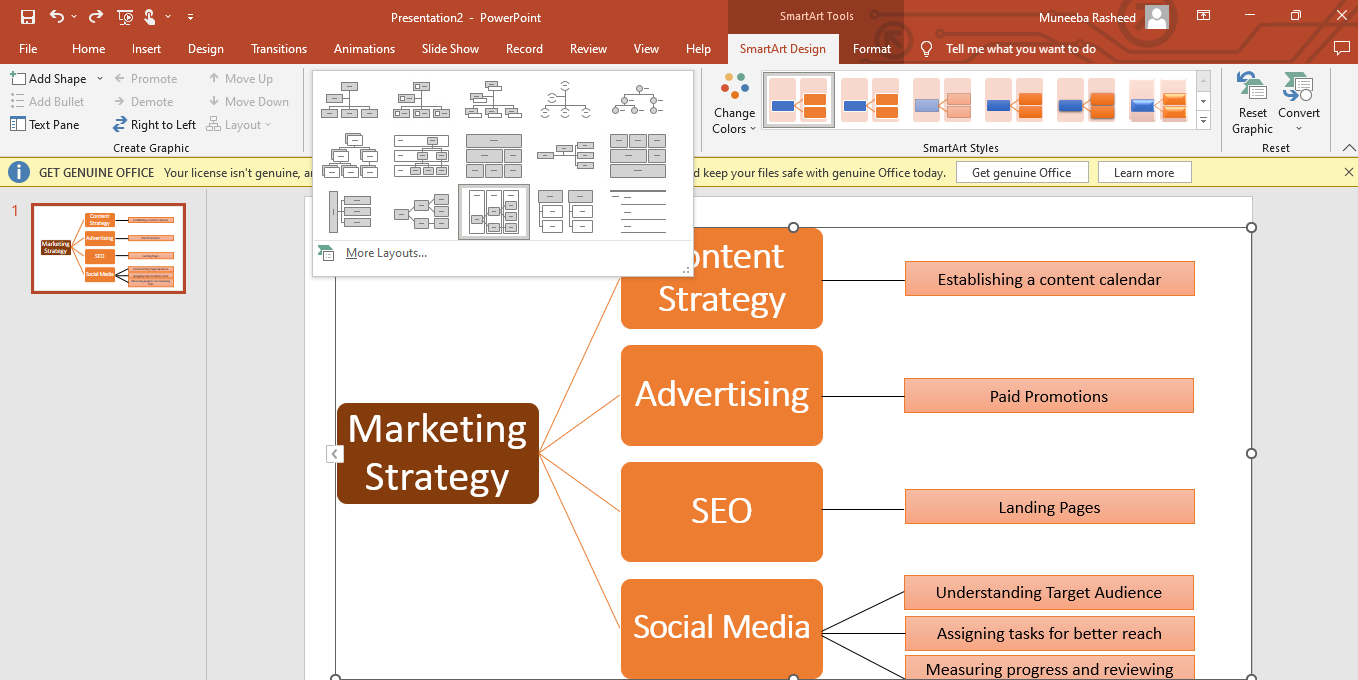
No entanto, ele formatará apenas as formas incluídas no modelo original. Portanto, você terá que formatar outras formas manualmente. Para isso, clique em qualquer forma que abrirá o Formato da Forma na barra de ferramentas superior. Altere as cores, o contorno e o estilo destas formas aqui.
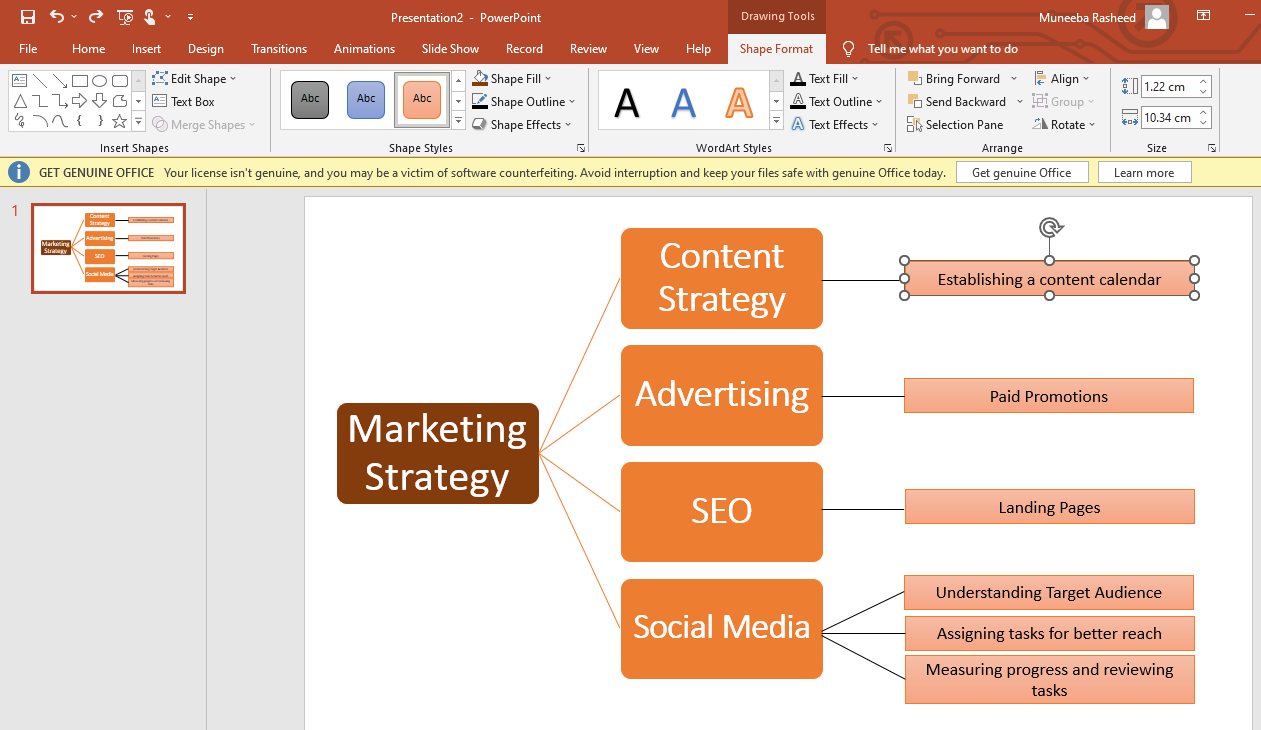
Dicas e Truques para um Mapeamento Mental Eficaz no PowerPoint
Fazer mapas mentais no PowerPoint requer competências e técnicas adequadas. Aqui, a primeira regra é garantir que o espectador não passe mais de três minutos para o compreender. Portanto, vamos avançar e saber algumas dicas para criar mapas mentais eficazes no PowerPoint.
- A preparação é o segredo. Reunir a sua equipe e fazer um brainstorming de ideias é a melhor maneira de começar o mapeamento mental. Isto pode ajudar a explorar possíveis subideias.
- Adicione somente ideias relevantes. Você obterá imensas ideias e informações após as sessões de brainstorming. Mas foque-se em adicionar só as ideias relevantes ao seu mapa mental.
- Adicione uma imagem para a ideia central. Substitua a caixa da ideia principal do seu mapa mental por uma imagem sugestiva. Pode incentivar o público a imaginar e inovar.
- Trabalhe na legibilidade. Use frases de uma ou duas palavras no mapa para remover confusão desnecessária. O público pode absorver melhor os dados que são agradáveis aos olhos.
- Arranje um modelo. O PowerPoint não possui modelos predefinidos. Portanto, é melhor pesquisar na internet por uma maquete de mapa mental.
- Use gráficos SmartArt. Evite a adição de formas manuais. Em vez disso, escolha Gráficos Inteligentes criados previamente. Possuem hierarquias, processos, estilos de relacionamento etc.
- Adicione cores. Use várias cores para diferenciar categorias, tópicos e subtópicos.
Como Você Pode Fazer um Mapa Mental no Edrawmind
Agora, vamos fazer o mesmo mapa mental que fizemos no PowerPoint, mas na metade do tempo. O EdrawMind permite que você crie mapas mentais do zero ou com modelos integrados. Ambos os métodos são rápidos e diretos. Então, vamos lá falar sobre eles em detalhes.
Antes de pular para os passos, baixe o desktop EdrawMind e registre-se por e-mail se for a primeira vez.
Passo 1 Começar do zero
Vá ao menu principal do EdrawMind e clique em Novo > Criar um Novo Mapa Mental. Você será levado ao painel de edição, onde poderá adicionar dados de maneira conveniente num modelo de mapa mental pré-formatado.
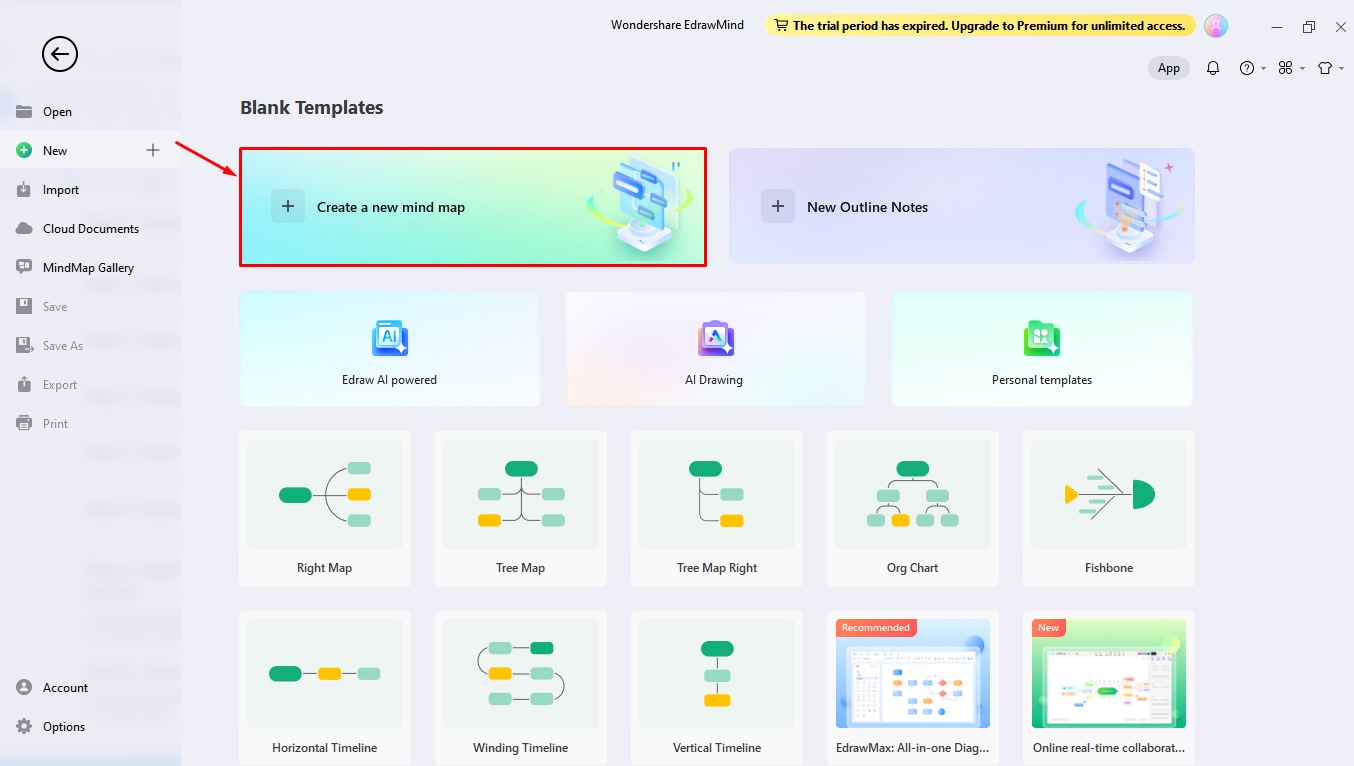
Passo 2 Selecionar um modelo
Ou vá à Galeria de Mapas Mentais no menu principal e adicione filtros. Aqui, ajuste o Tipo de Diagrama para Mapas Circulares para restringir os modelos. Role para baixo e encontre a correspondência certa para a sua tarefa. Quando terminar, clique em Duplicar para levar o diagrama ao painel de edição.
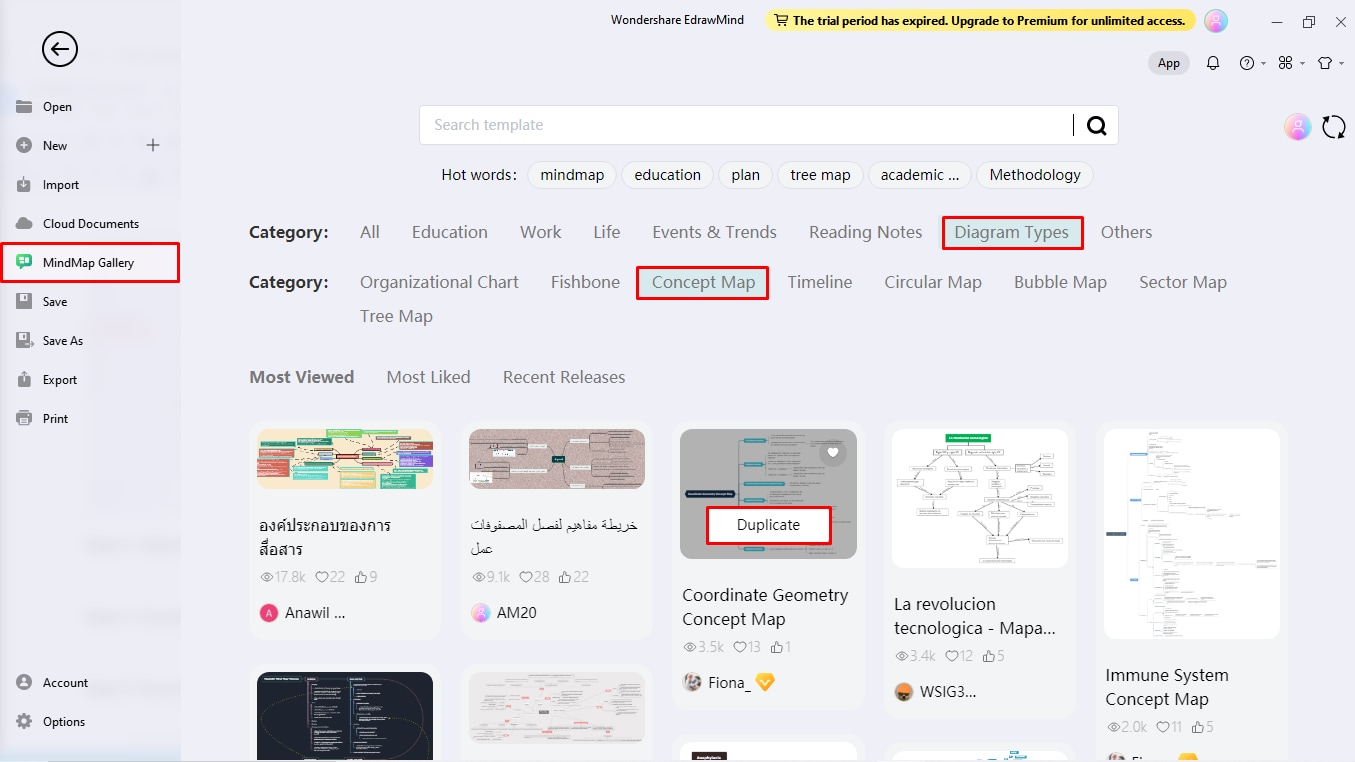
Passo 3 Ajustar o contorno e inserir os dados
Agora, prossiga e crie um mapa mental. Com o EdrawMind, expandir mapas mentais requer apenas alguns cliques.
- Vá para a guia Início na barra de ferramentas superior para adicionar tópicos e subtópicos.
- Depois de ter o contorno, insira os dados clicando duas vezes em qualquer forma.
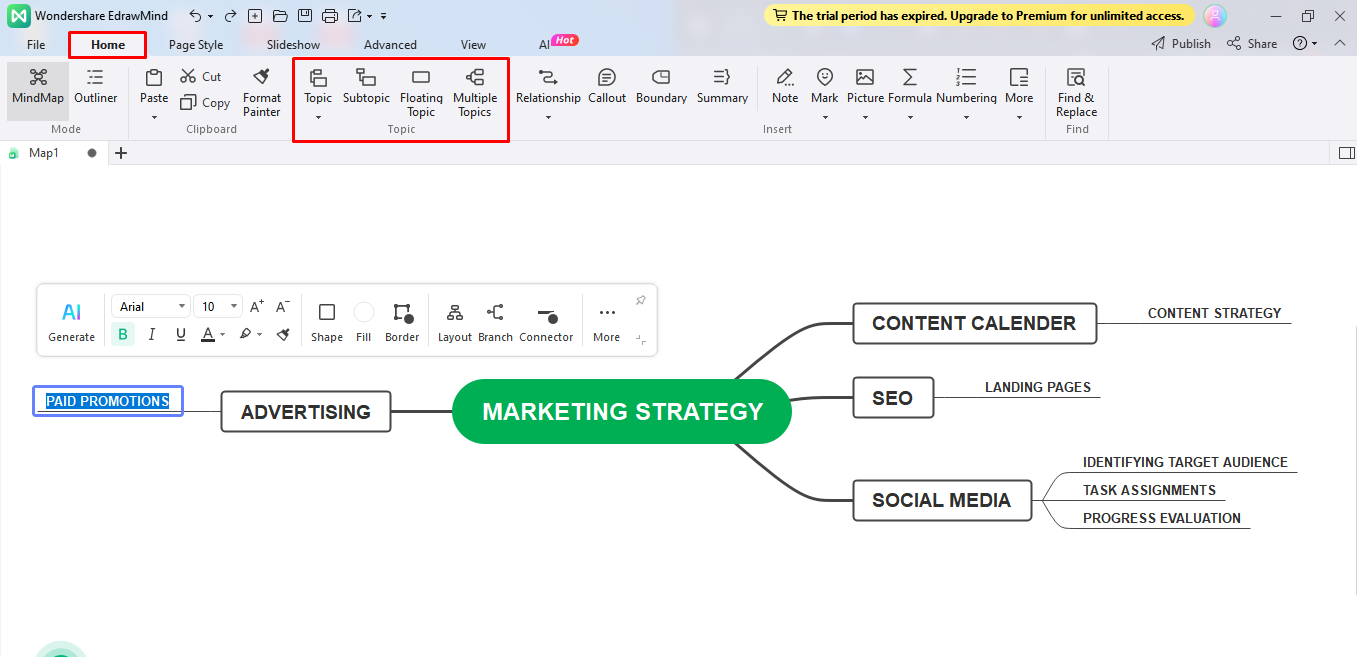
Passo 4 Personalizar
Embora o mapa mental esteja pronto, ele pode ser tornado visualmente mais atrativo. Alterar o tema, o layout e a cor farão uma diferença notável.
- Vá para a guia Estilo de Página na barra de ferramentas para modificar o Layout e os Temas de cores.
- Você também pode fazer o mesmo no painel de configuração de informações do lado direito.
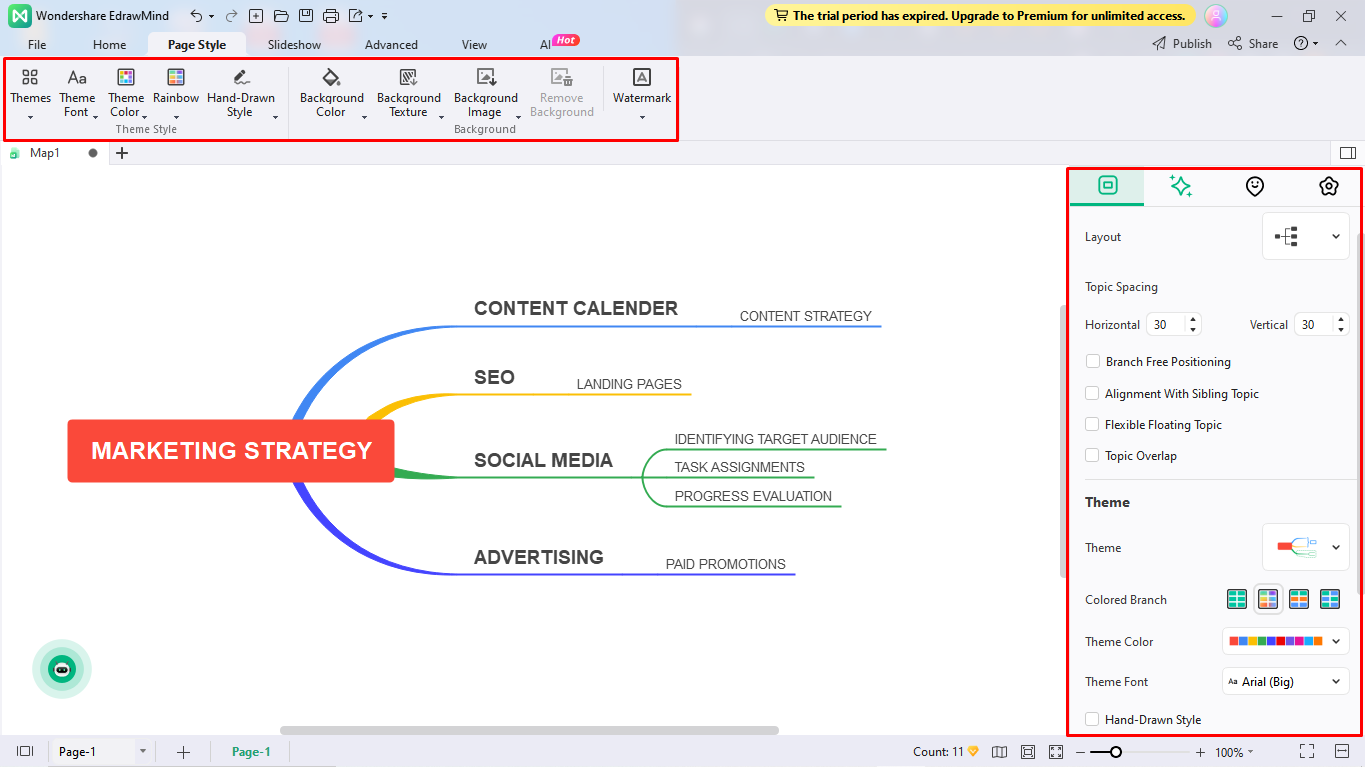
Passo 5 Baixar e compartilhar
Finalmente, baixe e compartilhe o mapa final clicando no ícone Exportar na barra de ferramentas de acesso rápido.
- Exporte o diagrama final em vários formatos, como PDF, gráficos e muito mais.
- Compartilhe o diagrama com amigos nas redes sociais.
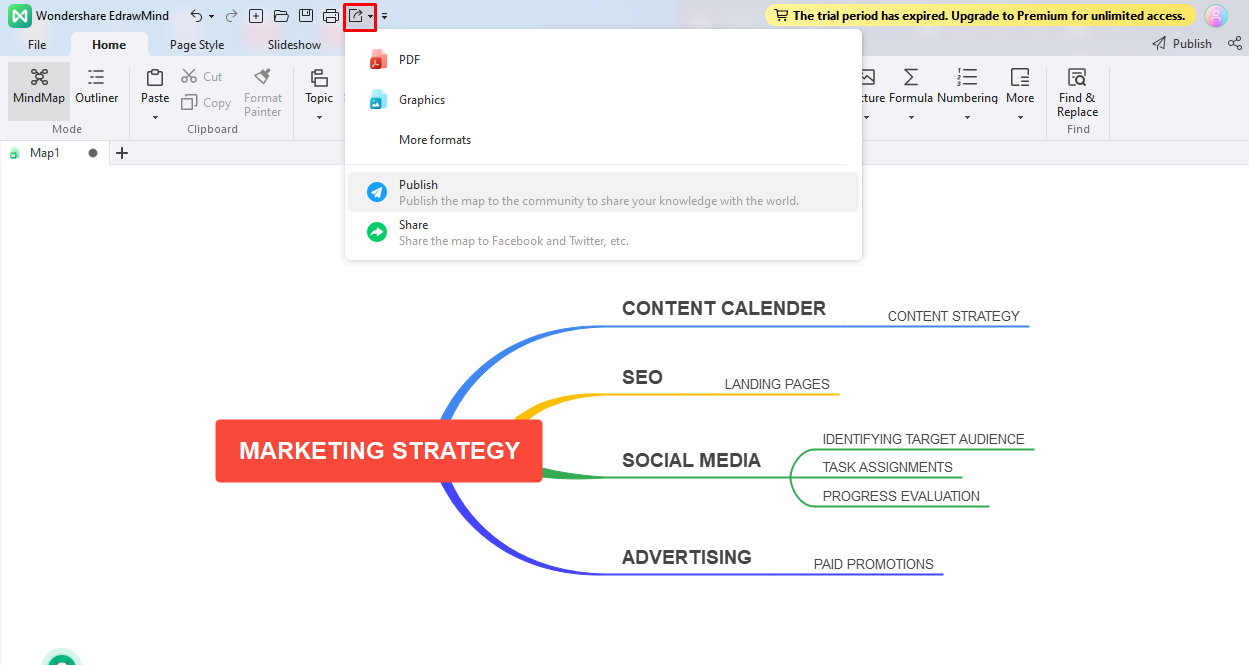
Criar Mapas Mentais no PowerPoint vs. Edrawmind
O mapeamento mental é sem dúvida fácil e eficaz tanto no EdrawMind quanto no PowerPoint. Mas qual deve escolher? Leia os seus pontos fortes e métodos de desenho para você os avaliar com base na sua lista de verificação de pré-requisitos.
Criador de Mapas Mentais Gratuito
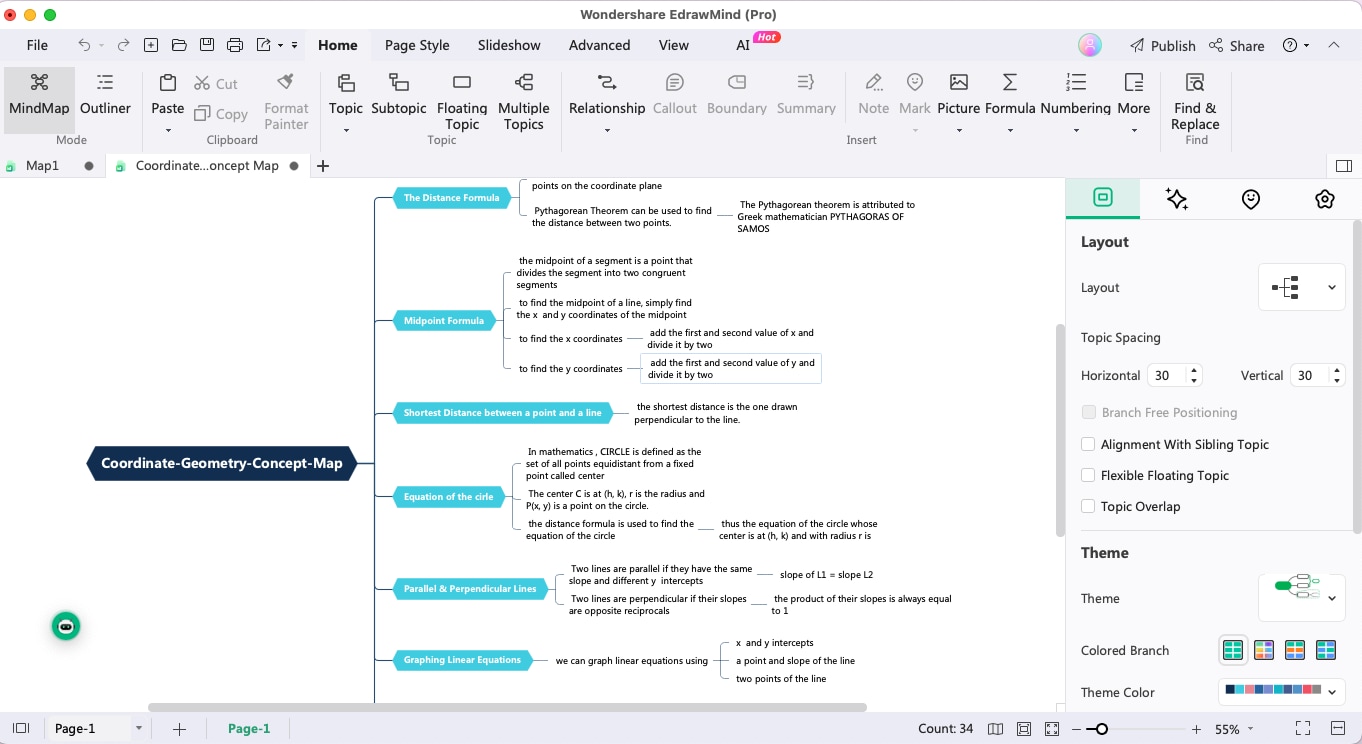
O mapeamento mental não é assim tão desafiante. No entanto, a seleção do software pode fazer a diferença no tempo e esforço que você investe no processo. Se você leva o seu tempo a sério, o EdrawMind pode ser a escolha certa para você.
Este criador de mapas mentais é um ótimo substituto para agilizar o trabalho de escritório e se livrar do trabalho manual. Tem brainstorming, mapeamento mental, apresentações e gerenciamento de equipe, tudo num só lugar. Mas, vamos lá conferir o que o torna numa alternativa melhor ao PowerPoint.
- Mapas mentais de IA com um só clique: Você pode criar mapas mentais detalhados em segundos com o gerador de mapas mentais de IA do EdrawMind.
- Modelos criados previamente: O EdrawMind tem uma enorme galeria de modelos. Possui mais de 6.000 exemplos, incluindo mapas mentais, mapas centrais, mapas de processamento e muito mais.
- Nuvem pessoal: Grandes equipes podem colaborar no espaço de nuvem EdrawMind. Ele permite salvar automaticamente e acessar o trabalho de qualquer lugar, a qualquer hora.
- Apresentação automática: O EdrawMind permite criar e apresentar slides com um só clique. Você pode escolher diferentes seções de mapas mentais para incorporar nos slides.
Conclusão
Fazer tabelas, gráficos e mapas mentais em PowerPoint é quase uma regra profissional não dita. Pode ser uma prática popular, mas não a melhor. Adicionar formas manualmente para expandir mapas mentais exige tempo e esforço. Além disso, os layouts simples podem não funcionar para profissionais.
Portanto, sempre que você se sentir tentado a abrir o PowerPoint, pense em como você pode criar um mapa mental eficaz e detalhado na metade do tempo. Ferramentas modernas como o EdrawMind permitem que você facilite o processo de criação e gerenciar grandes equipes. Você também pode exportar os designs do EdrawMind para o PowerPoint, sem necessidade de explicar o seu software a todos. Basta compartilhar o arquivo PPT do seu mapa mental e causar uma boa impressão na sua organização.




