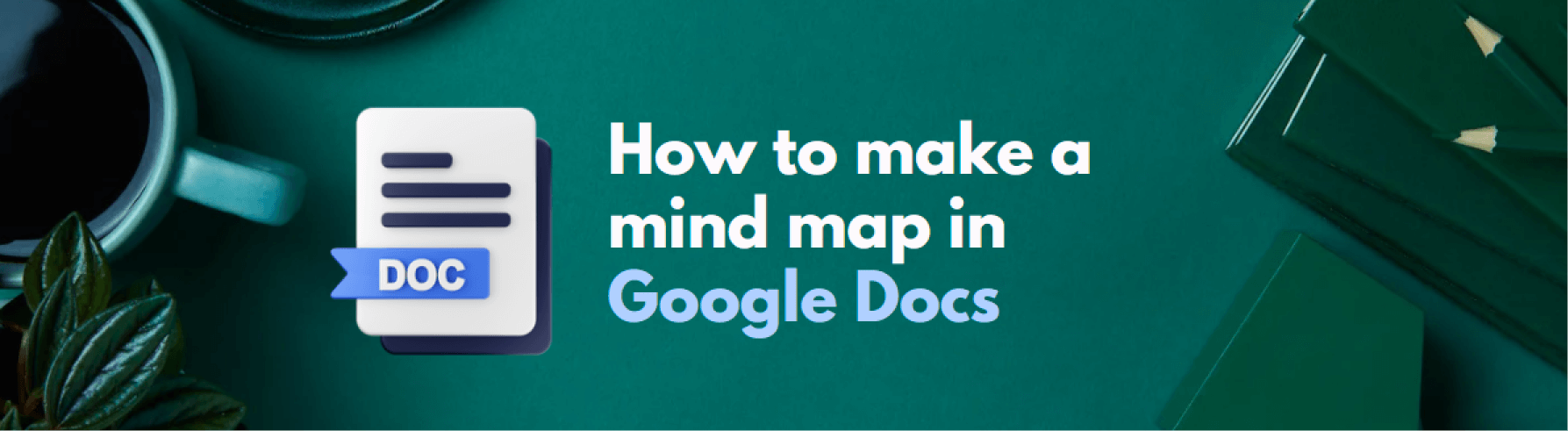
As imagens ajudam a mente humana a visualizar e reter dados complexos em estruturas. Bem, este conceito encontrou a base da árvore mental de Porfírio. Ele usou ilustrações visuais para construir relações entre objetos inanimados e vivos na Terra.
Hoje, conhecido como mapas mentais, estas árvores apresentam informações lógicas, analisam conjuntos de dados e memorizam conceitos. Empresas profissionais e educadores incorporam estes diagramas em relatórios, ensaios ou palestras gravadas.
Agora, a parte que você vai amar! O Google Docs permite que você desenhe e adicione Mapas Mentais do Google em documentos. Além disso, a sua interface intuitiva facilita para quem está começando. No entanto, a falta de recursos automatizados e a assistência limitada ao desenho podem não agradar aos profissionais.
É por isso que você também deve considerar o uso de ferramentas de diagramas inteligentes. Os seus recursos automatizados e estruturas hierárquicas complexas ajudam você a criar mapas mentais de uma só vez, sem perder tempo e esforço.
Neste artigo:
Como Você Pode Fazer um Mapa Mental no Google Docs
O Google Docs é uma boa opção para adicionar mapas, tabelas e gráficos em redações e relatórios. Apesar dos recursos limitados, possui uma interface intuitiva e uma tela de desenho separada. Aqui está um guia completo acerca de criar um mapa mental no Google Docs.
Passo 1: Abrir a tela
Primeiro, acesse o Google Docs no navegador e abra um documento em branco clicando no ícone do documento (+) no canto superior esquerdo.

Quando o painel de edição abrir, clique em Inserir > Desenho > Novo na barra de ferramentas superior. Isto abrirá a tela de desenho.
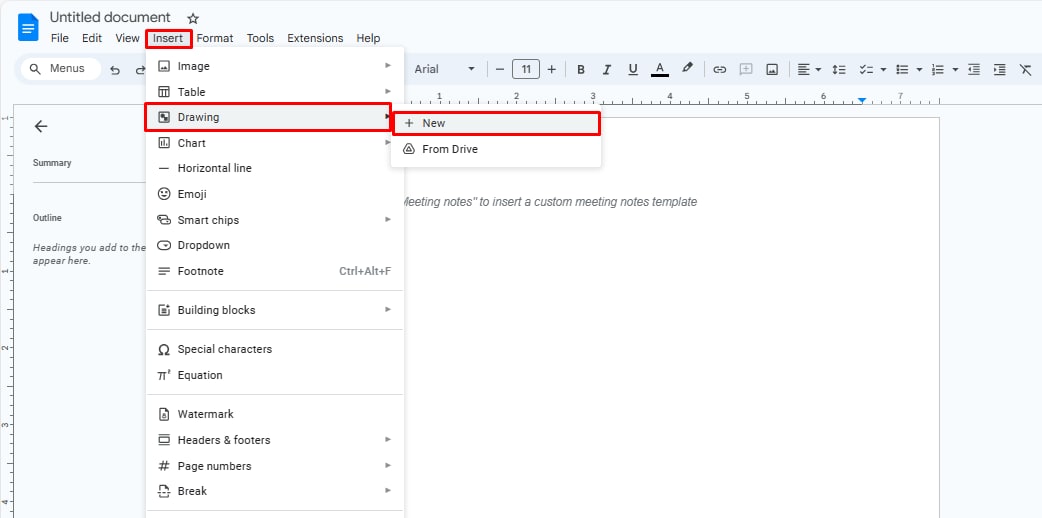
Passo 2: Criar um esboço
Agora, vamos começar a adicionar formas. Clique no círculo Ícone > Formas > Forma Preferida. Repita este passo para adicionar a ideia principal e as ideias de apoio. Você pode redimensionar as formas arrastando os cantos.
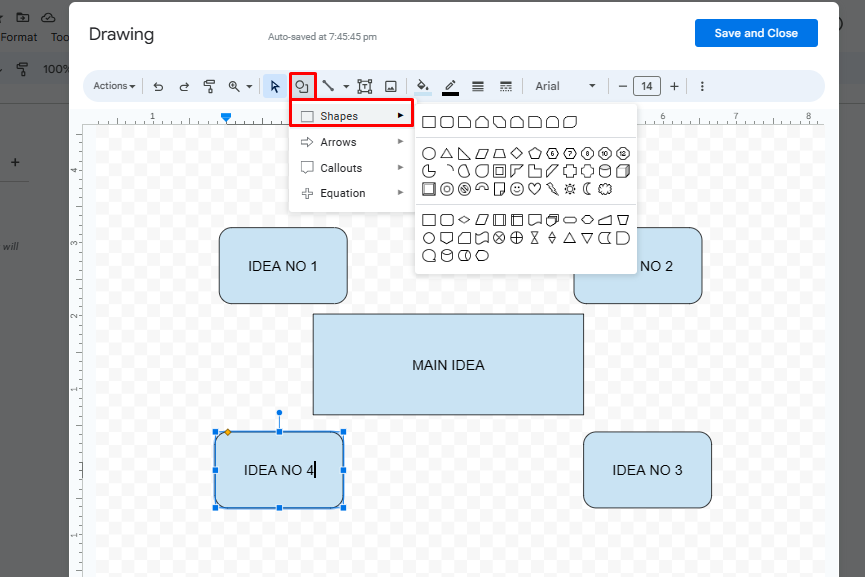
Da mesma forma, faça o mesmo para adicionar subtópicos. Escolha uma forma diferente para tópicos e subtópicos para melhorar o fluxo do mapa.
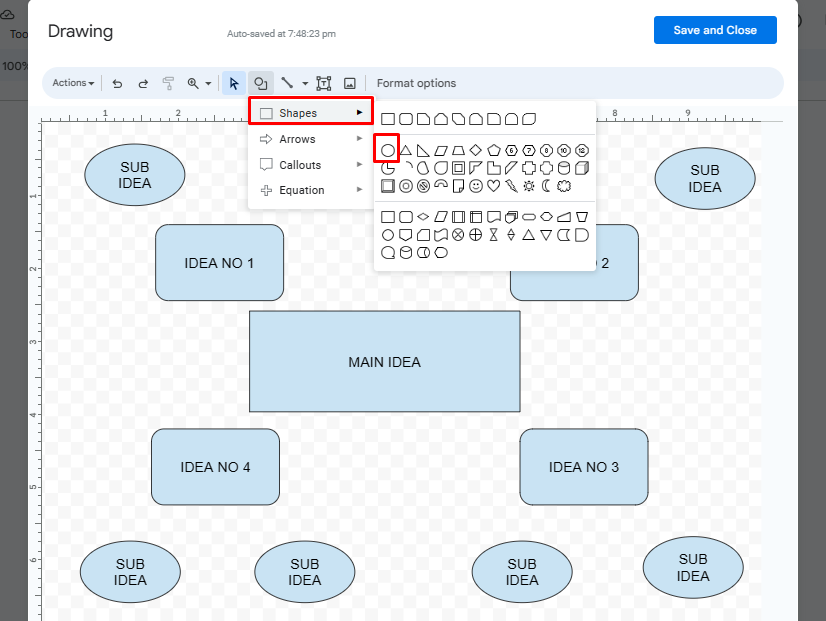
Após adicionar todas as caixas de ideias, está hora de criar conexões. Clique no ícone de Seta > Seta e comece a conectar as caixas. Agora, o esboço do seu mapa bruto está completo.
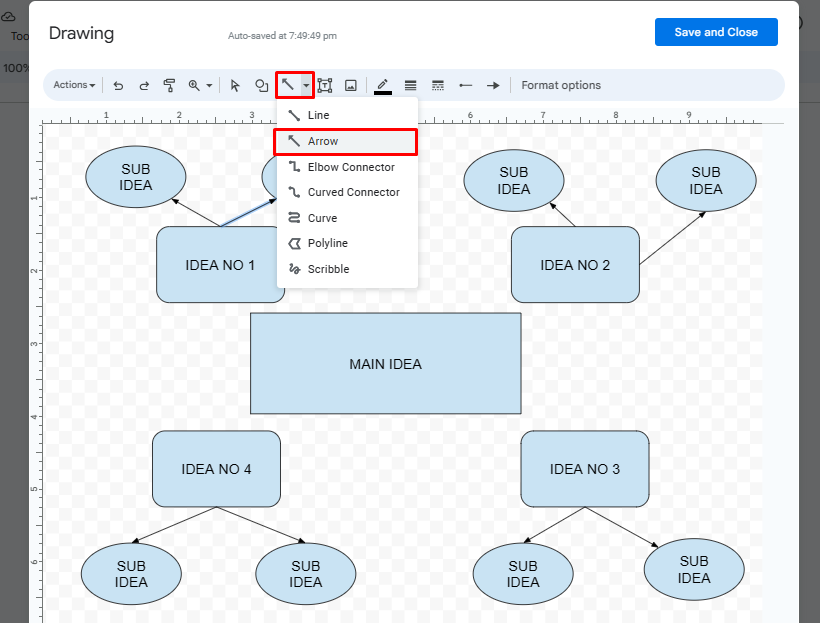
Passo 3: Inserir os dados
Adicione o texto nas respectivas caixas. Clique duas vezes em qualquer forma e comece a escrever. Você também pode ajustar o tamanho, a cor e o estilo da fonte clicando nos três pontos na barra de ferramentas.
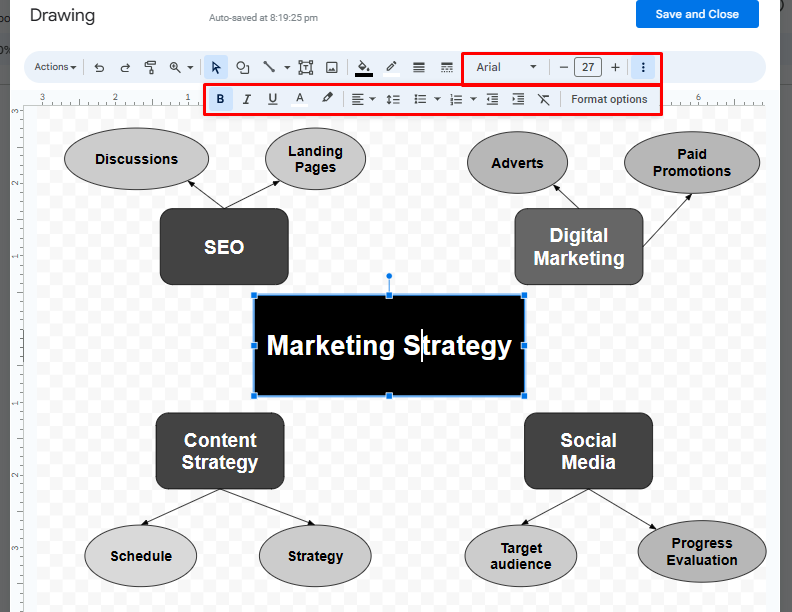
Passo 4: Formatar o mapa
Parabéns, o seu mapa mental está pronto. Mas pode funcionar melhor com cores. Vá para a barra de ferramentas e formate o seu diagrama. Permite alterar a cor, destacar texto e ajustar a espessura da seta.
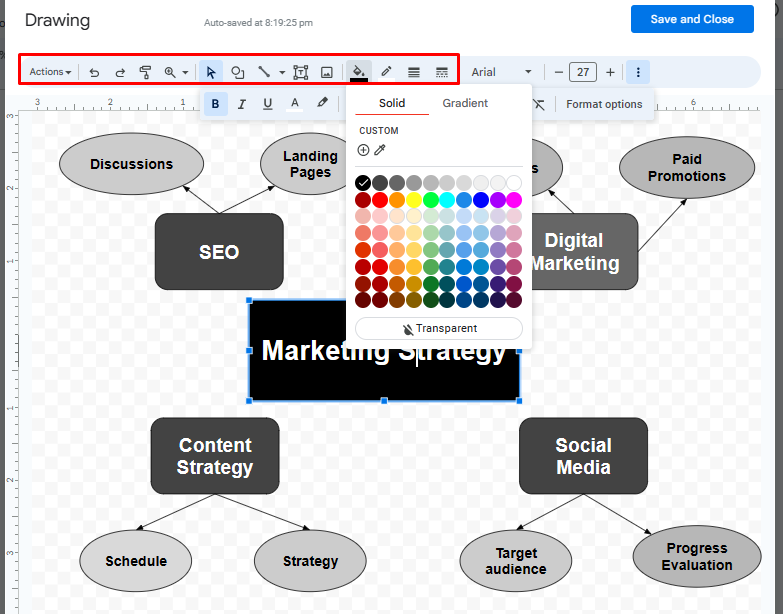
Passo 5: Salvar e continuar
Finalmente, o mapa mental está pronto para uso. Pressione o botão Salvar e Fechar e ele surgirá automaticamente no seu documento do Google Docs.
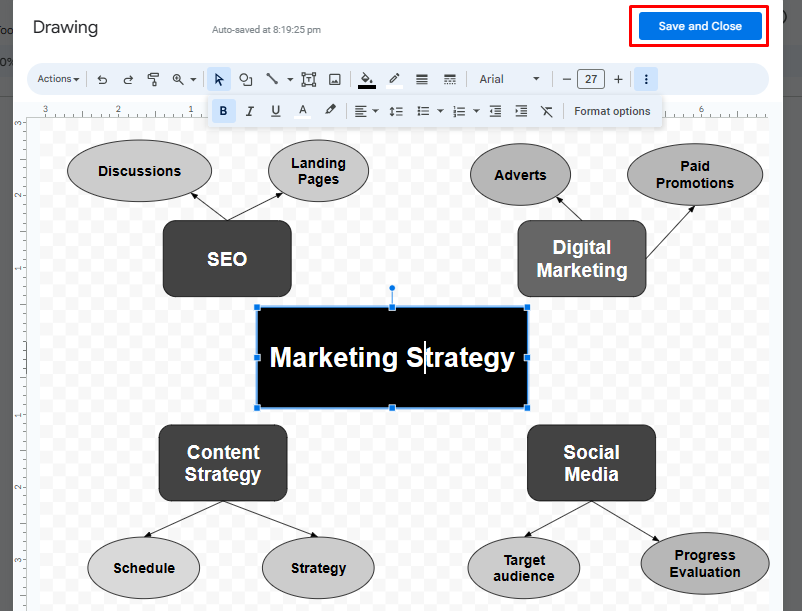
Se o diagrama precisar de revisão, pressione o botão Editar Imagem logo abaixo do mapa mental para abrir a tela. Você também pode ajustar a posição da imagem no documento clicando em Opções de Imagem na barra de ferramentas superior.
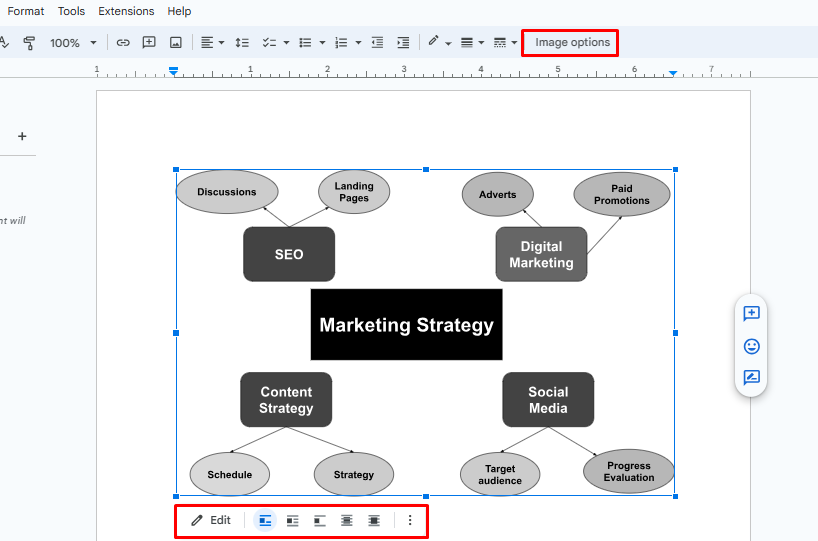
Dicas e Truques para um Mapeamento Mental Eficaz no Google Docs
A criação de mapas mentais não deve demorar mais de uma hora no Google Docs. Se estiver perdendo mais de uma hora, use as dicas a seguir para mapear qualquer conceito de maneira eficaz.
- Fazer um esboço: o Google Docs é um editor de documentos. Portanto, use-o a seu favor e insira os dados antes de traçar as formas. Isto simplificará o cumprimento dos passos.
- Usar cores: As cores podem ajudar a construir o fluxo do mapa mental. O uso de cores diferentes atrairá o público para as informações.
- Selecionar um formato básico: O Google Docs tem recursos limitados. A falta de recursos automatizados torna cansativo até mesmo fazer um mapa simples. Portanto, idealmente, você deve escolher uma estrutura básica de mapa para começar.
- Diferenciar categorias: Diferenciar entre ideia principal, tópico e subtópicos é importante para um fluxo natural. Então, o melhor é que você opte por múltiplas formas e estilos de fonte.
- Filtrar ideias relevantes: Organizar o mapa mental ajuda a construir um entendimento. Portanto, antes de inserir os dados, filtre apenas as ideias relevantes.
- Obter um modelo de maquete: Pesquise na internet e obtenha uma imagem de mapa mental. Use esta imagem como guia ao plotar formas.
- Restringir palavras: Não use mais de duas palavras-chave numa caixa. Mais palavras tornam os mapas mentais complexos e o seu público não os entenderá facilmente. Portanto, mantenha tudo simples.
Como Você Pode Fazer um Mapa Mental no EdrawMind
O Google Docs é um editor de documentos on-line. Portanto, os seus recursos limitados de diagramação são compreensíveis. Fazer um mapa mental no Google demorará pelo menos uma hora. Se o prazo estiver próximo, tente usar uma ferramenta de diagramação inteligente como o EdrawMind. Possui recursos de edição automatizados e avançados, tornando muito fácil traçar mapas mentais atrativos. Você pode criar um mapa mental pelos dois métodos a seguir:
- Modelos
- Guia de esboço do mapa mental
Portanto, vamos lá falar sobre ambos em detalhes.
Passo 1 Selecionar um modelo
Primeiro, vá à Galeria de Mapas Mentais no menu principal e selecione Mapa Mental. Ele exibirá vários mapas criados previamente. Dê uma olhadela e encontre o certo para a sua tarefa. Depois, clique em Duplicar.
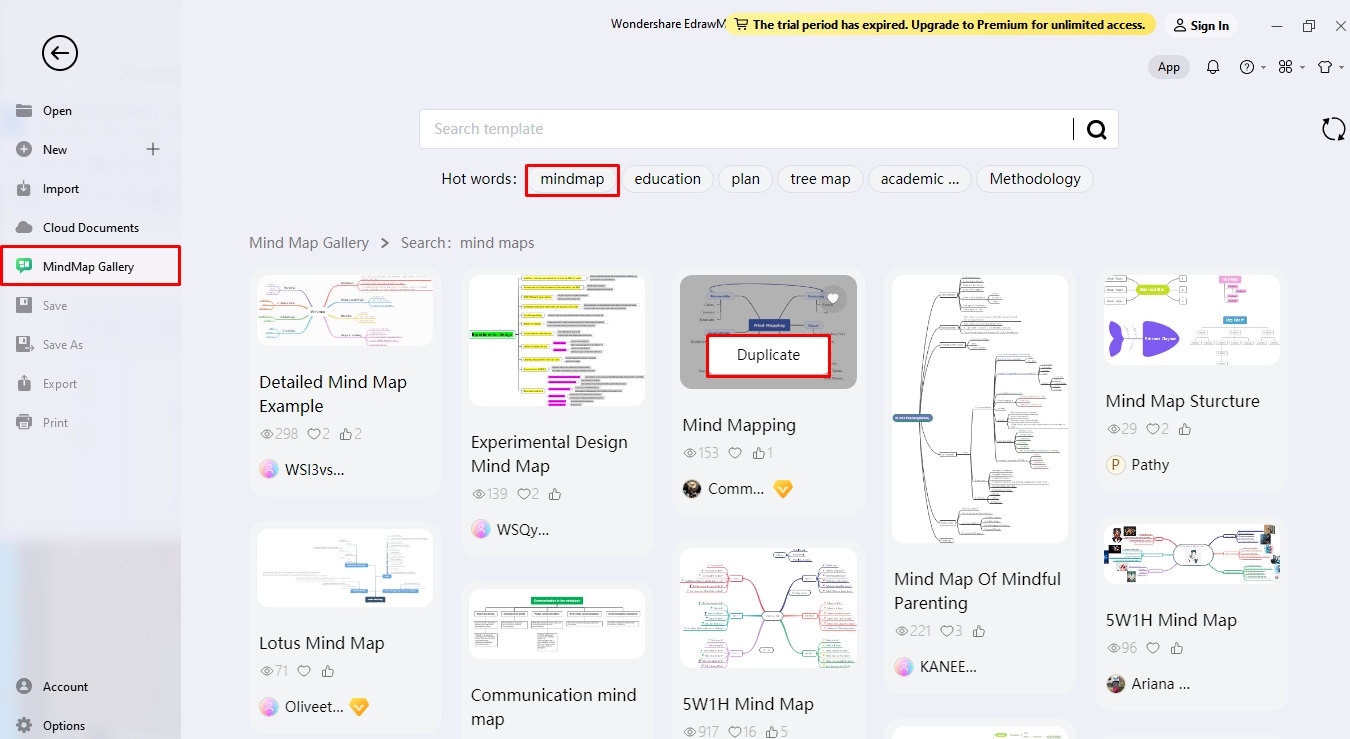
Passo 2 Usar um esboço
Ou vá ao menu principal do EdrawMind e clique em Novo > Criar Novo Mapa Mental. Isto abrirá um esboço de mapa mental. Aqui ele pode ser adaptado às suas necessidades.
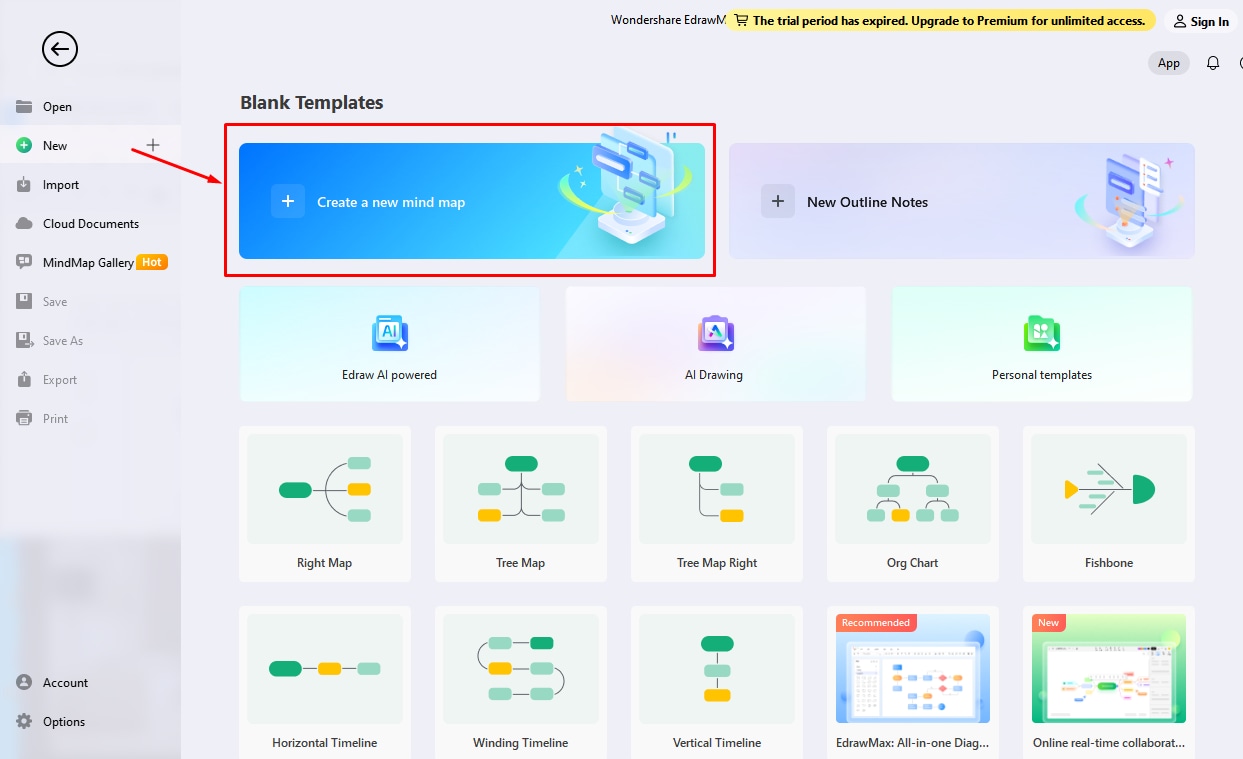
Passo 3 Editar os dados
Expanda o esboço do mapa mental adicionando tópicos e subtópicos. Você pode adicionar ramificações ao seu mapa mental de duas maneiras.
- Clique em Mapa Mental e pressione Enter. Isto adicionará um novo tópico.
- Ou clique em Tópico ou SubTópico na barra de ferramentas superior.
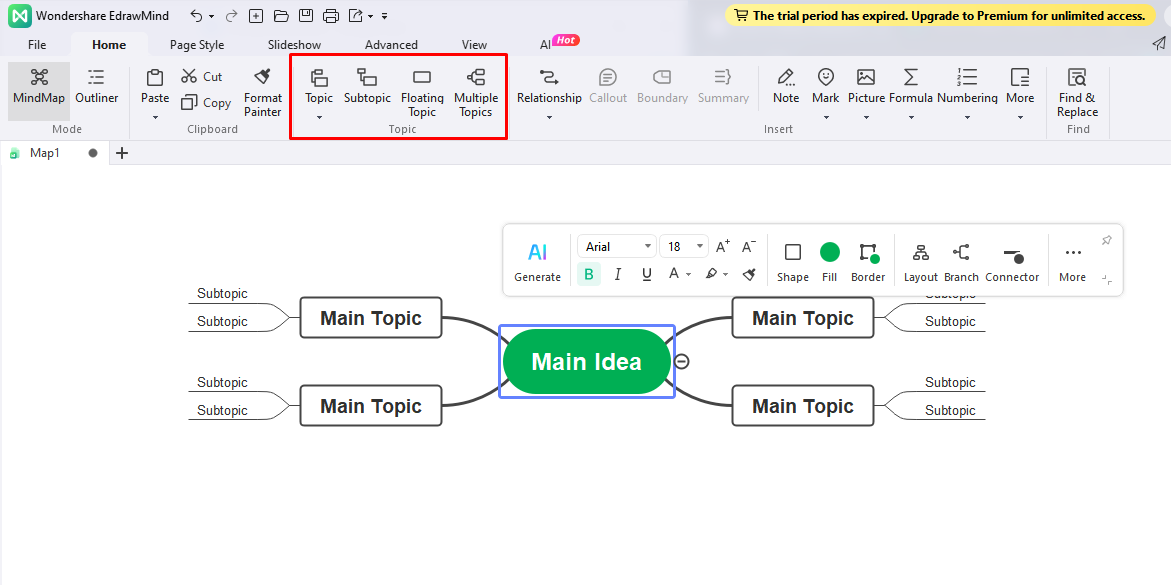
Quando o esboço estiver completo, insira o texto. Clique duas vezes em qualquer caixa e comece a escrever. Você também pode alterar o estilo, o tamanho e a cor da fonte na barra acima da forma após clicar duas vezes.
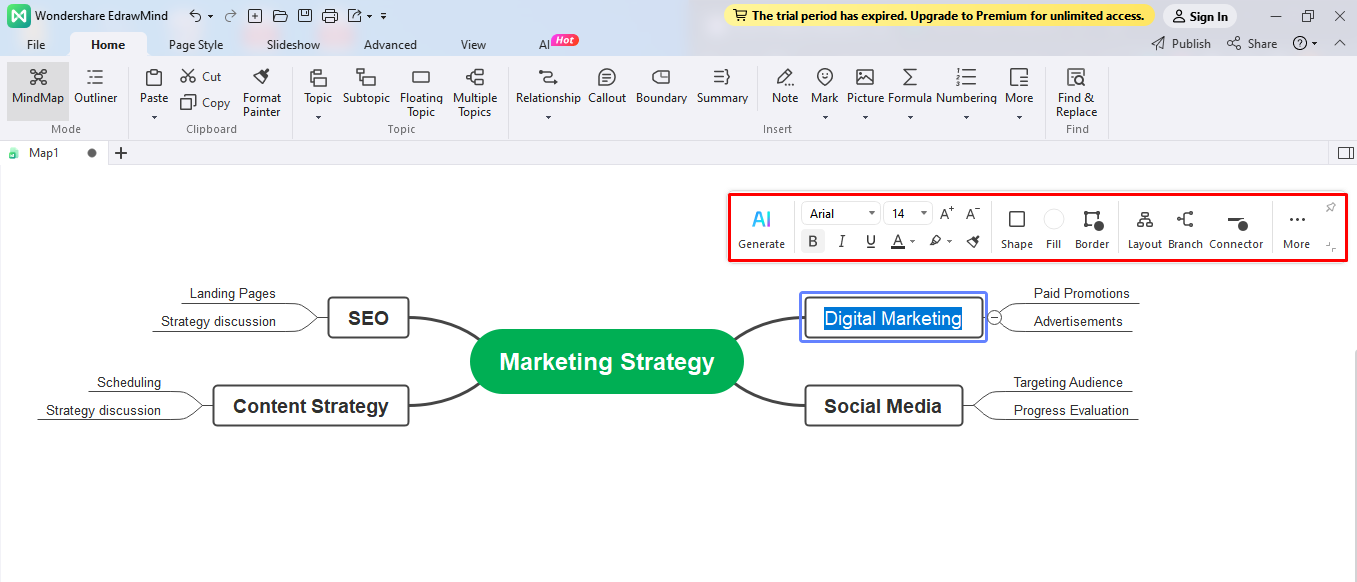
Passo 4Alterar a formatação
O diagrama está pronto. O que resta são alguns elementos visuais. Vá para o painel de configuração de informações do lado direito e altere o Tema, Layout e o Esquema de Cores do seu mapa mental. Você pode fazer o mesmo usando a guia Estilo de Página na barra de ferramentas superior.
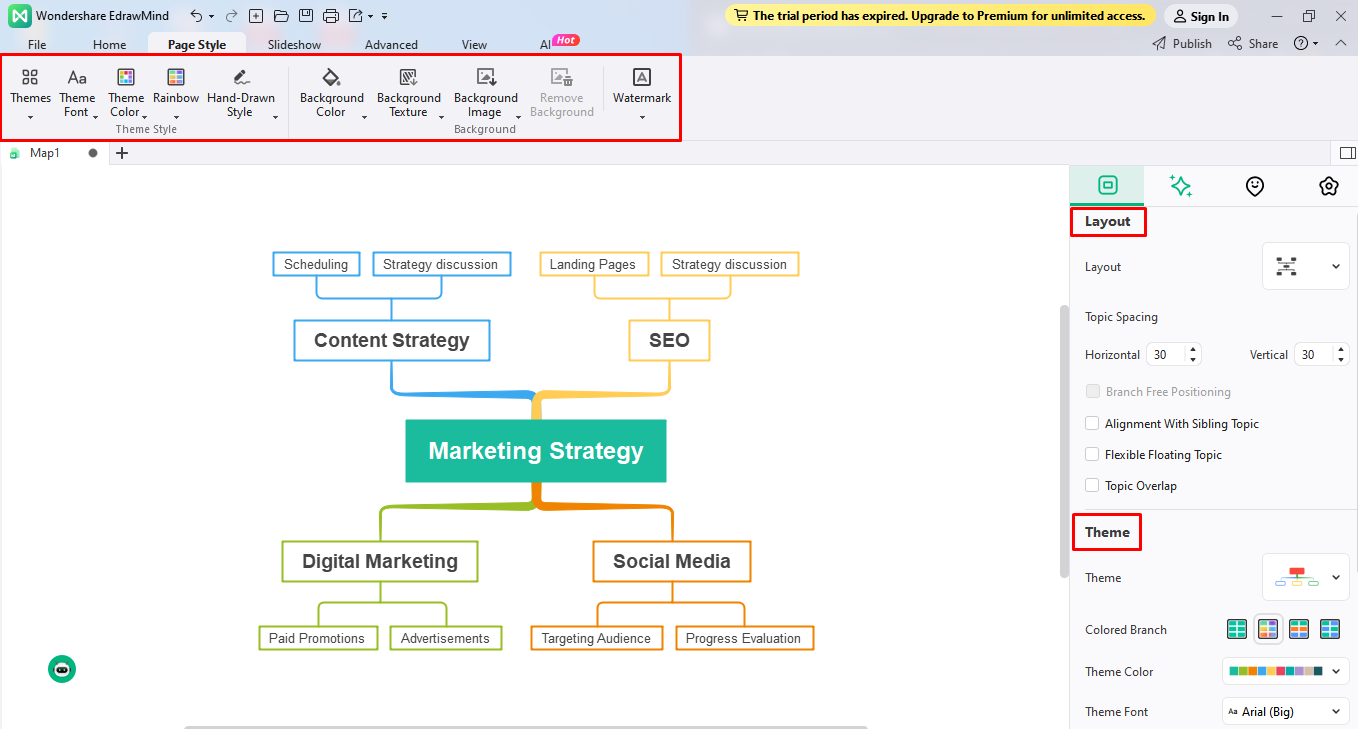
Passo 5Apresentar e exportar
Quer apresentar o seu mapa mental diretamente do EdrawMind? Vá para a guia Apresentação de slides na barra de ferramentas superior e clique em Criar automaticamente para gerar os slides selecionando uma seção do seu diagrama. Quando terminar, pressione F5 para apresentar o mapa mental em tela cheia.

Finalmente, exporte o seu mapa mental clicando em Menu Arquivo > Exportar > Opção Preferida. Ele pode ser obtido em vários formatos, incluindo PNG, JPG, PDF, Word, PPT e muito mais.
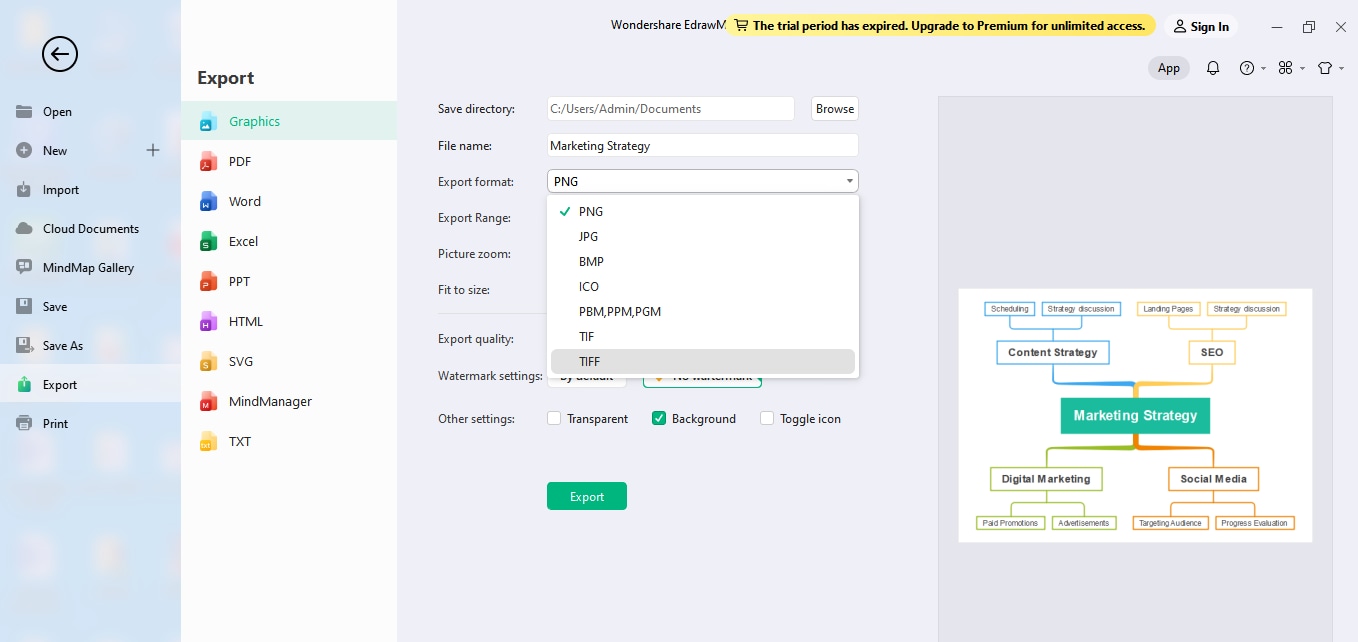
Criar Mapas Mentais no Google Docs versus EdrawMind
O Google Docs versus EdrawMind, qual é melhor? É subjetivo e depende das suas preferências. Por exemplo, os recursos avançados de formatação do EdrawMind podem agradar aos profissionais. Em comparação, a interface familiar do Google Docs pode ser mais adequada para iniciantes. Aqui está uma comparação entre as duas ferramentas para que você possa escolher cautelosamente.
Criador de Mapas Mentais Gratuito
O mapeamento mental manual é um conceito tradicional. Embora seja usado casualmente, a longa edição e formatação podem ser uma tarefa difícil para os profissionais. Idealmente, é melhor mudar para ferramentas avançadas de mapeamento mental que poupam esforço para priorizar tarefas significativas.
Para criar mapas mentais de forma rápida e fácil, experimente o EdrawMind. É uma ferramenta inteligente de brainstorming e mapeamento mental, junto com um espaço de equipe virtual, que é tudo que você precisa num ambiente movimentado. Aqui está o que o torna um substituto melhor do Google Docs.
- Mapas Mentais Gerados por IA: O EdrawMind AI recebe instruções escritas e as processa em mapas mentais completos em segundos.
- Espaço de Equipe Virtual: O espaço Nuvem Pessoal promove a gestão da equipe. Você pode salvar automaticamente e acessar os seus diagramas em qualquer lugar.
- Galeria de Mapas Mentais: A enorme galeria do EdrawMind tem +6.000 modelos, incluindo mapas mentais, diagramas de espinha de peixe e muito mais. Basta selecionar e adaptar um à sua tarefa.
Conclusão
Os mapas mentais do Google são essenciais para tornar os documentos atrativos. Eles melhoram a compreensão das informações e motivam o leitor a se aprofundar e decompor os dados. Além disso, a sua interface conveniente ajuda você a criar mapas mentais sem confundir o seu cérebro.
No entanto, só porque oferece diagramas incorporados em texto não significa que você deva usar essa ferramenta em todas as circunstâncias. Considere que não é uma ferramenta de desenho e, compreensivelmente, carece de opções avançadas de edição.
Aqui, é melhor recorrer a um software de desenho inteligente como o EdrawMind. Os seus recursos automatizados e mapas detalhados criados previamente economizam tempo e esforço. Experimente; a sua interface intuitiva e espaço de trabalho colaborativo podem ajudar a reduzir a carga de trabalho.




