Como Inserir, Ver e Editar Diagramas Visio no Microsoft Word

Antes de aprender o processo de se inserir o Visio no Word, é importante entender o que o Visio é, e como ele te ajuda como usuário final.
Uma resposta simples à pergunta é, Visio é um software de diagramação que é usado para criar fluxogramas, gráficos de hierarquia organizacional, diagramas de rede, e muito mais. A aplicação é um produto da Microsoft e é um membro da família MS Office. A versão mais recente do app, o Microsoft Vision 2019, foi lançado junto do Microsoft Office 2019 e contém algumas opções avançadas que não estavam presentes nas edições anteriores. Além disso, você pode se inscrever ao Visio Plan 1 ou Vision Plan 2 se você já estiver usando o Microsoft Office 365.
Nas próximas seções, você vai aprender como inserior um diagrama do Visio em um arquivo do MS Word, vê-lo, e até mesmo editar o desenho fonte de dentro do próprio documento do Word.
Como Inserir um Desenho do Visio no Documento do Word
Uma vez que você abriu o MS Word Visio, fica fácil de se inserir desenhos no documento. Você pode seguir as instruções dadas abaixo para conseguir fazer isso:
Passo 1: Vá à Caixa do Objeto
Abra o documento do MS Word, coloque o mouse onde você quer que o diagrama apareça, vá em Inserir no topo, e clique em Objeto do grupo de Texto para abrir a caixa de Objetos.
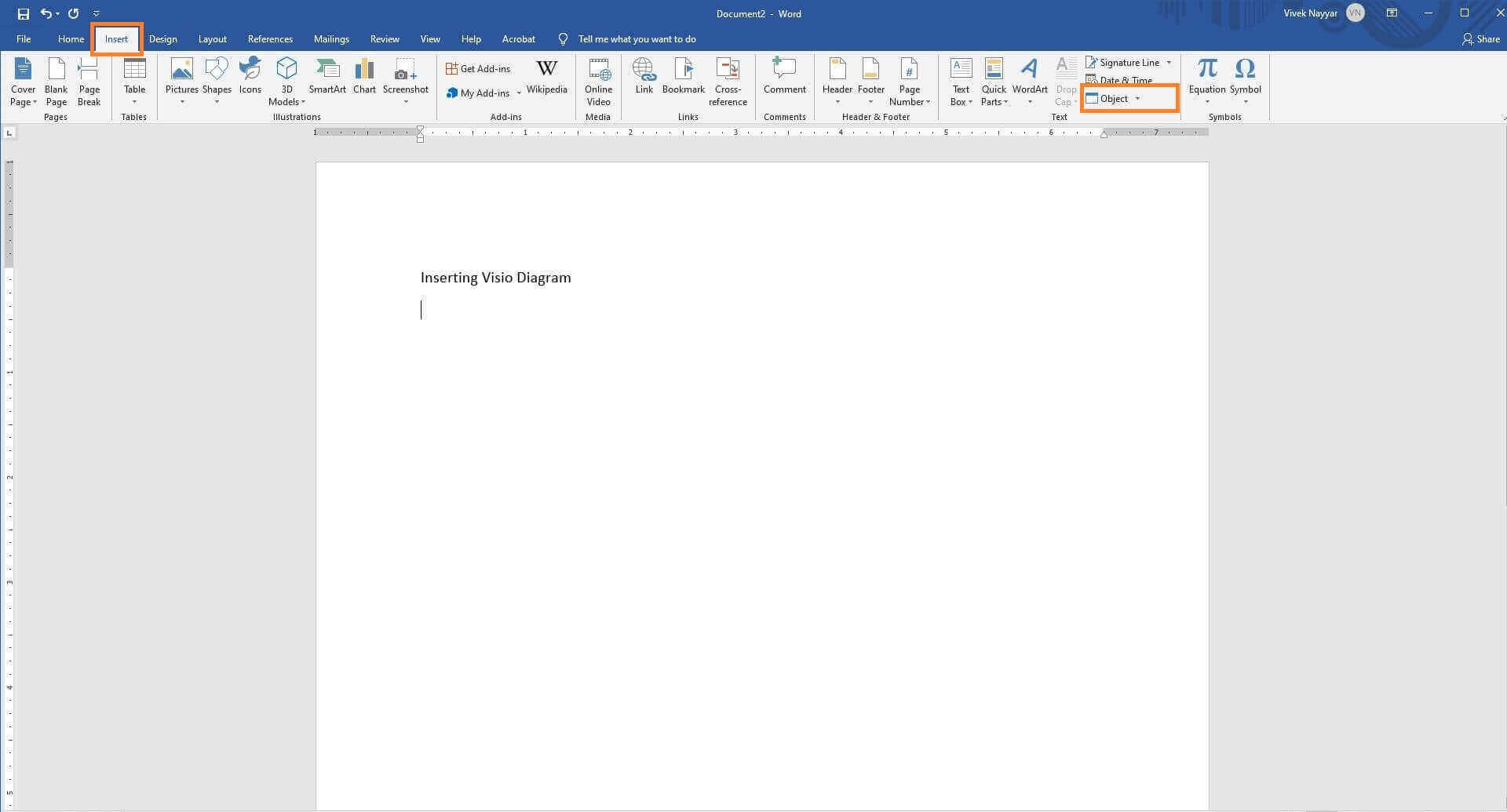
Passo 2: Insira o Desenho do Visio
Vá para a aba Criar novo Arquivo na caixa Objeto, clique em Buscar, use a caixa de Busca para localizar e selecioonar o arquivo Visio (com a extensão *.vsdx), clique em Abrir, cheque a caixa de Linkar em arquivo uma vez que você voltar para a caixa Objeto, e clique em OK para inserir o desenho do Visio no arquivo do MS Word.
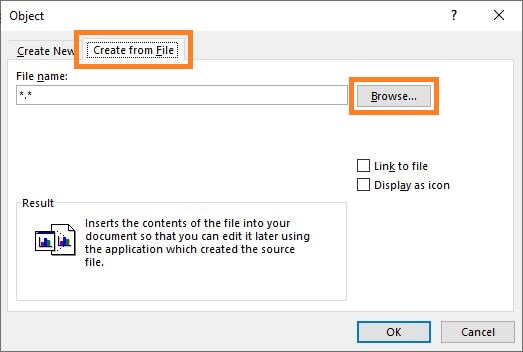
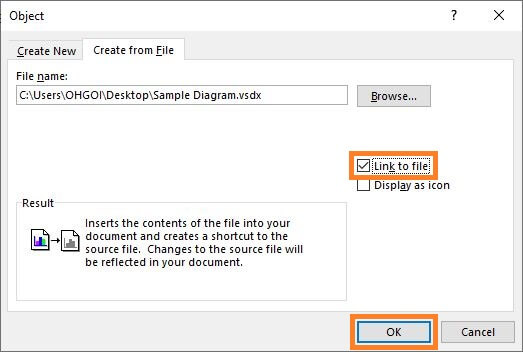
Como Ver e Editar o Diagrama Visio no Word
No que diz respeito ao Microsoft Visio, se o desenho inserido estiver ligado ao arquivo *vsdx como explicado na seção anterior, clique nas opções para ver e editar o desenho aberto na mesma janela, p.e., o diagrama do Visio mesmo.
Você pode aprender como ver/editar um diagrama do Visio no MS Word seguindo as instruções dadas abaixo:
Passo 1: Selecione o Desenho
Inicie o MS Word e abra o arquivo *.docx com o diagrama do Visio que você quer para ver e editar. A seguir, clique com o botão esquerdo no desenho para selecioná-lo.
Passo 2: Veja e Edite seu Desenho
Clique com o botão direito no diagrama, passe o ponteiro do mouse no objeto ligado do Visio no menu de items que irá aparecer, e clique em Editar Link ou Abrir Link do submenu que aparecer. Ele lança o Microsoft Visio e abre o diagrama selecionado que você pode ver e/ou editar.
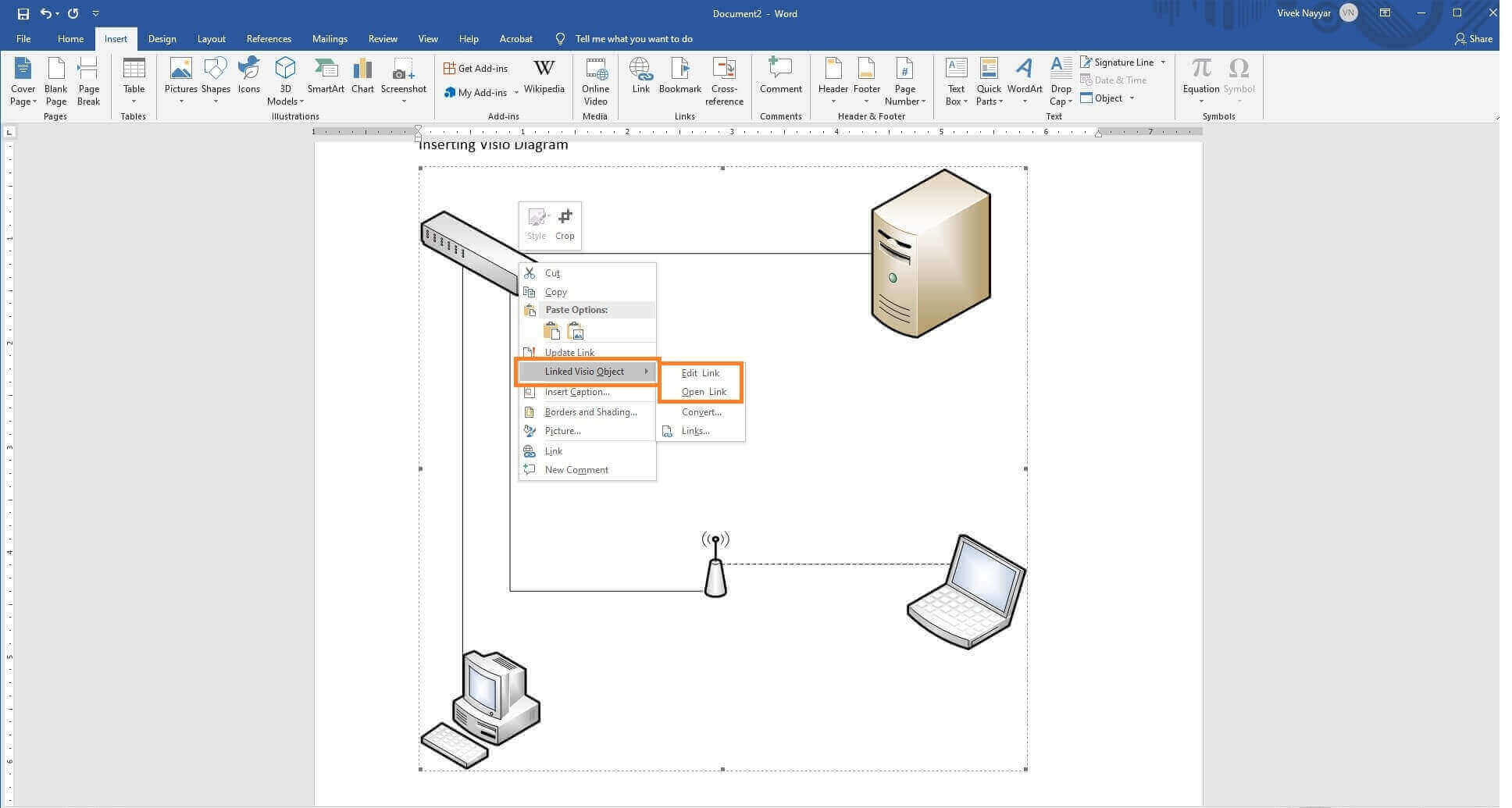
Como Exportar Diagramas do Visio para o Microsoft Word
Além de inserir o Visio no Word, você também pode exportar um diagrama que você criou no Microsoft Visio diretamente no MS Word sem sair da aplicação. Isso pode ser feito do menu de "Processo" que o Visio tem.
Os passo dados abaixo te explicam como exportar um diagrama do Visio para o MS Word facilmente:
Passo 1: Selecione o Desenho para Exportar
Inicie o Microsoft Visio, abra o arquivo com o diagrama que você quer exportar, e clique com o botão esquerdo uma vez para selecionar o diagrama.
Passo 2: Exporte o Diagrama para o Word
Vá para o menu de Processos no topo, clique em Word do grupo Exportar, e siga as instruções da tela de lá para exportar o diagrama do Visio ao MS Word. Alternativamente, vá para Arquivo > Exportar > Criar Documento Word > Criar Documento para exportar o diagrama para o Word.
Nota: Os passos dados acima são apenas aplicáveis se você estiver usando o Microsoft Office 365 e Visio Plan 2. Se tiver uma incompatibilidade de versão, você pode não ser capaz de encontrar as opções descritas nas instruções acima. Para conseguir verificar a versão do aplicativo que você está usando, inicie o Microsoft Visio, vá em Arquivo, e clique em Conta no menu.
Se você estiver ciente do funcionamento do SharePoint, trabalhar com o Microsoft Visio te daria uma exposição extensiva em sua carreira. Enquanto o Microsoft SharePoint tem uma curva de aprendizado mais acentuada, o Visio pode ser aprendido relativamente fácil desde que você tenha estudado bem, e tenha um bom entendimento de diagramas como fluxogramas, hierarquia organizacional, diagramas de rede, e seus símbolos, setas, etc. dependendo da sua área de especialização.
Informação Adicional
Se você acha que trabalhar com o Microsoft Visio seja desafiador e inserir o Visio no Word ainda mais difícil devida à interface super populosa, existe outra alternativa, talvez um pouco mais fácil, chamada EdrawMax que você pode experimentar. A ferramenta está disponível nas versões desktop e online, e usar a versão web da solução é gratuíto. Tudo o que você precisa é de um endereço de e-mail válido, e você está pronto.