Como Desenhar um Gráfico de Gantt - Tutorial Simples
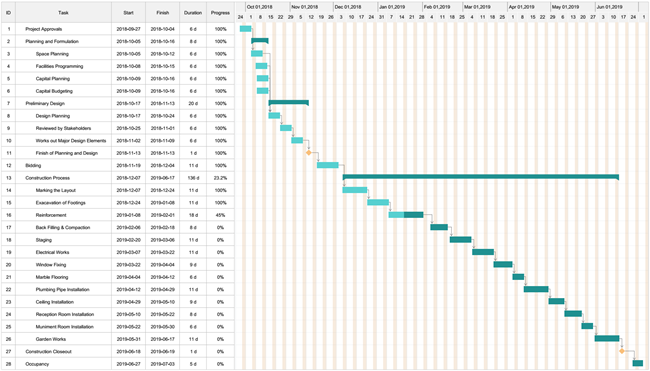
Preparativos para Criar um Gráfico de Gantt
A preparação sempre foi uma etapa indispensável antes de criar um gráfico de Gantt. Você precisa transformar seu projeto em um plano passo a passo e listar as atividades em uma tabela. Para cada atividade de sua lista, estime quanto tempo você levará. Quanto tempo você vai gastar? Para simplificar, quantas tarefas você pode fazer em um dia? E quanto aos membros da sua equipe?
Ajudará se você colocar as atividades em ordem. Qual é a primeira coisa que você vai fazer? O que você fará em seguida? Tudo que você precisa fazer é colocar tudo em ordem, pois você não pode fazer uma coisa até que outra seja iniciada ou concluída. Além disso, não se esqueça de anotar as dependências.
Ao terminar a lista e saber quanto tempo tudo vai durar, você precisa combinar, dividir ou reajustar as tarefas para gerenciar todo o projeto com mais eficácia.
Baixe o Software de Gráfico de Gantt aqui
Wondershare EdrawProj: Uma Ferramenta Profissional e Interativa Para Produzir Diagramas de Gantt
- Visualize como os projetos evoluem ao longo do tempo;
- Programe, gerencie e rastreie seus projetos em tempo real;
- Fornece vários modelos de diagrama de Gantt fáceis de usar;
- Estima facilmente os custos do projeto e gerencia orçamentos;
- Compatível com arquivos do MS office (por exemplo, Microsoft Project);
- Colabore com outros membros do time sem esforço.
Como Desenhar um Gráfico de Gantt
Após instalar a ferramenta de gerenciamento do Edraw Project, é hora de criar seu próprio gráfico de Gantt agora! Comece uma página de desenho de gráfico de Gantt a partir da caategoria Gerenciamento de Projeto. À esquerda da tela, você verá uma biblioteca contendo um grupo de modelos de gráfico de Gantt. Arraste um modelo e solte na tela, e a caixa de diálogo Opções de Gantt aparecerá automaticamente. Você pode definir a unidade de data, formato de data, data de início e término no diálogo. (Observação: este diálogo pode ser reaberto por meio do botão Definir data na barra de ferramentas Gráfico de Gantt.)
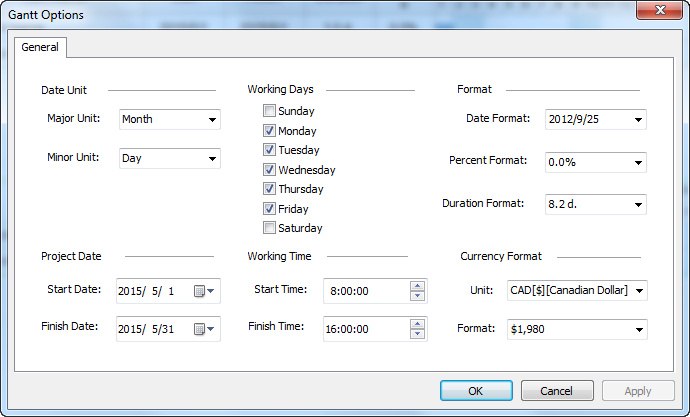
Adicionar uma Tarefa ou Subtarefa no Gráfico de Gantt
Você pode clicar com o botão direito do mouse para adicionar uma tarefa ou subtarefa.
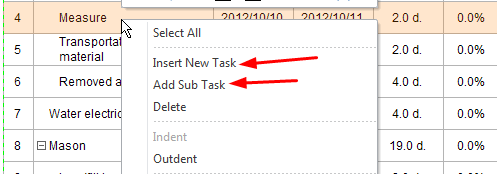
Você também pode usar os botões rápidos na barra de ferramentas do Gráfico de Gantt para adicionar uma tarefa, adicionar uma subtarefa ou excluir uma tarefa.
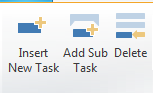
Para alterar a largura da coluna, posicione o cursor do mouse na linha entre duas células e arraste, como faz o Excel.
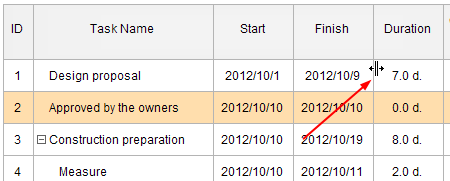
Inserir Colunas
Você pode clicar com o botão direito para inserir uma nova coluna após a coluna selecionada. Escolha o título da coluna na caixa de diálogo pop-up. Por exemplo, podemos adicionar uma coluna de prioridade.
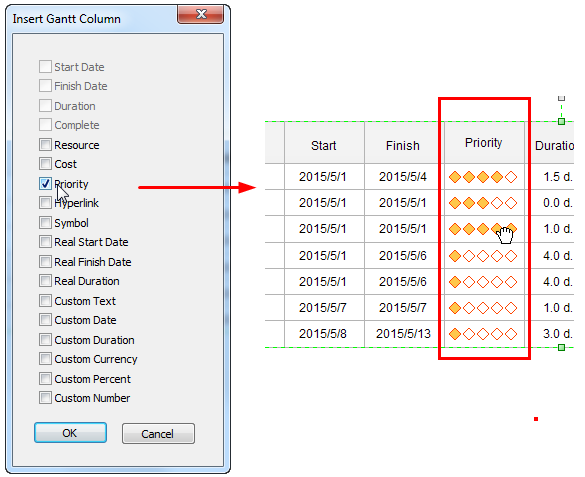
Nota:
Para obter mais detalhes, vamos assistir ao seguinte tutorial em vídeo
Como Mudar a Barra de Tarefas
Ao clicar duas vezes na caixa de edição de texto para inserir a data de início e término da tarefa, a barra de progresso será atualizada automaticamente de acordo com a nova data.
Além disso, você pode passar o cursor no final de uma barra, quando o cursor mudar para uma seta bidirecional (No.1), arraste a barra para alterar a data de término.
Passe o cursor acima de uma barra e quando o cursor mudar para uma seta de quatro direções (nº 2), você poderá mover toda a barra de tarefas. Quando a barra é movida, as datas de início e término mudam de acordo.
Insira a porcentagem da tarefa concluída e a barra de progresso verde será atualizada automaticamente. Além disso, passe o cursor no início da barra, quando o cursor se transformar em uma seta bidirecional e um símbolo de porcentagem (nº 3), arraste a barra para alterar a porcentagem completa.
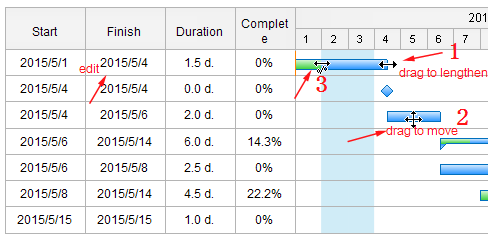
Diferentes Tipos de Tarefas no Gráfico de Gantt
Existem três tipos de tarefas diferentes no gráfico de Gantt: Normal, Resumo e Marco.
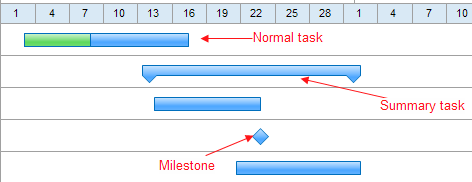
Você não precisa definir o tipo explicitamente. O software gráfico de Gantt irá processá-lo automaticamente. A tarefa normal tem uma porcentagem concluída. Você pode defini-lo conforme a descrição acima. Se uma tarefa tiver algumas subtarefas, a tarefa se tornará um resumo. Uma tarefa de marco pode ter a forma de um diamante enquanto você arrasta os dois pontos de controle amarelos juntos.
Compartilhe o gráfico de Gantt
Ao completar o gráfico de Gantt, você pode salvá-lo como arquivo de projeto para revisão posterior. Você pode imprimi-lo ou exportá-lo nos formatos html, pdf, svg, png transparente. Você também pode exportá-lo para MS Word, Excel ou PowerPoint com um clique. Veja um efeito de exportação de formato SVG: Como Desenhar um Gráfico de Gantt
Para saber mais sobre o software de gráfico de Gantt, você pode visitar Projeto Edraw - Criador de Gráficos de Gantt Fácil e Poderoso
Criação de Cráfico de Gantt a Partir de Dados
Baixe Gratuitamente o Software Gantt Chart e Veja Todos os Exemplos
Ferramentas de Gráfico de Gantt
Como Criar um Calendário e Marcar Evento
