Como Criar um Diagrama do Visio a partir do Excel

Ao utilizar os diagramas do Microsoft Visio ajuda os espectadores a entender os dados e sua relação uns com os outros rapidamente. Ao passar por toda a ficha técnica por célula leva uma tremenda quantidade de tempo, um diagrama fornece uma visão detalhada das informações quase instantaneamente.
Dito isso, para simplificar os relatórios para os gerentes com a ajuda de dados e um diagrama elogioso, os novatos geralmente passam pelo longo processo de inserir manualmente cada registro na planilha do Excel, e, em seguida, desenhe a ilustração correspondente separadamente ou se eles souberem como gerá-la automaticamente com a ajuda de gráficos embutidos.
No entanto, toda a prática é excepcionalmente tediosa e propensa a muitos erros humanos.
Considerando isso, nas seguintes seções, você aprenderá como automatizar todo o procedimento usando Visio para representar dados do Excel, e como atualizar o diagrama automaticamente conforme você muda os valores dos registros.
Como Converter de Excel para Visio
Se você se inscreveu no Office 365 e usa o Excel Visio, o add-on chamado "Microsoft Visio Data Visualizer" pode ser baixado e instalado. Como o complemento é gratuito, tudo o que você precisa é de uma conta válida e você pode ir.
Os passos a seguir explicam como baixar e instalar o Microsoft Visio Data Visualizer no seu PC, e, em seguida, use-o para converter Excel para Visio com menos esforços:
Passo 1: Abrir Caixa de Complementos do Office
Abra o Microsoft Excel, vá para o menu Inserir e clique em Obter Complementos do grupo Complementos na Fita para abrir a caixa de Complementos do Office.
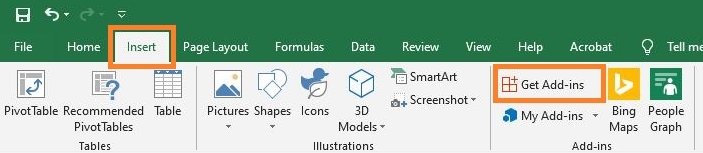
Passo 2: Instale o Microsoft Visio Data Visualizer
Localize Microsoft Visio Data Visualizer na seção direita da caixa, clique em Adicionar, clique em Continuar na caixa que aparecerá e na próxima caixa clique em Entrar para instalar o Microsoft Visio Data Visualizer.
Observação: Se você não conseguir encontrar o complemento na seção correta, você pode digitar Microsoft Visio Data Visualizer na caixa de Busca presente no topo da seção esquerda, e, em seguida, continuar com a instalação uma vez encontrada.
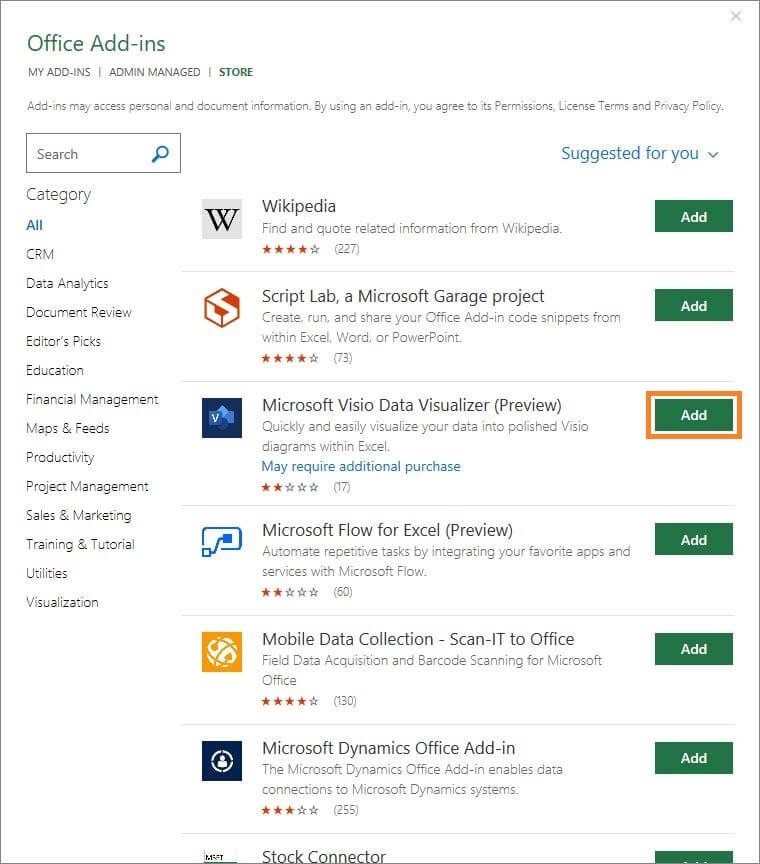
Criando Diagramas no Excel com Visio
Passo 1: Localize e Execute o o Microsoft Visio Data Visualizer
Abra o Microsoft Excel, vá em Inserir, clique no pequeno triângulo disponível ao lado da opção Meus Complementos no grupo Complementos e clique em Microsoft Visio Data Visualizer para iniciar o complemento.
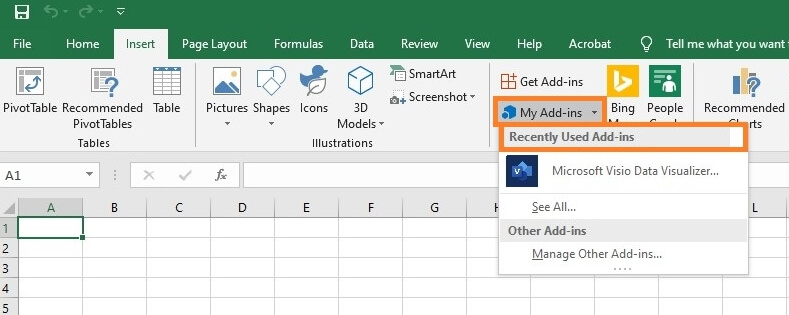
Passo 2: Crie um Diagrama do Visio
Selecione uma categoria na seção esquerda da caixa Visualizador de Dados e clique no diagrama preferido pela direita. Observe como o Microsoft Visio Data Visualizer criou automaticamente um diagrama, criou uma tabela na planilha do Excel e preencheu suas células com alguns valores fictícios.
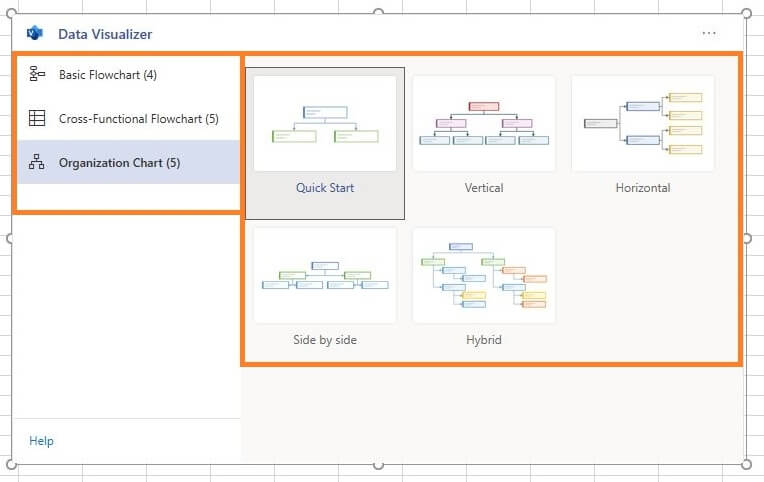
Passo 3: Atualize os Valores
Altere qualquer valor na tabela que o complemento criado no passo anterior, e clique em Atualizar a partir do topo do diagrama do Visio para atualizar automaticamente a ilustração com os dados modificados.
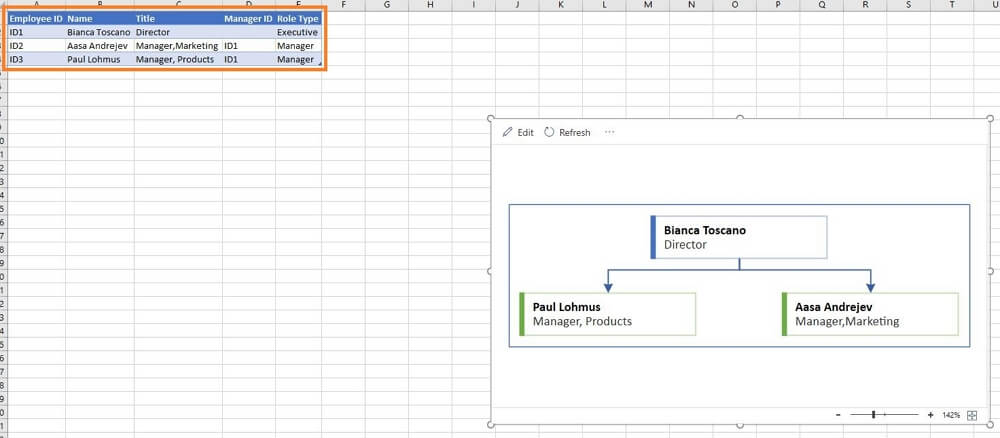
A Forma Mais Fácil de Fazer Diagramas do Visio sem o Visio
Há um grande número de passos envolvidos na criação e importação/exportação de diagramas enquanto utiliza o Microsoft Visio. Por exemplo, você deve ter o Office 365, você deve ter sua assinatura válida, você deve estar logado e o outras coisas. Se você estiver sobrecarregado com todo esse trabalho, há uma maneira mais fácil de desenhar diagramas de nível profissional com a ajuda de uma ferramenta de terceiros chamada EdrawMax.
Desenvolvido pela EdrawSoft que é propriedade de um gigante de TI - Wondershare, o EdrawMax vem em duas variantes: versão para computador e web. A edição do programa no computador tem o nome de EdrawMax e traz muitas vantagens sobre o Microsoft Visio. Alguns dos benefícios de usar o EdrawMax incluem:
• Importação de Dados do Excel
O EdrawMax ajuda você a importar dados do Microsoft Excel, e cria automaticamente um diagrama ou gráfico a partir dele.
• Exportar Diagramas para o Visio
À primeira vista, isto pode parecer pouco claro, mas o fato é que, trabalhar com o Visio poderá exigir um pouco de formação, e nem todos podem ter acesso ao material de aprendizagem. Por outro lado, o uso do EdrawMax é relativamente mais simples devido às opções auto-explicadas, símbolos e modelos de diagrama que possui. Dito isso, o que a maioria dos profissionais faz, eles criam diagramas em EdrawMax, e então exporte-os para o Visio para que os desenhos possam permanecer compatíveis com o Microsoft Excel.
• Exportar Diagramas para o Excel
Este processo também é bastante popular entre os analistas de dados, pois eles não precisam criar tabelas no Microsoft Excel para adicionar os registros manualmente. Em vez disso, eles podem desenhar um diagrama detalhado no EdrawMax e exportá-lo para o Excel para automatizar o processo enquanto geram relatórios. Esta abordagem não só facilita as coisas, como também poupa o seu tempo decente.
Com todas essas vantagens, é seguro dizer que EdrawMax é uma ferramenta essencial para qualquer um que esteja em análise de relatórios e/ou de dados.