Centro de Suporte do Edraw
Obtenha respostas rápidas e instruções passo a passo em nosso centro de suporte.
Introdução ao MindMaster
O MindMaster é uma ferramenta útil que possibilita a criação de uma ampla variedade de mapas mentais. Esses são diagramas que usam nós e outros recursos visuais de cores diferentes, como artes e marcas, para representar conceitos, ideias, palavras, tarefas, informações e muito mais. Eles podem mostrar como coisas diferentes estão relacionadas entre si e são frequentemente usados para gerenciamento de projetos, tempestade de ideias de equipe, instruções em sala de aula e apresentações públicas.
Depois de abrir o MindMaster, você se encontrará na página de modelos, onde pode escolher seus modelos de mapas mentais favoritos.
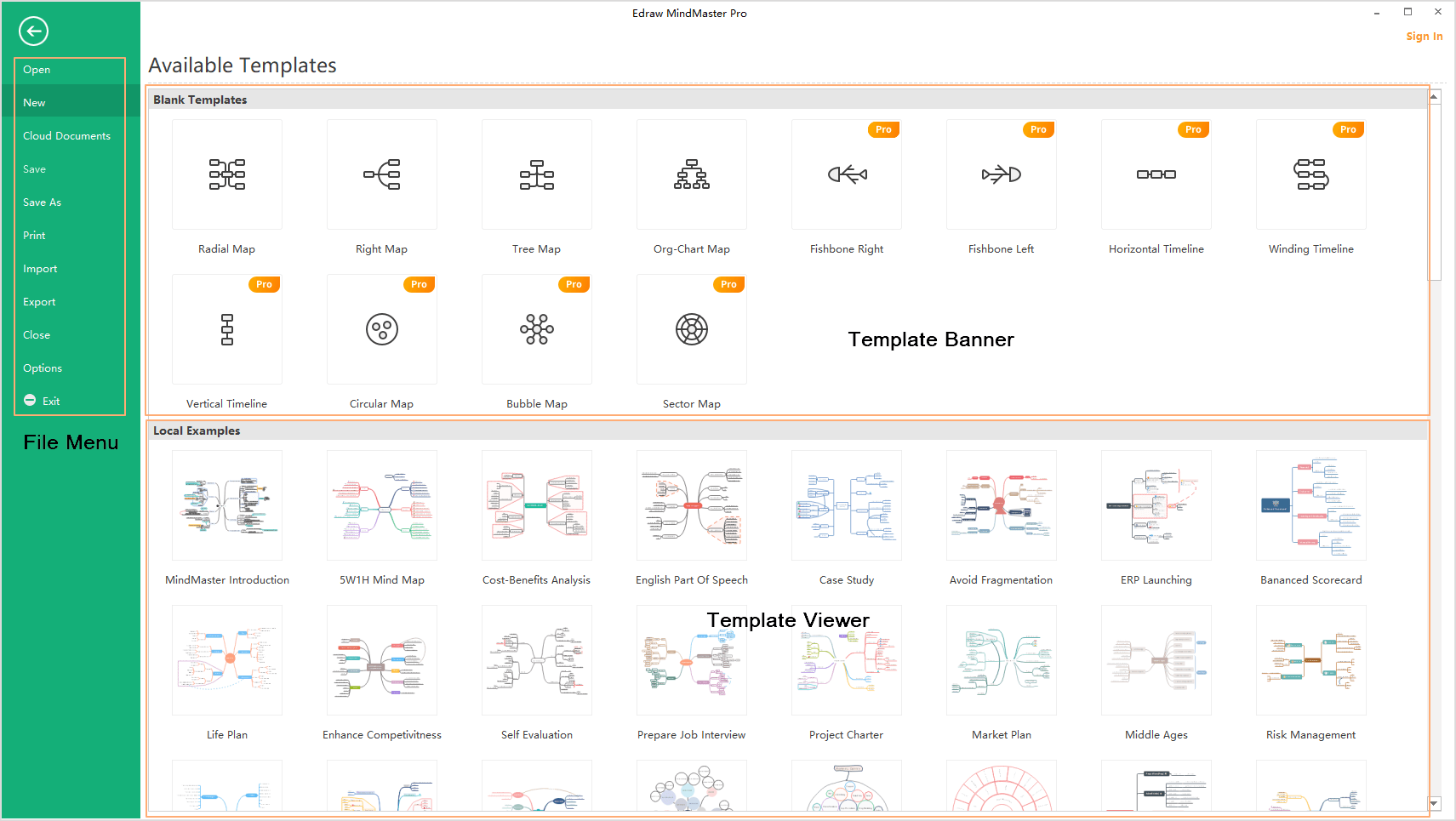
Quando você começa a trabalhar com o MindMaster, aqui você pode ver a Barra de Ferramentas de Acesso Rápido, Faixa de Opções, Tela, Painel de Contexto e Barra de Status na área de trabalho.
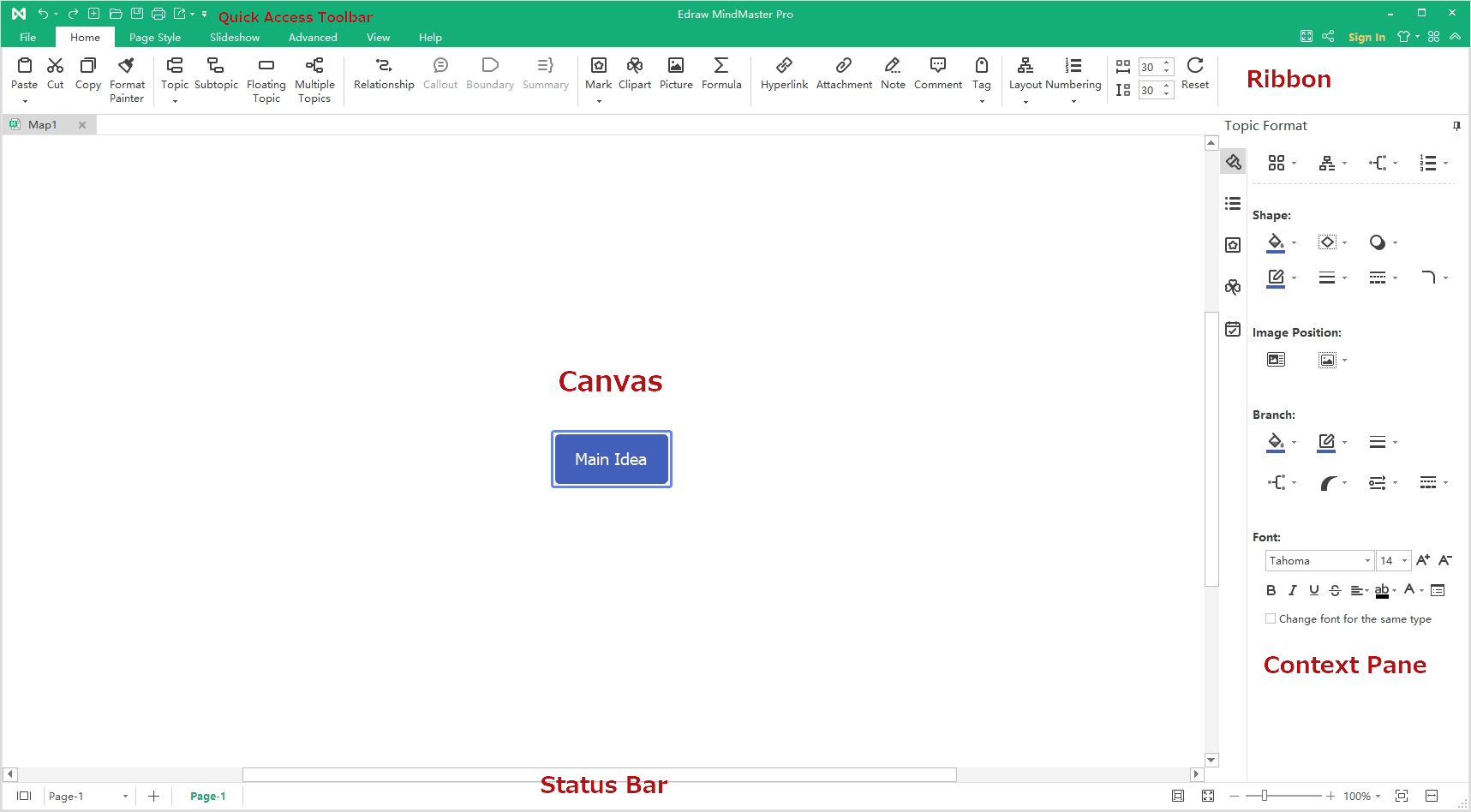
Barra de acesso rápido
Na Barra de Ferramentas de Acesso Rápido, existem comandos rápidos: Desfazer/Refazer, Novo, Abrir, Salvar, Imprimir e Exportar. Clique no triângulo ao lado do ícone Exportar, você pode personalizar a barra de ferramentas adicionando ou desmarcando as opções predefinidas.

Transição

1. Guia inicial
Na guia Página inicial, você pode escolher inserir tópicos, relacionamentos, textos explicativos, marcas, artes, imagens, fórmulas, hiperlinks, anexos, anotações, comentários ou marcas em mapas mentais. Você também pode ajustar layouts de mapa, numerar seus tópicos e definir distâncias horizontais ou verticais entre ramos.
2. Guia de estilo de página
A guia Estilo de página é onde você pode formatar seus mapas mentais. Você pode selecionar um tema, criar um tema personalizado, escolher fontes e cores de tema. Você também pode escolher estilos de arco-íris, dar ao seu mapa mental uma aparência de desenho à mão, editar ou remover fundos e inserir suas próprias marcas d'água.
3. Guia de apresentação de slides
Na guia Apresentação de slides, você pode criar slides manualmente ou gerar seus slides automaticamente. Sinta-se à vontade para editar ou remover qualquer conteúdo das páginas dos slides. Quando terminar, você pode visualizar seu trabalho em tela inteira e, em seguida, exportá-lo para PPT ou imprimi-lo. Alternativamente, você pode escolher percorrer seu mapa mental tópico por tópico ou ramo por ramo.
4. Guia Avançada
Na guia Avançado, você pode criar, editar e exportar Gráficos de Gantt com base em seu mapa mental. Você pode ativar as funções de Localizar e Substituir e Verificação Ortográfica ou adicionar símbolos de fonte aos seus mapas. Em caso de situações inesperadas (por exemplo, desligamento do Notebook), a Recuperação de Arquivo ajudará você a salvar seu trabalho. No momento, o MindMaster oferece suporte para definir senhas para seus documentos.
5. Exibir guia
A guia Visualização mostra diferentes opções de visualização para o seu trabalho. Você pode exibir seus mapas em diferentes níveis ou focar em um único tópico ou ramo. Além disso, você pode ampliar ou reduzir seus mapas e fazer eles caberem na tela.
6. Guia Ajuda
Na guia de Ajuda, você pode encontrar facilmente guias relacionados para referência via Tutorial, Perguntas frequentes, Fale conosco e tecla de atalho. Existem botões para ativação, desativação e verificação de atualizações de Software. Também mostra acesso rápido à versão móvel do MindMaster e colaboração online.
Painel de Contexto
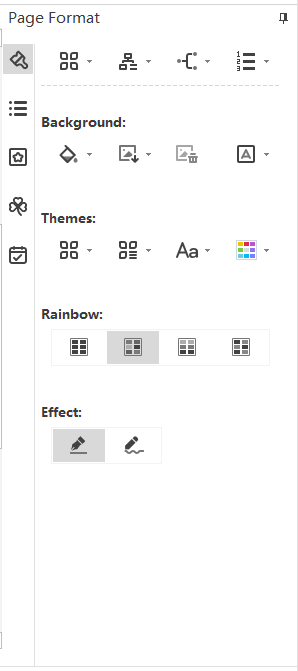
1. Painel de formato
O painel de Formato será alterado quando você selecionar diferentes objetos, portanto, inclui painel Formato da página, Formato do tópico, etc., onde você pode personalizar os estilos dos objetos selecionados.
2. Painel de contorno
No painel contorno, você pode escolher ver seus mapas no modo de contorno. No canto superior direito, você pode exportar o esboço para PDF, Word, Excel ou PPT clicando nos mini botões.
3. Painel de marcação
No painel de Marcação, você pode ver as marcas comumente usadas para mapas mentais, como Prioridade, Progresso, Face, Seta, Bandeira e Estrela. Você pode adicionar e gerenciar seus próprios grupos de marcas clicando no botão Gerenciador de marcas no canto superior direito.
4. Painel de artes
No painel de artes, você pode obter um grande número de símbolos e ícones originais projetados para decorar seus mapas mentais. Você pode navegar por categoria ou pesquisar seus preferidos na caixa de pesquisa superior.
5. Painel de Tarefas
No painel de Tarefas, você pode adicionar informações sobre tarefas aos tópicos, como datas de início e término, duração, recursos, prioridade e andamento. Você também pode alternar para a visualização Gantt clicando no botão Gantt.