Centro de Suporte do Edraw
Obtenha respostas rápidas e instruções passo a passo em nosso centro de suporte.
Inserir Ilustrações
Inserir Marcações
As marcações são usadas para evitar a monotonia no conteúdo e exibir pontos-chave no mapa mental. Você pode adicionar marcações dos grupos de marcações predefinidas e criar seu próprio grupo de marcações.
Para inserir uma marcação, selecione o tópico e
- Pressione F9;
- Vá para a guia Página inicial > Marcação;
- Clique com o botão direito e escolha Marcação no menu de contexto;
- Clique no ícone Marcação
 na barra lateral direita para abrir o painel de Marcação.
na barra lateral direita para abrir o painel de Marcação.
Clique em qualquer marcação no painel Marcações para adicioná-la ao tópico selecionado. Depois disso, você pode selecionar a marcação e trocá-la por outra do mesmo grupo.
Apenas uma marcação de um grupo pode ser adicionada em um tópico, mas várias marcações de grupos diferentes podem ser adicionadas ao mesmo tópico.
Clique no painel  de Marcações para ocultar as marcações não utilizadas e mostrar apenas as marcações usadas com frequência.
de Marcações para ocultar as marcações não utilizadas e mostrar apenas as marcações usadas com frequência.
A visualização padrão para marcações é a visualização de ícones lado a lado . Se você pretende entrar na visualização de lista de ícones, pode clicar no botão![]() .
.
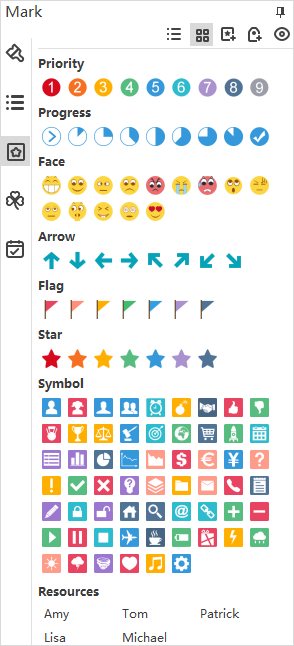
Para adicionar um novo grupo de marcações, você pode
- Clicar no botão Gerenciador de marcações
 na parte superior do painel Marcação.
na parte superior do painel Marcação. - Clique em Adicionar grupo e renomeie.
- Marque Mutex se o conteúdo deste grupo for mutuamente exclusivo.
- Clique em Adicionar marcações para inserir marcações do armazenamento local em seu grupo.
- Clique em Excluir marcação se quiser remover uma marcação do grupo.
Inserir Clipart
O MindMaster oferece uma biblioteca de Clipart para os usuários. Para inserir Clipart, selecione o tópico e, em seguida,
- Pressione Ctrl + Shift + I;
- Vá para a guia Página inicial > Clipart;
- Clique com o botão direito e escolha Clipart no menu de contexto;
- Clique no ícone de clipart na barra lateral direita para abrir o painel clipart.
Clique duas vezes em um Clipart para adicionar ao tópico selecionado; ou arraste e solte um Clipart no tópico. Além disso, você também pode inserir Clipart diretamente na tela.
Todos os Clipart são adicionados como imagens, então você pode alterar o estilo do Clipart com as ferramentas de formatação de imagens no MindMaster.
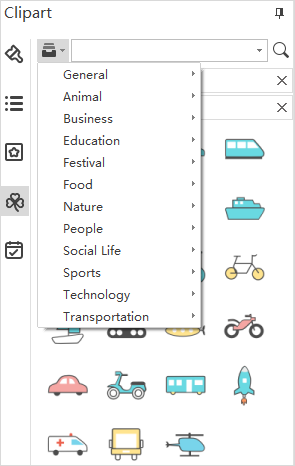
Inserir imagens
O MindMaster permite inserir imagens em tópicos. Suporta vários formatos de imagem como GIF, JPG, JPEG, PNG, ICO, BMP, TIF, etc.
Para inserir uma imagem, você pode
- Ir para a guia Página inicial > Imagem;
- Pressione Ctrl + Shift + P;
- Clique com o botão direito e escolha Imagem no menu de contexto;
Escolha uma imagem do seu dispositivo, clique em Abrir e sua imagem será inserida no tópico. Por padrão, a imagem será adicionada à esquerda do texto. Você pode arrastar a imagem para alterar a posição.
Se você não selecionou nenhum tópico, a imagem será adicionada a um tópico flutuante.
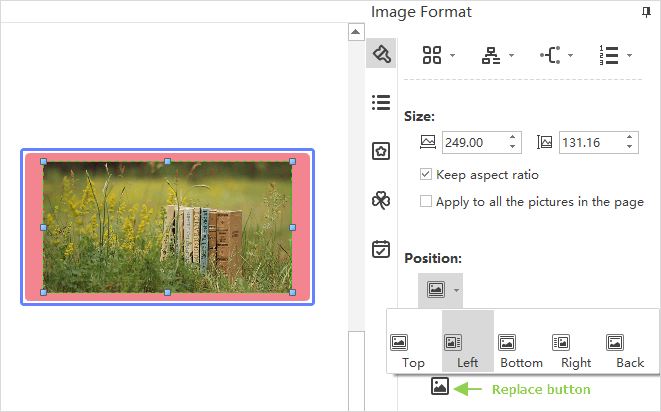
Selecione a imagem que está no tópico, você pode arrastar as alças azuis para ajustar o tamanho. Como alternativa, você verá que o painel Formato de imagem aparece no lado direito da tela.
Você pode ajustar o tamanho da imagem inserindo números específicos, alterar a posição da imagem e substituí-la por outra.