Recursos do EdrawMind
O que é o EdrawMind?
EdrawMind é um software de mapeamento mental multiplataforma e multifuncional sob o Edraw Software. É uma solução abrangente para ajudar qualquer pessoa a se tornar um especialista em design de mapas mentais no menor tempo possível! O EdrawMind possui versões de teste gratuitas e profissionais, possibilitando o acesso a iniciantes e especialistas. O software fornece uma variedade de layouts inteligentes, diversos modos de exibição, combinados com elementos de design requintados e estilos de tema pré-definidos, e se esforça para ajudar os usuários a alcançar eficiência. Desde o seu lançamento, ele tem sido bem recebido pela maioria dos usuários e amplamente utilizado na resolução de problemas, gestão do tempo, estratégias de negócios e gestão de projetos.
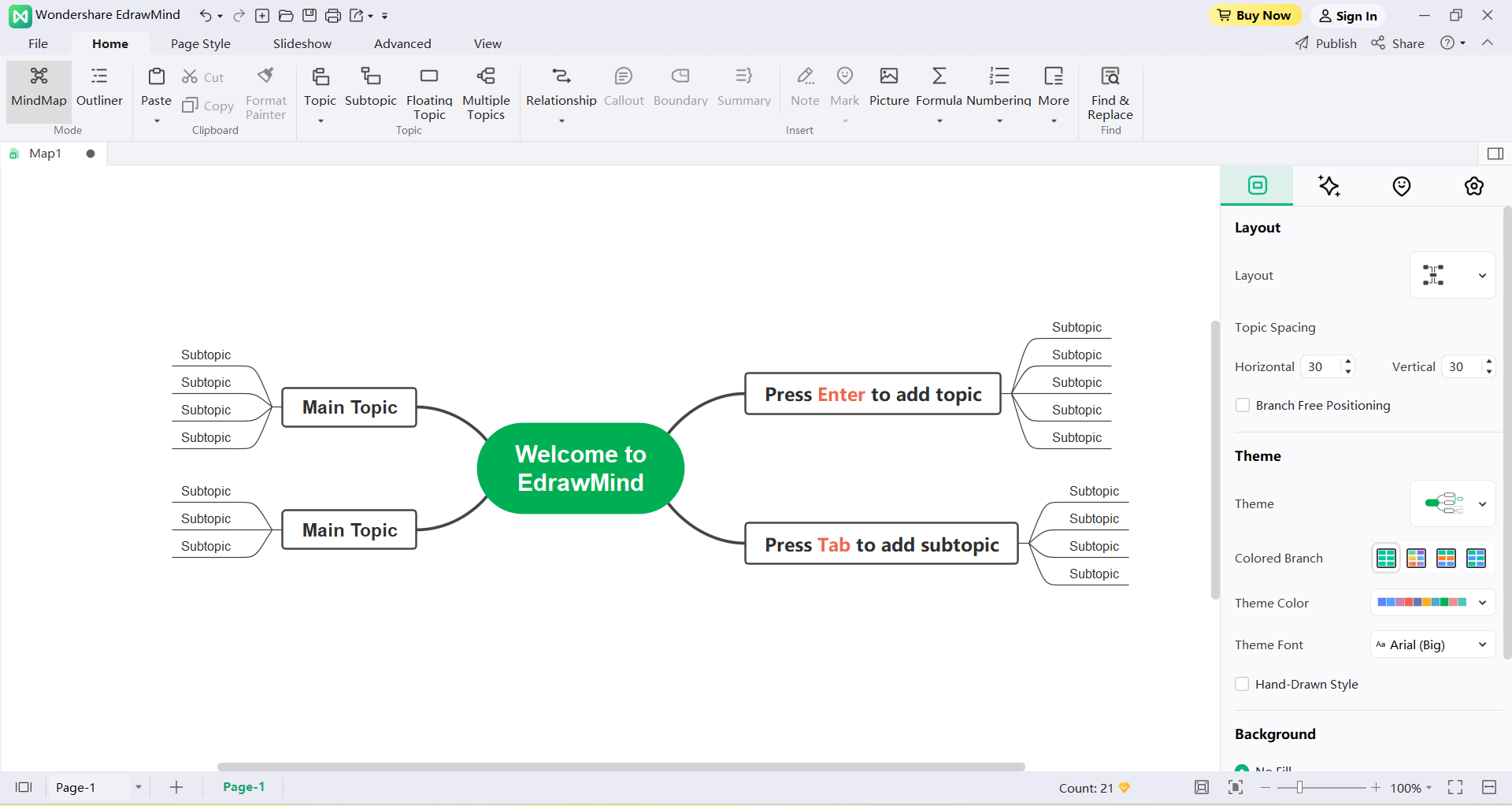
Recursos do EdrawMind 10.0
1. Modelos Ricos:O EdrawMind abrange abrangentes todos os campos relevantes. Designs inovadores e estilos diversos se tornaram a principal competência do EdrawMind.
2. Visualização de Gantt na Gestão de Tarefas:O recurso de Gestão de Tarefas permite aos usuários gerenciar tarefas do projeto tanto no modo mapa mental quanto no modo de gráfico de Gantt.
3. Apresentação baseada em slides:O recurso de apresentação de slides oferece a combinação perfeita de mapas mentais e apresentações. Ele permite que as páginas de slides sejam criadas automaticamente com apenas um clique.
4. Estilos e Temas:O EdrawMind oferece uma variedade de temas e layouts bonitos para os usuários escolherem. Fontes, formas, cores e tamanhos de linha, etc., são cuidadosamente projetados para se adequar a diferentes estilos.
5. Barra de Ferramentas Poderosa:
- Linha de Relacionamento: Os usuários podem inserir linhas de relacionamento entre dois assuntos para estabelecer um relacionamento informal. O EdrawMind ajustará automaticamente a posição da direção da seta, e o usuário pode modificar a forma, cor e texto de descrição da linha de relacionamento.
- Chamada: Uma chamada representa informações adicionais sobre um tópico específico que pode formar seu próprio ramo.
- Quadro externo: Os quadros externos são usados para enfatizar a conexão entre tópicos e subtópicos, e contornos são inseridos ao redor de uma área no mapa para agrupar tópicos específicos e enfatizar conteúdos específicos. O EdrawMind oferece diferentes estilos de quadros para os usuários escolherem.
- Resumo: Essa função resume um conjunto de subtópicos em um tópico de perfil único e permite que esse tópico se expanda novamente.
- Ícone: Os ícones usam elementos visuais únicos para ajudar a explicar o conteúdo do assunto, dando ao mapa mental uma experiência de visualização vívida. O EdrawMind possui muitos grupos de ícones predefinidos, e os usuários também podem criar grupos de ícones personalizados para se adequarem aos seus estilos.
- Clip Art: A galeria de clip arts do EdrawMind contém mais de 700 clip arts projetados profissionalmente para ajudar os usuários a criar mapas mentais com uma experiência visual impressionante.
- Imagem: Os usuários podem selecionar qualquer imagem do computador e inseri-la no mapa mental. Imagens grandes podem ser comprimidas para caber no tamanho do mapa mental, mantendo ainda sua qualidade e clareza.
- Hiperlink: Os hiperlinks funcionam como arquivos externos, incluindo URLs, outros arquivos, gráficos especificados ou páginas do arquivo atual, e pastas. Use hiperlinks para evitar a desordem nos mapas mentais ao inserir ou copiar informações. Os usuários também poderão ver o arquivo ou página atualizada toda vez que clicarem em um hiperlink.
- Apêndice: Os usuários podem inserir documentos externos no tópico como parte do mapa mental.
- Notas: Os mapas mentais são legíveis porque são concisos e diretos. Para tópicos que exigem mais detalhes, comentários podem ser inseridos para complementar as informações, e essa função também suporta texto formatado e imagens.
- Comentário: Os usuários podem optar por inserir comentários em subtpicos para promover o tópico.
- Rótulo: Na função de Gerenciamento de Tarefas, os usuários podem inserir tags nos tópicos para marcar informações da tarefa, e o texto marcado será exibido abaixo dos tópicos.
- Fórmula: EdrawMind suporta a inserção de fórmulas LaTeX e fórmulas EdrawMath para atender às necessidades acadêmicas.
- Planilha: Insira tabelas diretamente no tópico e personalize a cor, tamanho da fonte, etc. da tabela.
6. Cores do Arco-Íris: A função Cores do Arco-Íris permite que os usuários alternem facilmente o modo de correspondência de cores do mapa mental.
7. Estilo Desenhado à Mão: EdrawMind permite que os usuários alternem os mapas de estilos convencionais para estilos desenhados à mão com apenas um clique.
8. Modo de Contorno:O Modo de Contorno permite aos usuários compreender o conteúdo do mapa mental em um formato de esboço em texto de relance.
9. Criptografia de Documentos: A criptografia de arquivos EdrawMind protege os arquivos de serem infringidos e vistos à vontade.
10. Drill-Up / Drill-Down:Expandir e recolher tópicos com o recurso de drill-down ajuda os mapmakers a focar em um tópico específico sem se distrair com outros tópicos.
11. Recuperação de Arquivos:Se o software for fechado inesperadamente e o arquivo não for salvo a tempo, o EdrawMind ainda pode restaurar arquivos de mapas mentais não salvos.
12. Compartilhamento:Os usuários podem postar mapas mentais diretamente nas redes sociais através de um link compartilhável.
13. Importar:O EdrawMind permite que os usuários importem mapas mentais feitos por outros softwares, como o MindManager, FreeMind e Edraw, etc. Também suporta Word, HTML, Markdown e outros formatos para gerar mapas rapidamente.
14. Exportar:O EdrawMind suporta a exportação de arquivos para vários formatos de imagem, bem como formatos de arquivo como PDF, Word, Excel, PPT, Html, SVG e MindManager.
15. Teclas quentes:Operações de atalho várias e completas melhorarão bastante a eficiência do desenho do usuário.
16. Brainstorming:O recurso de brainstorming fornece uma plataforma para a coleta criativa da equipe e um ambiente criativo imersivo para usuários individuais.
17. Comunidade de: A comunidade de mapas reúne dezenas de milhares de trabalhos originais de mapas mentais, convenientes para os usuários consultarem.
Cliente PC
O edrawmind possui um cliente de pc (suporta macos, Windows e Linux), um aplicativo (suporta iOS e Android) e uma versão colaborativa da web.
O cliente de pc edrawmind suporta macos, Windows e Linux. Esta versão possui funções poderosas, que podem não apenas personalizar as cores, linhas, fontes, etc. do layout, tema e ramo do mapa, mas também funcionalidades como modo de contorno, modo Gantt e modo de brainstorming.
Aplic
O APP pode ser pesquisado e baixado nas principais lojas de aplicativos e suporta sistemas iOS e Android. Basta fazer login na mesma conta, e o APP Edraw Mind Map pode sincronizar os arquivos em nuvem do cliente do computador em tempo real, suportando edição e compartilhamento a qualquer hora e em qualquer lugar.
Edição Colaborativa na Web
No ambiente de rede, os usuários podem usar a versão colaborativa online visitando https://www.edrawmind.com/app/create. A versão de colaboração online possui três grandes vantagens: salvamento automático, colaboração online em tempo real entre várias pessoas e gestão de equipe.
Instalação e Desinstalação
Instalação
Visite https://www.edrawsoft.com/pt/download-edrawmind.html para baixar o pacote de instalação do Edraw Mind Map. Após o download ser concluído, clique duas vezes no arquivo com a extensão .exe para instalá-lo. Os usuários podem encontrar métodos diferentes de instalação e desinstalação na página de download para Windows, Mac OSX e Linux.
Desinstalação
Você pode clicar em Unins000.exe na pasta de instalação para remover completamente o programa.
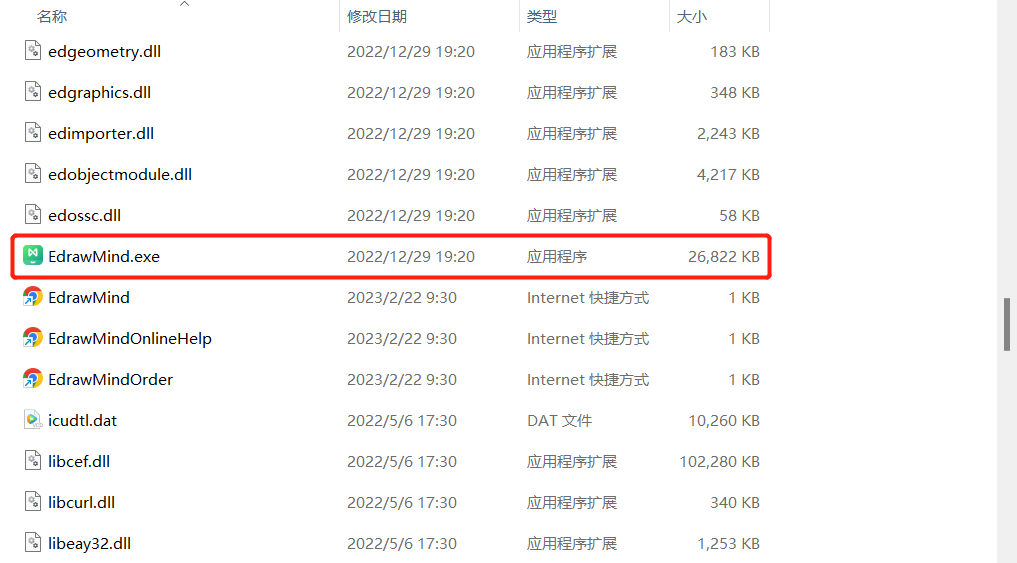
Ativação e Desativação
Ativação
Após a instalação bem-sucedida do software, insira o nome do usuário e a chave do produto e clique no botão "Ativar" para ativar o software.
Se o usuário não tiver obtido a chave do produto, eles podem ir para o site oficialhttps://www.edrawsoft.com/pt/edrawmind/ e clicar em"Comprar Agora" para obtê-la.
Os passos de operação são os seguintes:
- Execute EdrawMind.exe no computador como Administrador.
- Clique em "Arquivo" na barra de menu e, em seguida, clique em "Conta" no canto inferior esquerdo.
- Clique no botão "Ativar" no menu "Conta".
- Digite um nome de usuário (qualquer nome serve) e a chave do produto.
- Clique em "Ativar" para executar o Assistente de Ativação.
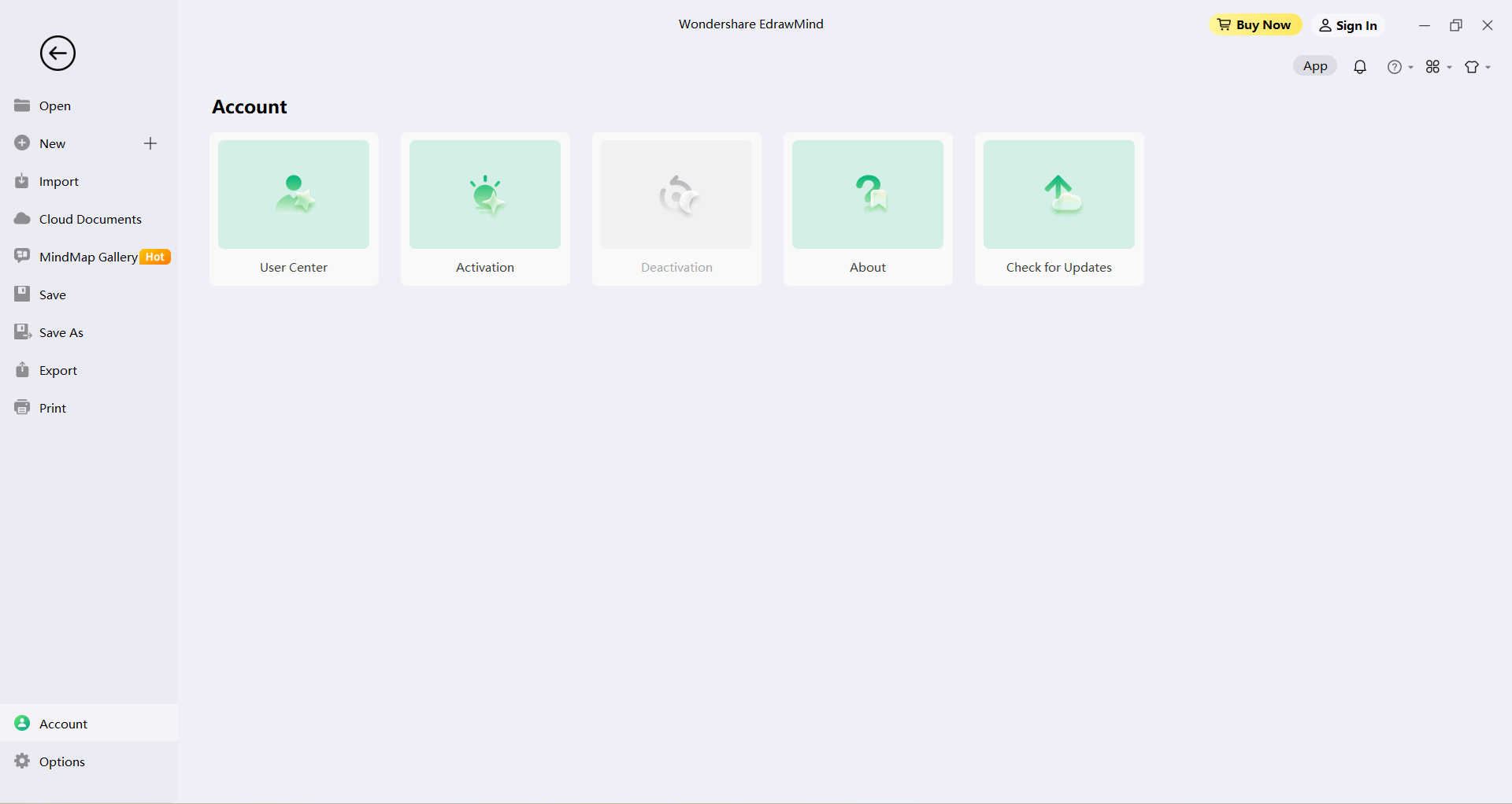
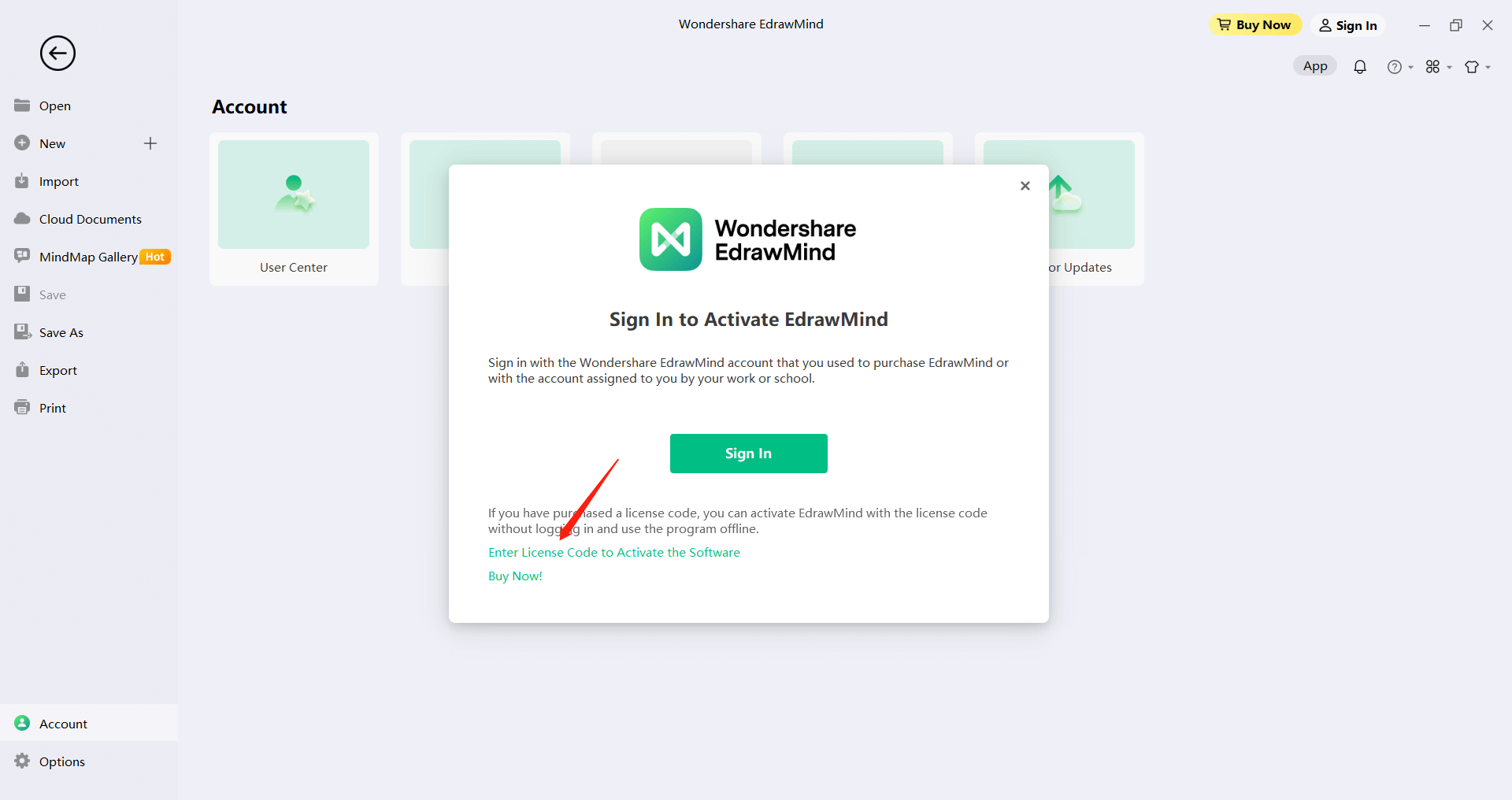
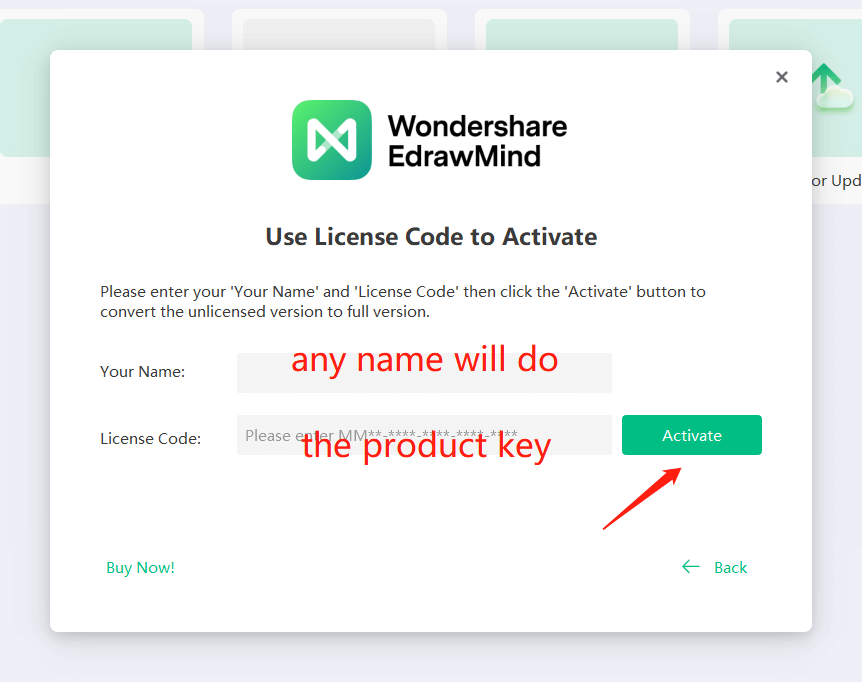
Desativação
A desativação é obrigatória se o usuário deseja mover o software EdrawMind para outro computador. Observe que as desativações só podem ser feitas uma vez a cada 30 dias.
Os passos de desativação são os seguintes:
- Sob o menu "Arquivo" - "Conta", clique em "Desativar".
- Uma vez desativado, o software EdrawMind atualmente no computador do usuário será convertido para uma versão sem licença que agora pode ser ativada e usada em outros dispositivos.
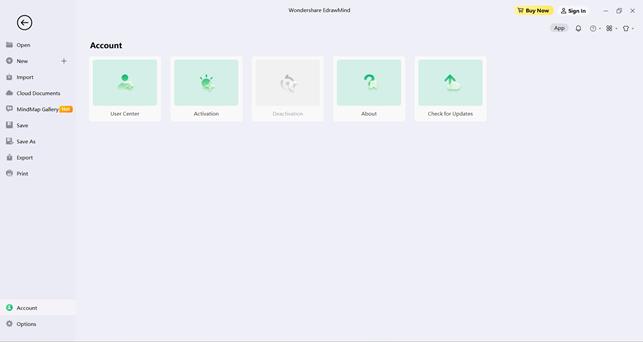
Registro e Login
Os usuários podem registrar uma conta na nuvem EdrawMind e fazer login para usar ou compartilhar seus mapas mentais.
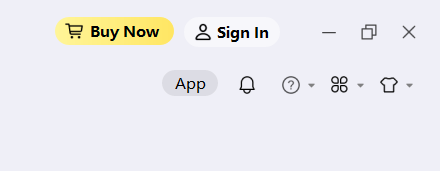
Atualmente, o software suporta várias maneiras de se registrar e login, incluindo contas do Google, Facebook, Twitter, etc.
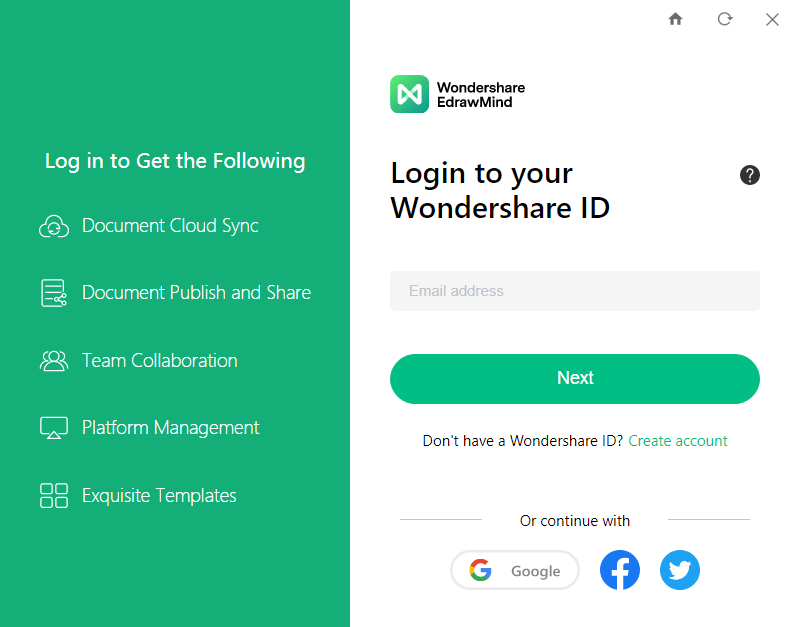
Verificar Atualizações
- Clique em "Arquivo" na barra de menu e, em seguida, clique em "Conta" no canto inferior esquerdo.
- Verifique se você está atualizando no menu Conta.
- O edrawmind verificará e atualizará automaticamente o software para a versão mais recente.
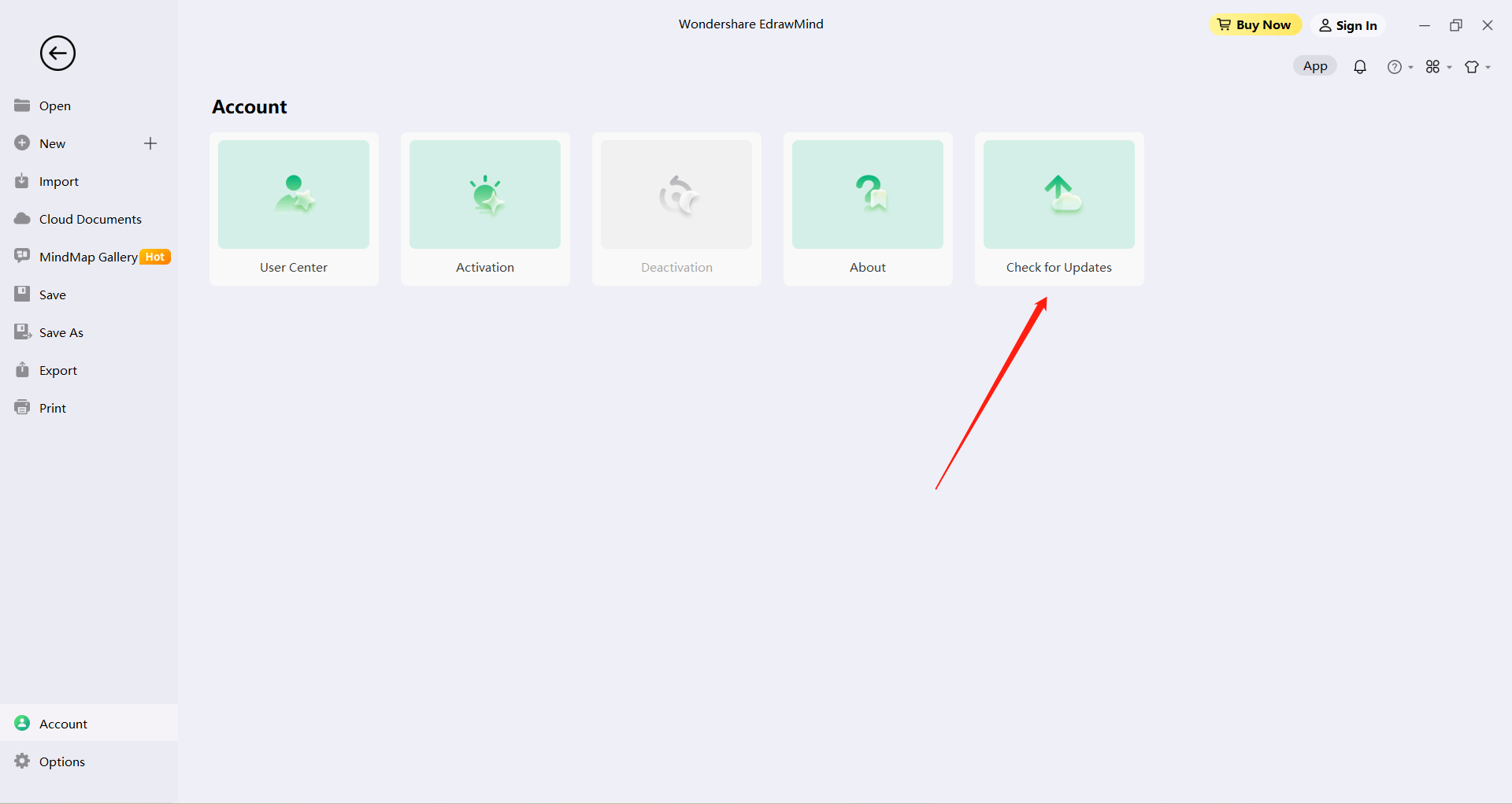
Interface do usuário e fita
Edrawmind é o lugar para criar e editar mapas. Comece a editar o mapa mental e clique no modelo em branco para entrar na janela de desenho. A figura abaixo mostra a interface completa da janela de desenho, incluindo menu de início, barra de ferramentas de acesso rápido, fita, barra lateral direita e barra de status inferior.
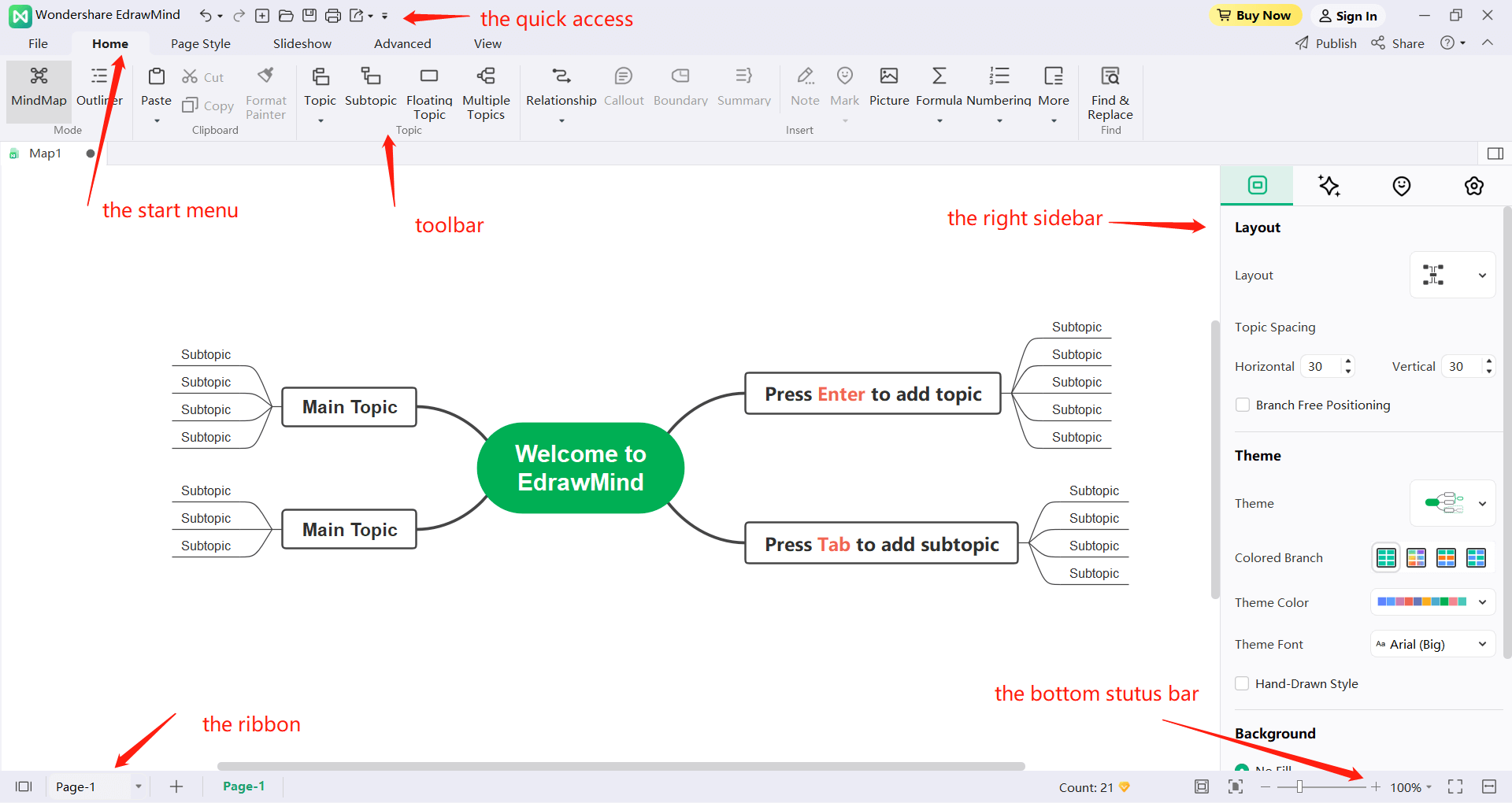
Interface de pele
A interface do usuário suporta dois estilos, claros ou escuros. Os usuários podem alternar essa opção no canto superior direito da nova página.

Estilo
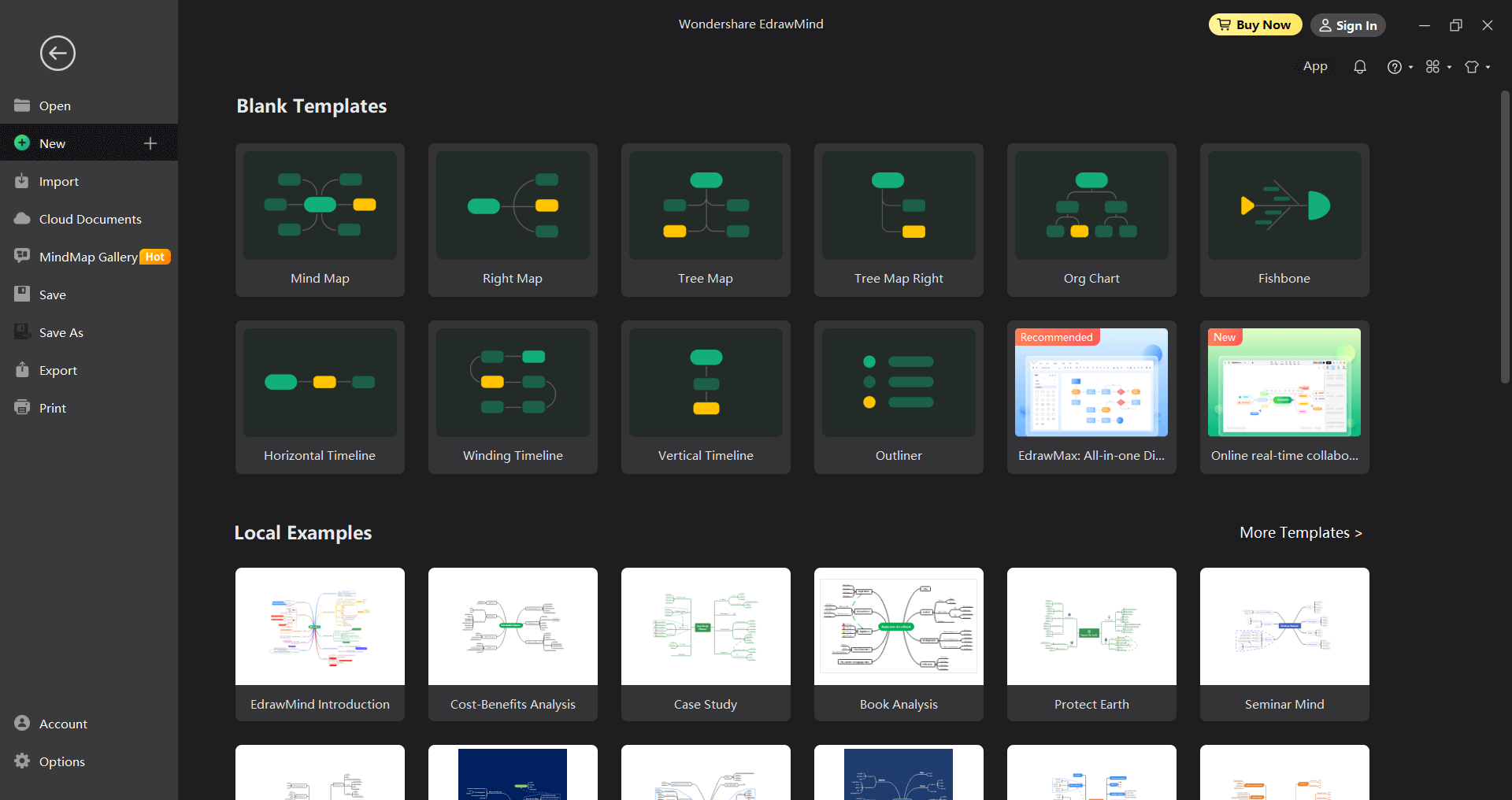
Estilo leve
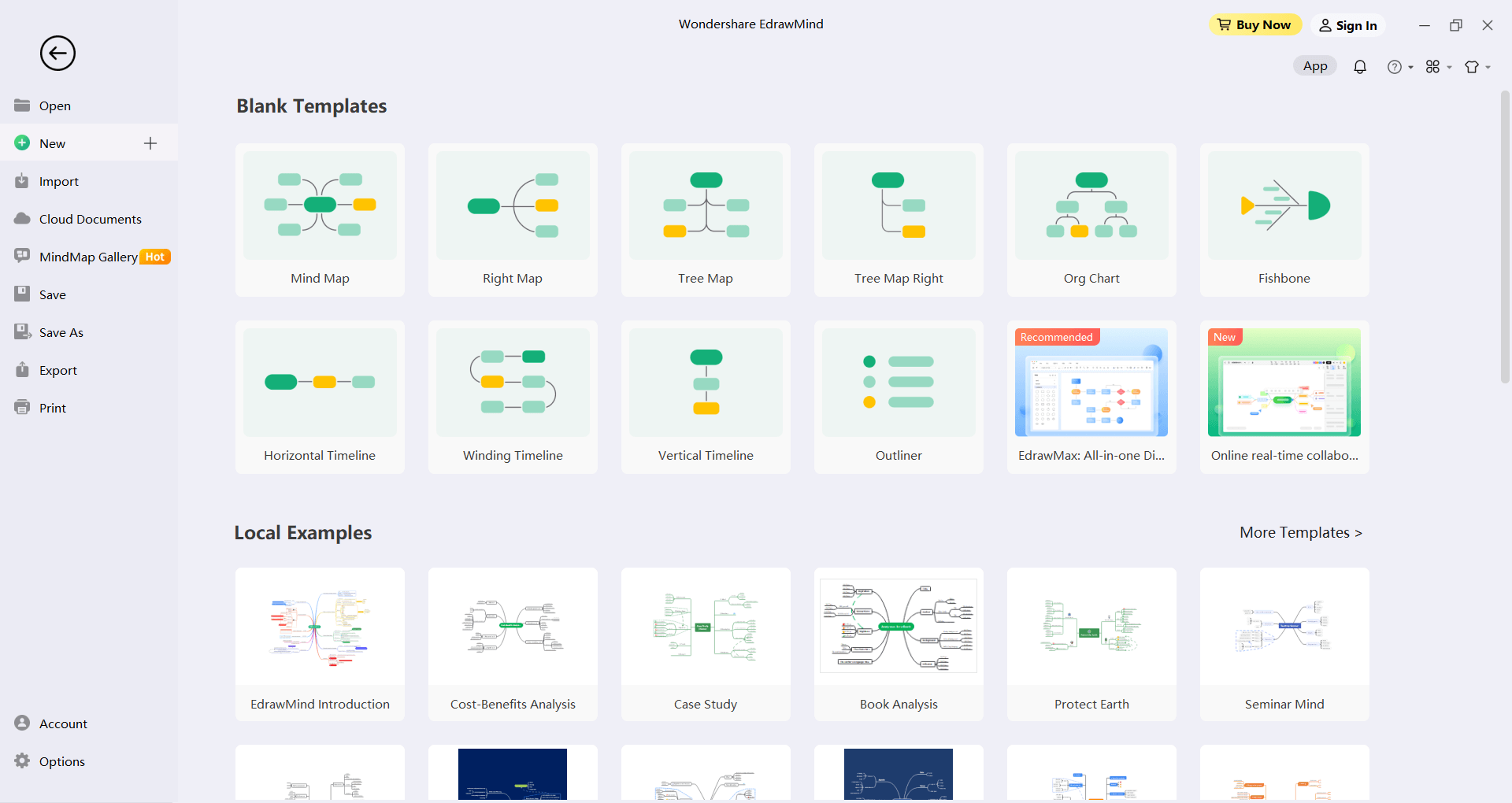
Efeito de vidro glasado
EdrawMind 10.0 suporta a configuração de efeitos de vidro fosco.
Clique em "Opções" - "Geral" no canto inferior esquerdo da nova página e selecione "Opacidade de vidro fosco". Os usuários podem definir diferentes opacidades do efeito de vidro fosco.
Barra de Ferramentas de Acesso Rápido
A Barra de Ferramentas de Acesso Rápido oferece aos usuários acesso rápido a ferramentas frequentemente usadas.
A partir desta barra de ferramentas, os usuários também podem usar as funções de "Desfazer/Refazer", "Criar Novo Mapa", "Abrir Arquivo", "Salvar", "Imprimir" e "Exportar Arquivo". Eles podem optar por ocultar ou personalizar qualquer um dos botões de Ferramentas Rápidas clicando na seta para baixo à direita, e escolher colocar a Barra de Ferramentas de Acesso Rápido na parte superior ou inferior da faixa de opções.

Faixa de Opções
1.Menu Iniciar
A partir do menu "Iniciar", os usuários podem inserir tópicos, linhas de relação, chamadas, ícones, esboços, clipart, imagens, fórmulas, hiperlinks, anexos, notas, comentários ou rótulos. O Modo de Esboço também pode ser encontrado aqui.

2.Menu de Estilo de Página
No menu "Estilo de Página", os usuários podem definir o formato e estilo do mapa mental, incluindo a configuração do tópico, personalização do tópico, fonte do tópico, cor do tópico, cor do arco-íris e efeitos desenhados à mão, fundo do mapa e marca d'água personalizada.
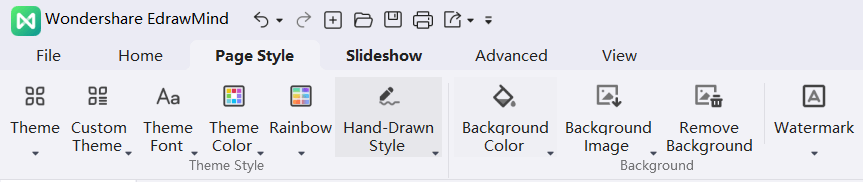
3.Menu de Apresentação de Slides
No menu "Slideshow", os usuários podem criar slideshows página por página ou deixar para o edrawmind gerar automaticamente slideshows com base nos ramos.
Depois que a slide é gerada, o conteúdo da página é editável e os usuários podem exportar a slide para ppt ou imprimi-la.
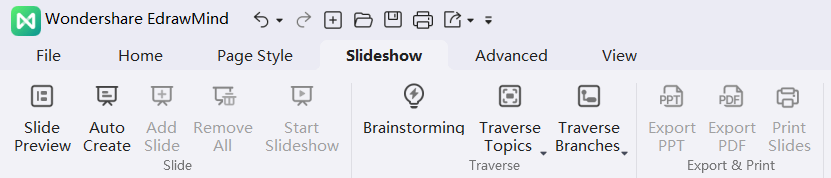
4Menu avançado
No Menu "avançado", os usuários podem criar, editar e exportar gráficos de gantt e definir margens e largura do tópico. Ele também suporta operações de configuração para diferentes históricos de versão do arquivo, status de recuperação, status de criptografia, etc. A verificação ortográfica do documento também está disponível neste menu.
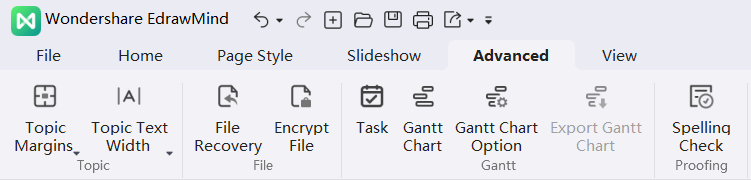
5Visualizar menu
No Menu Visualização, os usuários podem optar por exibir o mapa mental em diferentes visualizações, seja para mostrar um tópico ou um ramo individualmente. Eles também podem aumentar ou reduzir o mapa e ajustar o mapa ao tamanho da interface com um clique.
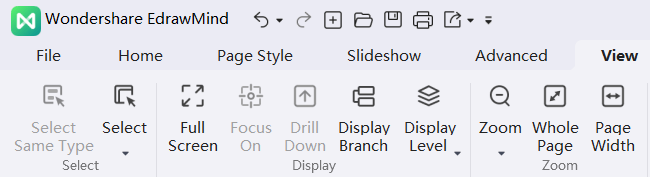
6Menu de ajuda
No menu Ajuda, os usuários podem encontrar facilmente guias relevantes para referência, incluindo guias para iniciantes, tutoriais gráficos, tutoriais de vídeo, atalhos, atendimento inteligente ao cliente, etc.
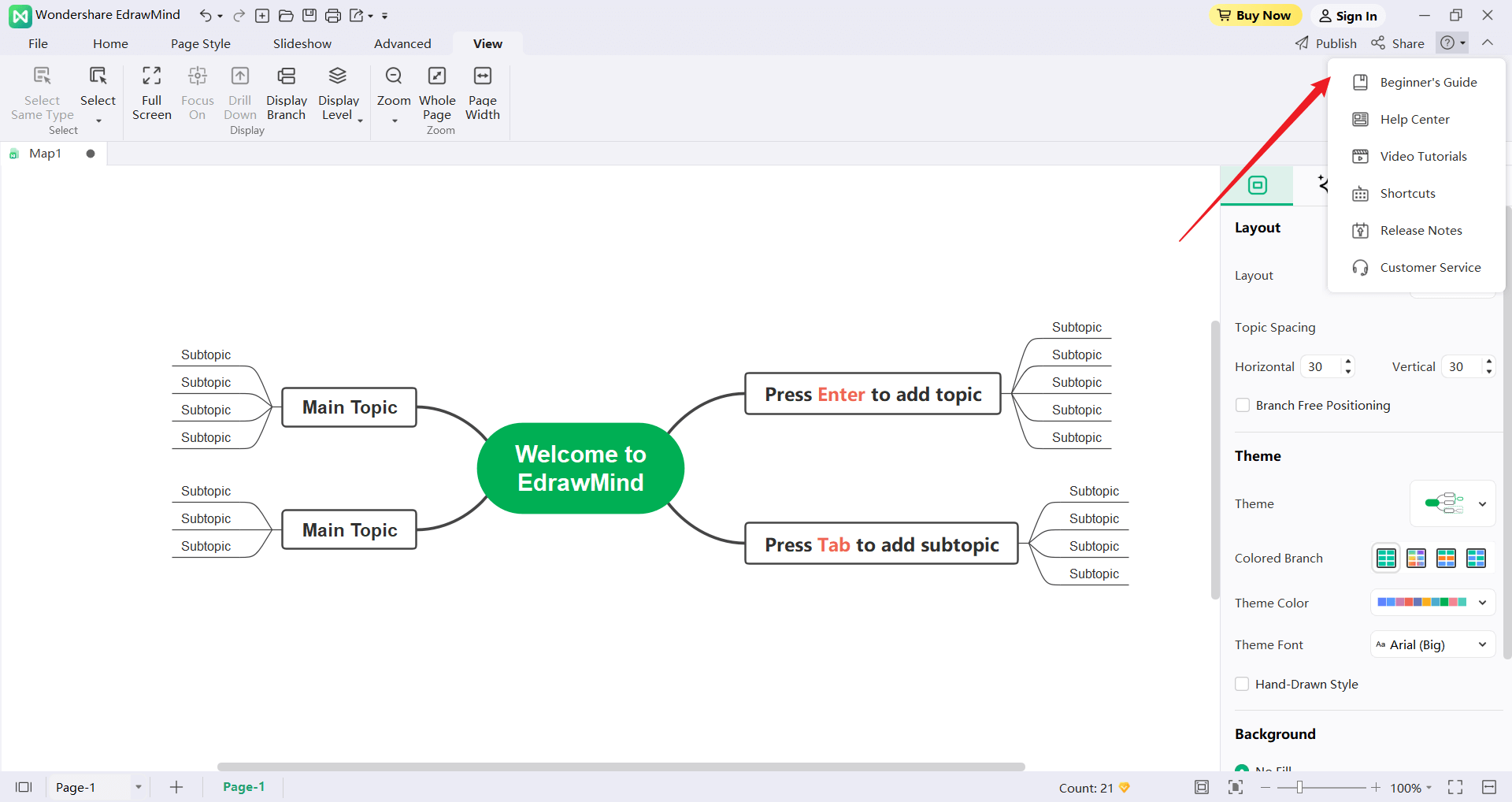
Painel direito
Existem cinco barras de ferramentas no painel direito, a saber, a barra de estilo de página, a barra de estilo de tópico, a barra de ícones, a barra de clip art e a barra de histórico de versão.
1.BarradeEstilo dePágina
Na barradeestilodepágina, os usuários podem alterar o estilo geral do mapa, incluindo layout, cor, tema e cores do arco-íris. Eles também podem definir o fundo do mapa e a marca d'água para alternar o mapa para um estilo desenhado à mão.
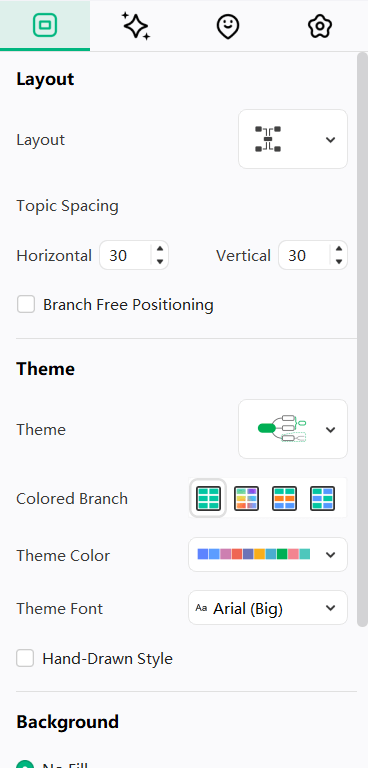
2.BarradeEstilodeTópico
Na barradeestilode tópico, os usuários podem definir fontes, bordas, ramos, cores, sombras, cantos arredondados, etc. para seus tópicos. Dessa forma, os usuários podem editar seu próprio tópico central e tópicos de ramos como desejarem e também podem adicionar números aos tópicos de ramos.
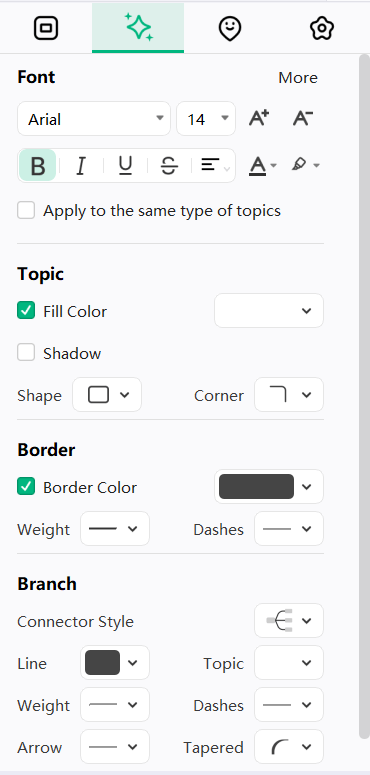
3.BarradeÍcones
Na barradeícones, os usuários podem ver ícones comuns para mapas mentais, como prioridade, progresso, setas, bandeiras e estrelas. Os ícones inseridos também podem ser personalizados e agrupados clicando no botão de gerenciamento de ícones no canto superior direito desta barra.
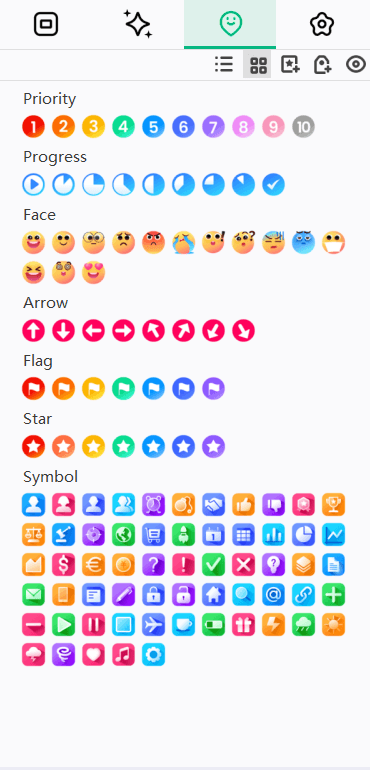
4.BarradeClipArt
Para usar Clip Arts, os usuários podem pesquisar por categoria na biblioteca de clip arts ou podem fazer uma pesquisa por palavra-chave na caixa de pesquisa no topo desta barra.
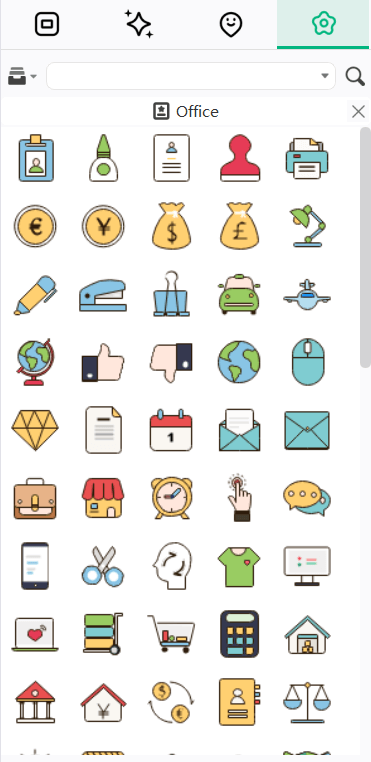
5.BarradeHistóricodeVersões
Na barradehistóricodeversões, os usuários podem ver as versões anteriores que foram salvas automaticamente no passado e também podem criar novas versões manualmente. Dessa forma, os usuários não precisarão se preocupar que seus arquivos serão perdidos.
(Observação: A função Histórico de Versões suporta apenas arquivos na nuvem.)
Várias Páginas
Crie várias páginas em um arquivo de mapa mental, tornando o conteúdo do arquivo mais rico e sistemático.

Requisitos do Sistema Operacional
- Windows 7, Windows 8 e Windows 10
- Mac OS X 10 e superior
- Linux (Debian, Ubuntu, Mint, Deepin Linux, Kylin OS)
- Pelo menos 1 GB de RAM
- Pelo menos 400 MB de espaço livre no disco rígido
Mais
Caso haja alguma pergunta adicional, por favor envie um e-mail para support@edrawsoft.com.
Inserindo Tópicos
Os tópicos podem ser inseridos de duas maneiras:
- Pressione a tecla "Enter" no teclado;
- No menu "Iniciar", clique no botão "Tópico" e selecione o nível apropriado para inserir.
- Inserir tópico (Enter): Inserir o mesmo nível de tópico após o tópico selecionado.
- Inserir tópico (antes) (Shift + Enter): Inserir um tópico irmão antes do tópico selecionado.
- Inserir tópico pai (Shift + Inserir): Inserir tópico pai para o tópico selecionado.
- Usar o botão "Inserir Múltiplos Tópicos".
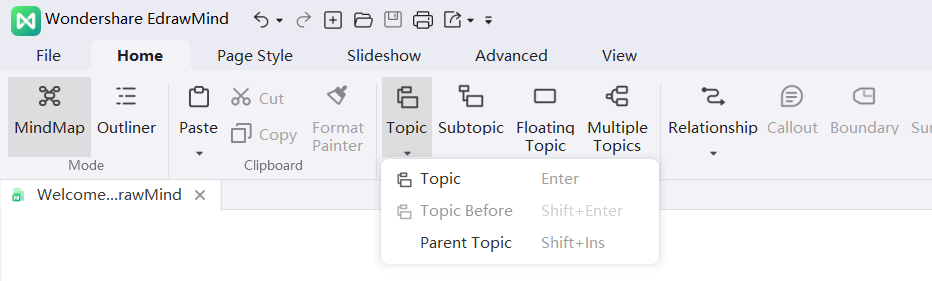
Nota: Existem três opções no menu suspenso "Inserir Tópico":
Inserindo sub-tópicos
Sub-tópicos podem ser inseridos de três maneiras:
- Selecionar um tópico e pressionar a tecla "Tab", tecla "Inserir" ou tecla "Ctrl + Enter" tecla no teclado.
- Selecione um tópico e clique no botão "Inserir Subtópico" no menu "Início".
- Usar o botão "Inserir Múltiplos Tópicos".
Inserindo Tópicos Flutuantes
Tópicos independentes que não estão relacionados à estrutura do mapa mental podem ser inseridos das seguintes maneiras:
- Pressione a “Alt + F” no teclado e coloque o cursor no local para inserir o tópico flutuante.
- No menu "Início", clique no botão "Tópico Flutuante".
- Clique duas vezes na página para adicionar tópicos flutuantes diretamente. (Se os usuários não precisarem gerar o efeito de tópico flutuante através de clique duplo, eles podem desativar essa configuração em "Opções" - "Geral")
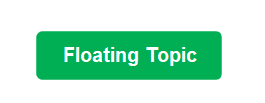
Inserindo Múltiplos Tópicos
Se os usuários desejarem inserir vários tópicos de uma vez, eles podem considerar usar a função "Inserir Múltiplos Tópicos".
- No menu "Início", clique no botão "Inserir Múltiplos Tópicos" ou pressione "Ctrl+M" no teclado.
- Na caixa de diálogo pop-up "Inserir Múltiplos Tópicos", insira o texto do tópico correspondente em cada linha. Pressione a tecla "Enter" no teclado para iniciar uma nova linha ou pressione a tecla "Tab" para recuar o nível.
- Após inserir todo o texto do tópico que precisa ser inserido, clique em "OK".
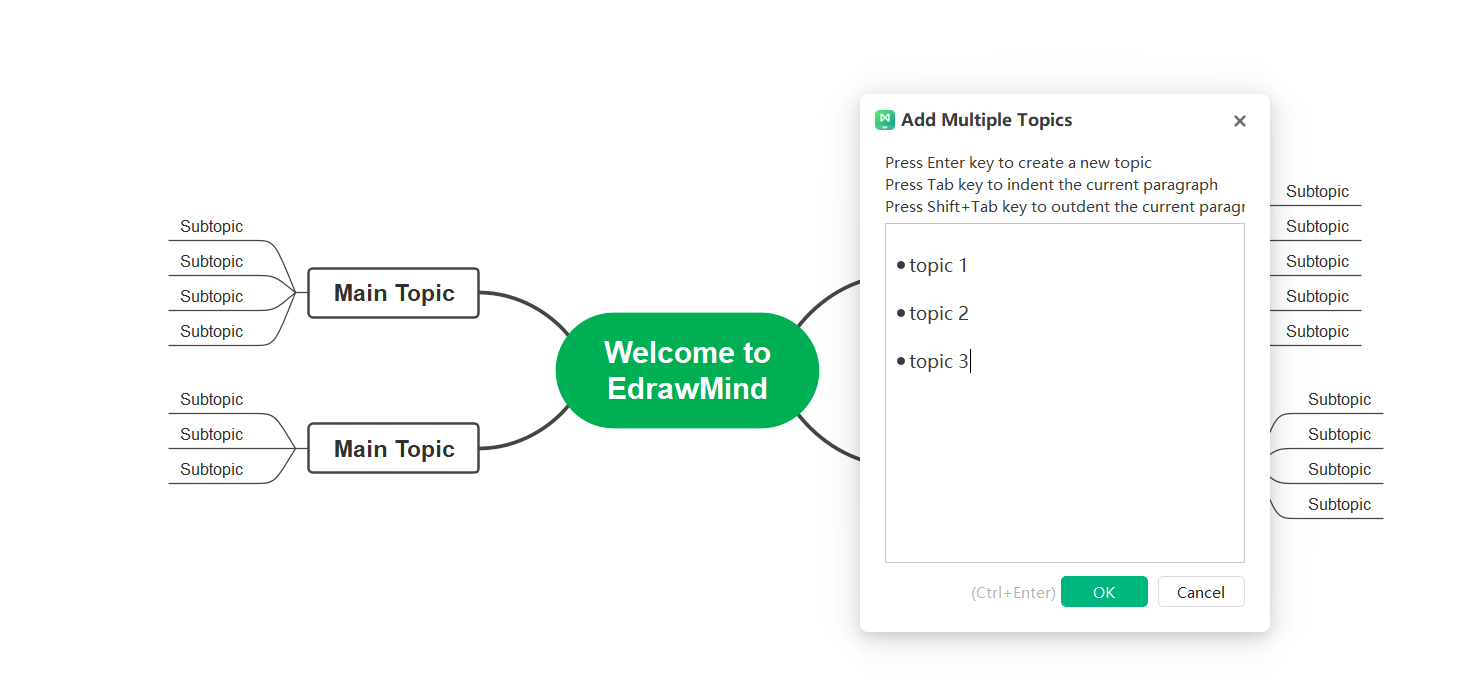
Atalhos para Inserir Tópicos
| Inserir | Atalho |
|---|---|
| Tópico Central | Criado Automaticamente |
| Subtópicos (Criados a partir de um Tópico Central) | Entrar |
| Tópico Irmão | Entrar |
| Subtópico | Tab / Inserir / Ctrl + Entrar |
| Tópico Pai | Shift + Inserir |
| Tópico Flutuante | Alt + F + Clique do Mouse |
| Múltiplos Tópicos | Ctrl + M |
| Assunto (Antes) | Shift + Enter |
Movendo Tópicos
Para mover um tópico, os usuários podem arrastar o tópico para a posição desejada com o mouse ou usar as teclas de atalho para mover o tópico para cima, para baixo, para a esquerda ou para a direita, no mesmo nível.
Arrastar e Soltar para Mover o Tópico
Os usuários podem mover livremente os tópicos em seu mapa mental clicando e arrastando-o para uma nova posição. Além do tópico central, qualquer tópico e ramificação de tópico pode ser rearranjado e movido sob qualquer tópico pai ou filho.
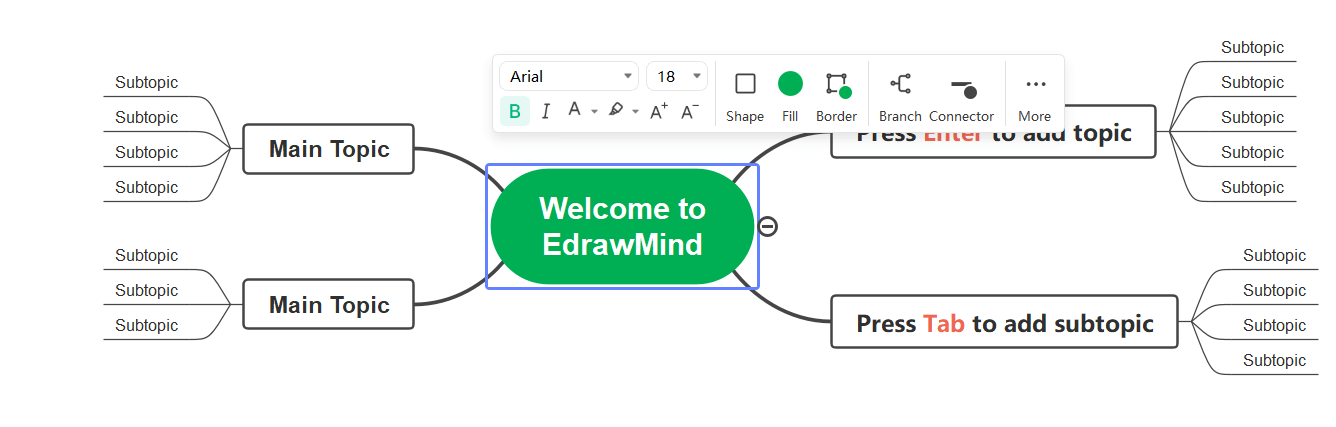
Atalhos para Mover Tópicos
| Ação | Atalho |
|---|---|
| Mover para cima uma posição | Ctrl + Shift + Para cima |
| Mover para baixo uma posição | Ctrl + Shift + Baixo |
| Início do mesmo tópico | Ctrl + Shift + Início |
| Fim do mesmo tópico | Ctrl + Shift + Fim |
| Mover para a esquerda do tópico pai | Ctrl + Shift + Seta para a Esquerda |
| Mover para a esquerda do tópico pai | Ctrl + Shift + Seta para a Direita |
Excluir tópicos
Excluindo Tópicos Selecionados
Os usuários podem excluir um tópico selecionado mantendo ainda seus sub-tópicos.
- Selecione o tópico a ser excluído.
- Clique com o botão direito e escolha "Excluir Tópico Selecionado" na janela pop-up. O tópico selecionado será excluído.
- Os sub-tópicos restantes serão automaticamente mantidos no nível anterior.
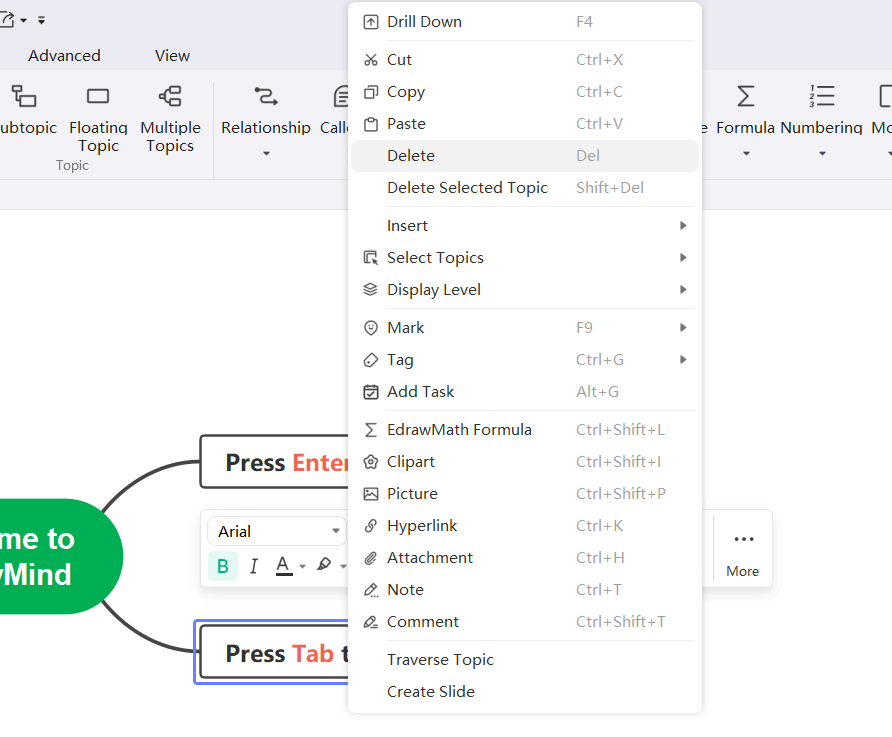
Excluindo Tópicos Selecionados e Seus Sub-tópicos
Os usuários podem excluir os tópicos selecionados e toda a sua ramificação com um clique, incluindo sub-tópicos e todas as anotações para essa ramificação.
- Selecione um tópico.
- Clique com o botão direito e escolha "Excluir Tópico" na janela pop-up.
- O tópico e toda a ramificação serão excluídos.
Recortar, Copiar e Colar Tópicos
Usando a função de copiar e colar, os usuários podem rapidamente copiar um tópico ou ramo e colá-lo como um tópico flutuante ou um sub-tópico de um tópico selecionado.
- Selecione o tópico ou ramo a ser copiado.
- No menu "Home", clique no botão "Copiar" ou pressione "Ctrl + C" no teclado.
- Selecione um tópico na localização desejada, ou clique em um espaço vazio na janela de ação, então clique no botão "Colar" ou pressione "Ctrl + V" no teclado.
Aviso: A posição do tópico pode ser alterada ao "copiar" e "colar".
Editar conteúdo do tópico
O conteúdo do tópico pode ser editado clicando duas vezes na forma do tópico.
Abaixo estão atalhos para ajudar os usuários a editar rapidamente seu conteúdo do tópico.
| Ação | Atalho |
|---|---|
| Iniciar modo de edição | F2 |
| Iniciar modo de edição com o cursor no final do texto do tópico | Espaço |
| Iniciar modo de edição com o cursor no início do texto do tópico | Shift + Espaço |
| Finalizar modo de edição | Enter / Esc |
| Quebrar linha no tópico | Shift + Enter / Ctrl + Enter / Alt + Enter |
| Mova-se para o início da linha atual | Início |
| Mova-se para o início do texto do tópico | Ctrl + Início |
| Mova-se para o final do texto do tópico | Ctrl + Fim |
| Cancelar edição | Esc |
| Localizar e substituir | Ctrl + F |
| Localizar Próximo | Entrar |
| Verificação Ortográfica | F7 |
Selecionar tópico
Os tópicos podem ser selecionados por tipo de tópico ou nível. Clique com o botão direito e escolha o tópico apropriado.
- Todos os Tópicos
- Todos do Mesmo Tipo de Assunto
- Todos os Tópicos Irmãos
- Todos os Tópicos Pais
- Todas as Ramificações
- Próximo Nível
- Todas as linhas de relacionamento
- Todos os quadros
- Todas as sumários
- Tópicos em todos os perfis
- Todos os tópicos flutuantes
- Todos os callouts
- Inverter seleção
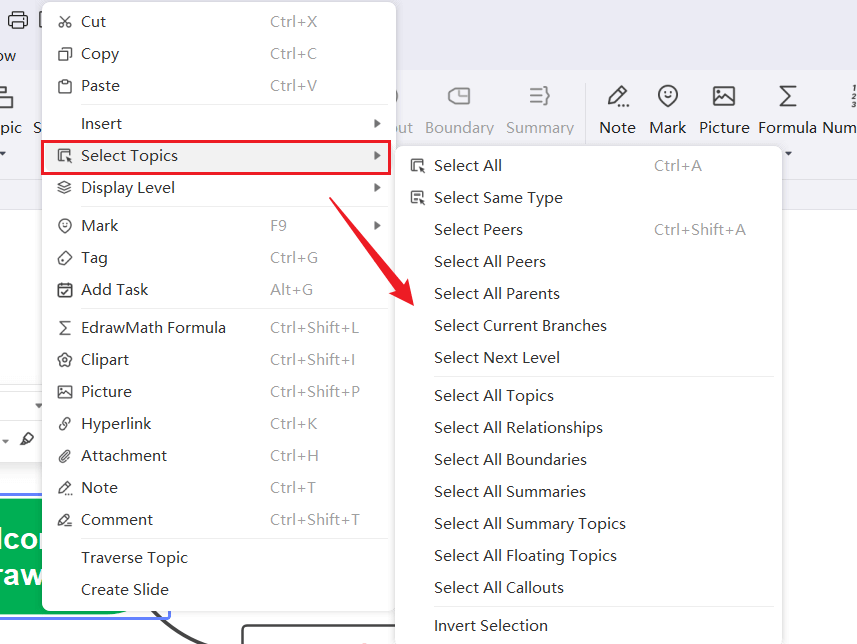
Encontrar tópicos
Encontre rapidamente texto em tópicos, tags, notas ou comentários.
- Use o atalho de teclado"Ctrl + F".
- Abrir o menu "Iniciar", clicar no botão "Localizar e substituir", inserir o conteúdo do assunto a ser pesquisado e clicar no ícone "Localizar" do lado direito da caixa de entrada.
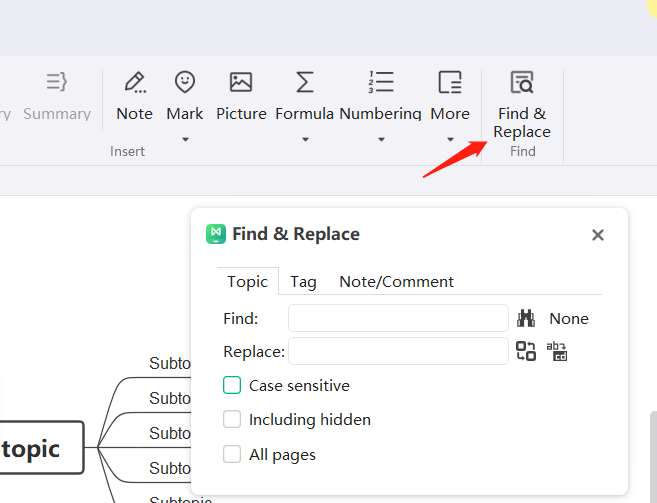
Inserindo Imagens
As imagens podem melhorar o efeito visual dos mapas mentais. Os usuários podem inserir imagens em vários formatos no EdrawMind, pois ele suporta JPG, PNG, ICO, BMP e TIF, etc.
- Selecione o tópico para inserir a imagem (se nenhum tópico for selecionado, a imagem será inserida no tópico flutuante).
- Clique no botão "Inserir Imagem" no menu "Iniciar" ou clique com o botão direito no tópico selecionado e selecione "Inserir Imagem" na caixa de diálogo.

Inserindo Imagens de Arquivos Locais
- Selecione uma imagem de um arquivo local.
- Clique em "Abrir".
- Arraste os pontos de controle nos cantos da imagem para redimensionar a imagem.
Inserindo Anexos
O EdrawMind suporta a inserção de anexos, que serão automaticamente salvos no mapa mental.
- Selecione um tópico ou sub-tópico.
- Clique em "Inserir Anexo" no menu "Iniciar", ou clique com o botão direito no tópico selecionado e selecione "Inserir Anexo" na caixa de diálogo que aparece.
- Clique no ícone "Caminho" para selecionar um arquivo.
- Se necessário, os usuários podem renomear o anexo na coluna "Nome".
- Clique no botão "Novo" e repita as etapas acima para inserir mais arquivos.
- Após selecionar um arquivo, clique em "Excluir" para excluir o anexo.
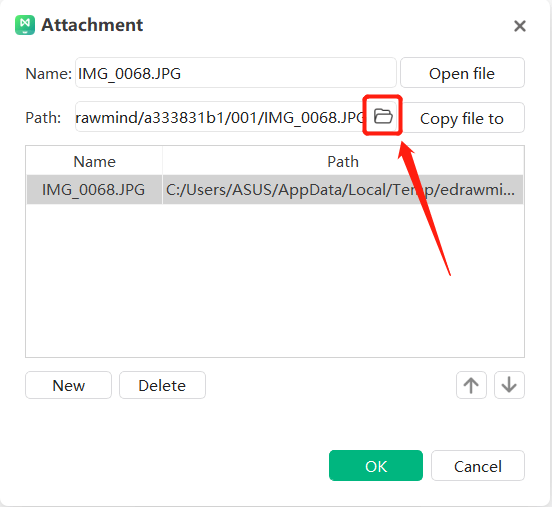
Aviso:
- Após inserir um anexo em um tópico, o ícone do anexo será exibido no lado direito do tópico. Passe o cursor sobre o ícone para ver o nome do anexo, e clique no nome do anexo para abrir o anexo.
- 2. Inserindo Anexos Rapidamente: Arraste o arquivo para o canvas e clique em "Adicionar como anexo".


Visualizando Anexos
Clique no anexo para visualizar o conteúdo do anexo.
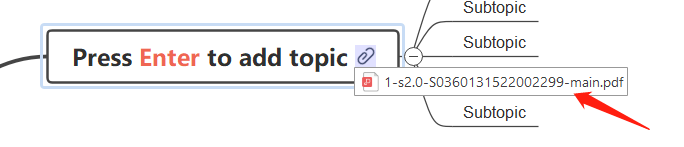
Editando Anexos
Mova o cursor para o anexo, clique com o botão direito e selecione "Editar" para editar o conteúdo do anexo, o nome do arquivo, o caminho, a ordem do arquivo, etc.
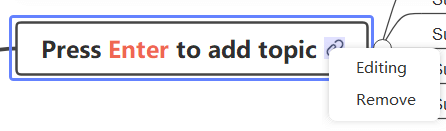
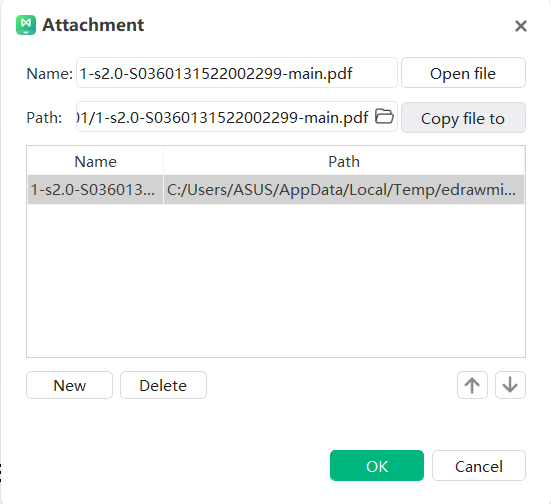
Excluindo Anexos
Existem duas maneiras de excluir um anexo. Os usuários podem clicar com o botão direito no anexo e selecionar Remover para remover todo o anexo. Alternativamente, se os usuários desejarem excluir um único arquivo no anexo, eles podem fazê-lo clicando com o botão direito e selecionando "Editar" para entrar na barra de edição do anexo e clicar no arquivo único correspondente para excluí-lo.
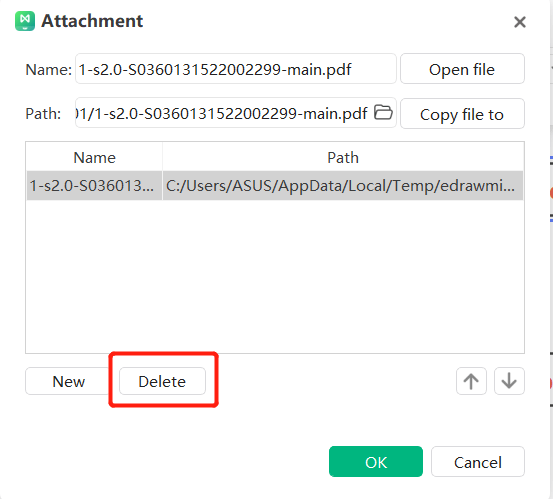
Inserindo Hiperlinks
Os hiperlinks atuam como arquivos externos, incluindo URLs, outros arquivos, gráficos especificados ou páginas do arquivo atual e pastas. Use hiperlinks para evitar a desordem dos mapas mentais ao inserir ou copiar informações e garantir que o arquivo ou página atualizado possa ser visto sempre que um hiperlink for clicado.
Os hiperlinks podem vincular a qualquer um dos seguintes:
- Um Tópico no Documento Atual.
- Arquivos ou Aplicativos.
- URLs da Internet.
- Pastas.
- Arquivos na Nuvem ou Tópicos de Arquivos na Nuvem.
Inserindo Hiperlinks - Documento Atual
- Selecione o tópico para inserir um hiperlink.
- No menu "Iniciar", clique em "Inserir Hiperlink", ou clique com o botão direito no tópico selecionado e selecione "Inserir Hiperlink" na caixa de diálogo que surgir.
- Selecione o documento atual.
- Selecione um formato de tópico no menu suspenso da coluna de Formato e clique em "OK".
- Para inserir vários hiperlinks em formato de tópico para o mesmo tópico, clique no botão "Novo" e repita os passos acima.
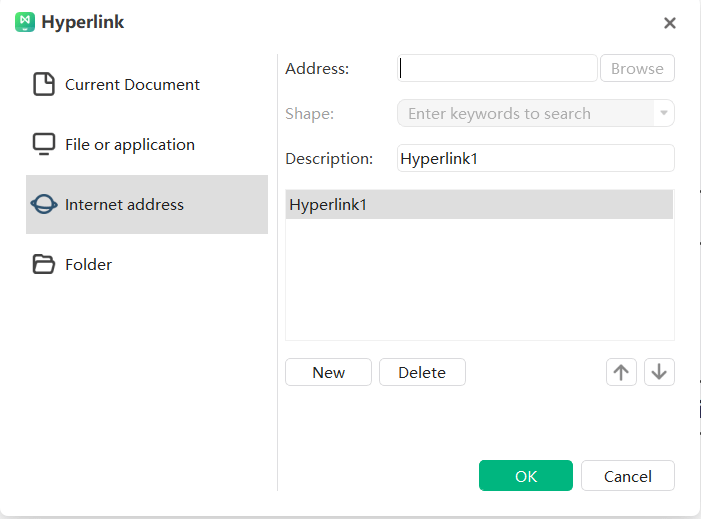
Inserir Hyperlinks - URLs da Internet
- Na caixa de diálogo "Hyperlink", selecione "URL" na categoria do arquivo à esquerda.
- Na caixa "Endereço", digite o endereço de um site, FTP ou endereço de e-mail (começando com http: //, ftp: // ou mailto, respectivamente).
- Na caixa "Descrição", digite um nome para o link, e este texto aparecerá no ícone do hyperlink. Clique em "OK".
- Para inserir vários hiperlinks em formato de tópico para o mesmo tópico, clique no botão "Novo" e repita os passos acima.

Inserir Hyperlinks - Arquivos ou Aplicativos
- Selecione "Arquivo ou Aplicativo" na categoria de arquivo do lado esquerdo da caixa de diálogo "Hyperlink".
- Clique em "Procurar" e navegue até o arquivo a ser inserido.
- Na caixa "Descrição", digite o nome do arquivo ou aplicativo que aparecerá no ícone do hyperlink.
- Para inserir hyperlinks em formato de tópico múltiplos para o mesmo tópico, clique no botão "Novo" e repita as etapas acima.
- Clique em "OK".

Visualizando, Modificando ou Excluindo Hiperlinks
- Visualizando: Quando há apenas um hiperlink, clique no ícone "Hiperlink" para pular para a visualização. Quando há vários hiperlinks, clique no ícone "Hiperlink" para expandir a lista de hiperlinks e clique no conteúdo correspondente para pular para a visualização.
- Modificando: Quando há apenas um hiperlink, clique com o botão direito do mouse no ícone "Hiperlink" no lado direito do tópico. Quando existem vários hiperlinks, clique com o botão direito do mouse no ícone "Hiperlink" e modifique as informações relevantes na caixa de diálogo "Hiperlink" que surgir, clique em "OK".
- Excluindo: Clique no ícone "Hiperlink" no canto superior direito do tópico, selecione o hiperlink a ser excluído na caixa de diálogo "Hiperlink" que surgir, clique no botão "Excluir" e depois em "OK".
Aviso:
- O ícone de hiperlink está no lado direito do tópico. Se os usuários moverem o cursor para o ícone, podem ver o nome ou descrição do hiperlink. Clique para abrir o hiperlink correspondente.
- Inserindo Hiperlinks Rapidamente: Arraste o arquivo para a tela e clique em "Adicionar como Hiperlink".


Inserindo Comentários
Inserir um comentário ajuda a marcar o tópico para uma revisão posterior.
- Clique no botão "Inserir Comentário" no menu "Iniciar"; ou clique com o botão direito no tópico selecionado e selecione "Inserir Comentário" na caixa de diálogo.
- Insira o comentário correspondente na caixa de texto.
- Após editar o conteúdo do comentário, clique em "Enviar".
- Clique em "Alterar" ou "Excluir" na parte inferior do diálogo para editar ou excluir o comentário atual.
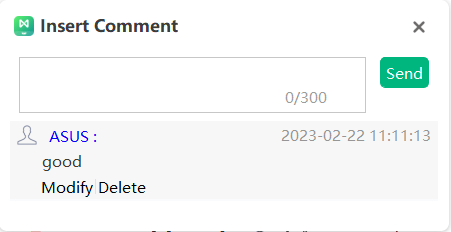
Após adicionar um comentário a um tópico, um ícone de chat verde aparecerá no canto superior direito do tópico. Mova o cursor para o ícone para ver o nome do comentarista, a data e o comentário.
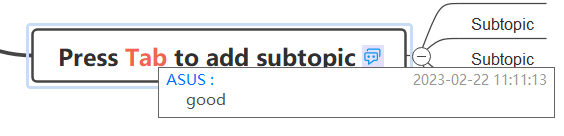
Nota:Múltiplos comentários podem ser inseridos no mesmo tópico.
Inserção de Notas
Mapas mentais são conhecidos por serem concisos e diretos, e descrições detalhadas geralmente não aparecem no texto do tópico. Para tópicos que requerem mais detalhes, comentários podem ser inseridos para complementar as informações, e estes podem vir em textos formatados e imagens.
- Selecione o tópico para inserir um comentário.
- Clique em "Inserir Comentário" no menu "Início", ou clique com o botão direito na forma do tópico e selecione a opção "Inserir Comentário" na caixa de diálogo.
- Na caixa de diálogo "Comentário" que aparece, os usuários podem inserir ou colar o comentário.
- Clique no botão "Imagem" para adicionar uma imagem.
- Clique no botão "Calendário" para adicionar uma data.
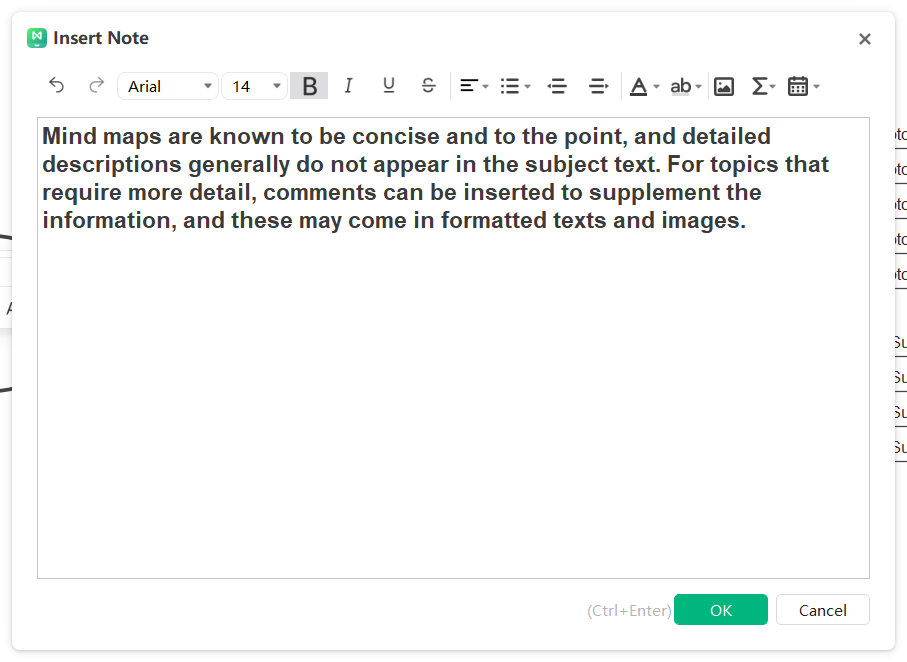
Aviso:
- Use as ferramentas de formatação na barra de ferramentas do diálogo "Comentário" para formatar o conteúdo.
- Após adicionar um comentário a um tópico, um ícone de comentário aparecerá no canto superior direito da forma do tópico. Mova o cursor para o ícone para ver o conteúdo da anotação.
- Clique no Alfinete Direito para manter a anotação acima do tópico. Dessa forma, mesmo se o mapa for ampliado, isso não afetará a exibição da anotação.
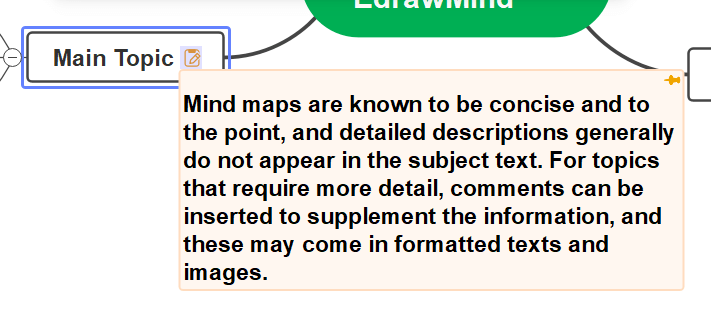
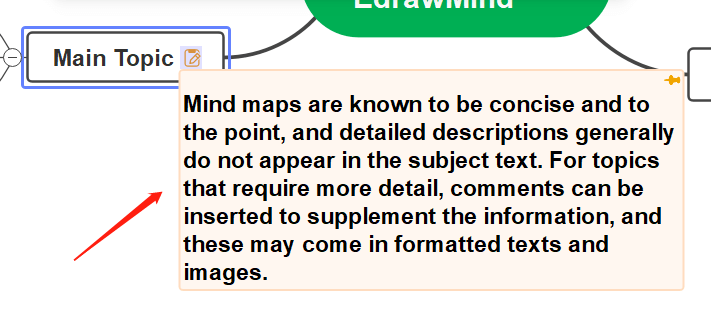
Inserindo Clip Arts
O EdrawMind fornece uma biblioteca rica de clip arts para os usuários usarem, e a variedade inclui natureza, vida social, educação, negócios, tecnologia e outros campos.
- Clique no botão "Inserir Clip Art" no menu "Início", ou clique no botão "Clip Art" na coluna direita.
- Clique no botão da biblioteca de clip arts, onde diferentes tipos de bibliotecas serão exibidos. Clique no nome da biblioteca para abrir a biblioteca correspondente, use a roda do mouse para rolar pelos elementos na biblioteca e selecione o clip art target.
- Os usuários também podem digitar palavras-chave na caixa de pesquisa da biblioteca de clip arts para encontrar o clip art correspondente.
- Clique no clip art para adicioná-lo ao tópico selecionado ou arraste o clip art com o cursor para qualquer forma de tópico ou área vazia do mapa.
Aviso: Artes visuais podem ser inseridas em qualquer lugar ao redor do texto do assunto.
Inserindo ícones
F9
Ícones utilizam elementos gráficos únicos para ajudar a explicar melhor o conteúdo do assunto, dando uma experiência visual vívida ao mapa mental. O EdrawMind possui muitos grupos de ícones predefinidos, ao mesmo tempo em que dá aos usuários a liberdade de criar grupos de ícones personalizados.
Inserindo ícones nos tópicos
- Selecione o tópico para inserir o ícone.
- Existem três maneiras de abrir a barra de ícones: pressione "F9" no teclado; clique no botão "Inserir Ícone" no menu "Inicial"; clique no botão "Ícone" na coluna direita.
- Escolha o ícone apropriado e clique nele para adicioná-lo à forma do tópico.
- Os usuários podem adicionar vários ícones a uma forma de tópico repetindo os passos acima.
Observações:
- Além dos grupos de ícones de símbolo, os ícones dentro de cada grupo são mutuamente exclusivos (apenas uma marcação desse grupo pode ser adicionada ao tópico. Múltiplas marcações do mesmo grupo não podem ser adicionadas ao tópico).
- Quando um ícone é adicionado à forma do tópico, outros ícones do mesmo grupo aparecerão abaixo dele. Clique em qualquer ícone para substituir o ícone atual.
Gerenciando Grupos de Ícones
Users can the toggle the presentation for icon groups: 1) List display; 2) Tile display. Click on top right and buttons to switch between the two views.
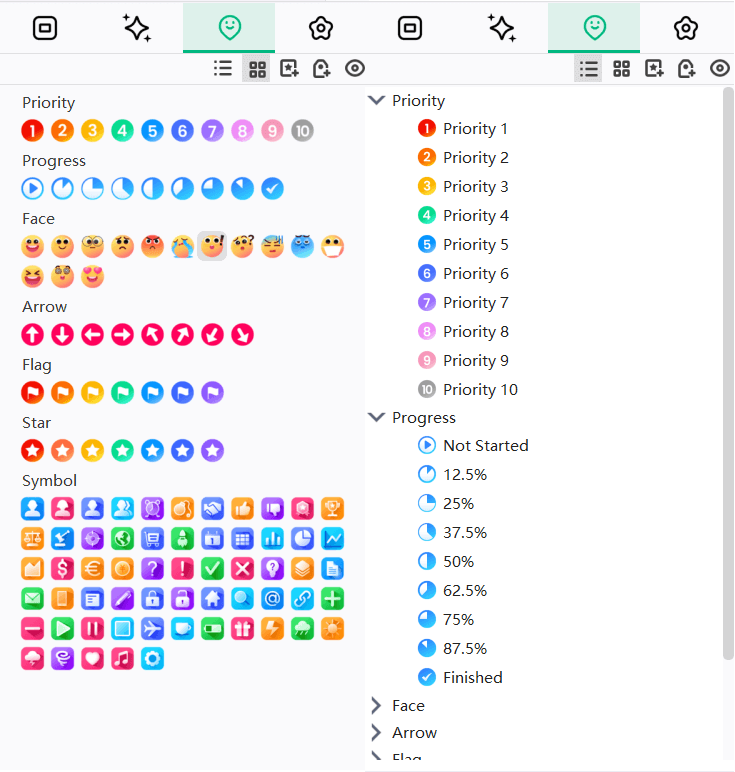
Adicionando Grupos de Ícones
Os usuários podem personalizar a agrupamento de ícones.
- On the upper right corner of the icon window, click to customize the icon group.
- Na caixa de diálogo "Gestão de Grupos de Ícones", clique em "Adicionar Grupo" e insira um nome na caixa "Nome do Grupo":
- Se os usuários precisarem definir que os ícones desse grupo são mutuamente exclusivos, marque a caixa à esquerda de "Exclusão Mútua".
- Clique em "Adicionar Ícone" para navegar até a pasta local, selecionar o ícone desejado e clicar em "Abrir". O ícone aparecerá na lista de novos grupos de ícones.
- Se os usuários precisar excluir um grupo de ícones, selecione e clique em "Excluir grupo" e selecione "sim" na caixa de diálogo "Excluir grupo".
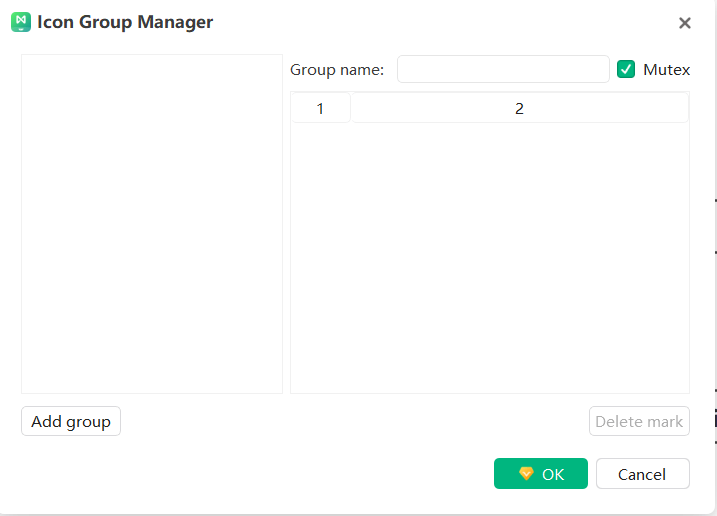
Ocultar ícones não utilizados
Click the button in the upper right corner of the icon bar to hide unused icons to minimize distractions and ensure users focus on the necessary icons.
Inserir etiquetas
Ctrl + G
Uma etiqueta é uma anotação de texto que exibe breves informações abaixo da forma do tópico. As tags são frequentemente usadas nos mapas mentais para marcar e enfatizar informações.
Adicionar um grupo de tags
- Selecione o tópico para adicionar uma tag.
- Insira a janela "Gerenciamento de etiquetas" por:
- Clique em "Inserir a guia" no menu "Home".
- Ou clique com o botão direito no tópico selecionado e selecione "Inserir Tag".
- In the right column, click the button in the upper right corner of the icon bar to enter the "Tag Management" window.
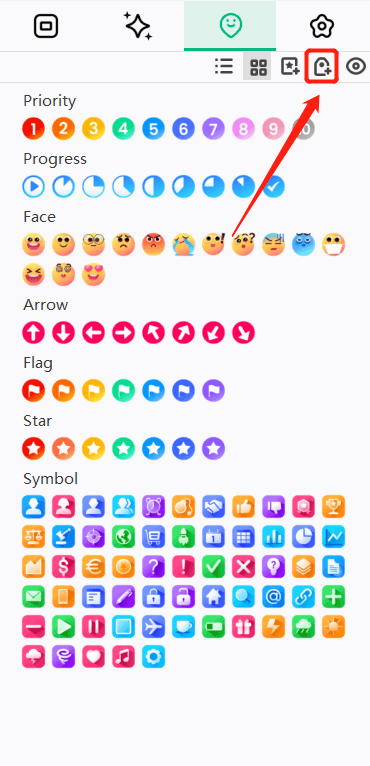
- Clique em "Adicionar Grupo" na parte inferior esquerda da janela "Gerenciamento de Tag" para nomear o grupo de tag.
- Digite a janela "Gerenciamento de Tag", digite o texto da tag na caixa de entrada à direita e pressione "Enter" para exibir cada nova tag. Clique em "Adicionar" abaixo para adicionar essas tags aos grupos de tag correspondentes à esquerda.
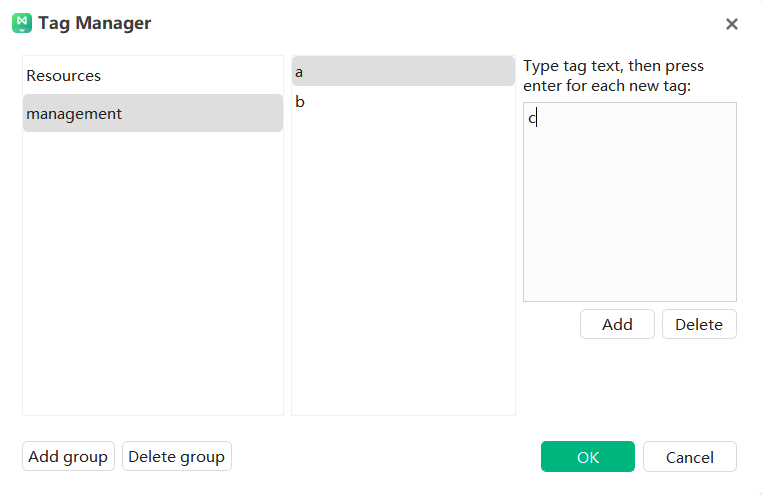
Inserindo Tags nos Tópicos
- Selecione o tópico que precisa ser marcado.
- Digite a janela "Gerenciamento de Tag".
- Selecione uma tag previamente criada e clique em "OK" para adicioná-la ao tópico.
Gerenciando Tags
- Digite a janela "Gerenciamento de Tag".
- Clique em Adicionar Grupo para adicionar um novo grupo de tag.
- Clique em "Excluir grupo" para excluir grupos de tag indesejados.
Inserir linhas de relacionamento
Ctrl + R
Alguns tópicos não estão diretamente conectados no mapa e uma linha de relacionamento pode ser inserida entre dois tópicos para indicar a conexão entre eles.
- Selecione os dois tópicos que precisam ser conectados.
- No menu Home, clique no botão Inserir linha de relacionamento.
- Mova o cursor para outro tópico que precisa ser conectado e clique no tópico para gerar uma linha de relacionamento que conecte os dois tópicos.
- Clique duas vezes na caixa de texto na linha de relacionamento e digite o texto relevante.
Aviso:
- Click on the relationship line and two yellow control points will appear. Move the cursor over the control points, and the pointer will change to . Drag the yellow control point to change the arc of the relationship line.
- 2O texto anexado à linha de relacionamento tem estilos de texto diferentes. Os usuários podem clicar no ícone "estilo de texto" na coluna direita para ajustá-los.
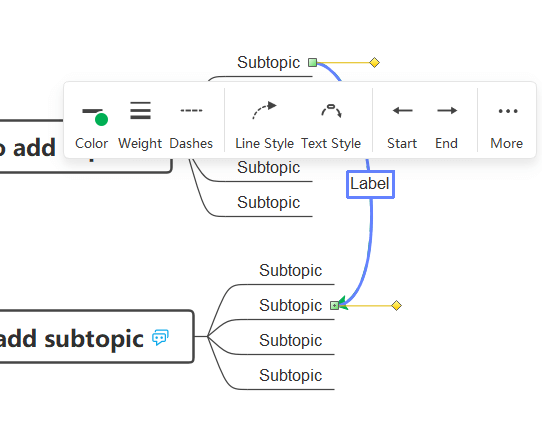
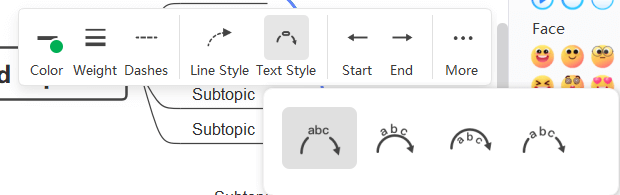
Inserindo Callouts
Alt + Enter
Um callout é uma informação adicional sobre um tópico específico que pode formar seu próprio ramo. Anotações também podem ser usadas como lembretes adesivos para os leitores do mapa mental, como "Solicitar Feedback", "Importante", "Atenção", etc.
- Selecione o assunto para inserir a anotação.
- Clique no botão "Inserir Callout" no menu "Início", ou clique com o botão direito no tópico e selecione "Inserir Callout". - Qualquer operação pode gerar uma forma de anotação.
- Clique duas vezes na forma do callout com o cursor e insira o texto do callout.
Aviso: Assim como os tópicos flutuantes, os callouts podem ter seus próprios ramos e subtópicos, e sua formatação pode ser ajustada na coluna direita.
Inserindo Frames
Ctrl + Shift + B
Inserir um frame ao redor de um tópico e todos os seus subtópicos pode ajudar a destacar parte do conteúdo.
- Selecione o tópico para inserir um quadro.
- Clique em "Quadro" na barra de ferramentas superior para inserir um quadro.
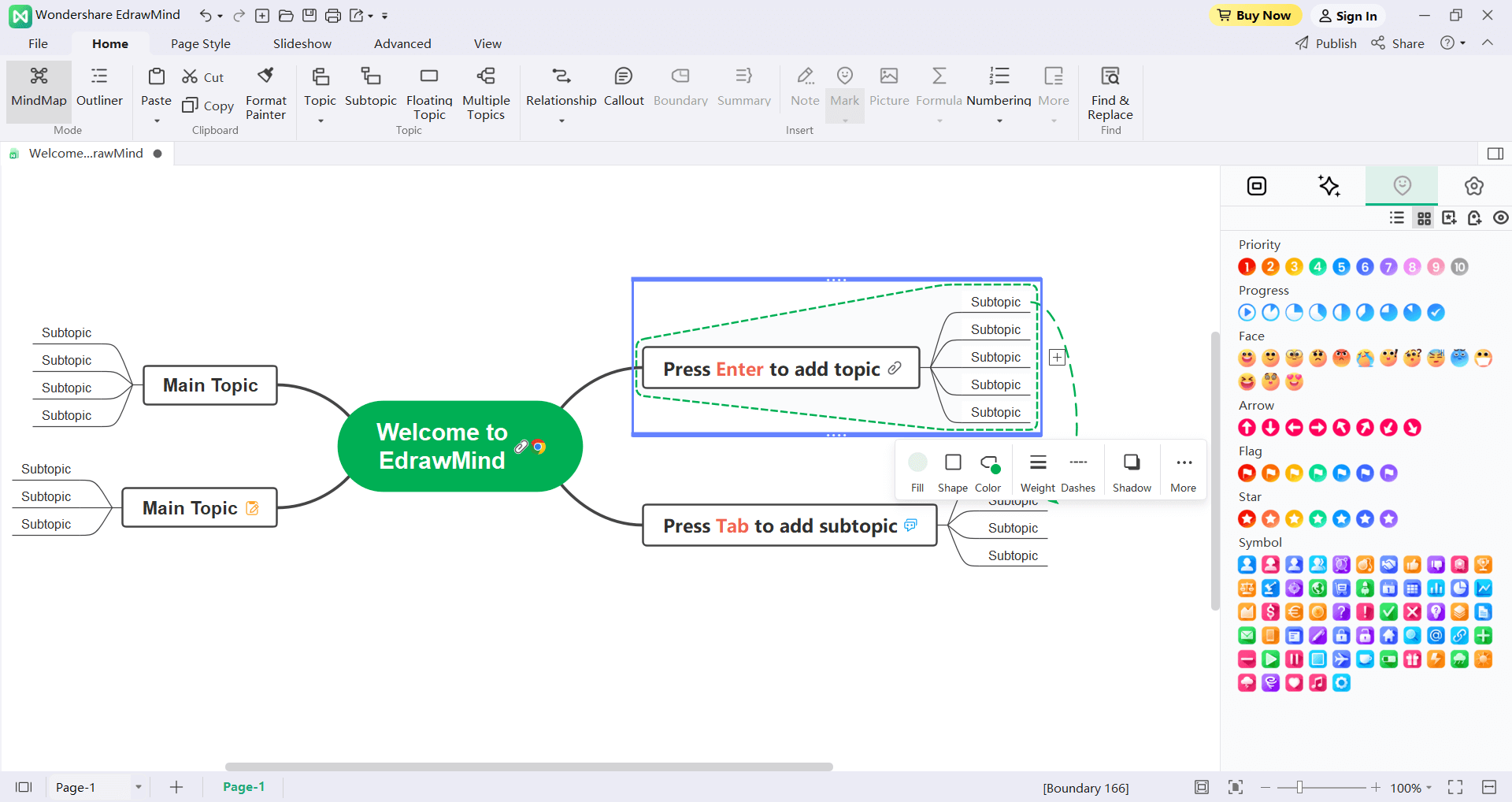
Inserir um resumo
Ctrl + ]
Um esboço ajuda a resumir um tópico.
- Selecione o Tópico.
- Clique em "Resumo" na barra de ferramentas superior para adicionar um resumo.
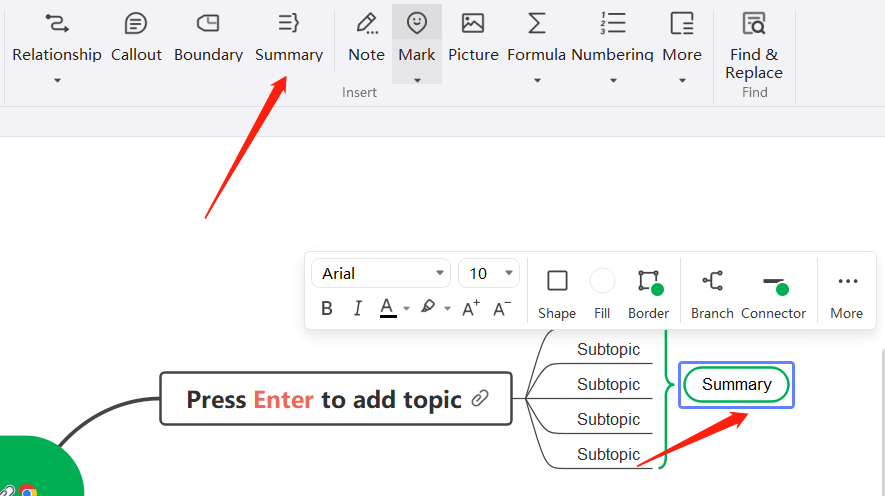
Inserir tabela
Ctrl + Shift + J
- Clique em "Tabela" em "Mais" na barra de ferramentas superior. Selecione o tamanho da tabela e entre na janela da tabela.
- Os botões da barra de ferramentas superior são da esquerda para a direita: "Adicionar linha acima", "Adicionar linha abaixo", "Excluir linha", "Adicionar 1 coluna à esquerda", "Adicionar 1 coluna à direita", "Excluir linha", "Mesclar células", "Desmesclar" "Preenchimento de célula" "Cor da borda da célula" "Cor do texto" "Alinhamento" "Negrito". A edição de linha e coluna, formatação, etc. pode ser feita na tabela através dos botões na barra de ferramentas superior.
- Após inserir o texto, clique em OK para inserir a tabela.
- Clique duas vezes na tabela para editá-la novamente.
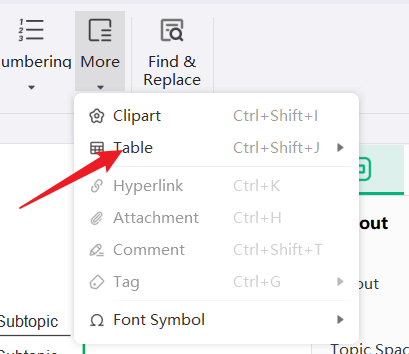
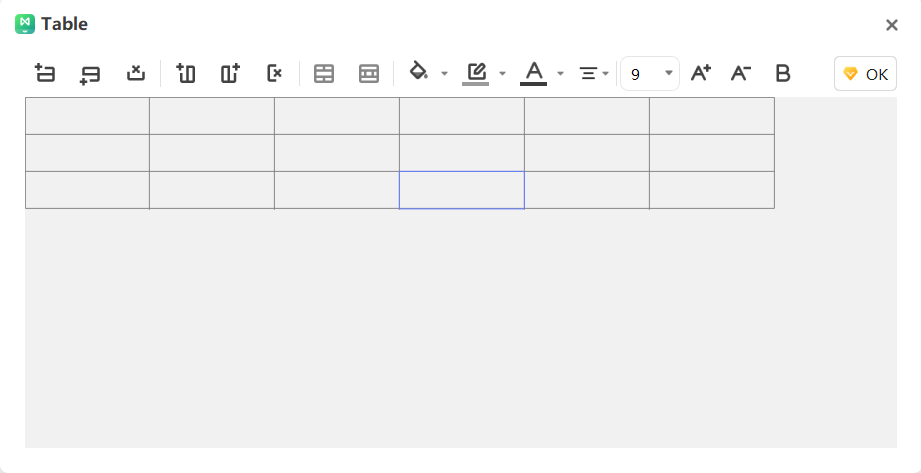
Inserir fórmula
Inserir fórmula EdrawMath
Ctrl + Shift + L
- Selecione o tópico ou clique no espaço em branco da tela e selecione "Fórmula EdrawMath" na opção "Fórmula" na barra de ferramentas superior.
- Insira os caracteres da fórmula na janela pop-up "Editor de Fórmula EdrawMath" ou escolha inserir vários símbolos incorporados. Clique em "OK" após completar a entrada da fórmula para inseri-la no tópico.
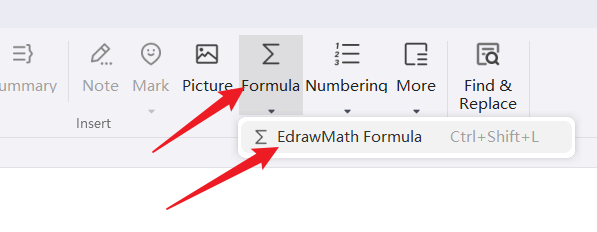
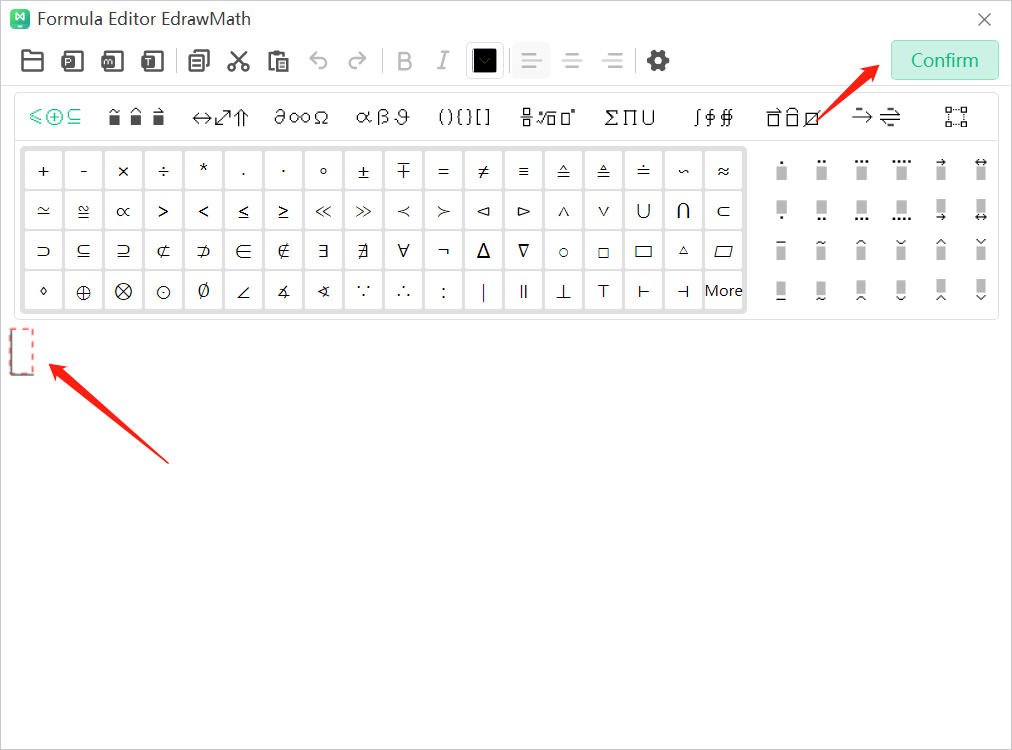
Inserindo fórmula LaTex
- Selecione o tópico ou clique na área em branco da tela e selecione "Formato LaTex" na opção "Fórmula" na barra de ferramentas superior.
- Insira os caracteres da fórmula na janela pop-up "Editor de Fórmula EdrawMath" ou escolha inserir vários símbolos incorporados. Clique em "OK" após completar a entrada da fórmula para inseri-la no tópico.
Inserindo símbolos de fonte
- Selecione o tópico e clique em "Símbolo de Fonte" em "Mais" na barra de ferramentas superior para inserir símbolos de fonte.
- Clique em "Mais símbolos de fonte..." em "Símbolos de fonte" para selecionar mais símbolos de fonte.

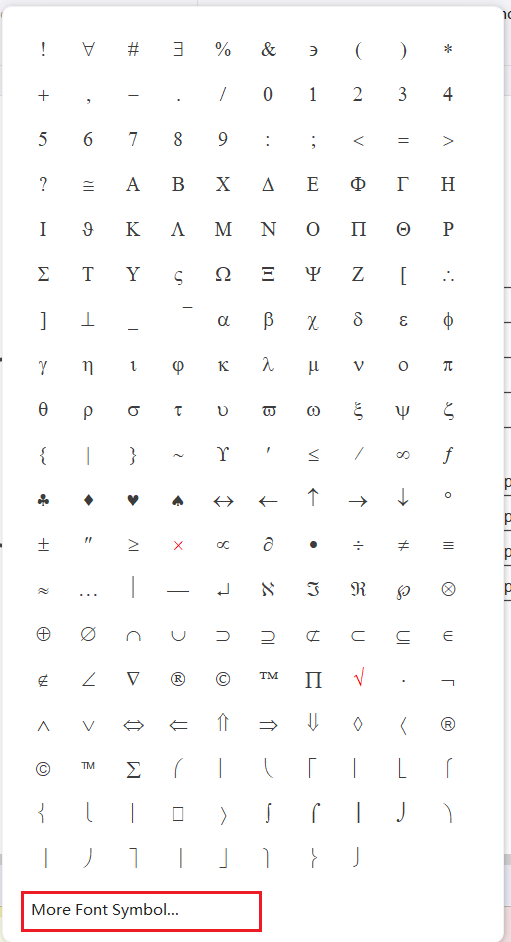
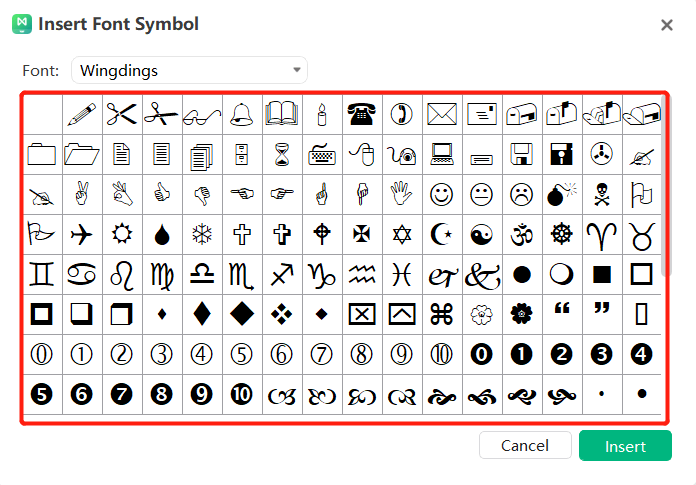
Alterando Layouts do Mapa
A disposição dos tópicos é controlada pelas opções de layout do mapa. Os usuários poderão alterar o estilo de layout do mapa e a extensão do tópico através da opção Tipo de Layout.
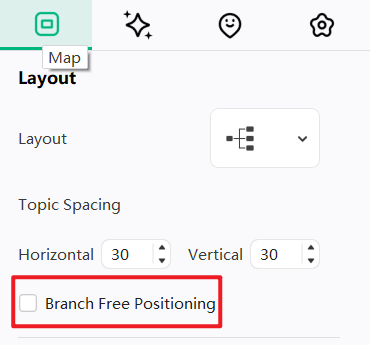
Você pode editar o layout atual do mapa e os ramos como desejar. No menu "Mapa", você pode alterar o layout com um clique.
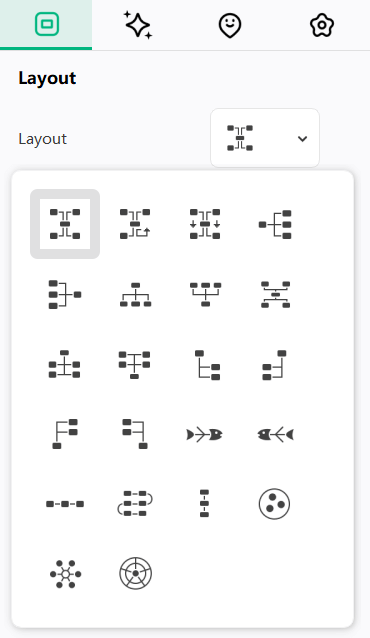
Ao clicar em "Posicionamento Livre do Ramo", você pode arrastar e posicionar seus ramos livremente. No entanto, apenas os layouts Clássico, Reverso, Equilibrado, Esquerdo e Direito suportam essa função.
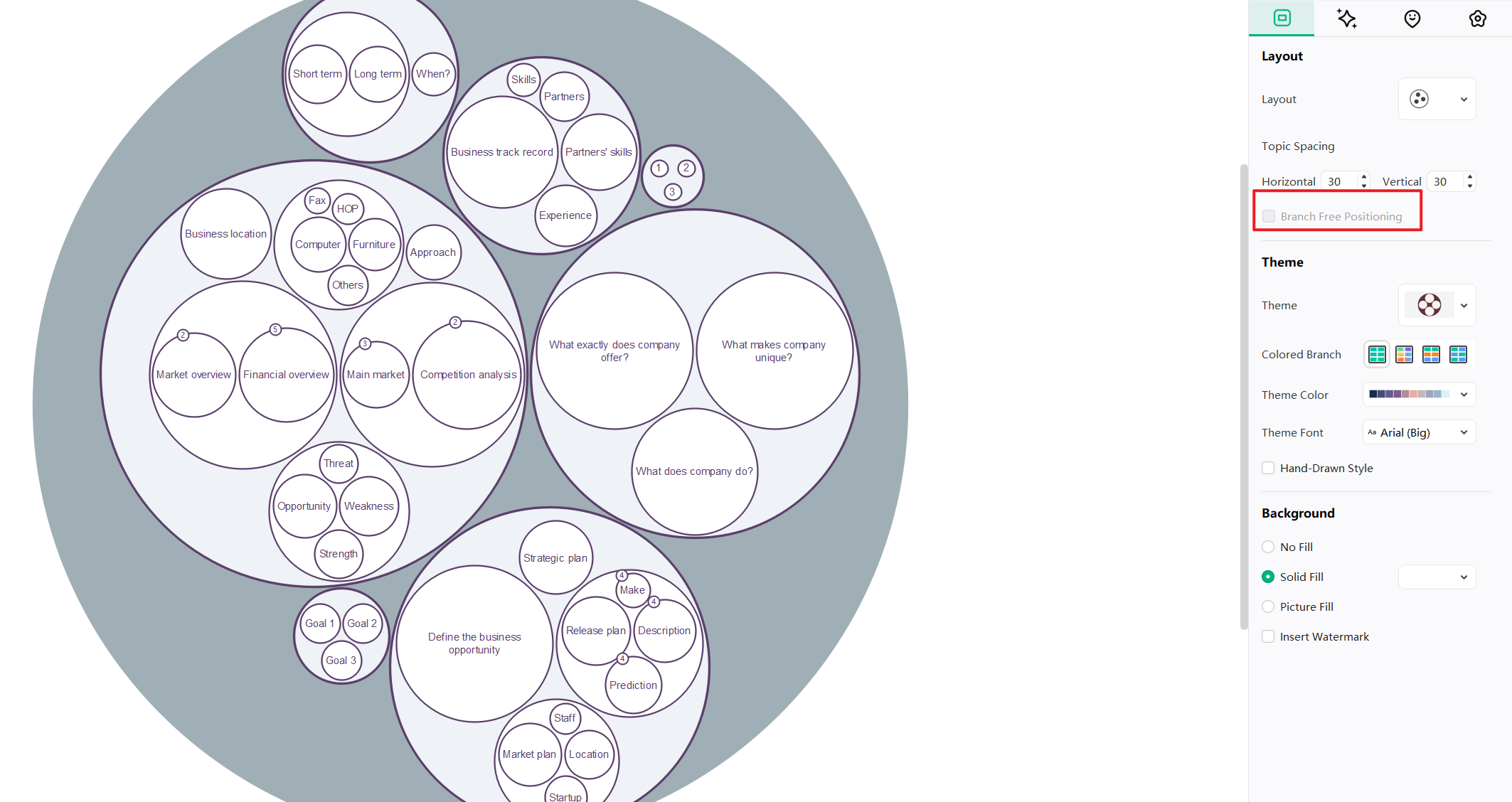
Alterando o Layout Geral do Mapa
- Clique em um espaço em branco ou tópico central.
- In the "Mind Map " column of the right panel, click " Layout Type" and select the appropriate page layout from the drop-down menu.
Alterando estilos de conectores
O EdrawMind oferece vários estilos de conectores diferentes. Os usuários podem definir esses estilos de conectores ao mesmo tempo ou optar por defini-los para determinados tópicos ou ramos.
Alterando todos os estilos de conectores
Pressione "Ctrl + A" no teclado para selecionar todo o mapa.
- Clique em um espaço em branco ou tópico central.
- In the "Style” column of the right panel , click the "Connector Style" icon and select the appropriate style from the drop-down menu.
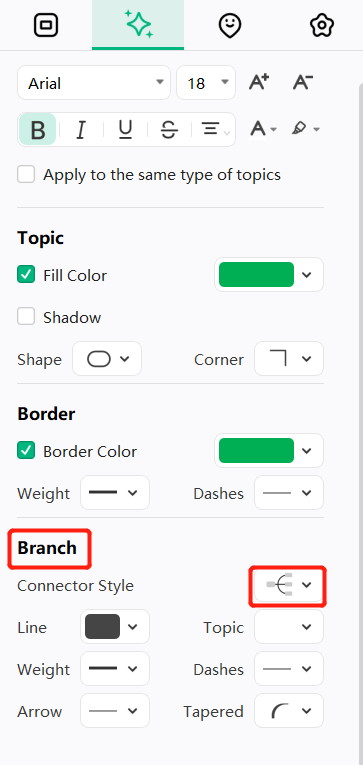
Alterando os Estilos de Conector de Alguns Tópicos
- Selecione o tópico alvo.
- In the “Style" column of the right panel, click the "Connector Style" icon and select the appropriate style from the drop-down menu.
Alterar o Estilo do Conector de Algumas Ramificações
- Selecione a ramificação cujo estilo do conector precisa ser alterado.
- In the “Style" column of the right panel, click the "Connector Style" icon and select the appropriate style from the drop-down menu.
Numeração
Adicione um número no início do texto em todos os subtópicos para tornar o conteúdo do mapa mais conciso. Quando os tópicos são adicionados, excluídos ou reorganizados, o mapa mental será automaticamente renumerado para corresponder ao tópico correspondente.
Adicionando Números
- Selecione o tópico pai a ser numerado.
- Na coluna "Estilo" do painel direito, marque "Numeração".
- Selecione o nível de numeração e estilo de numeração nos menus suspensos.
Aviso: Os números são adicionados automaticamente em ordem horária no mapa e não podem ser editados manualmente.
Excluindo números
- Selecione o tópico pai cuja numeração precisa ser excluída.
- Na coluna "Estilo" do painel direito, desmarque "Numeração".
Numeração
A distância entre assuntos tem um valor padrão de 30 horizontal e verticalmente. A distância entre assuntos pode ser ajustada seguindo estes passos:
- Na coluna "Mapa Mental" do painel direito, clique nas setas para cima e para baixo nas direções horizontal e vertical para aumentar ou diminuir o valor da distância, ou insira diretamente o valor na caixa pequena à direita dos ícones horizontal e vertical.
- Após ajustar o valor, pressione a tecla "Enter" ou clique no espaço em branco da página para ajustar todo o mapa.
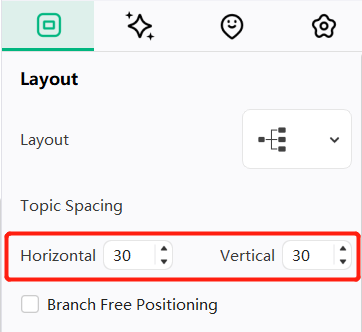
Aviso: A distância máxima é de 100 horizontal e 100 vertical, e o valor mínimo é de 20 horizontal e 20 vertical.
Temas
Aplicando Temas
A aparência geral ou "visual" padrão do mapa é determinada pelo tema do mapa. Um tema de mapa é uma coleção de configurações de formatação padrão para vários tipos de elementos em um mapa, incluindo um conjunto de cores de tema, fontes de tema, efeitos de tema (linha e preenchimento) e mais.
- Selecione "Tópico Central" ou clique em um espaço vazio no mapa.
- Clique no botão "Tema" tanto na guia "Estilo da Página" em "Menu"; ou no ícone "Estilo do Tema" no painel direito na coluna "Mapa Mental".
- Arraste a barra de rolagem para navegar por todos os temas no menu suspenso e clique no tema apropriado para aplicar a todo o mapa.
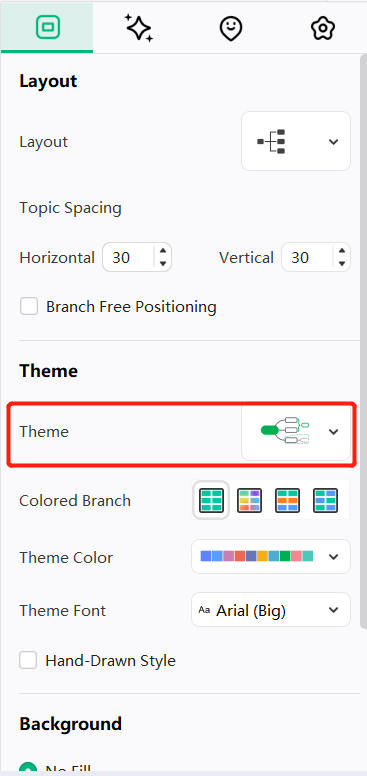
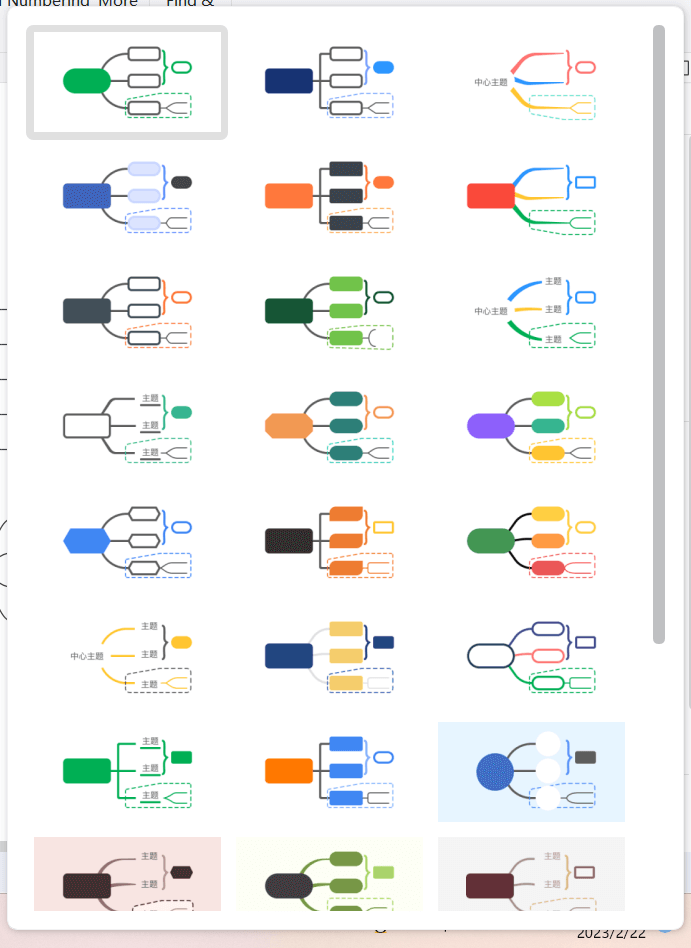
Alterando Estilos de Fonte e Cores
Depois de escolher um estilo de tópico, os usuários ainda podem alterar a fonte e a cor de algumas formas de tópicos.
- 1. Selecione o tópico a ser alterado.
- 2. Ajuste de acordo com a guia "Estilo da Página" - "Fonte do Tópico", ou na coluna "Estilo" no painel direito - "Fonte" e "Cor".
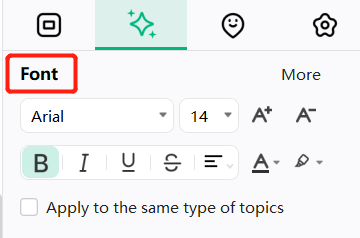
Aviso: Os usuários podem definir uma fonte padrão para o mapa e usar a fonte padrão. No menu "Opções", clique em "Formato", selecione "Sempre usar fonte padrão. Não usar fonte do tema" e, em seguida, selecione uma fonte apropriada como a fonte padrão para o mapa.
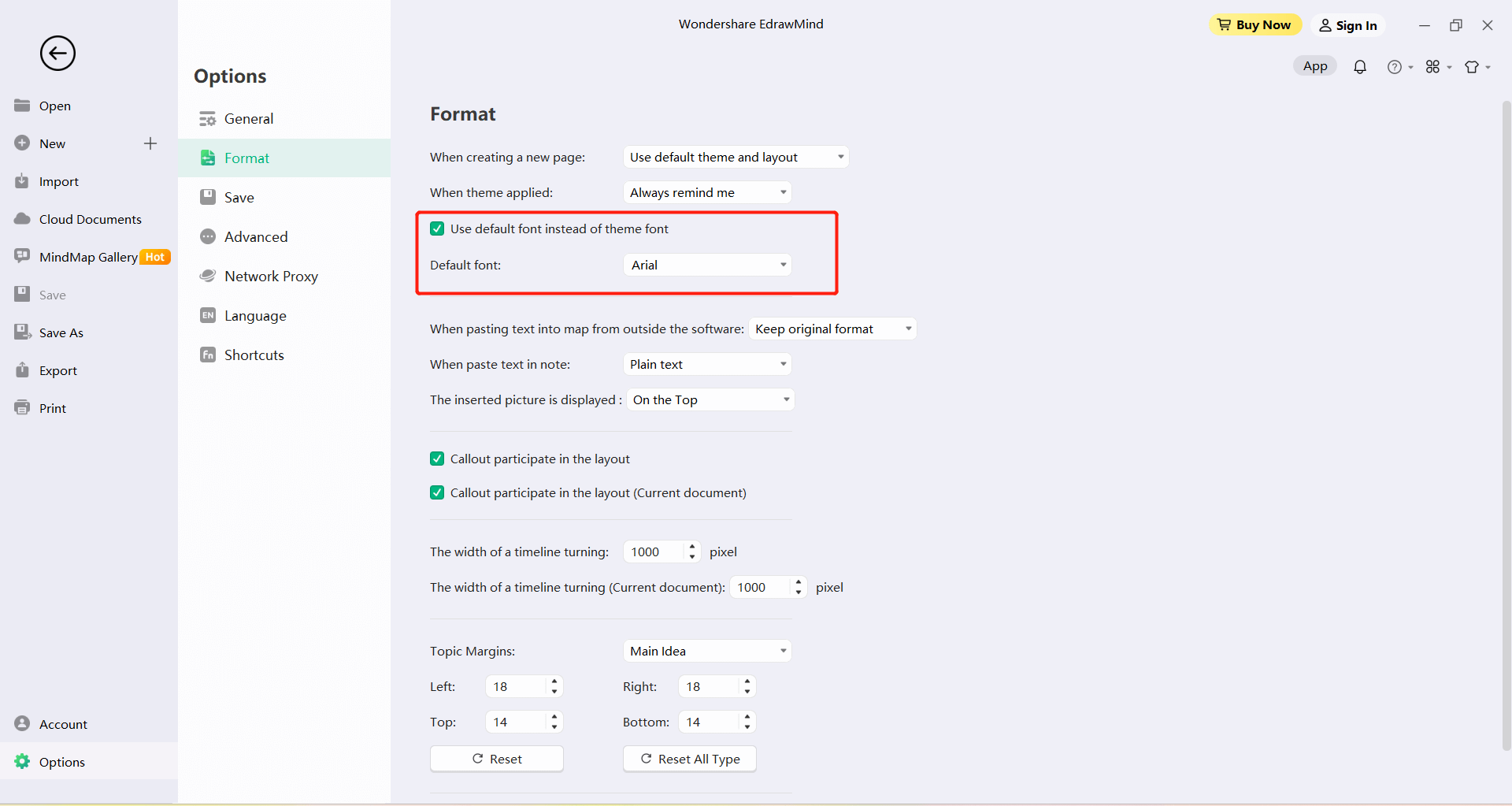
Cores do arco-íris
As cores do arco-íris devem ser usadas para escolher como as cores do tópico são atribuídas. Está disponível em 4 esquemas de cores: Monocromático, Arco-íris, Simétrico e Alternado.
Aplicando cores do arco-íris
Os usuários podem definir a opção "Cor do arco-íris" no menu "Estilo de página" ou na coluna "Mapa mental" do painel direito.
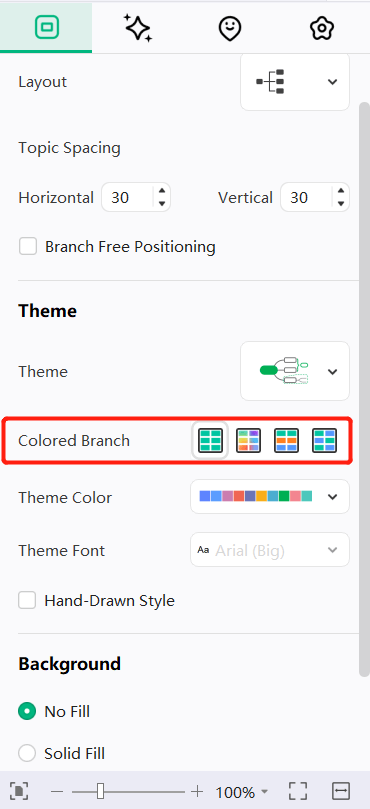
- Monocromático: Clique no botão "Monocromático" e todos os ramos se tornam da mesma cor.
- Cores do arco-íris: Clique no botão "Cores do arco-íris" para exibir uma cor diferente para cada ramo.
- Cores simétricas: Clique no botão "Cores simétricas" e as cores de todos os ramos são simétricas nos lados esquerdo e direito.
- Cores Alternadas: Clique no botão "Cores Alternadas" e todos os ramos usarão duas cores alternadamente.
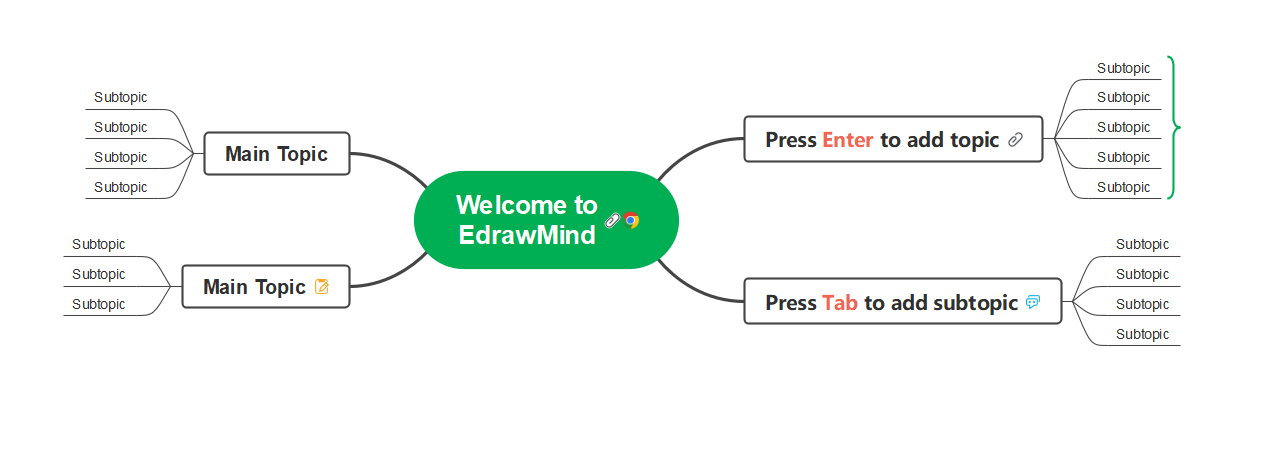
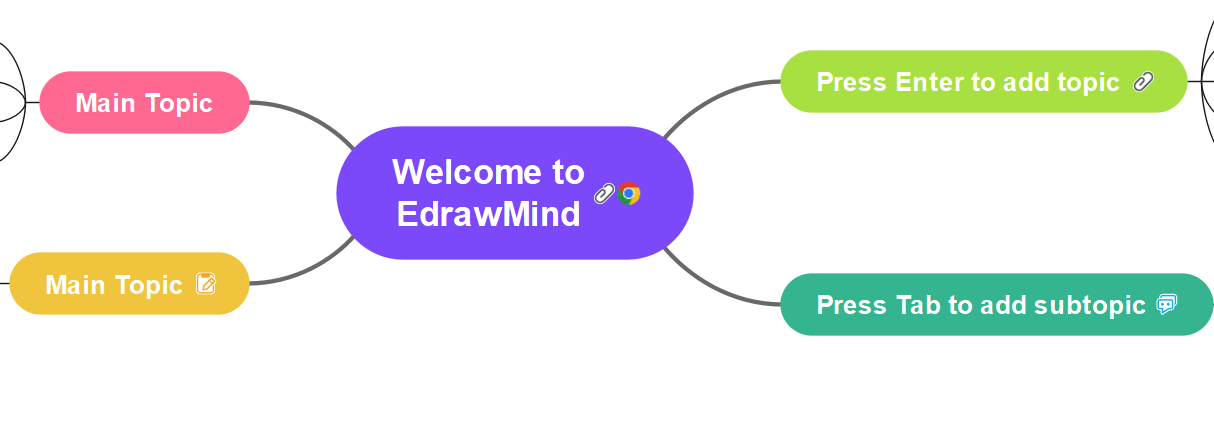
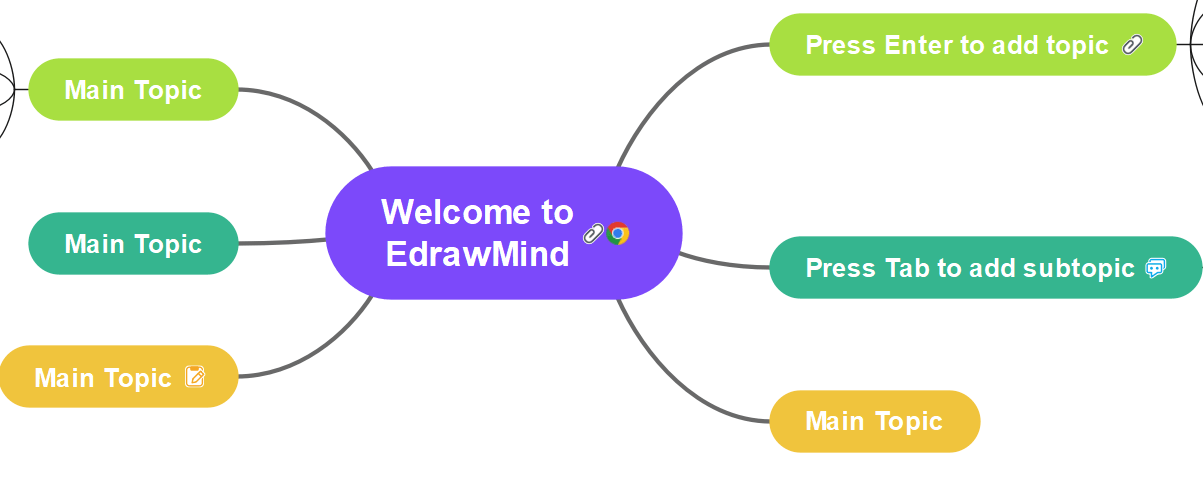
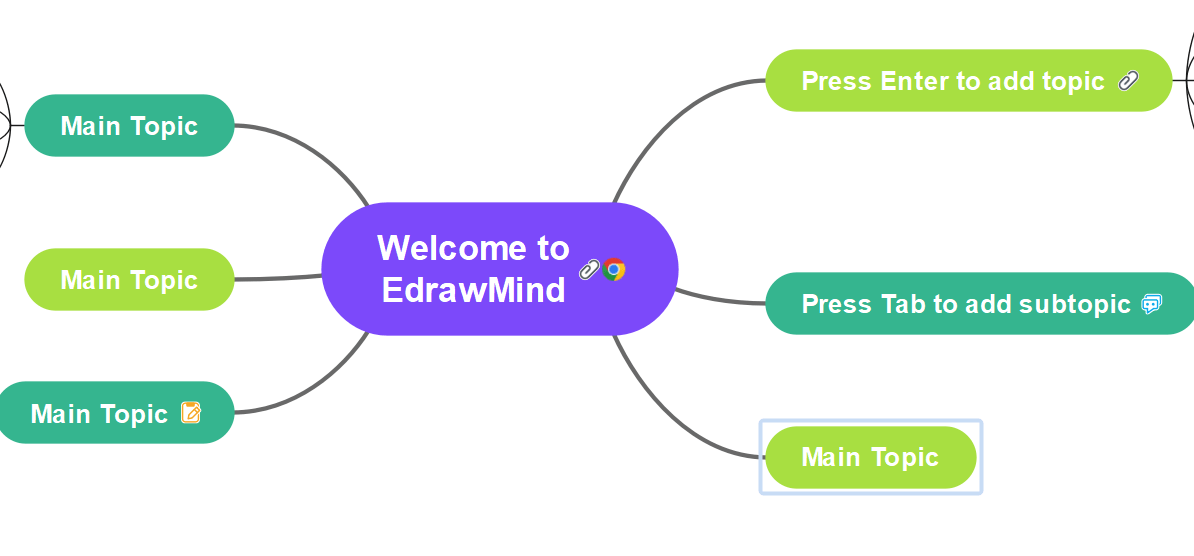
Estilo Desenhado à Mão
O efeito padrão de um mapa é o estilo predefinido. Um estilo desenhado à mão transforma as linhas padrão e as bordas das formas em linhas onduladas naturais, dando ao mapa um visual desenhado à mão.
Efeito Desenhado à Mão
- Clique na área em branco do mapa.
- No menu "Estilo da Página", clique em "Efeito Desenhado à Mão".
- Clique em "Padrão" para restaurar o efeito padrão.
- Alternativamente, na coluna "Mapa Mental" do painel direito, marque "Efeito Desenhado à Mão" (desmarque para restaurar o efeito padrão).
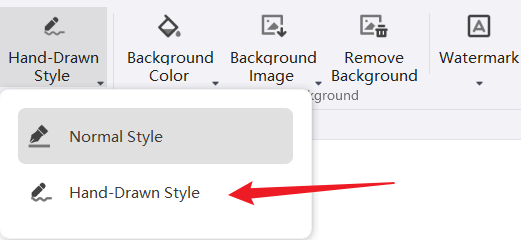
Alterando Fundos
Os usuários podem usar uma cor ou imagem como plano de fundo do mapa, além de adicionar uma marca d'água no plano de fundo do mapa.
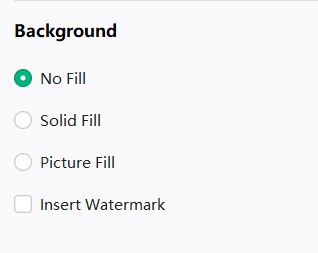
Cores de fundo
- Na barra de menu "Estilo da página", clique em "Cor de fundo" para selecionar uma cor como plano de fundo do mapa.
- Na coluna "Mapa mental" do painel direito, clique em "Preenchimento de cor sólida" e selecione uma cor como plano de fundo do mapa.
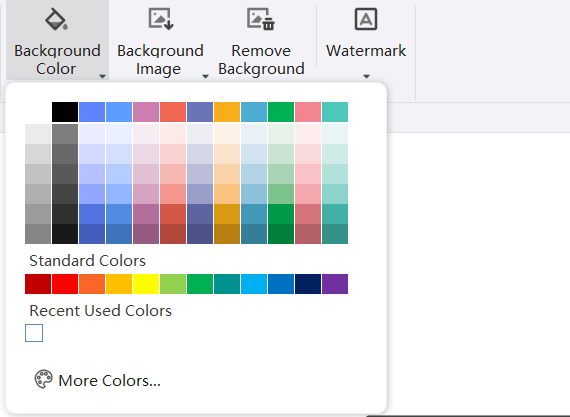
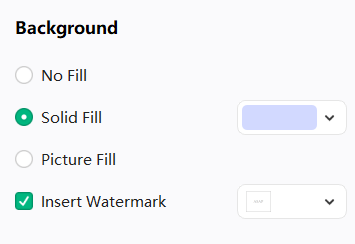
Imagens de fundo
O EdrawMind possui imagens de fundo integradas para embelezar o mapa mental. Os usuários podem usar as imagens do banco de imagens do software ou fazer upload de imagens locais e definir como plano de fundo do mapa.
Adicionando fundo da galeria de software
- Na barra de menu "Estilo da página", clique no botão "Imagem de fundo"
- Selecione uma imagem de fundo adequada no menu suspenso e clique para aplicar ao mapa.
Adicionar fundo de fotos locais
- Clique no botão "Imagem de Fundo" no menu "Estilo de Página".
- Clique em "Procurar Arquivo" e selecione a imagem apropriada do arquivo local. Clique em "Abrir" para usar a aplicação como imagem de fundo.
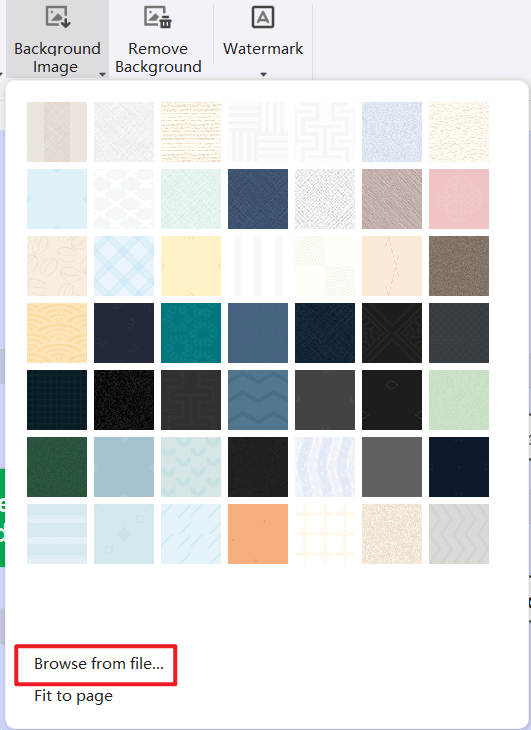
Aviso: Clique na opção "Ajustar à Página" na parte inferior do menu suspenso "Imagem de Fundo" e a imagem será redimensionada automaticamente como uma única imagem para se adequar à página inteira. Se esta opção não estiver marcada, a imagem manterá seu tamanho original, azulejado no fundo.
Adicionar marca d'água ao fundo
Essa função permite que os usuários adicionem uma marca d'água a cada página do documento para garantir a autenticidade, proteção de direitos autorais e outras funções do documento. As informações de marca d'água incorporadas estão ocultas no arquivo hospedeiro e não afetam a legibilidade e integridade do arquivo original.
- Clique no botão "Marca d'água".
- Selecione a marca d'água incorporada apropriada na miniatura do menu suspenso.
- Se não houver opção adequada na marca d'água incorporada, os usuários podem clicar em "Marca d'água Personalizada" para criar uma marca d'água exclusiva.
- Na caixa de diálogo Personalizar Marca d'água, os usuários podem ajustar o conteúdo do texto, fonte, tamanho, cor ou layout da marca d'água.
- Clique em "Remover Marca d'Água" para remover a marca d'água.
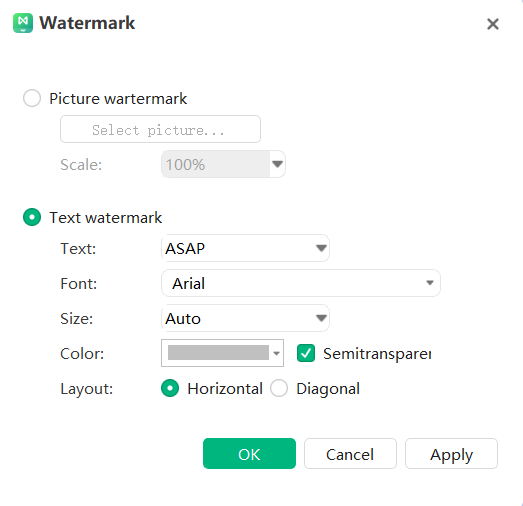
Removendo Fundo
Clique no botão "Remover Fundo" para remover o fundo do mapa.
Alterando Formas de Tópicos
Alterando Cores de Preenchimento das Formas de Tópicos
Preenchimento refere-se ao preenchimento do interior de uma forma de tópico com cor. Os usuários podem alterar a cor de preenchimento do tópico seguindo estes passos:
- Selecione a forma de tópico.
- Na coluna da direita, clique em "Cor do Preenchimento" e escolha uma cor apropriada para preencher a forma selecionada.
- Preencha rapidamente a forma selecionada com uma cor apropriada na barra de cores rápidas abaixo da imagem. (A barra de cores não é exibida na parte inferior por padrão. Os usuários podem ir para "Opções" - "Geral" para verificar a exibição)
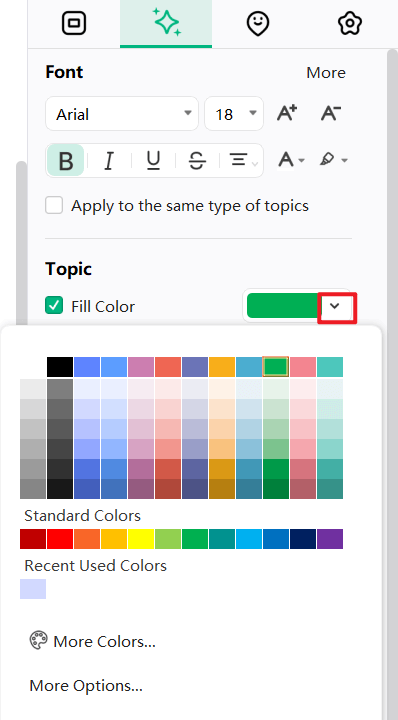
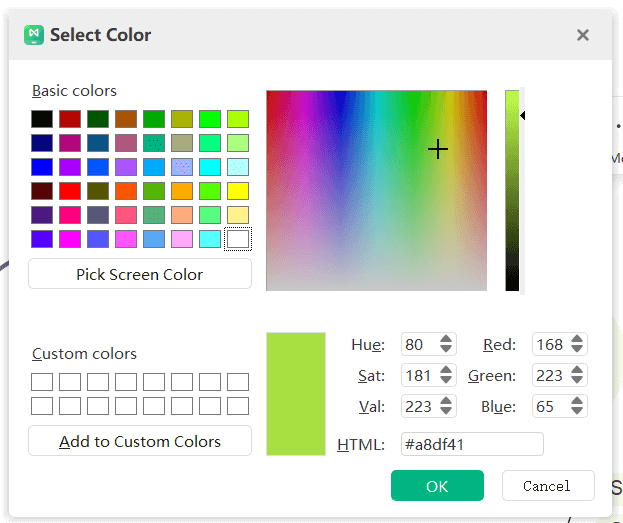
Removendo Cores de Preenchimento
Para remover a cor de preenchimento da forma de tópico, desmarque "Cor de Preenchimento".
Mais Cores
Se os usuários desejarem usar uma cor diferente da cor principal ou da cor padrão, clique em "Mais Cores", na caixa de diálogo "Selecionar Cor", eles podem:
- Escolher uma cor do bloco de cores;
- Selecionar uma cor na paleta;
- Clicar no "Seletor de Cores" para escolher uma cor da tela.
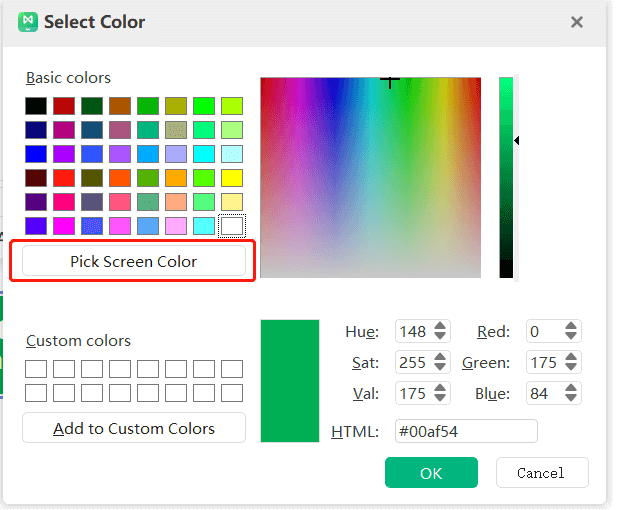
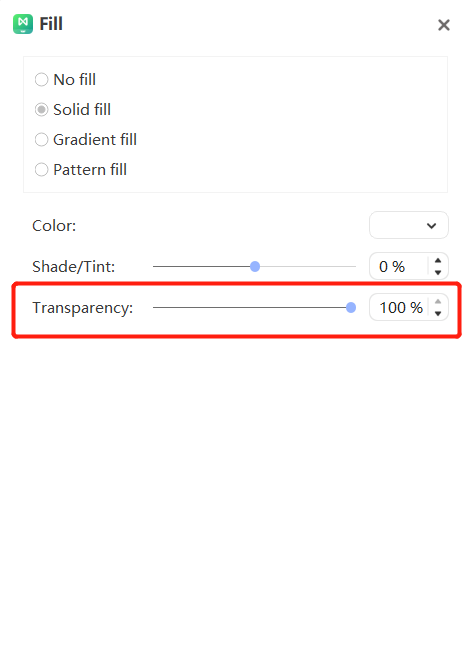
Opacidade
Alternar a opacidade do tópico clicando em Mais Opções e movendo o controle deslizante de Opacidade. Alternativamente, os usuários podem inserir um número na caixa ao lado do controle deslizante, o que muda a porcentagem da opacidade do tópico de 0 (totalmente opaco, a configuração padrão) para 100% (completamente transparente).

Preenchimento Gradiente
Clique em "Mais Opções" para definir a cor de preenchimento do tópico para "Preenchimento Gradiente". (Gradiente: Aumento gradual na cor e tonalidade. As opções variam de: cor clara para escura, escura para clara, transição lenta de uma cor para outra, ou outras tonalidades de uma cor para outra).

Tipos de Gradiente
Para especificar a direção na qual o preenchimento gradiente de cor ocorre, primeiro selecione um tipo de gradiente na lista suspensa Tipo. O tipo selecionado determina as direções disponíveis.
Direção do gradiente
Selecione diferentes direções de gradiente para cores e sombras, clique em direção e clique no efeito de direção apropriado. A direção disponível depende do tipo de gradiente selecionado.
ângulo de gradiente
O ângulo de preenchimento do gradiente da forma é giratável. Para especificar o ângulo do preenchimento do gradiente na forma, digite o valor apropriado em graus na caixa à direita do ângulo. Esta opção só está disponível quando "Linear" é selecionado em "tipo".
Abertura de gradiente
A abertura de gradiente é usada para descrever a posição e a cor dos pontos de transição em um gradiente e consiste em posição, cor, sombra/tom e valores de opacidade.
Os valores de opacidade se aplicam apenas às paradas de gradiente, não ao preenchimento geral; As paradas de gradiente também podem criar gradientes não lineares. Por exemplo, se os usuários desejam criar um gradiente de vermelho, verde para azul, eles precisarão adicionar três paradas de gradiente- uma para cada cor. Se eles querem criar um gradiente que aparece apenas nos cantos da forma, eles terão de usar uma parada de gradiente para tornar o gradiente não linear.
Adicione uma parada de gradiente:Clique no sinal verde mais para adicionar uma parada de gradiente.
Remova a parada do gradiente:Clique na cruz vermelha para excluir a parada de gradiente.
Localização:

Para definir a posição das mudanças de cor e opacidade no preenchimento de gradiente, mova o controle deslizante na Parada de Gradiente ou insira um número na caixa de posição abaixo do controle deslizante. Alternativamente, os usuários podem aumentar ou diminuir o valor numérico com as setas para cima e para baixo.
Cor:
Para obter ou definir a cor do ponto de abertura do gradiente, clique em "Cor". Se a cor selecionada não estiver na cor do tópico, clique em "Mais Cores".
Opacidade:
O preenchimento de gradiente da forma do tópico também possui um controle deslizante de opacidade.
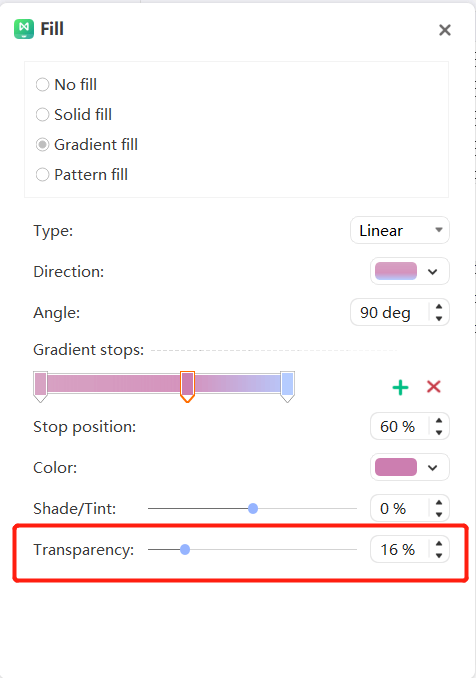
Preenchimento de Textura
Clique em "Mais Opções" para definir a cor de preenchimento do tópico para "Preenchimento de Textura".
- Clique em "Mais Opções" no menu suspenso "Preenchimento de Forma".
- Na caixa de diálogo Preenchimento, selecione Preenchimento de Textura.
- Clique no botão "Preenchimento de Padrão" e selecione o padrão apropriado na lista suspensa.
- Essa opção define as cores de primeiro plano e de plano de fundo do padrão selecionado.
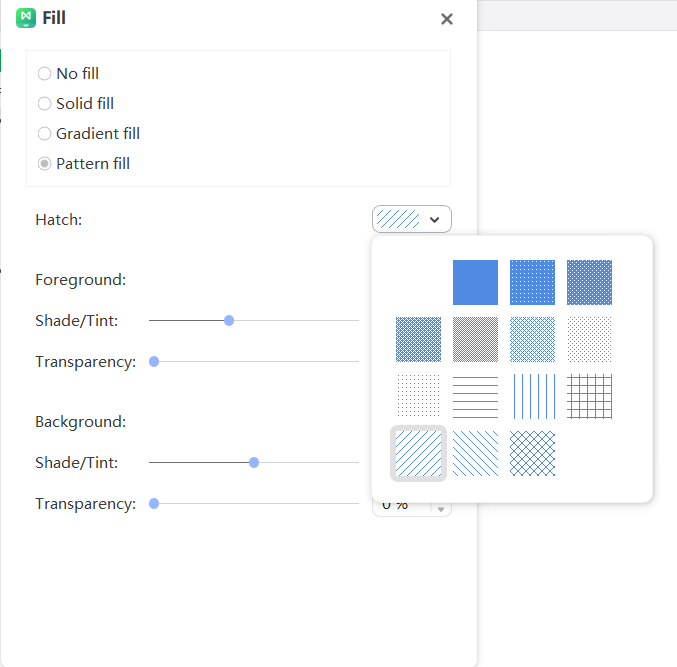
Alterando as Formas dos Assuntos
O EdrawMind oferece aos usuários uma escolha de elementos de forma e eles podem alterar formas diferentes para o tópico central, tópico e subtema.
- Selecione o tópico cuja forma precisa ser alterada.
- Na coluna "Estilo" do painel direito, clique em "Tópico - Forma" e selecione a forma apropriada.
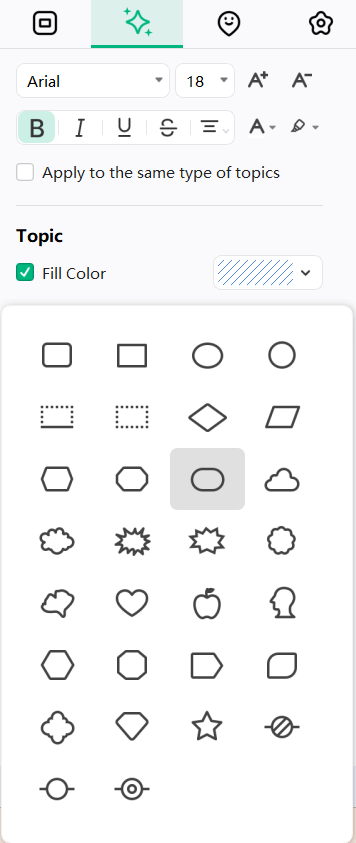
Alterando a Sombra das Formas dos Tópicos
Selecione a forma do tópico cuja sombra precisa ser alterada. No painel "Estilo" da coluna direita, clique para marcar "Sombra do Tópico" e selecione o efeito de sombra pré-definido apropriado.
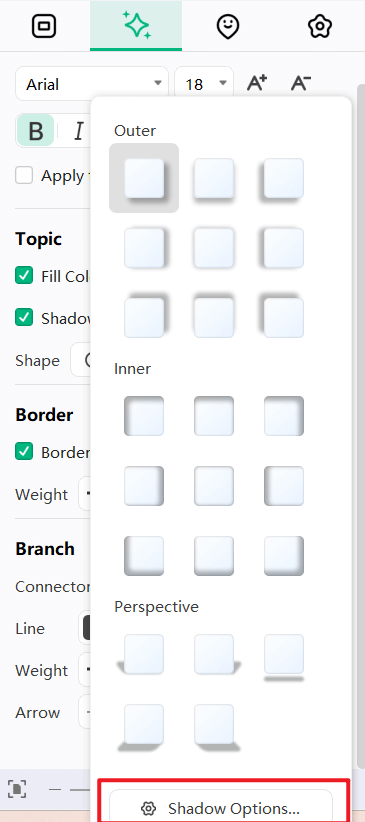
Se não houver um efeito de sombra adequado no menu suspenso, clique em "Configurações de Parâmetros de Sombra" para personalizar o efeito de sombra. Essa função é usada para definir a cor personalizada da sombra, opacidade, tamanho, desfoque e ângulo e deslocamento.
Cores de sombra
Na caixa de diálogo "Sombra", clique em "Cor" e selecione a cor adequada na lista suspensa de cores. Se a cor desejada não estiver na cor do tópico, clique em "Mais Cores" para defini-la.
Opacidade da sombra
Se os usuários desejarem definir a opacidade da sombra da forma do tópico, eles podem clicar e arrastar o cursor "Opacidade" com o mouse ou inserir um valor que represente a transparência na caixa à direita do cursor. Eles também podem usar as setas para cima e para baixo para aumentar ou diminuir a opacidade. A porcentagem de opacidade da sombra pode ser ajustada de 0 (totalmente opaca, configuração padrão) a 100 (totalmente transparente).
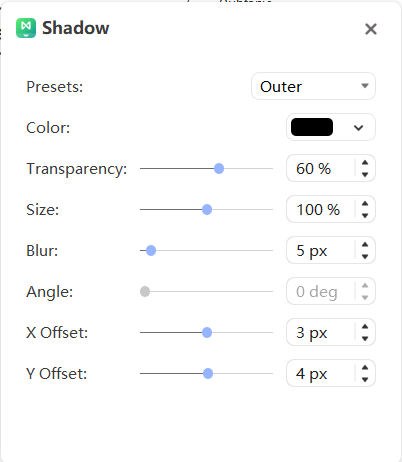
Tamanho da sombra
Se os usuários desejarem ajustar o tamanho da sombra, eles podem clicar e arrastar o cursor "Tamanho" com o mouse ou inserir um valor que indique o tamanho da sombra na caixa à direita do cursor. Eles também podem usar as setas para cima e para baixo para aumentar ou diminuir o tamanho da sombra.
Desfoque da sombra
Se os usuários desejarem definir o desfoque da sombra, eles podem clicar e arrastar o cursor "Desfoque" com o mouse ou inserir um valor que indique o grau de desfoque da sombra na caixa à direita do cursor. Eles também podem usar as setas para cima e para baixo para aumentar ou diminuir o desfoque da sombra.
Ângulo da sombra
Se os usuários desejarem ajustar o ângulo da sombra, eles podem clicar e arrastar o cursor "Ângulo" com o mouse ou inserir um valor que represente o ângulo da sombra na caixa à direita do cursor, ou podem aumentar ou diminuir o ângulo da sombra usando as setas para cima e para baixo.
Deslocamento de Sombra X e Deslocamento Y
Se os usuários desejarem definir o deslocamento esquerdo e direito da sombra, eles podem clicar e arrastar o controle deslizante "Deslocamento" com o mouse, ou inserir um valor representando o deslocamento nas caixas à direita de "Deslocamento X" e "Deslocamento Y”. O deslocamento pode ser aumentado ou diminuído com as setas para cima e para baixo.
Deslocamento de Sombra X e Deslocamento Y
- Selecione o tópico.
- Na coluna "Borda" do painel "Estilo" na coluna direita, os usuários podem ajustar a cor da linha, a largura e o estilo tracejado da forma do tópico.
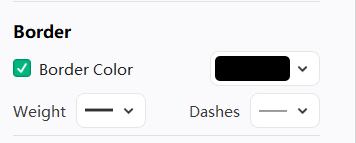
Mudando Fonte do Tópico
- Selecione o tópico ou vários tópicos.
- No painel "Estilo" na coluna direita, os usuários podem ajustar o tipo de fonte, tamanho da fonte, alinhamento, negrito, itálico, sublinhado, tachado e cor do texto do tópico.
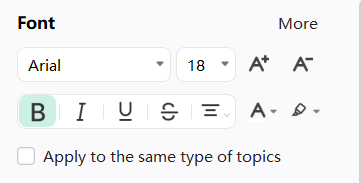
Clique nos botões a seguir para aplicar os efeitos de fonte descritos acima:
 Negrito no texto selecionado.
Negrito no texto selecionado.  Italizar o texto selecionado.
Italizar o texto selecionado.  Sublinhar texto selecionado.
Sublinhar texto selecionado. Adicione uma linha horizontal no meio do texto selecionado.
Adicione uma linha horizontal no meio do texto selecionado. Defina o formato de alinhamento para o texto selecionado.
Defina o formato de alinhamento para o texto selecionado. Adicione sombreado ao texto selecionado.
Adicione sombreado ao texto selecionado. Altere a cor da fonte do texto selecionado.
Altere a cor da fonte do texto selecionado. Aumente o tamanho da fonte do texto selecionado.
Aumente o tamanho da fonte do texto selecionado.- Após marcar a caixa, os usuários podem modificar o estilo da fonte em todos os tópicos do mesmo tipo do tópico selecionado com um clique.
Alterando Estilos de Ramificação
Alterar o Estilo de Todas as Ramificações
- Selecione "Tópico Central".
- Na coluna "Ramificação" da coluna direita, os usuários podem ajustar o estilo, cor de preenchimento, cor da linha, estilo da linha, estilo de linha de conexão, estilo de seta e estilo de linha pontilhada da ramificação.
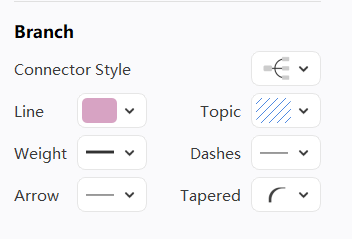
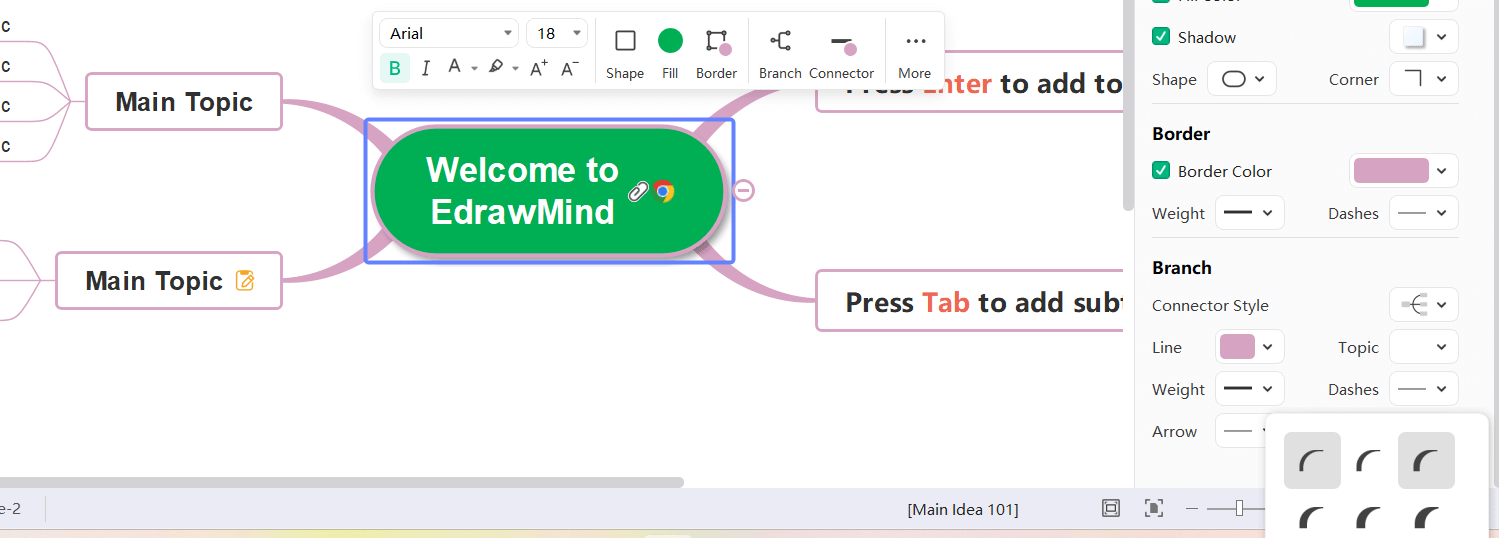
Alterar o Estilo de Alguns Ramos
- Selecione o tópico pai do ramo de destino.
- Na coluna "Ramificação" da coluna direita, os usuários podem ajustar o estilo, cor de preenchimento, cor da linha, estilo da linha, estilo de linha de conexão, estilo de seta e estilo de linha pontilhada da ramificação.
Aviso: A cor da linha do ramo muda a cor das linhas conectoras e a cor da linha de todos os formatos temáticos no ramo inteiro.
Tamanho da Caixa do Assunto
Margens do Assunto
- Selecione um tópico de destino ou vários tópicos de destino.
- Na barra de menu "Avançado" e "Margens do Tópico", os usuários podem ajustar uniformemente as margens do tópico selecionado.
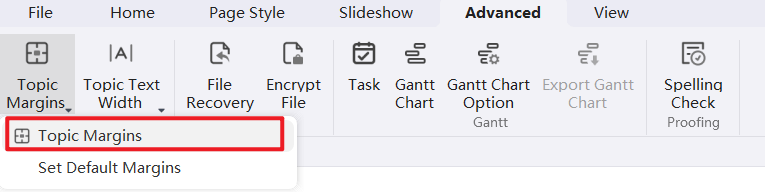
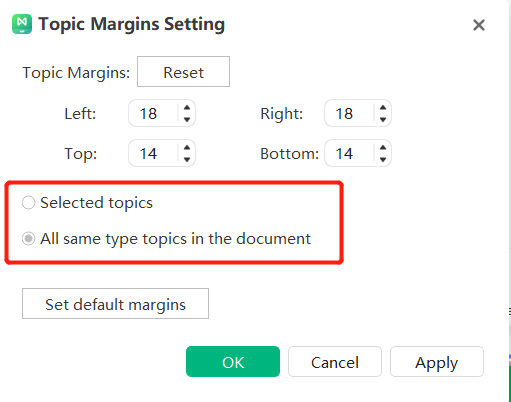
Largura do Texto do Tópico
- Selecione um tópico de destino ou vários tópicos de destino.
- Na barra de menu "Avançado" e "Largura do Texto do Tópico", os usuários podem ajustar uniformemente a largura do texto do tópico selecionado.
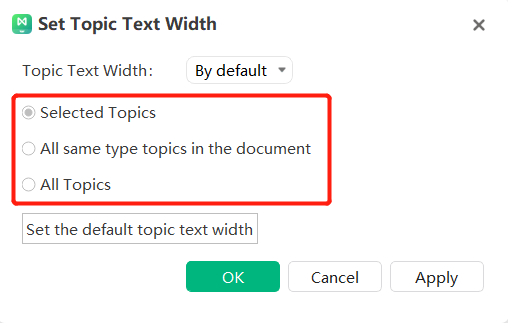
Editando Apresentações de Slides
Os usuários podem criar e gerenciar slides para o seu mapa mental a partir do menu "Apresentação de Slides". Cada slide pode exibir ramos ou sub-ramos do mapa, expandindo ou recolhendo conforme necessário. Essa funcionalidade ajuda os usuários a focarem em uma parte específica do mapa, ou usar uma apresentação de slides para apresentar o mapa em seções. Após criar uma apresentação de slides, eles podem reproduzir, imprimir ou exportar a apresentação de slides para o Microsoft PowerPoint.
Criação Automática de Apresentações de Slides a partir de Tópicos
EdrawMind pode criar um conjunto de slides de acordo com os ramos do mapa mental. Com apenas um clique, todas as páginas de slides gerarão automaticamente conteúdo um por um de acordo com os ramos do mapa.
- No menu "Apresentação de slides", clique no botão "Criar automaticamente"
- Após a criação automática da apresentação de slides, os usuários poderão ver uma miniatura da apresentação de slides no painel de visualização da apresentação de slides. O primeiro slide é o tema central e os slides restantes são ramos.
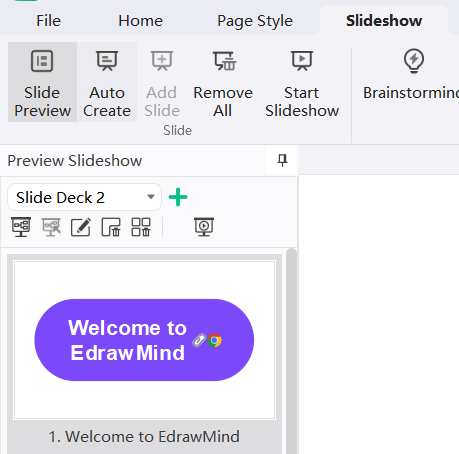
Criar Apresentações de Slides Manualmente
Em vez de criar apresentações de slides automaticamente, os usuários podem optar por criar a apresentação de slides manualmente e selecionar o ramo ou tópico necessário para adicionar à apresentação de slides.
- No menu "Apresentação de slides", clique em "+Nova apresentação de slides".
- A nova apresentação de slides é criada.
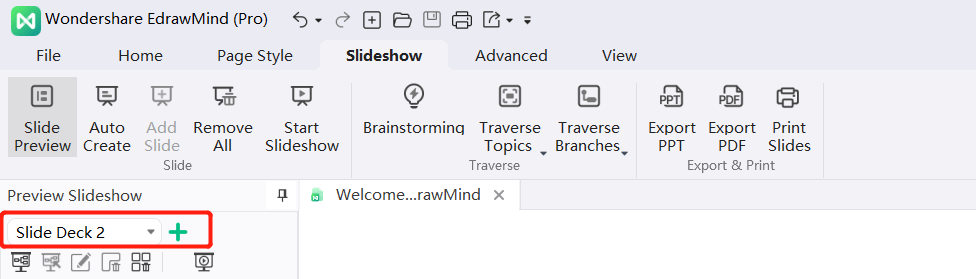
Adicionando Páginas de Apresentação de Slides
Após criar uma apresentação de slides, os usuários podem adicionar qualquer ramo ou tópico como uma nova página de apresentação de slides.
- No painel de visualização da apresentação de slides, selecione o slide que será adicionado na nova página.
- Selecione um ramo ou tópico no mapa mental e clique no botão "Adicionar slide" no menu "Apresentação de slides". Os usuários também podem clicar com o botão direito em um ramo ou tópico e selecionar a opção "Criar apresentação de slides".
- Depois que a nova página de apresentação de slides é adicionada com sucesso, os usuários podem visualizá-la no painel de visualização de slides à esquerda.
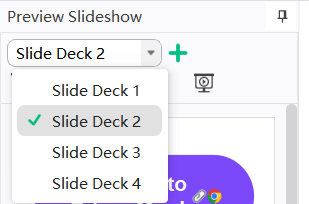
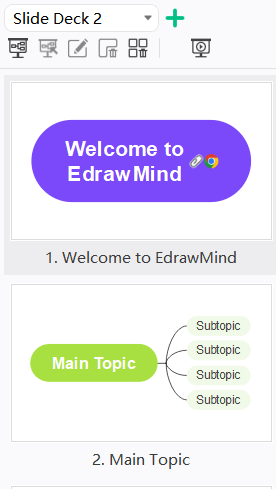
Nomeação de Páginas de Apresentação de Slides
As páginas de apresentação de slides podem ser nomeadas das seguintes formas:
- Selecione uma página de apresentação de slides no painel de visualização de slides, clique no botão "Renomear" e insira um nome para a página de apresentação de slides.
- Clique duas vezes no nome atual da página de apresentação de slides para renomeá-la.
- Clique com o botão direito na página de apresentação de slides no painel de visualização de slides, em seguida, clique em "Renomear". Insira o novo nome da página de apresentação de slides quando o nome atual ficar azul.
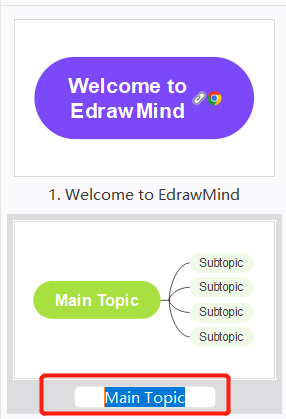
Visualizando Slides
Após a apresentação de slides ser criada, o painel de visualização de slides será aberto automaticamente.
Os usuários podem visualizar a apresentação de slides clicando no botão "Visualizar" no menu de slides.
Clique na miniatura do slide no painel de visualização de slides e a visualização da página completa do slide pode ser vista na janela principal.
Clique no botão de fechar no topo para fechar a visualização completa da apresentação de slides.
Ajustando a ordem das páginas do slide
A ordem das páginas do slide pode ser ajustada de duas maneiras:
- No painel de visualização do slideshow, arraste e solte as miniaturas de visualização dos slides para reorganizar as páginas do slide.
- Clique com o botão direito na miniatura de visualização do slide e clique em Mover para cima ou Mover para baixo.
Visualizando um tópico ou ramo em modo de tela cheia
F5, Shift + F5
Clique no botão "Ajustar à página inteira" ou "Ajustar à largura da página" no menu "Visualizar".
Os usuários também podem clicar no botão no canto inferior direito da barra de status para visualizar mapas e percorrer todos os tópicos em modo de tela cheia.
para visualizar mapas e percorrer todos os tópicos em modo de tela cheia.

Exibindo Apresentação de Slides
Clique no botão "Exibição de slides" no menu de slides ou no painel de visualização do slideshow para iniciar o slideshow do início ou a partir do tópico selecionado.
Exclusão da Página de Apresentação de Slides
As páginas de apresentação de slides podem ser excluídas de duas maneiras:
- Selecione a página de apresentação de slides no painel de visualização de slides e clique no botão "Remover Atual"

- Clique com o botão direito em uma página de apresentação de slides no painel de visualização de slides e, em seguida, clique em "Excluir Página Atual da Apresentação de Slides".
Excluindo toda a Apresentação de Slides
Uma apresentação de slides inteira pode ser excluída de duas maneiras:
- Clique em "Remover Todos"

- Clique com o botão direito em uma página de apresentação de slides no painel de visualização de slides e, em seguida, clique em "Excluir Todas as Páginas da Apresentação de Slides".
Navegando em Apresentações de Slides
Existem três maneiras de navegar pelos slides na Visualização de Apresentação de Slides:
- Pressione a seta para baixo ou para a direita no teclado para pular para a próxima página do slide e pressione a seta para cima ou para a esquerda para retornar à página do slide anterior.
- Clique uma vez em qualquer lugar da tela para pular para a próxima página do slide.
- Mova o cursor para a parte inferior esquerda da tela e uma barra de ferramentas com sete botões aparecerá. Clique nas setas para cima e para baixo para navegar entre os slides.

Clique nos botões a seguir para obter os efeitos correspondentes:
 Página anterior.
Página anterior. Próxima página.
Próxima página. Aumentar zoom.
Aumentar zoom. Diminuir zoom.
Diminuir zoom. Ajustar para visualização de página.
Ajustar para visualização de página. Fechar tela cheia, sair do modo de apresentação de slides.
Fechar tela cheia, sair do modo de apresentação de slides.
Saindo do Modo de Slideshow
Pressione a tecla Esc do teclado para sair do slideshow, ou clique no botão Fechar na barra de ferramentas do slideshow.
Exportando Slideshows
Clique no botão "Exportar PPT" para exportar os slides no formato Microsoft PowerPoint.
Clique no botão "Exportar PDF" para exportar o slideshow no formato PDF.
Aviso: Arquivos pptx exportados estão disponíveis somente para PowerPoint 2013 e versões posteriores.
Imprimindo Slideshows
- Clique no botão "Imprimir" no menu "Slideshow" para ver as configurações de impressão e interface de visualização.
- Configure as opções de impressão e clique em Imprimir.
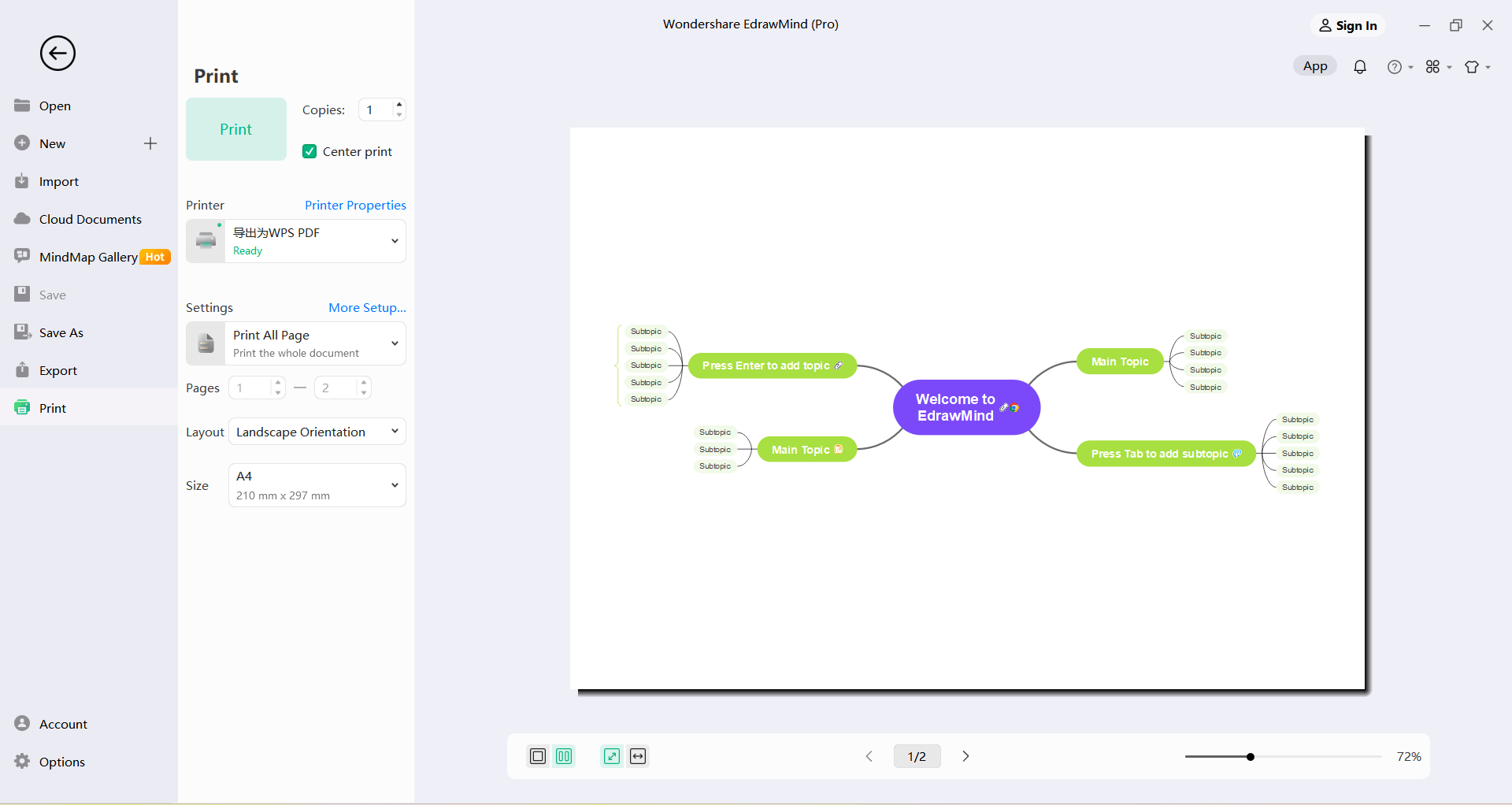
Mapa de Traversal
O recurso de atravessamento suporta a apresentação de mapas de maneira focada em tópicos ou ramificações.
Clique em "Tópicos de atravessamento"/"Ramificação de atravessamento" no menu "Slide Show" para atravessar o mapa no modo de tela cheia. Este recurso suporta a traversagem desde o início ou a partir do tópico selecionado.
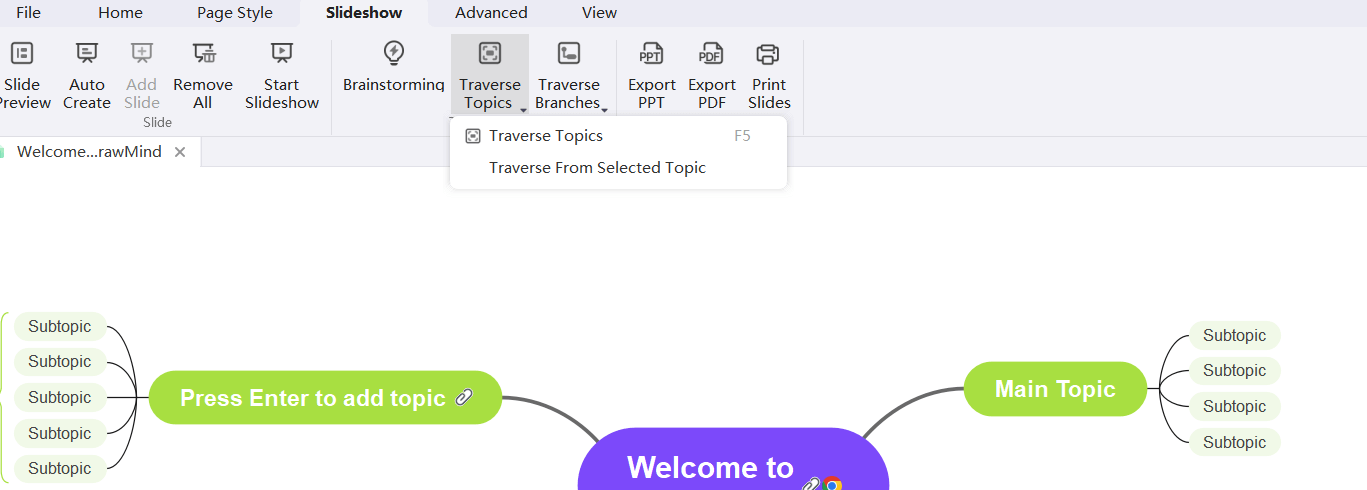
Ao atravessar, pressione as teclas de seta para exibir o conteúdo do mapa por tópico ou ramo.
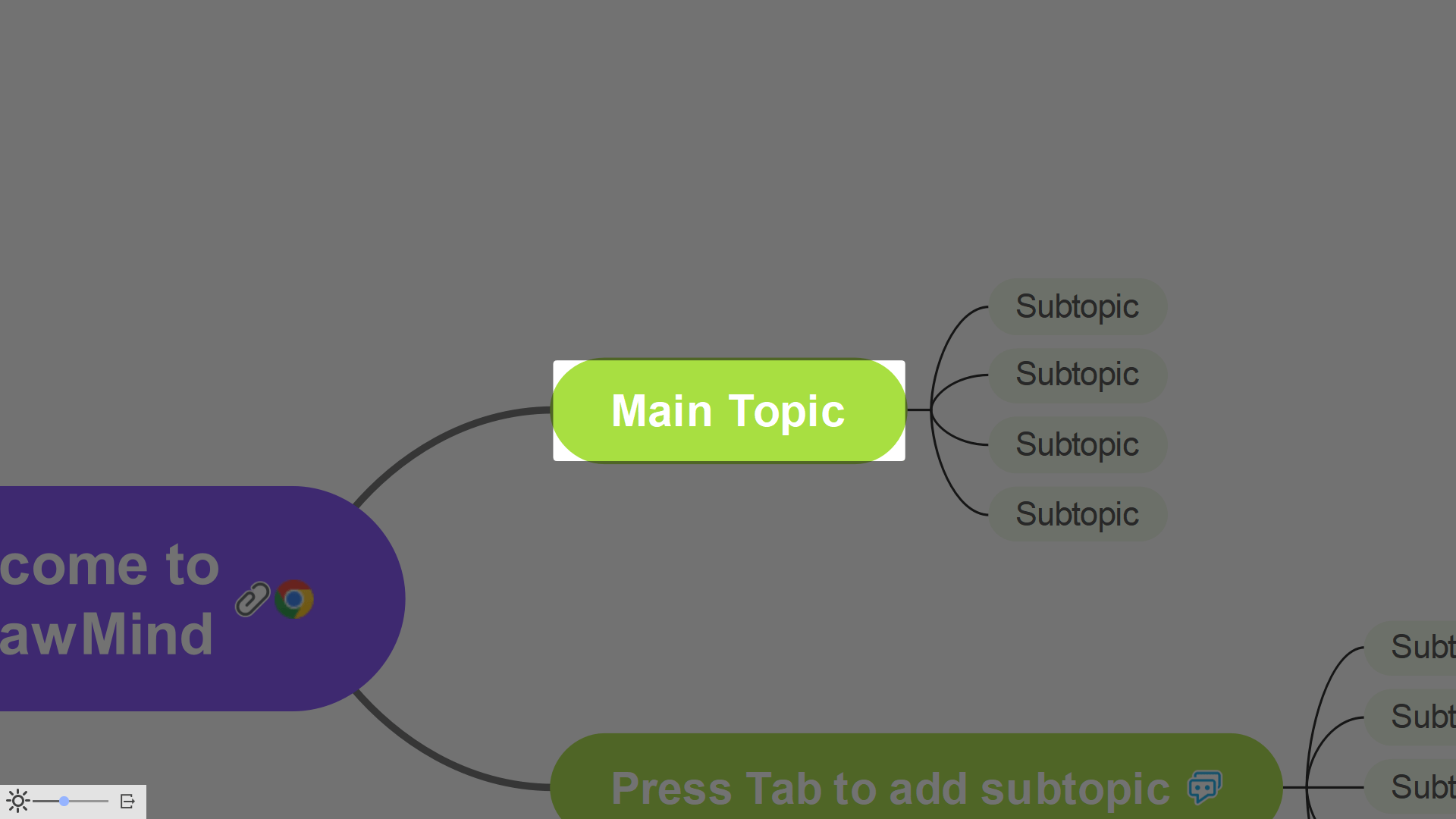
Iniciar o modo de brainstorming
- Crie um mapa mental na tela.
- Clique em Brainstorming no menu Slide Show para entrar no modo de brainstorming.

Modo de brainstorming otimizado
Várias ferramentas estão disponíveis na interface de brainstorming.

Desenhe traços
Clique no botão na parte inferior esquerda da interface de brainstorming para carregar a barra de ferramentas relacionada ao desenho de traços.
para carregar a barra de ferramentas relacionada ao desenho de traços.
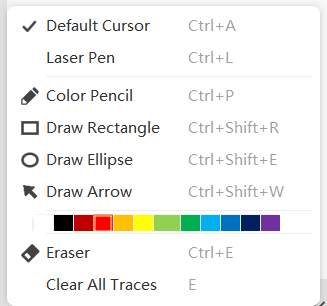
Com diferentes ferramentas, diferentes efeitos podem ser alcançados.
- Cursor padrão: Na interface, o cursor é exibido como uma seta de mouse.
- Apontador de laser: Na interface, o cursor é exibido na forma de um apontador de laser.
- Lápis coloridos: Pressione e segure o botão esquerdo do mouse para desenhar gráficos com efeito de lápis na interface.
- Desenhe um retângulo: pressione e segure o botão esquerdo do mouse para arrastar um retângulo na interface.
- Desenhe uma elipse: mantenha pressionado o botão esquerdo do mouse para arrastar uma elipse na interface.
- Desenhe uma seta: mantenha pressionado o botão esquerdo do mouse para marcar o tamanho e direção da seta na interface.
- Barra de cores: os usuários podem definir a cor do gráfico antecipadamente.
- Borracha: Pressione e segure o botão esquerdo do mouse para apagar os gráficos desenhados na interface.
- Limpar todos os traços: Após clicar, os usuários podem apagar todos os gráficos desenhados na interface com apenas um clique.
Coletando Ideias
Clique no botão na parte inferior esquerda da interface de brainstorming para ligar o recurso "Coletar Ideias".
para ligar o recurso "Coletar Ideias".
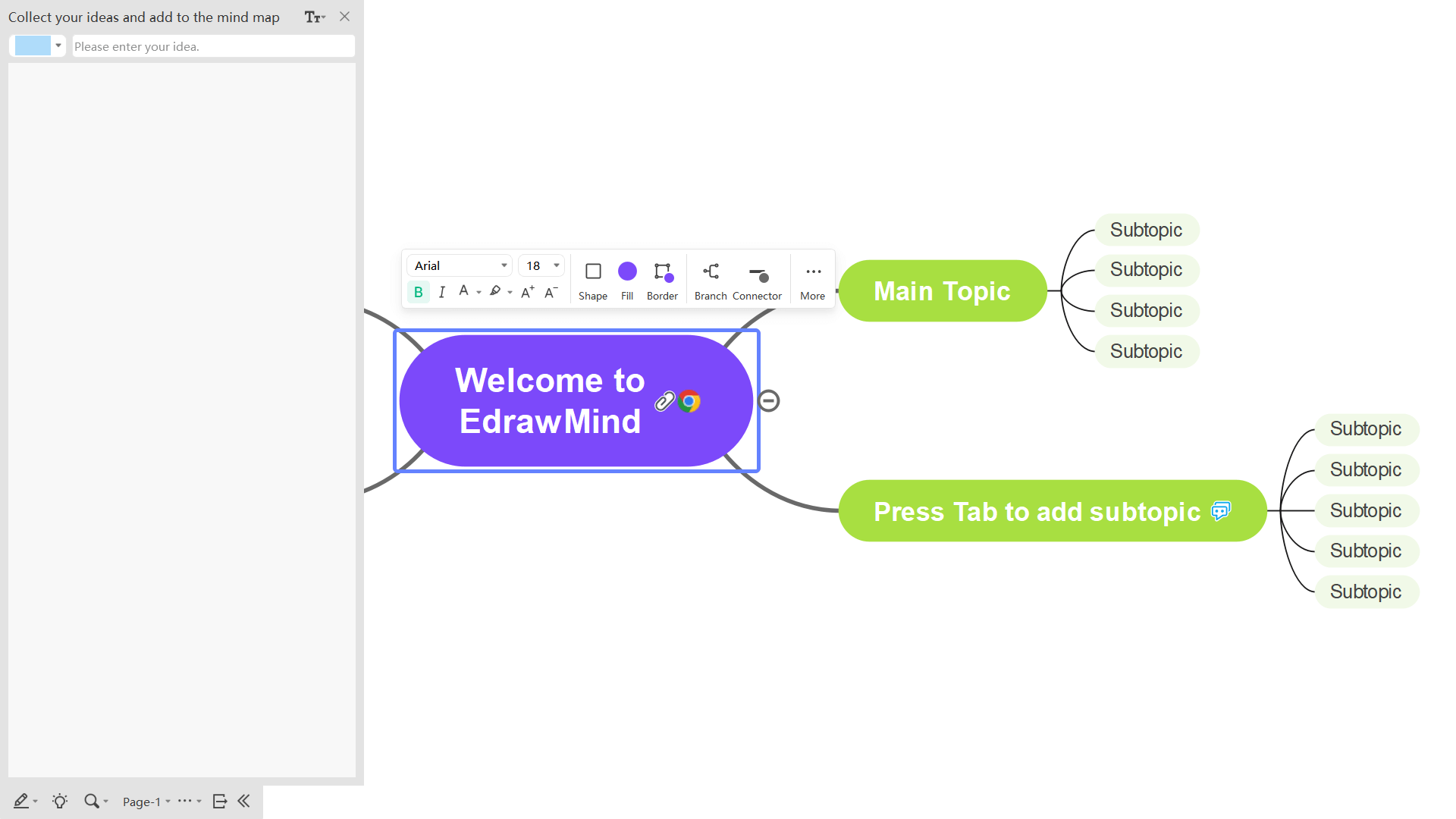
- Digite o conteúdo do texto na caixa de entrada e pressione "Enter" para adicionar o conteúdo.
- Os usuários podem escolher cores diferentes no painel esquerdo. Pressione "Enter" para adicionar após digitar o conteúdo do texto.
- Os usuários podem clicar no botão "Editar Tamanho da Fonte" para modificar o tamanho da fonte do texto
- Selecionar uma nota e pressionar "Delete" no teclado para excluí-la.
- Arraste o post-it para o quadro. Quando estiver perto do assunto, será automaticamente absorvido e se tornará um dos assuntos.
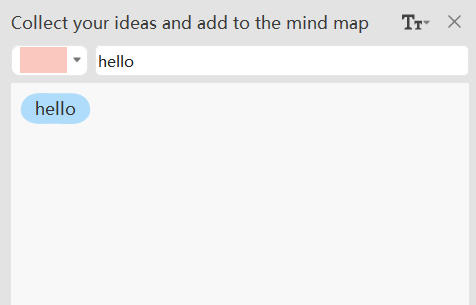
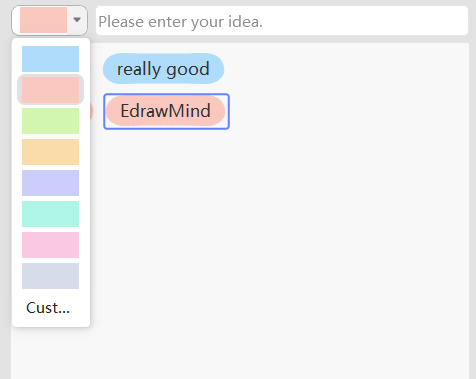
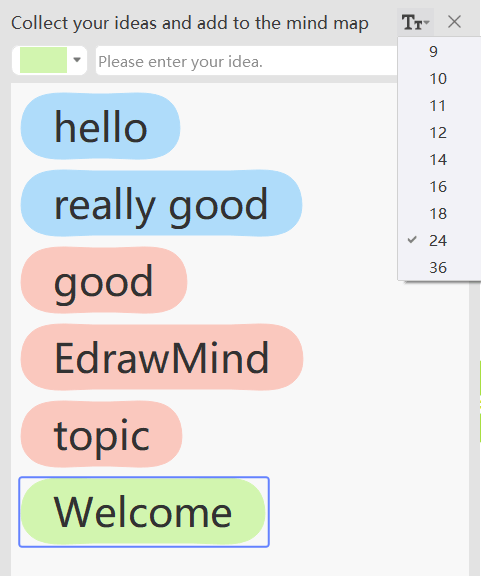
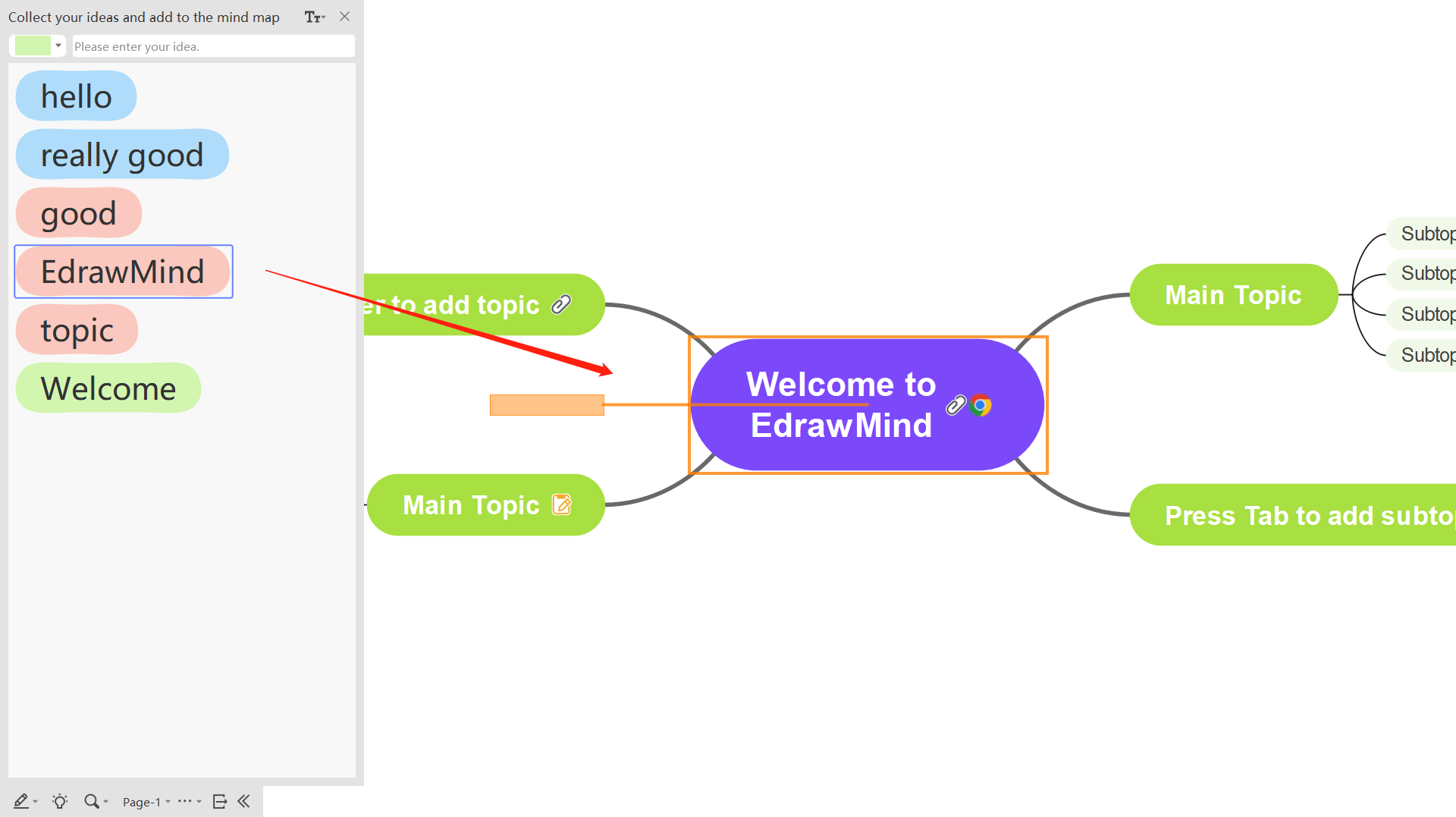
Visualização ampliada
Clique no botão na parte inferior esquerda da interface de brainstorming para ativar o recurso "Zoom".
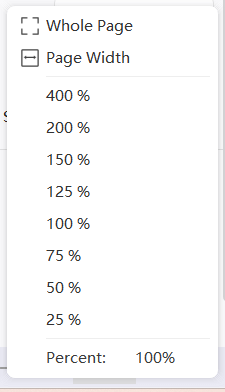
O mapa mental pode ser ampliado e exibido de acordo com as necessidades de exibição, e a faixa de zoom é de 25% a 400%. Também pode ser exibido rapidamente nos modos "ajustar à página inteira" e "ajustar à largura da página".
Mais Recursos
Clique no botão localizado na parte inferior esquerda da interface de brainstorming para carregar a função de exibição.
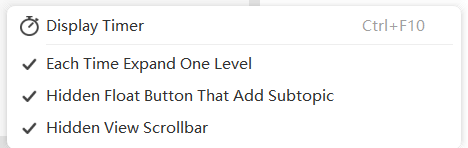
Mostrar cronômetro: Após clicar nessa função, um cronômetro será exibido no canto superior direito da interface, indicando a duração da sessão atual e o tempo total das sessões do dia no recurso de brainstorming.
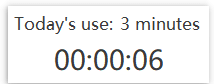
Clique no botão "Dobrar" para exibir apenas uma camada por vez: Após marcar essa função, apenas uma camada será exibida cada vez que o botão "Dobrar" for clicado na interface.
Ocultar botões flutuantes para adicionar sub-tópicos: Após marcar essa função, os botões flutuantes de todos os sub-tópicos na interface serão ocultados.
Ocultar barras de rolagem: Após marcar essa função, as barras de rolagem vertical e horizontal na interface serão ocultadas.
Saindo do Modo de Brainstorming
Clique no botão na parte inferior esquerda da interface de brainstorming para sair do modo de brainstorming.
para sair do modo de brainstorming.
Ocultando as Barras de Ferramentas
Clique no botão na parte inferior esquerda da interface de brainstorming para ocultar a linha inteira das barras de ferramentas.
para ocultar a linha inteira das barras de ferramentas.
A Galeria do EdrawMindé uma comunidade de trabalho aberta. Os usuários podem publicar seus trabalhos na comunidade do mapa, ou baixá-los da comunidade do mapa e usá-los. Clique em "Arquivo" e, em seguida, clique em "Galeria" para entrar na interface da comunidade do mapa do EdrawMind.
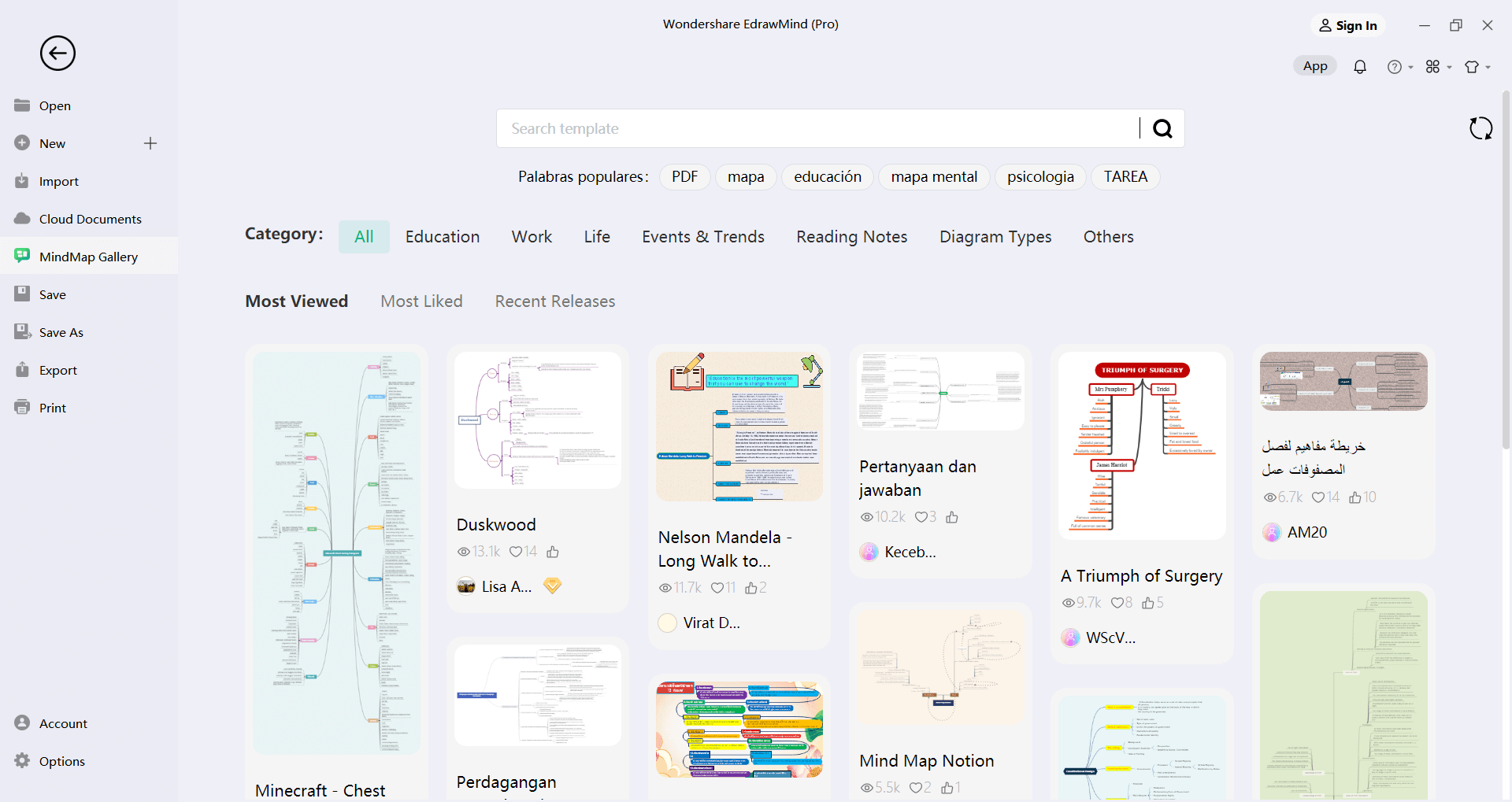
Procurando Trabalhos
Digite o texto da palavra-chave na caixa de pesquisa e clique no símbolo de pesquisa para buscar trabalhos relacionados de mapas mentais.

A comunidade do mapa fornece tags populares e classificação para ajudar na busca do usuário. Sob as tags populares, clique em qualquer tag para exibir o mapa mental relacionado. No método de classificação, os usuários podem escolher diferentes métodos de classificação conforme abaixo.
- Última Publicação: Arranjar na ordem em que os trabalhos foram publicados;
- Navegação Popular: Organizar de acordo com o volume de leituras dos trabalhos;
- Mais Popular: Organize de acordo com o número de pontos das obras;
Usando Obras
Clique na imagem da obra na comunidade do mapa para visualizar a obra. Use a barra de ferramentas à direita para operar a obra de arte.
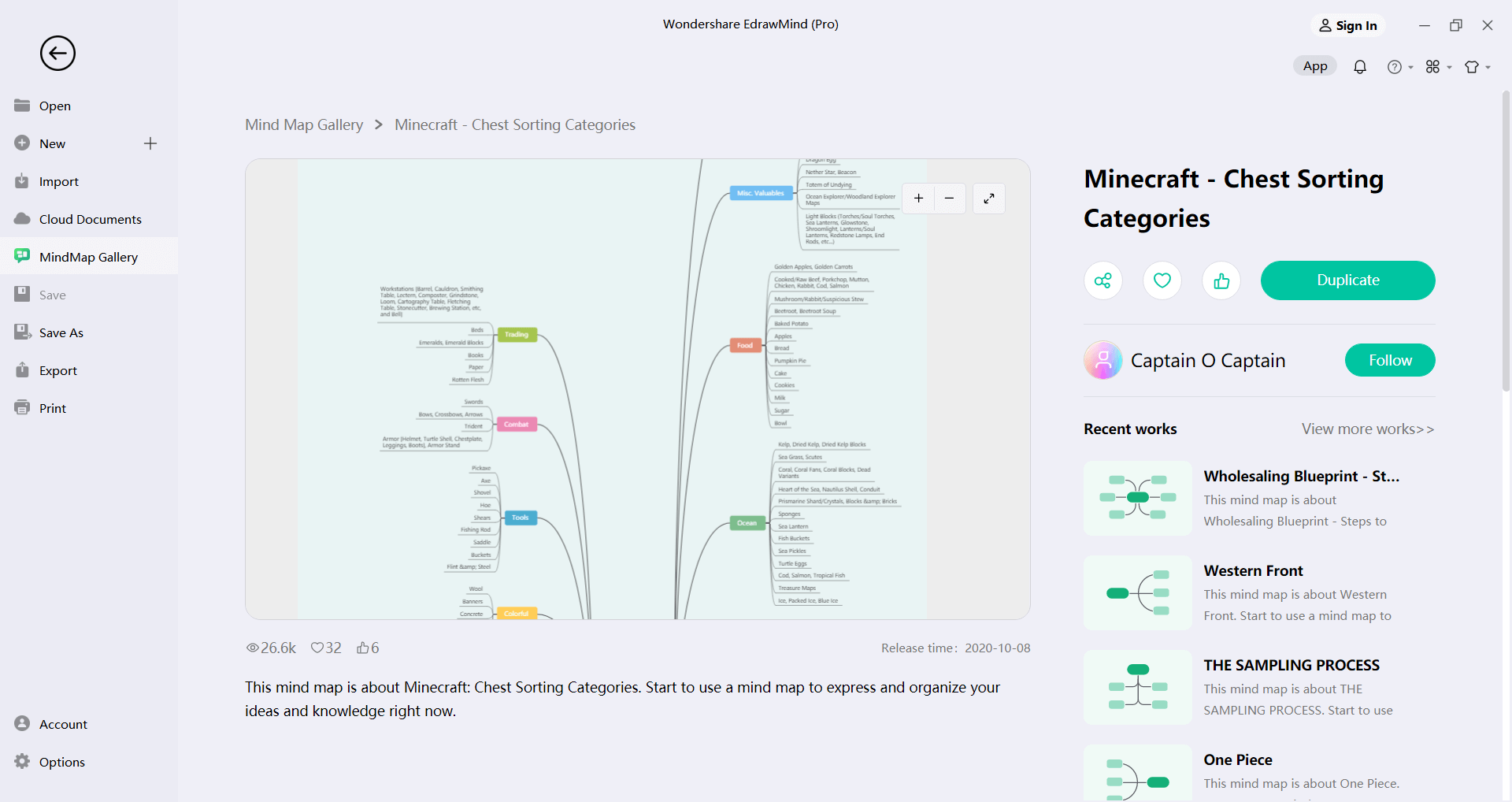
- Duplicar:Os usuários podem abrir a obra gratuita no canvas para editá-la ao acessá-la. Se for uma obra paga, o usuário precisará pagar pelo acesso primeiro; se for uma obra de acesso público, este botão não será exibido.
- Favorito:Os usuários podem marcar a obra como favorita e visualizá-la em sua página pessoal.
- Visualizações:Exibe as visualizações acumuladas da obra.
- Comentário:Usuários podem comentar sobre o trabalho e compartilhar sua experiência com os outros.
- Compartilhar: Um link é gerado, que pode ser compartilhado em plataformas de mídia social como YouTube e Facebook.
- Colapsar/Abrir a barra lateral de pré-visualização: Clique no ícone à direita para colapsar/abrir a barra lateral de pré-visualização.
- Ampliar: Clique para ampliar o mapa mental pré-visualizado.
- Reduzir: Clique para reduzir o mapa mental pré-visualizado.
Publicar trabalhos
Em EdrawMind, os usuários podem primeiro criar seu trabalho e depois clicar no botão "Publicar" no canto superior direito para compartilhá-lo.
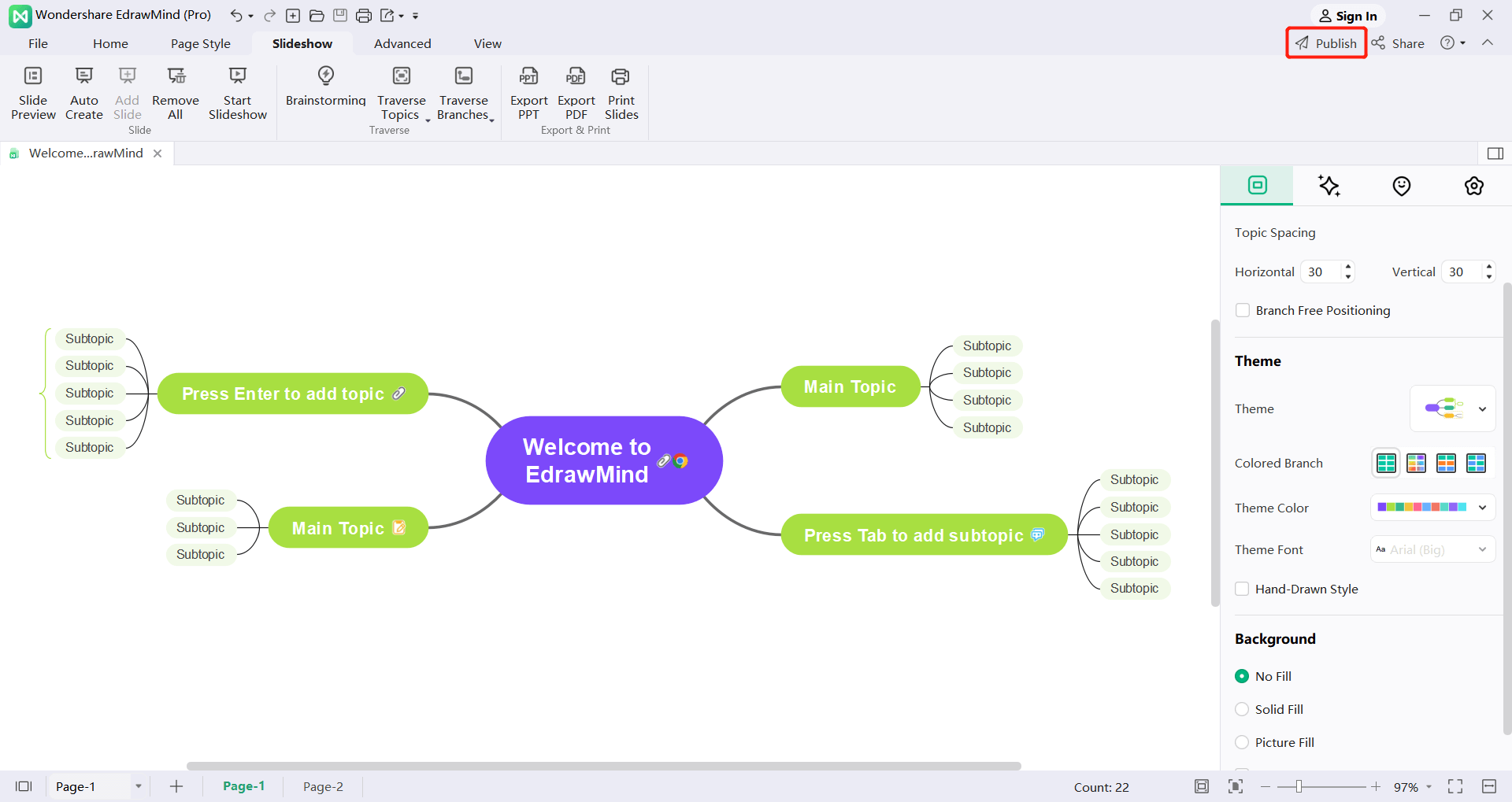
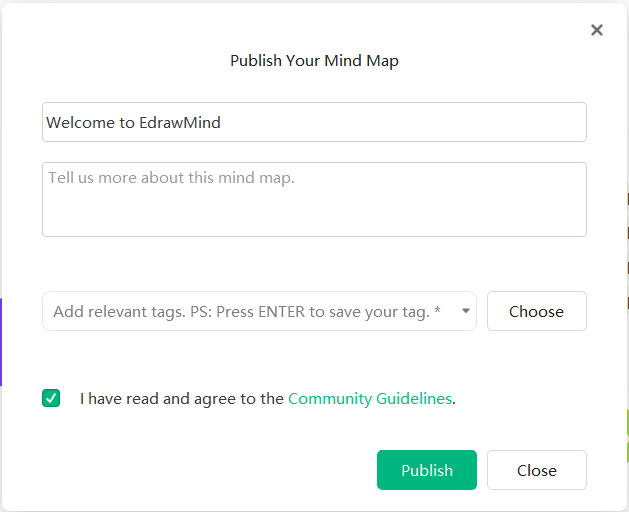
- Título: Os usuários podem nomear o título do trabalho.
- Descrição: Descreva o conteúdo do trabalho em 15 palavras ou mais.
- Tags: Rotule o trabalho adequadamente para que outros possam pesquisá-lo facilmente.
- Publicar: Os usuários podem definir o acesso para "Apenas Público", "Clone Gratuito", "Clone Pago" ou "Gratuito para Membros". Depois de preencher as informações acima do trabalho, os usuários podem marcar para concordar com os termos de serviço e, finalmente, publicar o trabalho.
Visualizando Página Inicial Pessoal
Clique na comunidade do mapa e depois no avatar à direita para ir para a página pessoal do usuário.
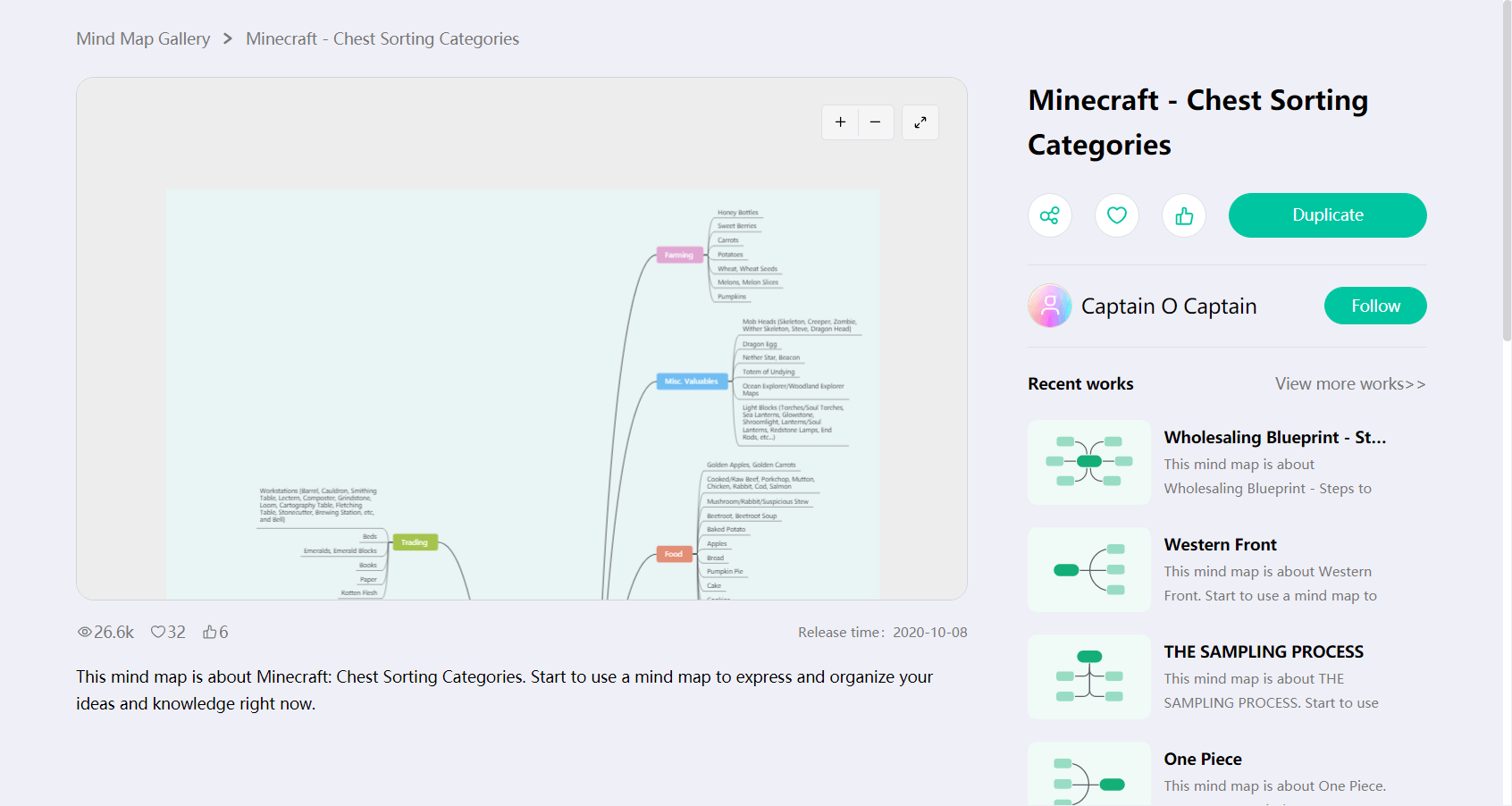
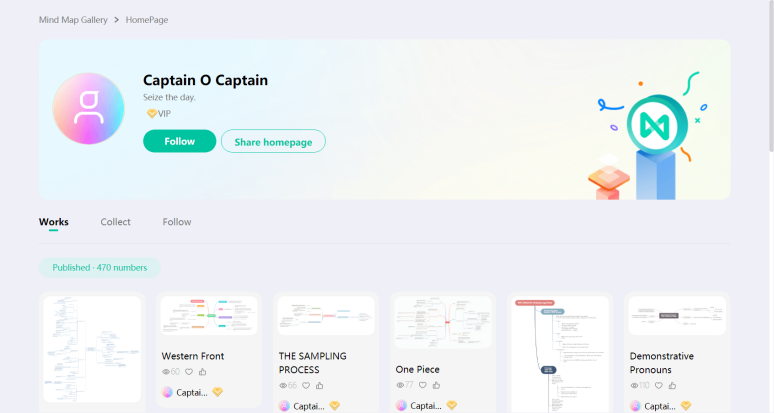
Na página pessoal, o usuário poderá ver todos os seus trabalhos, bem como o número de visualizações, curtidas, uso e coleções de seus trabalhos, assim como os fãs e seguidores do autor.
Recursos
Ctrl + G
Estes são recursos que podem ser usados para criar atribuições de tarefas. No EdrawMind, "Recursos" é um grupo de etiquetas especial. Os usuários podem clicar em "Mais" no menu "Iniciar" e selecionar "Etiquetas".
Criando/Excluindo Recursos
Todas as etiquetas de recurso podem ser criadas primeiro no grupo "Recursos".
- Verifique os tópicos que requerem recursos.
- Clique em "Mais" no menu "Iniciar" e clique em "Etiquetas - Gerenciamento de Etiquetas" no menu suspenso para entrar na janela de Gerenciamento de Etiquetas. Os usuários também podem clicar com o botão direito em um tópico e clicar em "Etiquetas - Gerenciamento de Etiquetas" no menu de contexto.
- O grupo "Recursos" pode ser visto na janela "Gerenciamento de Etiquetas" como o grupo de etiquetas padrão.
- Clique para selecionar o grupo de Recursos (se não houver outros grupos de guias, este grupo de recursos será selecionado automaticamente).
- Digite o texto da etiqueta (ou seja, o nome do recurso) na caixa de texto à direita e pressione "Enter" para exibir cada nova etiqueta.
- Clique em "Adicionar", depois em "OK" para terminar de adicionar o recurso.
- Os recursos criados serão exibidos no menu suspenso "Rótulo", na lista "Recursos" na coluna "Ícone" à direita e na lista suspensa "Recursos" na coluna "Informações da Tarefa" à direita.
- Para remover um recurso de um grupo de recursos, abra a janela de Gerenciamento de Tags, selecione uma tag de recurso, clique no botão "Remover" e clique em "OK".
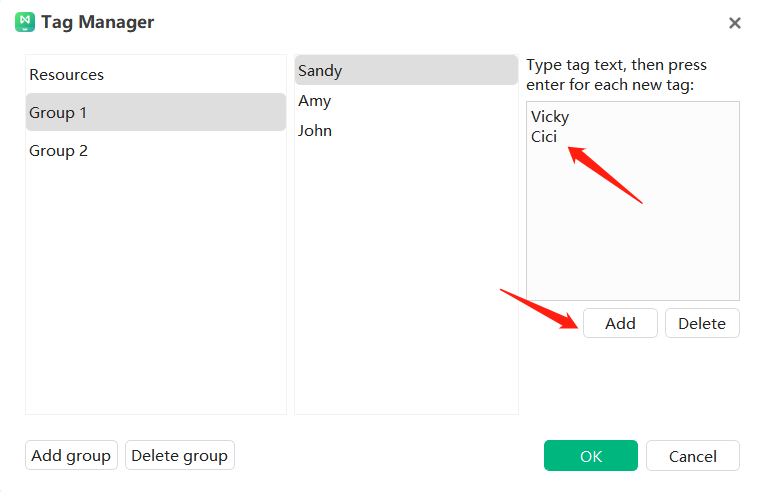
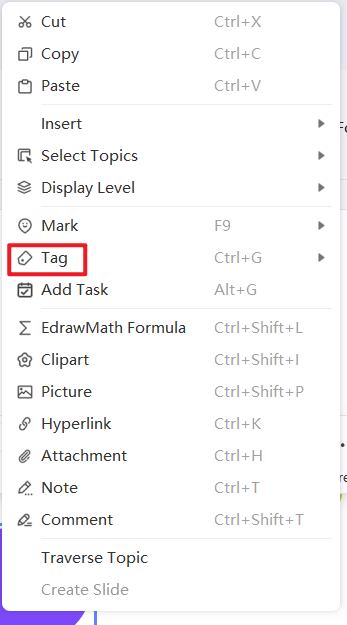
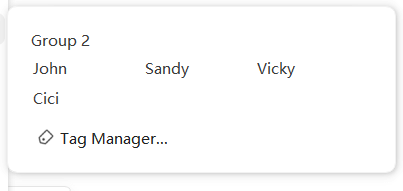
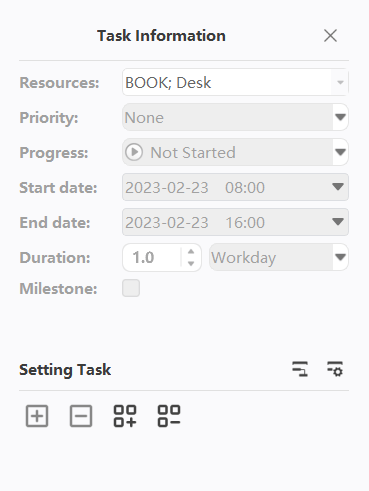
Adicionando Recursos aos Tópicos
Uma vez que os recursos são criados, é conveniente adicioná-los aos tópicos como tags.
- Selecione o tópico para adicionar tags de recurso.
- Tags de recurso podem ser adicionadas em três lugares (consulte a última seção).
- Menu suspenso "Inserir Tag".
- Lista de "Recursos" na coluna "Ícone".
- A lista suspensa de Recursos na coluna Informações da Tarefa.
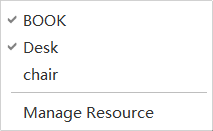
- Escolha uma etiqueta de recurso de uma das fontes acima. Quando um recurso é adicionado a um tópico, ele possui um fundo azul ou um sinal de marca de seleção para distinguir as etiquetas de recurso não utilizadas.
- Para remover uma etiqueta de recurso de um tópico, basta desmarcar o nome da etiqueta.
Adicionando/Removendo Tarefas
F10
Tarefas podem ser atribuídas a cada tópico do mapa mental. Informações da tarefa, como início e fim da tarefa, prioridade, progresso, recursos da tarefa e etiquetas, podem ser adicionadas aos tópicos, e essas informações aparecerão abaixo da forma do tópico.
- Selecione o tópico ao qual as tarefas precisam ser atribuídas.
- Abra "Tarefas": Clique em "Tarefas" no menu "Avançado".
- Escolha uma etiqueta de recurso de uma das fontes acima. Quando um recurso é adicionado a um tópico, ele possui um fundo azul ou um sinal de marca de seleção para distinguir as etiquetas de recurso não utilizadas.
- Clique no botão "Adicionar Informações da Tarefa" para adicionar novas tarefas aos tópicos, ou clique no botão "Adicionar Todas as Informações da Tarefa" para adicionar tarefas a todos os tópicos.
- Clique no botão "Excluir Tarefa" para excluir uma tarefa de um tópico, ou clique no botão "Remover Todas as Informações da Tarefa" para excluir uma tarefa de todos os tópicos.
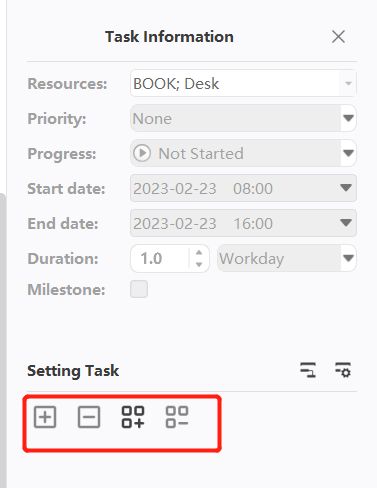
Editando Informações da Tarefa
No painel de tarefas, é possível editar as informações da tarefa mesmo após adicioná-las aos tópicos.
- Clique no menu suspenso de Recursos e selecione um recurso.
- Selecione a prioridade da tarefa no menu suspenso "Prioridade".
- Selecione o ícone de progresso no menu suspenso "Progresso".
- Selecione as datas no calendário suspenso para definir as datas de início e término do projeto.
- O EdrawMind gerará automaticamente a duração da tarefa de acordo com a data de início e término, e a unidade de tempo pode ser selecionada no menu suspenso de "Duração".
- Marque a caixa de seleção em frente a "Marco" para marcar uma tarefa como marco.
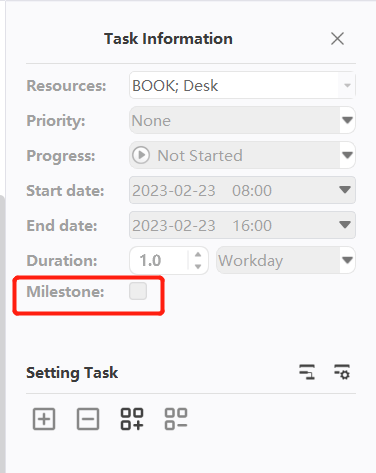
Trabalhando com a Visualização de Gráfico de Gantt
Os gráficos de Gantt permitem que os usuários monitorem o status e o progresso do projeto através da barra de tarefas visual, e as informações da tarefa podem ser gerenciadas diretamente na visualização de Gráfico de Gantt. Quando os usuários alteram as informações da tarefa na visualização de Gráfico de Gantt, as informações relacionadas também mudarão no mapa mental.
Abrindo/Fechando a Visualização de Gráfico de Gantt
- Existem duas maneiras de abrir a visualização de Gráfico de Gantt:
- Clique no botão "Gráfico de Gantt" no menu "Avançado".
- No menu "Avançado", clique em "Tarefas" e, em seguida, clique no botão "Criar Gráfico de Gantt a partir do Mapa Mental" no painel direito.
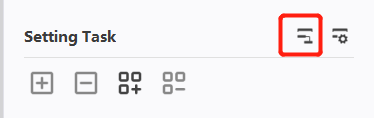
- Clique novamente no botão acima para fechar a visualização do Gráfico de Gantt.
Configurando Opções do Gráfico de Gantt
No menu de Opções do Gráfico de Gantt, os usuários podem definir o formato de data, unidades principais e menores, seus respectivos dias úteis e os horários de início e término para o projeto inteiro.
- Abra a caixa de diálogo de Configurações do Gráfico de Gantt de uma das seguintes maneiras:
- Clique no botão "Opções do Gráfico de Gantt" no menu "Avançado".
- Clique no botão "Opções do Gráfico de Gantt" no painel de tarefas na barra lateral direita.
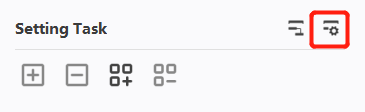
- Edite as opções do Gráfico de Gantt na caixa de diálogo "Opções do Gráfico de Gantt".
- Defina o formato de data no menu suspenso "Data".
- Selecione as horas de trabalho (os dias da semana são dias úteis).
- Defina a "unidade principal" e a "unidade secundária".
- Defina a hora de início e a hora de término da tarefa.
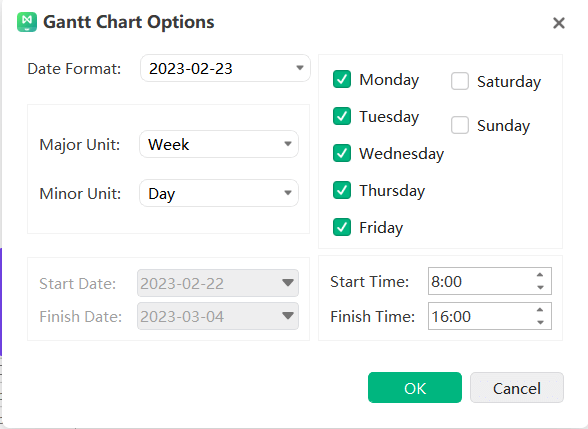
Edição de informações de tarefas na visualização de gráfico de Gantt
Os gráficos de Gantt exibem tarefas em uma linha do tempo, e os usuários podem mover ou arrastar blocos de tarefas na linha do tempo para alterar as datas de início e término das tarefas. As dependências das tarefas também podem ser criadas na visualização de gráfico de Gantt.
- Renomeando tarefas: Dê um duplo clique em uma célula na coluna "Nome da Tarefa" para renomear a tarefa.
- Alterando datas de início e término: Arraste a borda direita da barra de tarefas para alterar o comprimento da barra. Selecione e mova a barra de tarefas para alterar sua posição no calendário.
- Alterando progresso de conclusão da tarefa: Coloque o cursor na borda esquerda da barra de tarefas, segure o botão do mouse e arraste na direção correta. Uma área verde será exibida, indicando o progresso da tarefa.
- Criando dependências de tarefas: Clique na barra de tarefas, segure o botão do mouse e arraste para outra barra de tarefas. Quando a seta aponta de uma barra de tarefas para outra, indica que a dependência foi criada com sucesso.
- Alterando unidade de data: Clique nos botões "+" e "-" no canto superior direito para alterar a unidade de data.
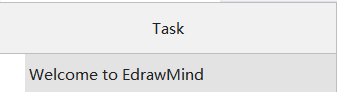



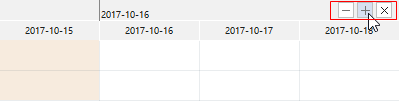
Exportando Gráficos de Gantt
O recurso"exportar gráficos de Gantt "permite que os gráficos de Gantt sejam salvos em formato pdf para imprimir ou compartilhar gráficos de Gantt com outras pessoas.
- Clique no botão Exportar gráfico de Gantt no menu Avançado.
- Digite um nome para o gráfico GANTT na janela de salvar.
- Clique em Salvar
Encontre e substitua
Ctrl + F
Encontrar e substituir comandos ajudam a pesquisar texto específico em todo o mapa, incluindo texto em tópicos, notas, comentários e rótulos.
- Clique no botão "Encontrar e substituir" no menu "Iniciar" e a caixa de diálogo "Encontrar e substituir" aparecerá.
- Digite o texto correspondente na caixa "Encontrar" e clique no botão "Encontrar".
- Digite o texto que precisa ser substituído na caixa Substituir e clique no botão Substituir para substituir uma única entrada ou selecione Substituir todos para substituir todas as entradas.
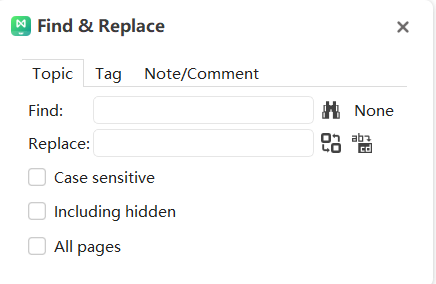
Aviso:
- Para filtrar palavras maiúsculas, marque a caixa "sensível a maiúsculas" para tornar os resultados da pesquisa mais precisos.
- Marque "Incluir conteúdo oculto" para expandir o escopo da pesquisa para a parte colapsada.
- Marque todas as páginas para expandir o escopo de pesquisa para todas as páginas.
Verificação Ortográfica
F7
O edrawmind pode ajudar a diagnosticar erros de ortografia e fornecer sugestões para a ortografia correta.
- 1Clique no botão "Verificação ortográfica" no menu "avançado".
- 2Se houver erros ortográficos no documento, a caixa de diálogo "Verificação ortográfica" aparecerá e exibirá todas as sugestões ortográficas corretas.
- 3Selecione uma das sugestões e clique em "Aceitar". Se a palavra estiver correta, os usuários poderão optar por ignorar as sugestões.
- 4. Uma vez clicado em "aceitar" ou "ignorar", ele saltará automaticamente para o próximo erro ortográfico até que nenhum erro ortográfico seja exibido no documento.
- 5Para palavras que estão ortografadas corretamente, mas não estão no dicionário edrawmind, os usuários podem optar por clicar em "Adicionar ao dicionário" para que não seja marcado como palavra incorreta da próxima vez.
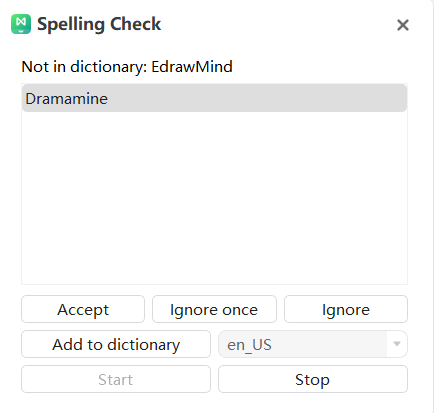
Aviso:
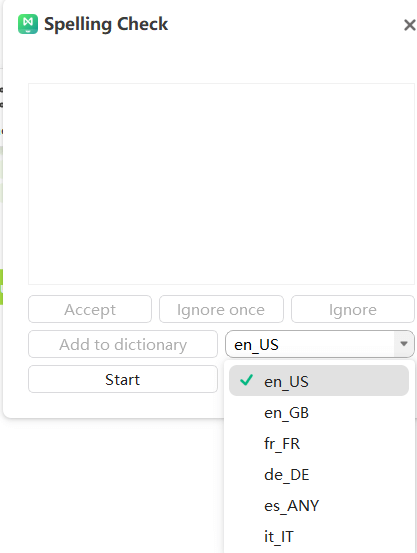
O edrawmind pode executar verificações ortográficas para 5 idiomas, incluindo inglês(versão GB e EUA), alemão, francês, italiano e espanhol. Os usuários precisarão alterar a configuração de idioma do dicionário antes de iniciar a verificação ortográfica.
Desfazer e refazer
Ctrl+Z / Ctrl+Y
O EdrawMind oferece operações de desfazer e refazer para os usuários.
Desfazer (Ctrl+Z)
Desfazer é usado para cancelar a operação anterior. Clique no botão "Desfazer" na Barra de Ferramentas de Acesso Rápido, ou pressione "Ctrl + Z" no teclado.
Refazer (Ctrl+Y)
Refazer é usado para realizar novamente uma operação previamente desfeita. Clique no botão "Refazer" na Barra de Ferramentas de Acesso Rápido, ou pressione "Ctrl + Y" no teclado.
Criptografia de Arquivo
A função de criptografia de arquivo pode proteger a segurança do arquivo, e os usuários precisarão digitar a senha corretamente para abrir o arquivo de mapa mental.
Criptografia
- Clique no botão "Criptografia de Arquivo" no menu "Avançado" e a caixa de diálogo "Criptografia de Arquivo" será exibida.
- Digite uma senha personalizada na caixa "Digite a senha" e digite novamente a senha personalizada na caixa "Confirmar a senha".
- Clique em "OK" para concluir a criptografia do arquivo.
- Salve ou salve o arquivo no formato .emmx.
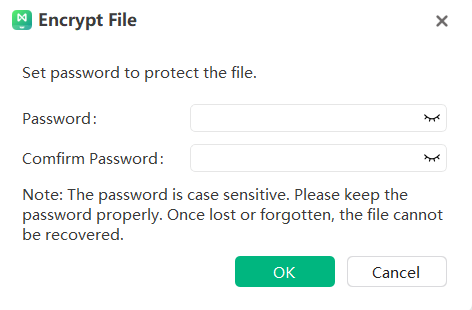
Aviso:
As senhas devem ser sensíveis a maiúsculas e minúsculas e devem ser mantidas em um local seguro. Uma vez perdidas ou esquecidas, os arquivos não podem ser recuperados.
Descriptografia
As senhas devem ser sensíveis a maiúsculas e minúsculas e devem ser mantidas em um local seguro. Uma vez perdidas ou esquecidas, os arquivos não podem ser recuperados.
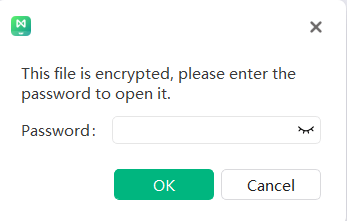
2. Digite a senha na caixa "Digite a senha" e clique em "Confirmar".
3. Uma vez que o arquivo esteja aberto, ele pode ser visualizado e editado normalmente.
Nota:Se a senha estiver errada, o arquivo não poderá ser aberto normalmente.
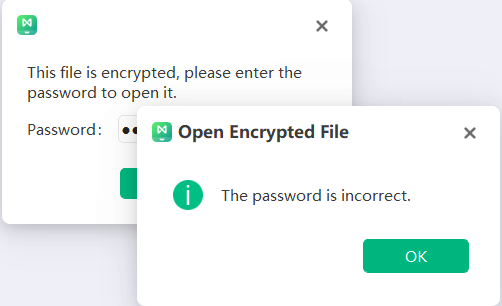
Recuperação de arquivo
A função Recuperação de Arquivos pode recuperar arquivos automaticamente, salvando os arquivos que os usuários desejam manter. Clique no botão "Recuperação de Arquivos" no menu "Avançado" e a caixa de diálogo "Recuperação de Arquivos" aparecerá.
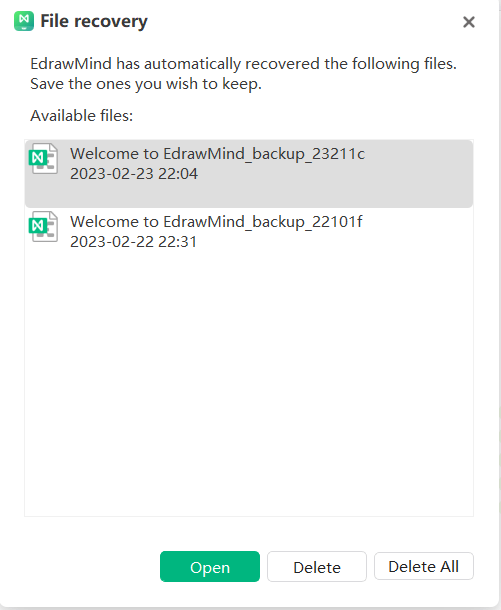
Histórico de Versão
Criando Arquivos de Histórico de Versão
Para criar um novo arquivo, clique em "Criar Histórico de Versão" no menu à direita para obter um arquivo salvo manualmente.
Após modificar o conteúdo do arquivo original, os usuários podem escolher salvar o arquivo de histórico de versão automaticamente ou manualmente.
Salvando Arquivos Automaticamente
No cliente EdrawMind Map, clique em Opções - Geral e defina "Tempo de Salvamento Automático", e o arquivo será salvo automaticamente no horário definido.
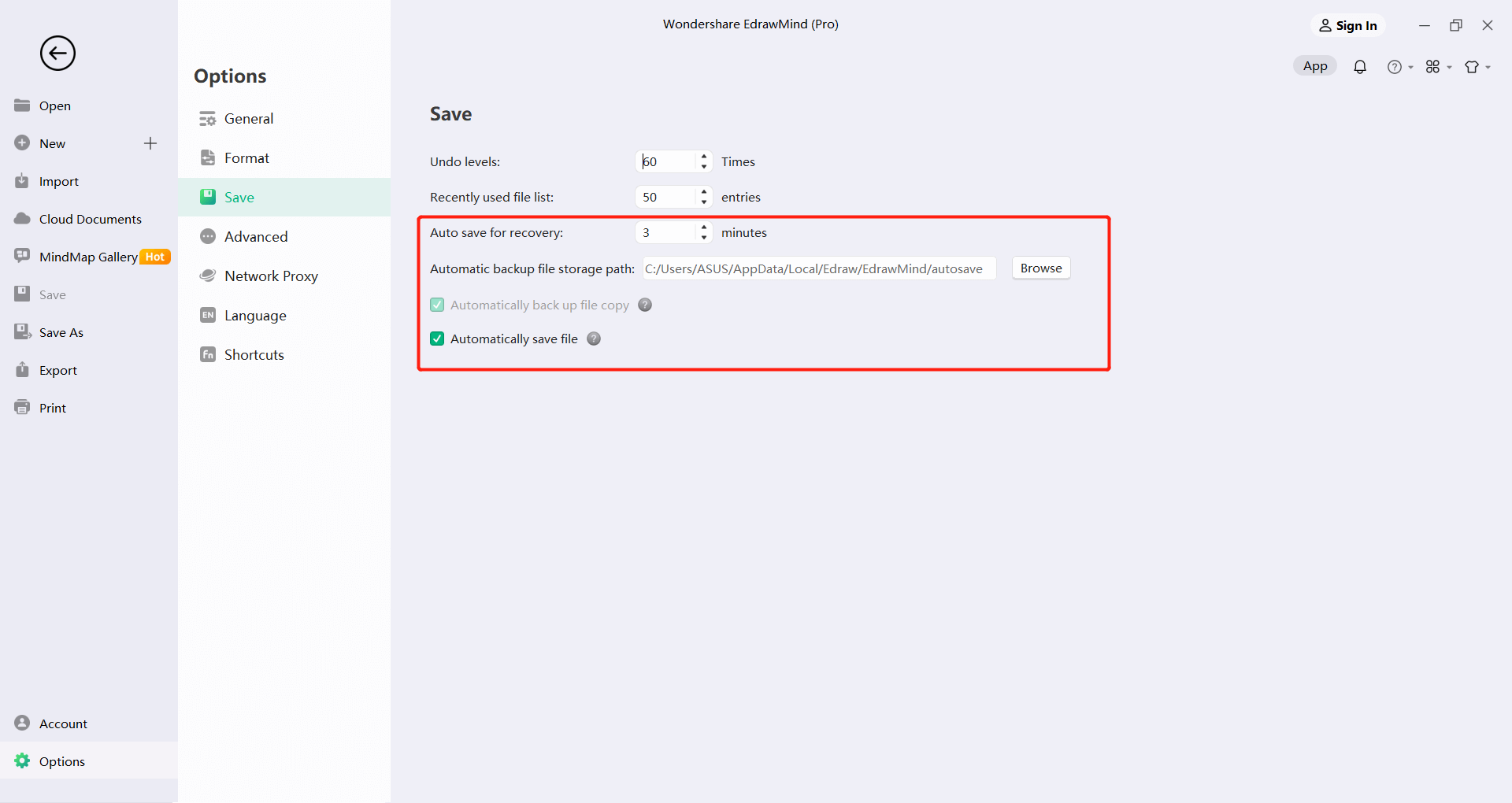
Salvando Arquivos Manualmente
Após modificar o arquivo original, clique em "Criar Arquivo de Histórico de Versão" e salve o arquivo no horário correspondente abaixo.
Para salvar o arquivo manualmente, segure o botão esquerdo do mouse e clique nos três pontos no canto superior direito para escolher excluir esta versão, restaurar esta versão ou visualizar esta versão.
Contagem de Tópicos
Clique no botão "Contagem de Tópicos" na parte inferior da tela para exibir a contagem de tópicos e a contagem de palavras.
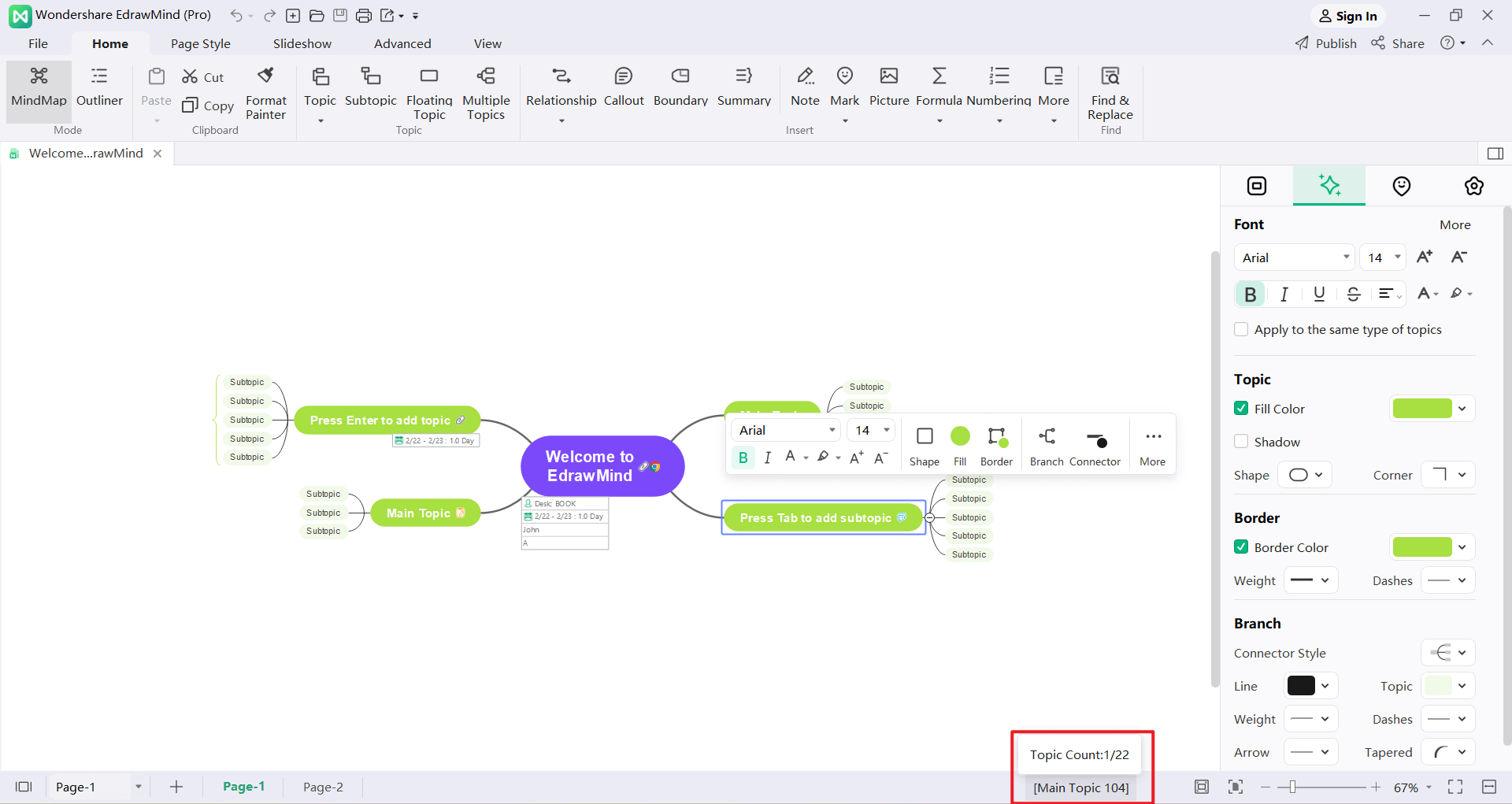
Abrindo Mapas Mentais
Os usuários podem abrir os mapas mentais no EdrawMind das seguintes duas maneiras:
- Clique em "Abrir" no menu "Arquivo" e escolha abrir o arquivo de mapa mental de "Recente", "Computador" ou "Nuvem Pessoal".
- Arraste e solte o mapa mental diretamente do arquivo local para a janela do mapa.
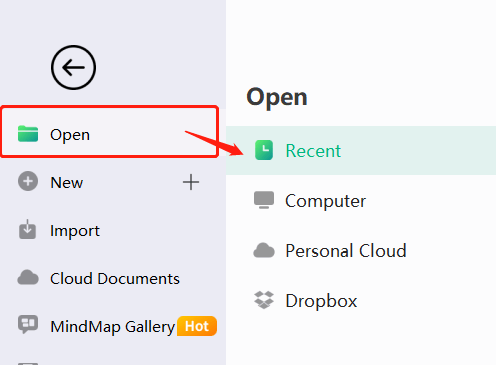
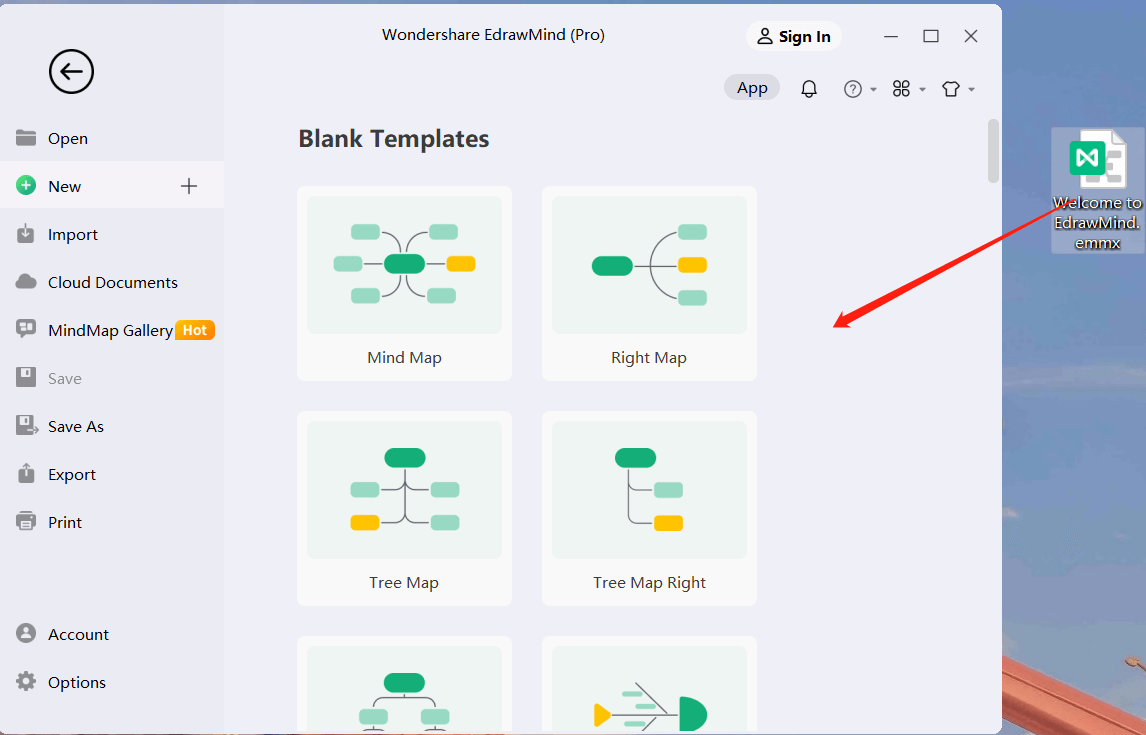
Importação de Arquivos
O EdrawMind suporta a importação de arquivos do Mind Manager, Edraw Max, FreeMind, Markdown, HTML e Word:
- No menu "Arquivo", clique em "Importar".
- Selecione o formato do arquivo a ser importado.
- Escolha se deseja importar do arquivo local ou do disco na nuvem.
- Clique em "Abrir" para importar o arquivo.
Aviso:
- O arquivo importado pode não ser 100% idêntico ao arquivo original.
- A importação pode levar vários minutos se o arquivo for muito grande.
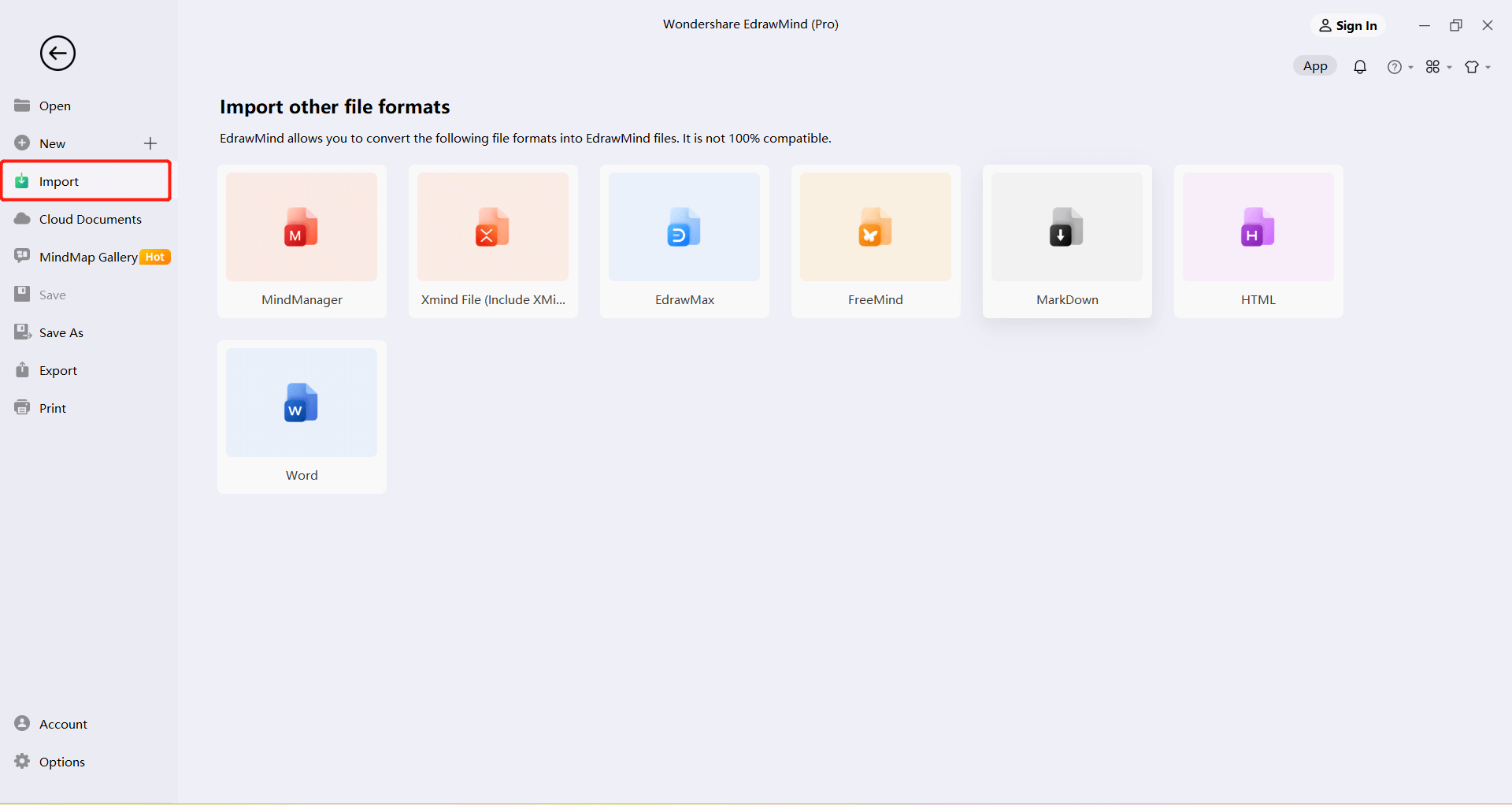
Salvando Mapas Mentais
Ctrl + S, Ctrl + Shift + S
Use o comando "Salvar" ou "Salvar como" para salvar o mapa mental.
- Clique no menu "Arquivo", e então clique em "Salvar" ou "Salvar como".
- Para salvar o arquivo no computador, selecione um local no disco local, insira um nome para o mapa e clique em Salvar.
- Para salvar o arquivo na nuvem pessoal do usuário, selecione o local aproximado de armazenamento no disco da nuvem pessoal, insira o nome do mapa e clique em Salvar.
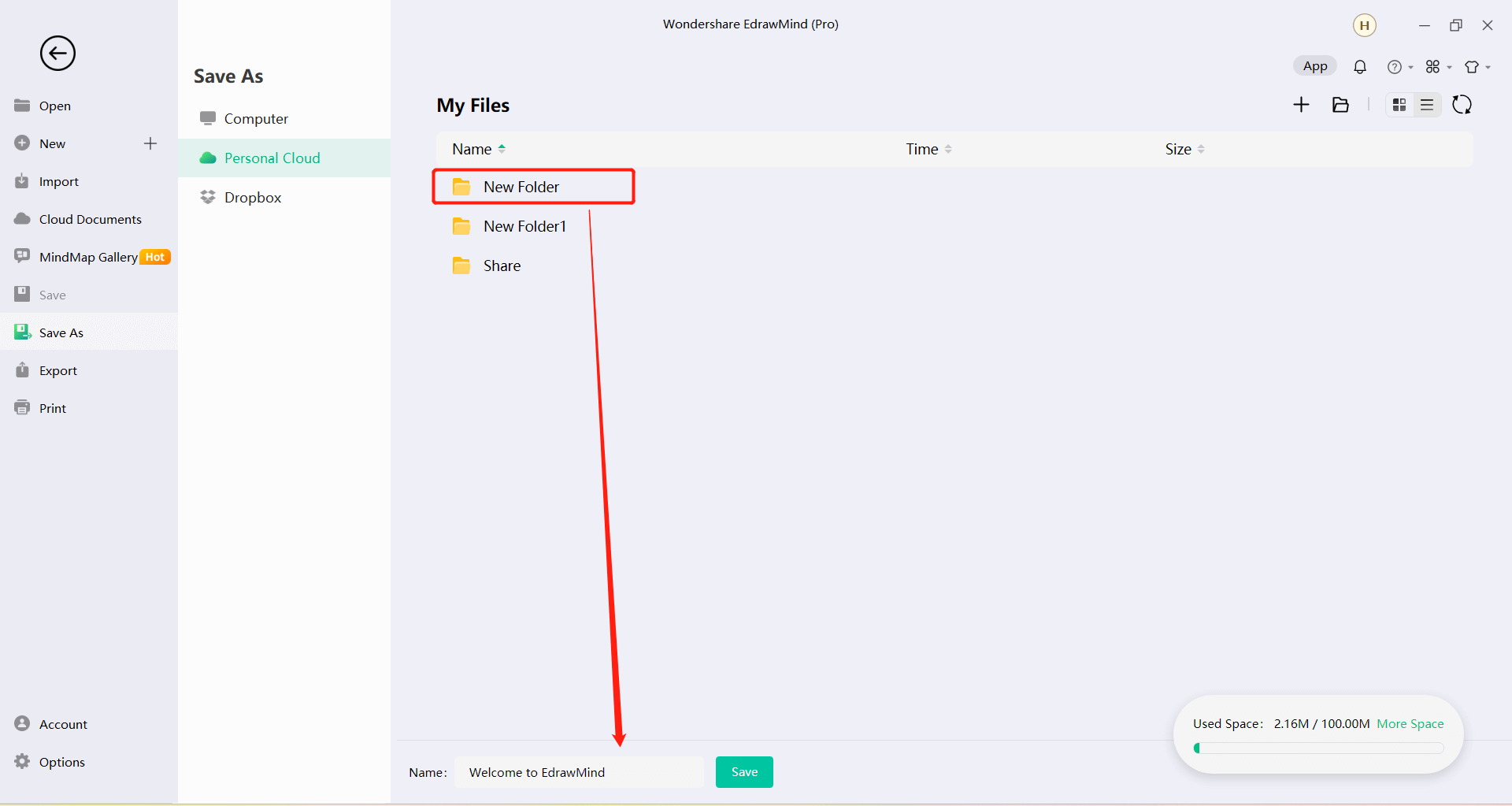
Localização e Restauração de Arquivos Salvos Automaticamente
Edrawmind cria arquivos temporários salvos automaticamente para os usuários em caso de perda de arquivo devido ao desligamento inesperado do computador ou falha do software. O usuário pode definir o intervalo de salvamento automático. A configuração padrão é salvar automaticamente a cada 3 minutos.
Configurando Intervalos de Salvamento Automático
- No menu Arquivo, clique em Opções e depois em geral.
- Digite um valor de tempo na caixa à direita de"intervalo de backup automático ".
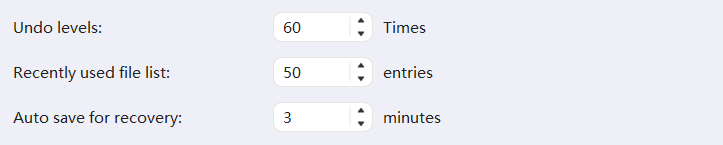
Encontre arquivos salvos automáticos
- Clique no botão Recuperação de arquivos no menu Avançado.
- Encontre arquivos salvos automaticamente na lista de recuperação de arquivos.
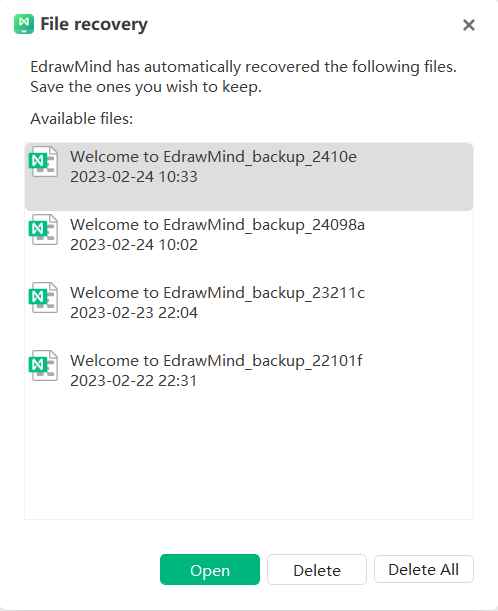
Imprimir mapa mental
Clique no botão Imprimir no menu Arquivo para imprimir o mapa.
Orientação de
Especifique a orientação do papel como "retrato" ou "paisagem".
Tamanho de papel
A lista mostra os tamanhos de papel suportados pela impressora atual, bem como os tamanhos padrão da indústria.
Configurações de impressão
Clique em "Imprimir" no menu "Arquivo" e depois clique em "Mais Configurações de Impressão".
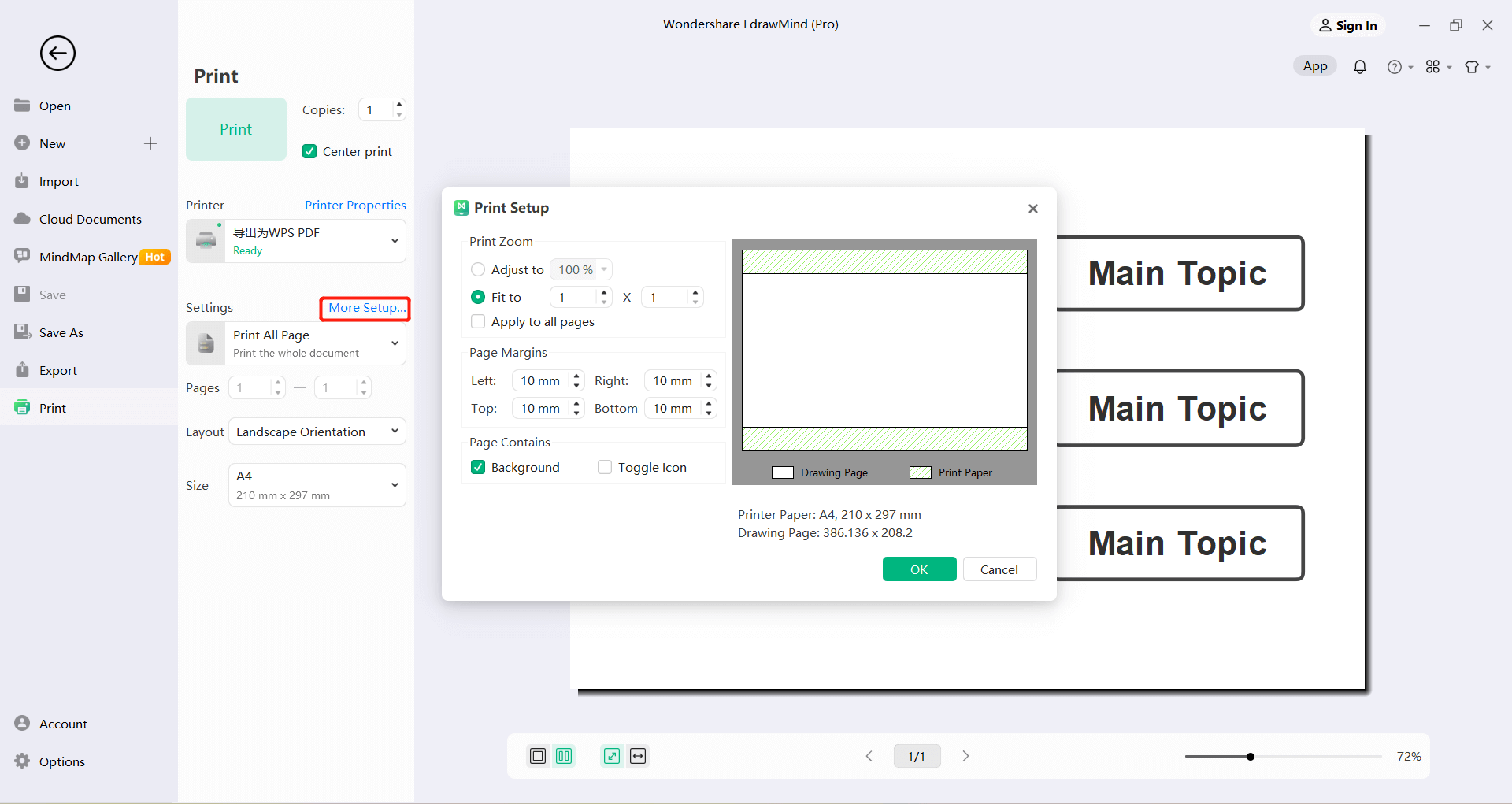
Ajustes
Reduz ou amplia a página do mapa para uma porcentagem específica do tamanho real da impressão. Se a página do mapa for maior que um tamanho de papel, o gráfico será impresso em várias folhas.
Ajuste
Ajusta o mapa ao tamanho da janela ou largura da janela.
Exportando Mapas Mentais
Mapas mentais podem ser exportados em diferentes formatos, incluindo formatos de imagem, PDF, Office, HTML, SVG, Mind Manger e Youdao Notes, etc.
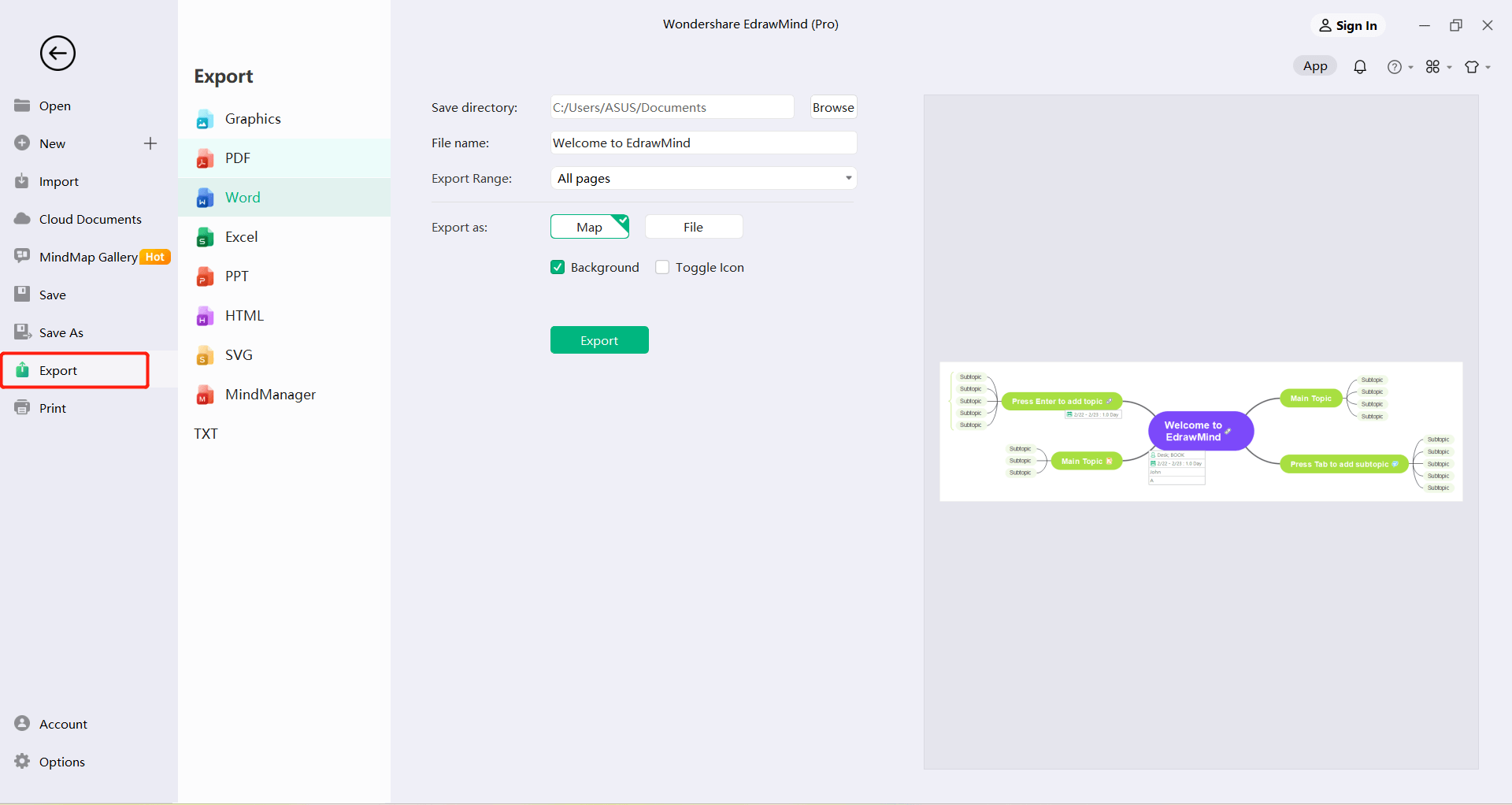
Exportando para Formatos de Imagem
Mapas mentais podem ser exportados para vários formatos de imagem, como jpg, png, bmp, ico, pbm, tiff, etc.
- No menu "Arquivo", clique em "Exportar".
- Clique no formato "imagem".
- Na lista suspensa "Salvar como tipo", selecione o formato de imagem apropriado e clique em "Salvar".
Exportando para formato PDF editável
- No menu "Arquivo", clique em "Exportar".
- Clique na opção "PDF"; em seguida, clique em "Salvar".
Exportando para arquivo MS Office editável
O EdrawMind Map suporta a exportação de mapas mentais como arquivos MS Office editáveis, incluindo arquivos do Word, PowerPoint e Excel.
- No menu "Arquivo", clique em "Exportar".
- Clique na opção "Office".
- Selecione "Word", "PowerPoint" ou "Excel" e clique em "Salvar".
Nota: Os usuários podem escolher "Exportar Todas as Páginas" ou "Exportar Página Atual".
Exportando para arquivo HTML
- No menu "Arquivo", clique em "Exportar".
- Clique na opção "HTML", e depois clique em "Salvar".
Nota: Se necessário, marque as caixas em frente a "Exportar Título", "Incorporar Imagem no Arquivo" e "Exportar Página Atual".
Exportando para formato SVG
Salvar para formato de gráficos vetoriais SVG:
- No menu "Arquivo", clique em "Exportar".
- Clique na opção "SVG", e depois clique em "Salvar".
Nota: Os usuários podem escolher "Exportar Ramo Selecionado", "Exportar Todas as Páginas" ou "Exportar Página Atual".
Exportando para arquivo do MindManager
Os mapas mentais podem ser exportados para arquivos no formato MindManager para que os usuários do MindManager possam abri-los e editá-los.
- No menu "Arquivo", clique em "Exportar".
- Clique na opção "MindManager" e depois clique em "Salvar".
Compartilhando Mapas Mentais
Após concluir o mapa, clique em "Compartilhar" no canto superior direito do software para compartilhar o mapa. O EdrawMind suporta compartilhamento de links e códigos, bem como publicação na comunidade e nas principais plataformas sociais.
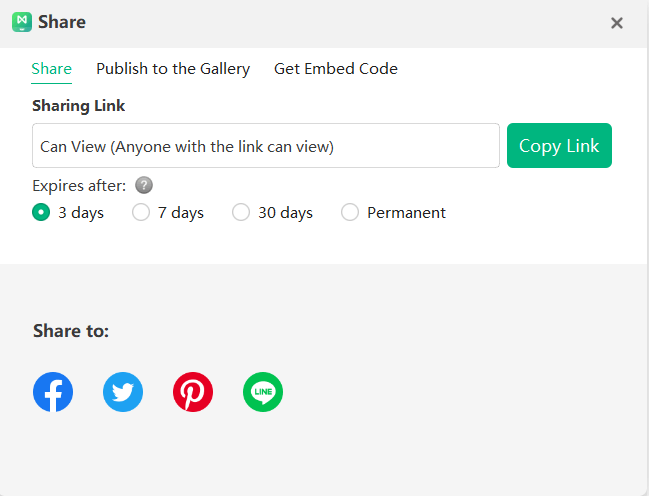
Arquivos na Nuvem
O EdrawMind possui uma rede na nuvem, e o mapa mental concluído pode ser"Salvo Como" um arquivo na nuvem (nuvem pessoal). Os usuários também podem adicionar pastas, renomear, abrir ou excluir o"arquivo na nuvem", bem como realizar uma ampla variedade de operações.
Os arquivos em nuvem podem ser acessados de forma sincronizada em outros dispositivos (outros computadores, telefones celulares, tablets, páginas da web) através da conta do usuário. Os usuários precisam fazer login na mesma conta para acessar arquivos em nuvem nesta conta em qualquer dispositivo, a qualquer momento e em qualquer lugar.
=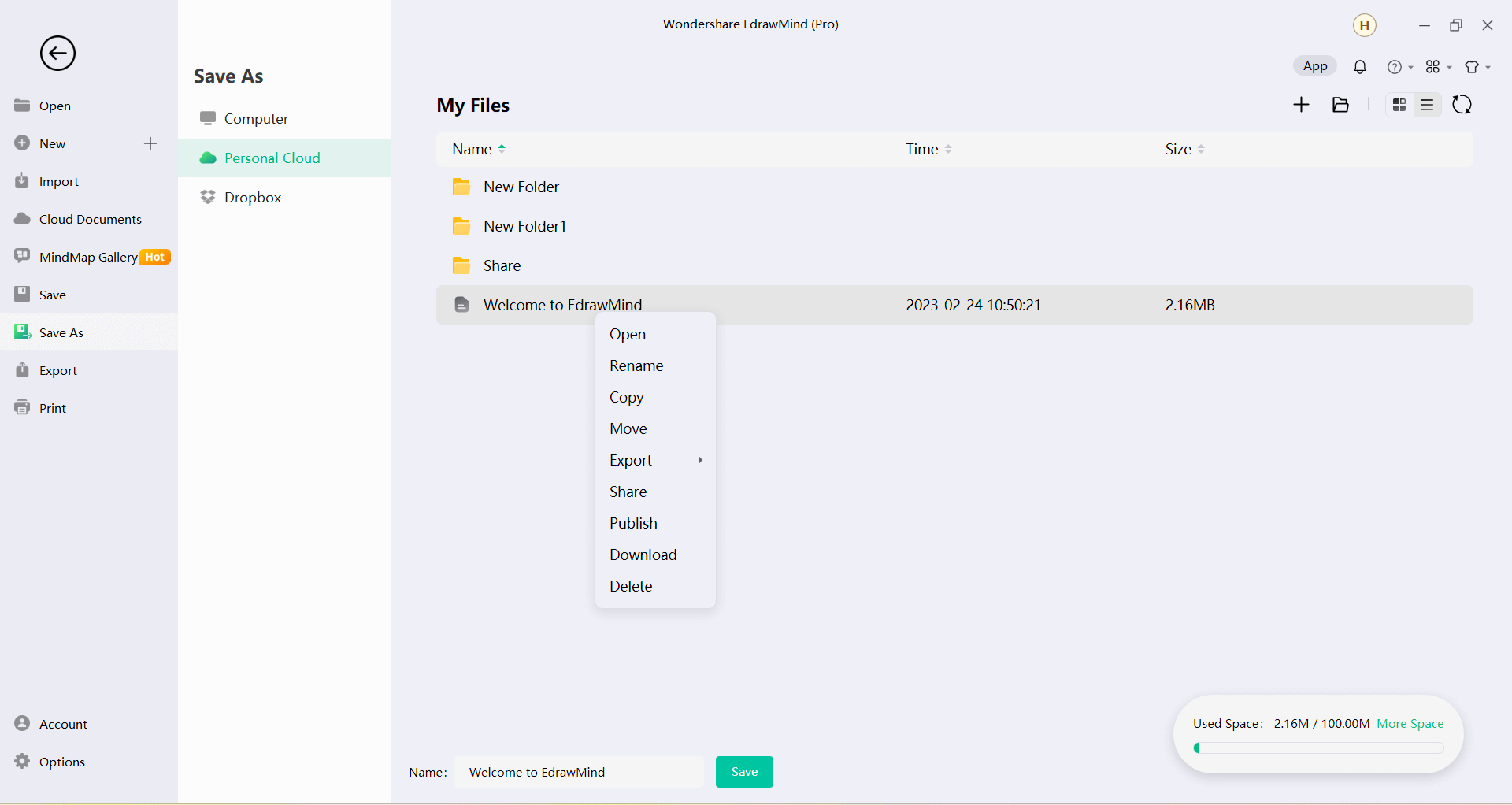
Crie pasta de arquivo em
Clique em arquivo de nuvem → novo → pasta → digite o nome da pasta → clique em OK para criar uma nova pasta.
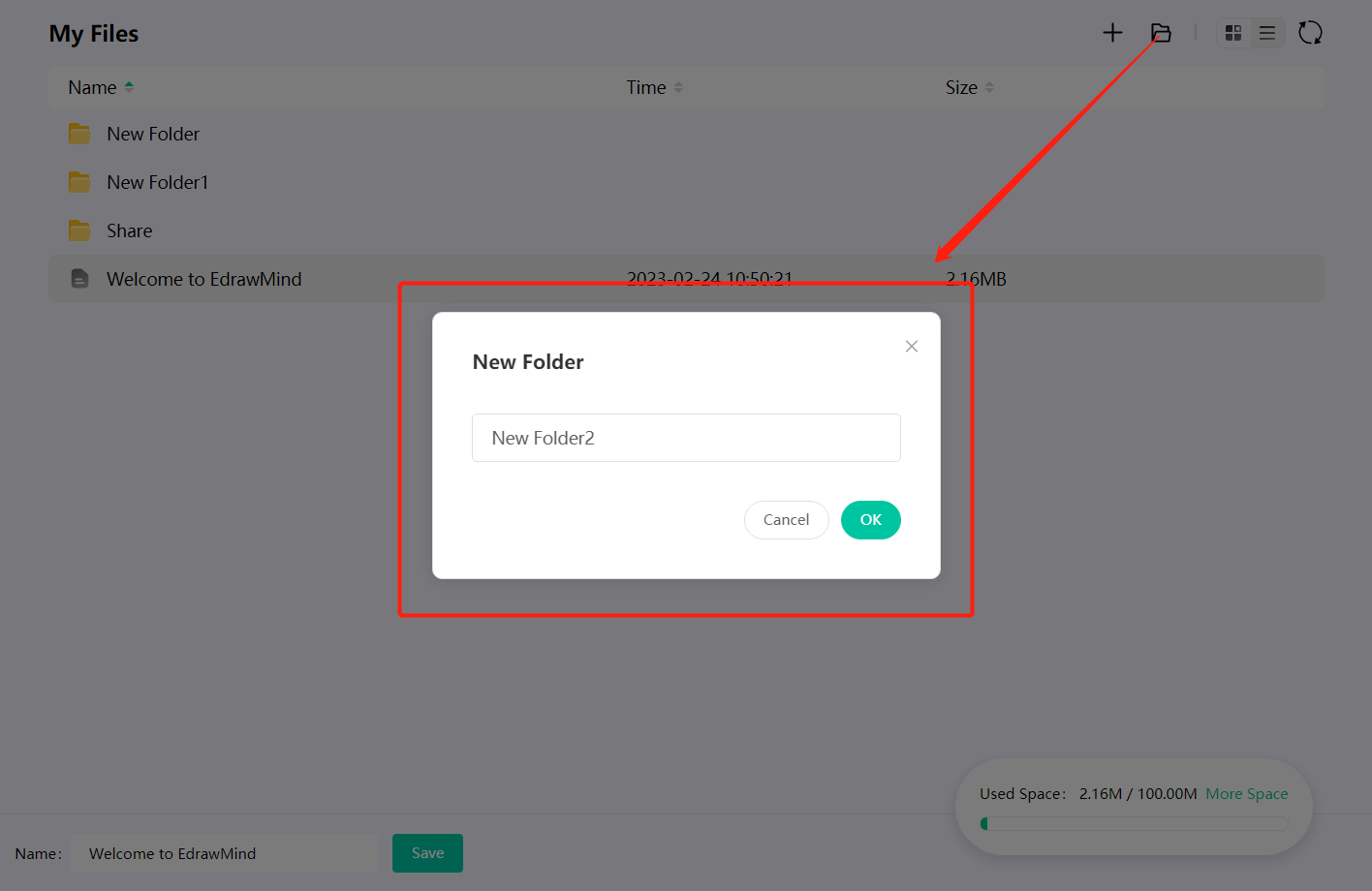
Renomear arquivo de nuvem
Clique com o botão direito do mouse no arquivo ou pasta a ser renomeado→ modificar o nome → clique em qualquer lugar exceto a caixa de edição para salvar o nome modificado.
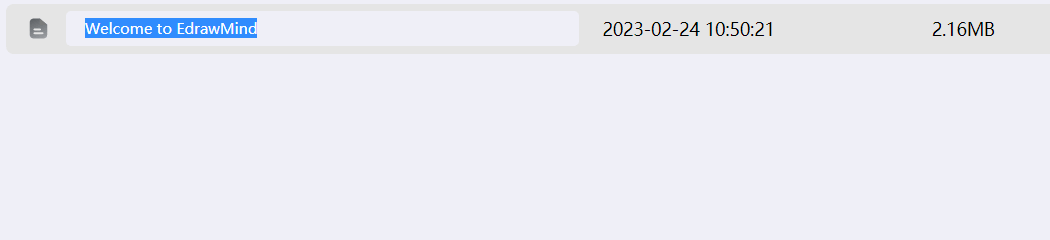
Copiar arquivos em nuvem
Clique com o botão direito do mouse no arquivo (pasta) a ser copiado → copiar para → clique para selecionar a pasta salva para concluir a cópia do arquivo (pasta).
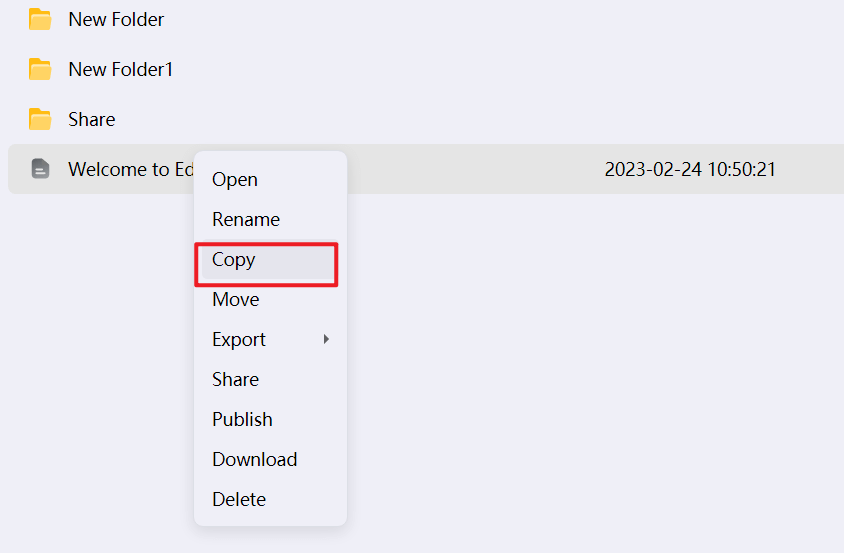
Excluir arquivos de nuvem
Clique com o botão direito do mouse no arquivo (pasta) a ser excluído → excluir para concluir a exclusão.
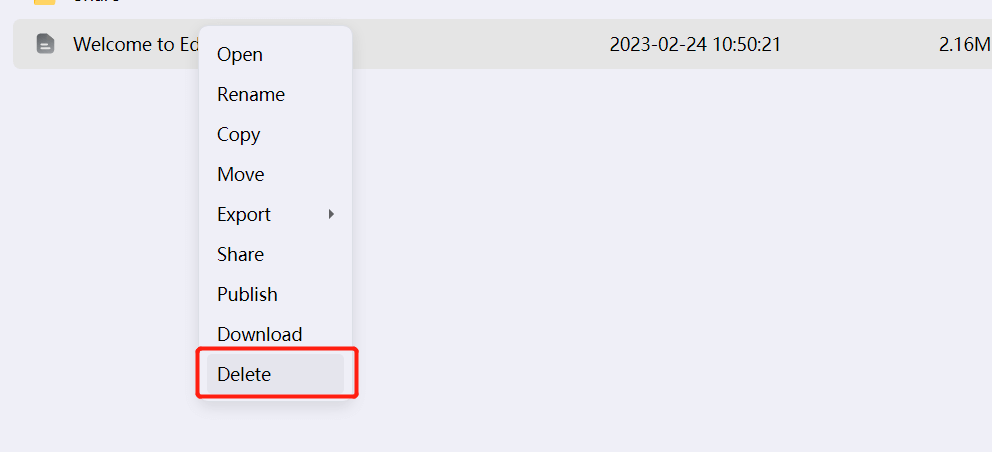
Ramos em colapso e em expansão
Mova o cursor para o lado direito da caixa do tópico até aparecer. Em seguida, clique no ícone para recolher o ramo do tópico.
aparecer. Em seguida, clique no ícone para recolher o ramo do tópico.
No estado recolhido, clique no número circulado no lado direito da caixa do tópico (o número indica o número de ramos), como por exemplo:  , para expandir o ramo do tópico.
, para expandir o ramo do tópico.
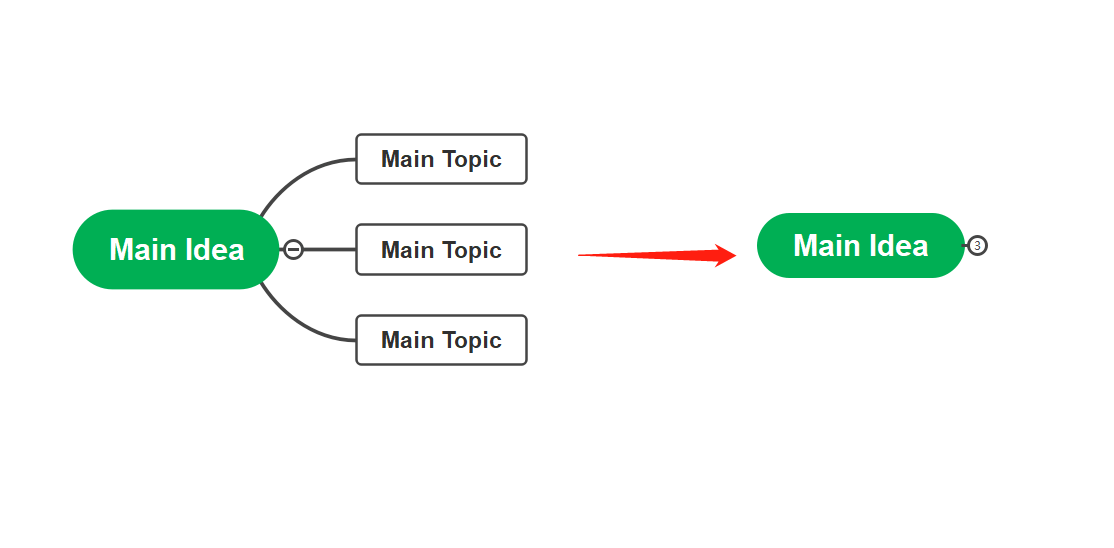
Aviso: Pressione "Ctrl + F3" no teclado para recolher todos os subtópicos (deixando apenas o tópico central e seus subtópicos).
Exibindo a Hierarquia do Mapa
Os usuários podem escolher qual nível do mapa exibir fazendo duas coisas:
- Sob o menu "Visualizar", clique no botão "Mostrar Hierarquia" e selecione o nível a ser exibido.
- Clique em "Mostrar Ramos" no menu "Exibir". Cada clique irá exibir o próximo nível de ramos até que todos sejam exibidos.
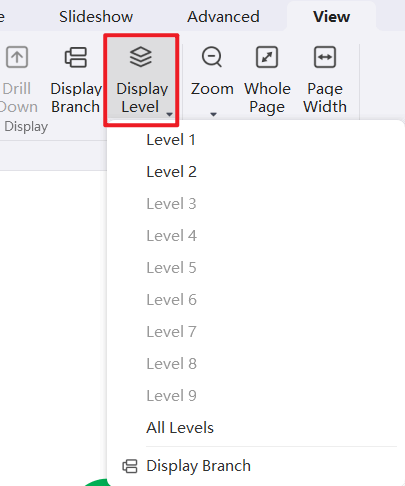
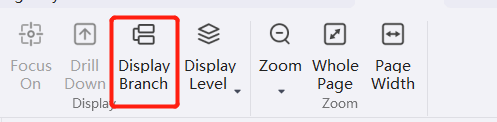
Aprofundar / Desaprofundar
F4
Ao apresentar um mapa mental, os usuários podem usar o recurso "aprofundar" para focar em um tópico específico e evitar distrações com outros ramos do mapa mental.
Aprofundar
- Clique para selecionar o tópico que precisa ser exibido separadamente e clique no botão "Aprofundar" no menu "Exibir".
- Alternativamente, clique com o botão direito no tópico selecionado e depois clique em "Aprofundar" no menu.
- Somente o tópico e seus ramos podem ser exibidos através da operação acima.
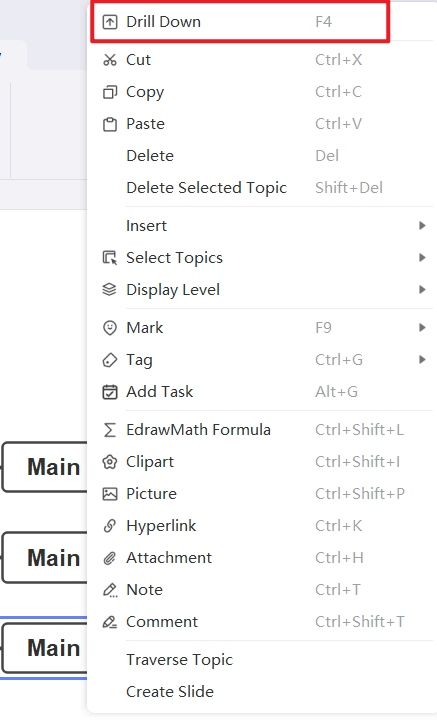
Voltar ao nível anterior
Após a operação de "aprofundar" no tópico, um  ícone aparecerá no canto superior direito da forma do tópico. Os usuários podem clicar no ícone ou clicar com o botão direito no tópico que está sendo "aprofundado" e clicar em "Aprofundar" no menu de contexto.
ícone aparecerá no canto superior direito da forma do tópico. Os usuários podem clicar no ícone ou clicar com o botão direito no tópico que está sendo "aprofundado" e clicar em "Aprofundar" no menu de contexto.
Alternativamente, os usuários podem clicar no tópico de maior tamanho na interface atual e clicar no botão "Voltar ao nível anterior" no menu "Exibir".
Todas as operações acima podem exibir um mapa de página inteira.
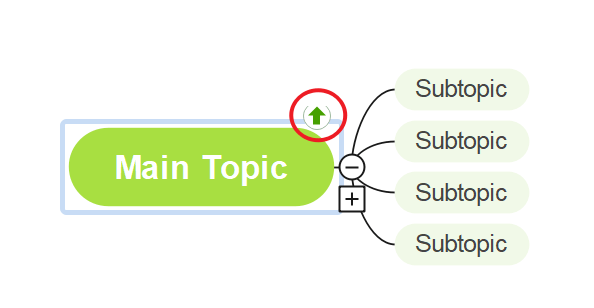
Concentrando-se em Tópicos Selecionados
F3
Esta função centraliza o tópico selecionado.
- Clique para selecionar o tópico alvo.
- Clique no botão "Focar" no menu "Visualizar".
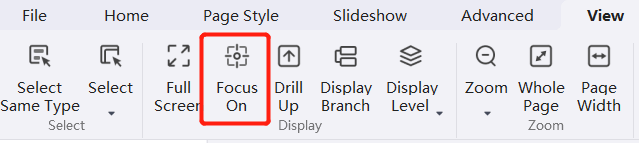
Zoom
Nível de Zoom
Ctrl + +/- OU Ctrl + roda do mouse
Os usuários podem especificar o nível de zoom do documento na lista suspensa "Zoom", e zoom do documento das seguintes três maneiras:
- No menu "Visualizar", clique no botão "Zoom" e selecione a proporção de zoom na lista suspensa.
- Na barra de status no canto inferior direito da interface, arraste o controle de zoom para zoom rápido do documento.
- Pressione "Ctrl + +" no teclado para ampliar o documento e "Ctrl - -" para reduzir o zoom. Aviso: Para ampliar usando a roda do mouse, mantenha pressionada a tecla "Ctrl" no teclado.
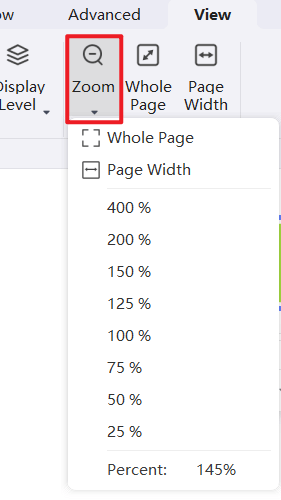

Aviso: Para ampliar usando a roda do mouse, mantenha pressionada a tecla "Ctrl" no teclado.
Página inteira
Ctrl + F5
A função "Página inteira" dimensiona a página para que a largura da página corresponda à largura da janela.
- Clique em "Página inteira" no menu "Visualizar".
- Alternativamente, clique no botão "Página Completa" na barra de status.
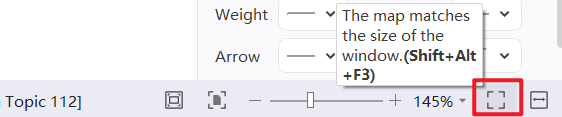
Largura da Página
Alt+F3
O recurso "Largura da Página" é usado para dimensionar a página de modo que a largura de toda a forma no documento seja a mesma que a largura da janela.
- Ajustar à largura da página" no menu "Visualizar".
- Alternativamente, clique no botão "Página Completa" na barra de status.
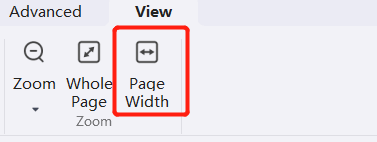
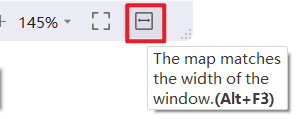
Selecionar tópico
Selecionando o mesmo tipo de tópico
Alt+A
Este recurso permite a seleção rápida do mesmo tipo de tópico.
- Clique em qualquer tópico.
- Clique em "Selecionar Mesmo Tipo" no menu "Visualizar".
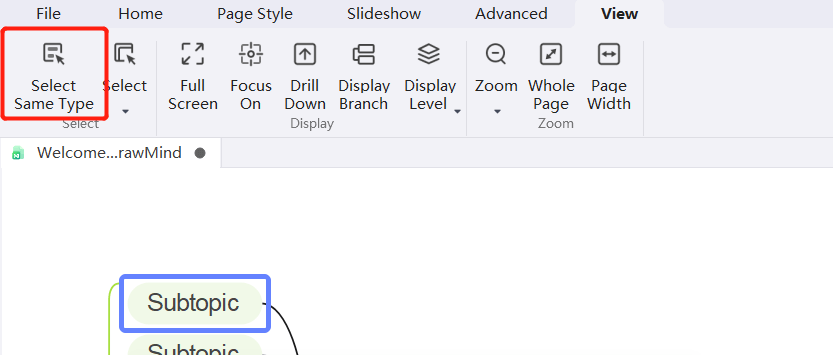
Escolhendo Mais Tópicos
Esta função pode escolher diferentes tópicos de acordo com diferentes necessidades.
Selecione todos os tópicos na página (Ctrl + A): Clique na metade superior do botão "Selecionar Tudo" no menu "Visualizar";
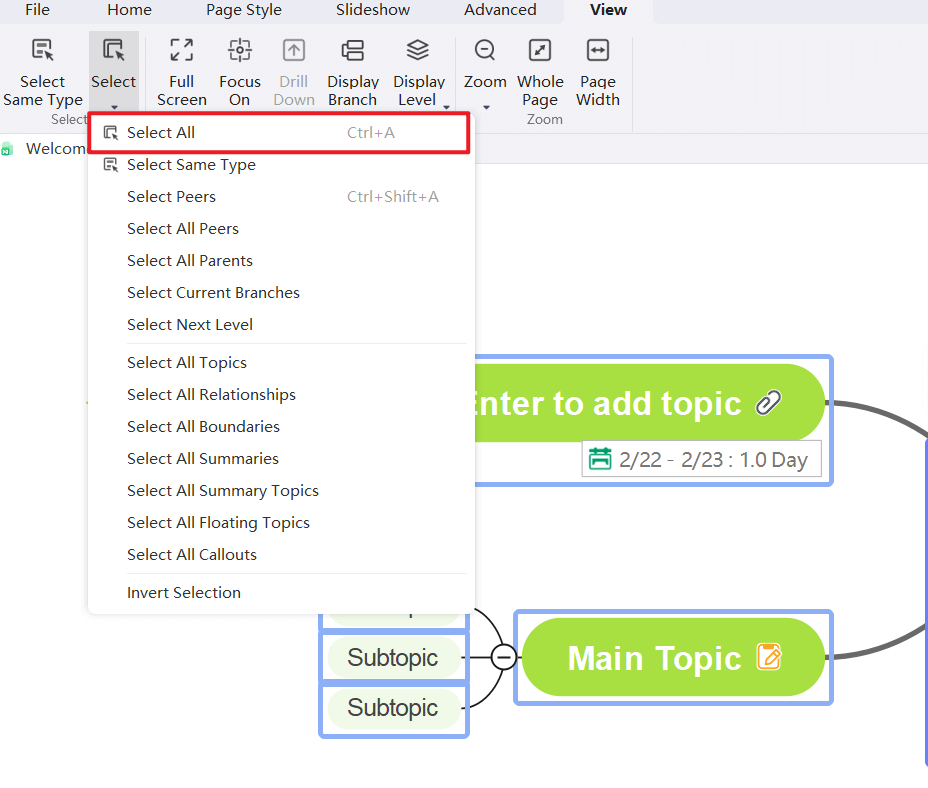
Para selecionar um tópico (um dos mesmos tipos de tópicos a serem selecionados), clique na seta abaixo do botão "Selecionar Tudo" no menu "Visualizar" e mais opções aparecerão (veja abaixo):
- Selecionar Tudo
- Selecionar O Mesmo Tipo
- Selecionar O Mesmo Nível
- Selecionar Todos Os Tópicos Irmãos
- Selecionar Todos Os Tópicos Pais
- Selecionar O Ramo Atual
- Selecione o Próximo Nível
- Selecionar Todos os Tópicos
- Selecionar Todas as Linhas de Relacionamento
- Selecionar Todos os Quadros
- Selecionar Todos os Perfis
- Selecionar Tópicos em Todos os Perfis
- Selecionar Todos os Temas Flutuantes
- Selecionar Todas as Anotações
- Reverter Seleção
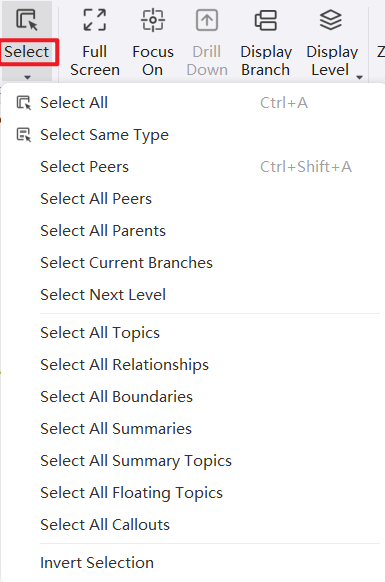
Alternar Visão Geral em Mapas Mentais
F11
No Modo de Visualização de Esboço, o conteúdo do tópico é listado primeiro em formato de texto de esboço de cima para baixo, para que os usuários possam ler e navegar facilmente pelos tópicos.
Edição Básica
Adicionando um Tópico
Selecione qualquer tópico e pressione "Enter" para adicionar um tópico no mesmo nível. Pressione "Tab" para recuar o nível do tópico selecionado, ou clique em "Recuar/Avançar" no topo para alterar o nível.
Mover e Colapsar Tópicos
Selecione o ponto preto no lado esquerdo do texto e arraste-o para a posição desejada até que uma linha guia verde apareça. Solte o mouse para mover o assunto para a posição desejada. Clique no triângulo preto à esquerda do texto para colapsar e expandir o ramo.
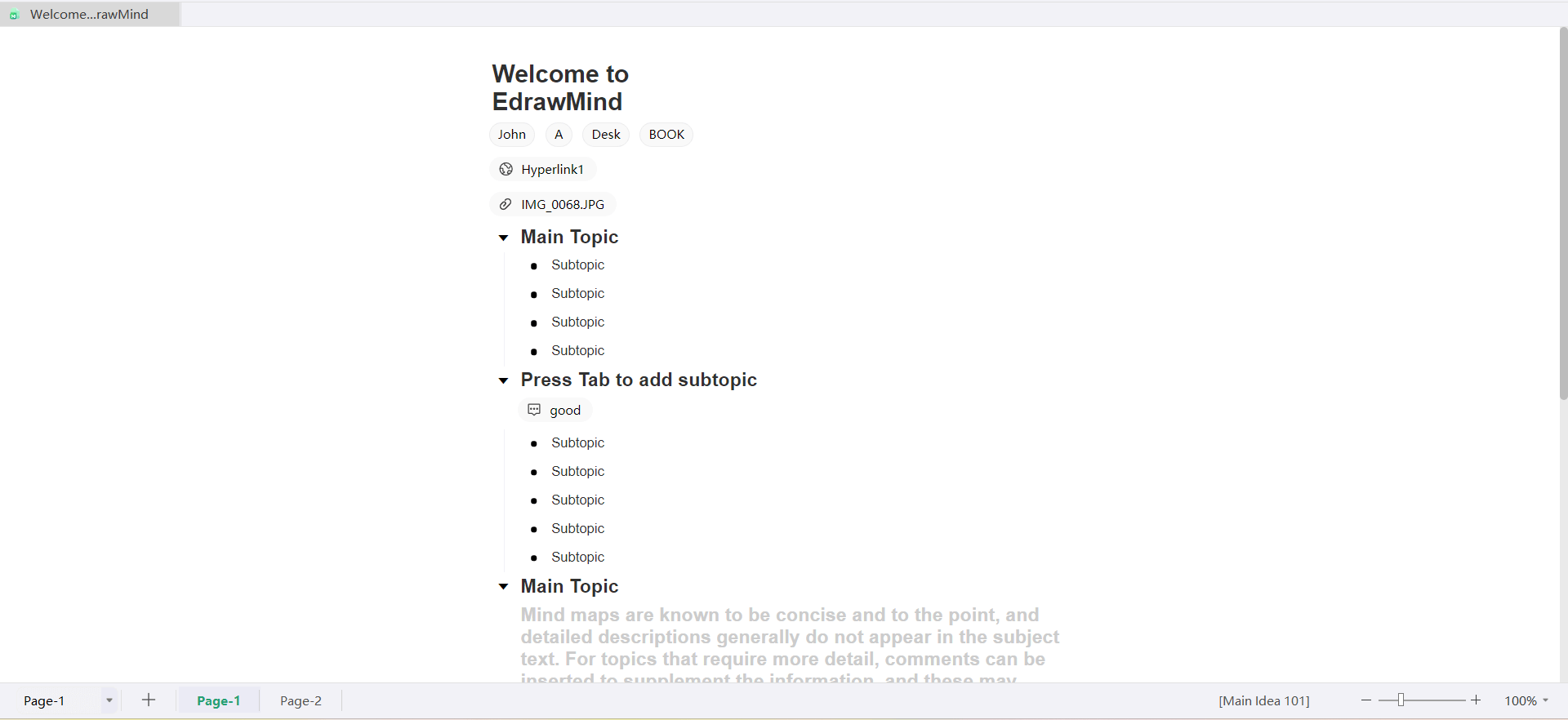
Editando Textos de Tópicos
Selecione qualquer tópico para começar a editar o texto. Selecione o texto na página de edição de esboço para realizar operações básicas como "negrito", "itálico", "sublinhado" e "cor da fonte".
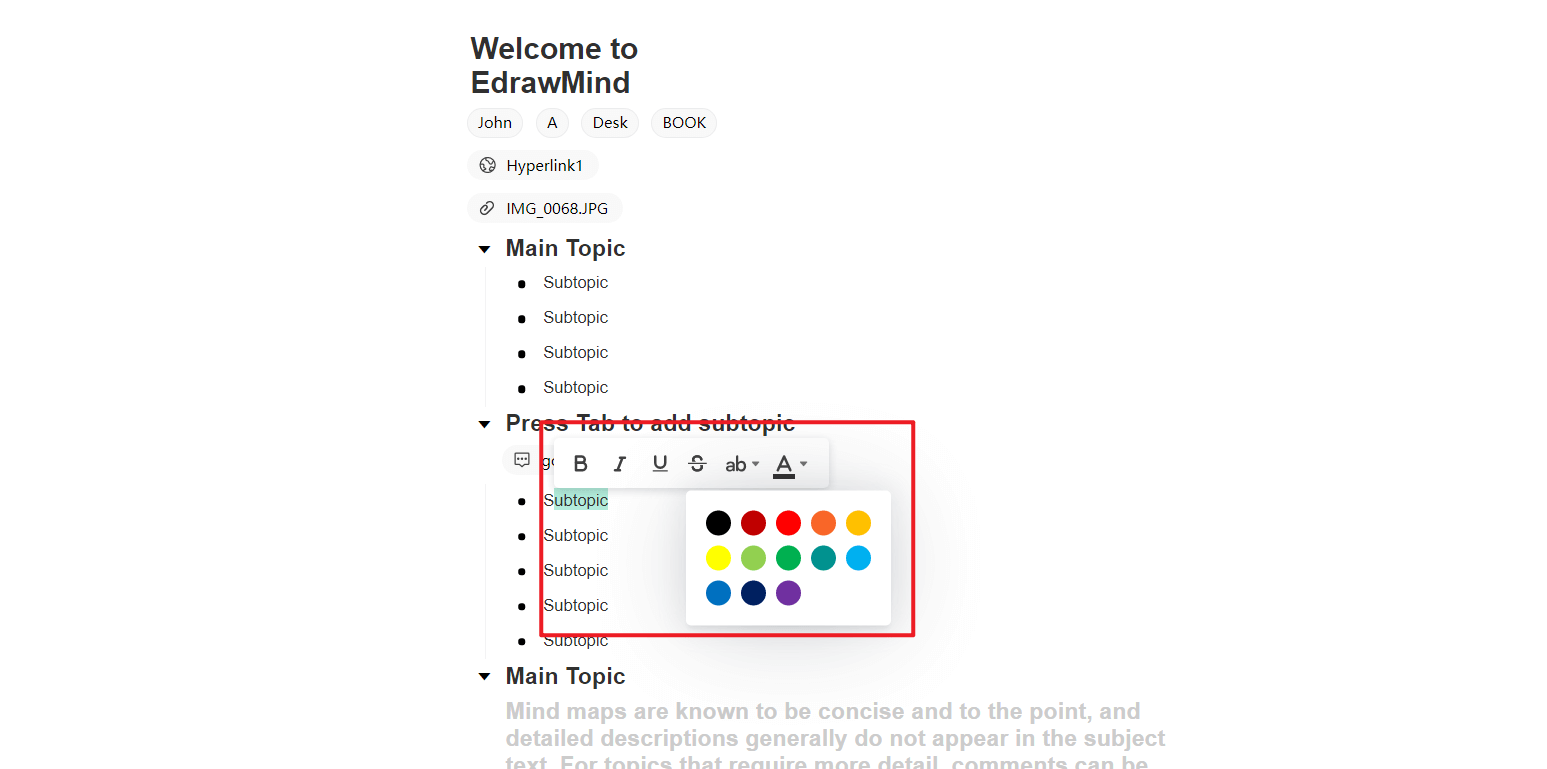
Inserir elementos
Clique no tópico e selecione "Imagem" na barra de ferramentas superior para inserir uma imagem.
Dicas: Copie a imagem a ser inserida, selecione o tópico e pressione Ctrl+V para inserir rapidamente a imagem.
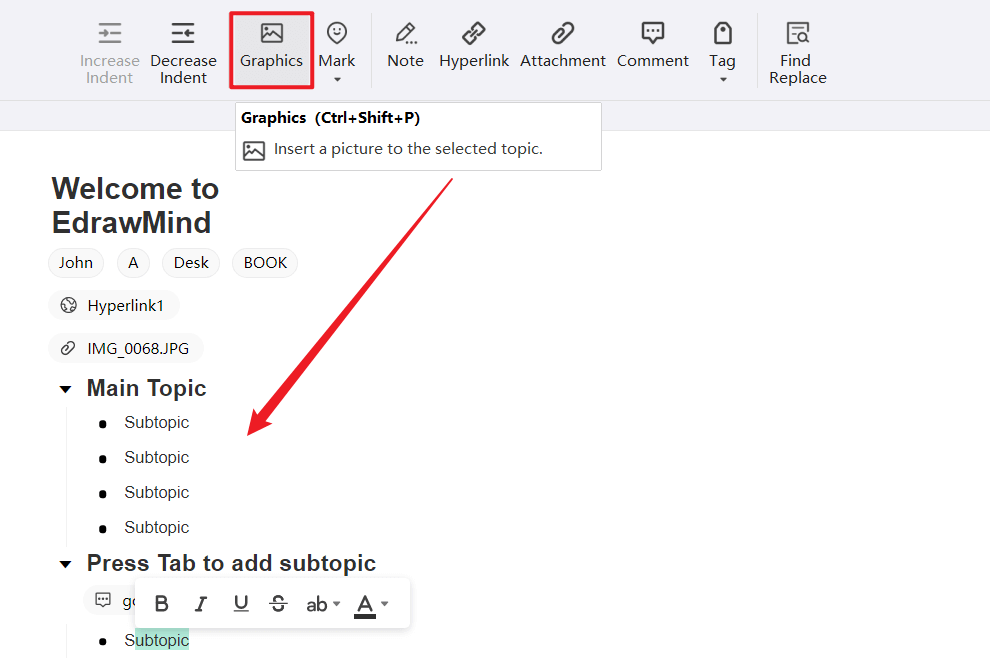
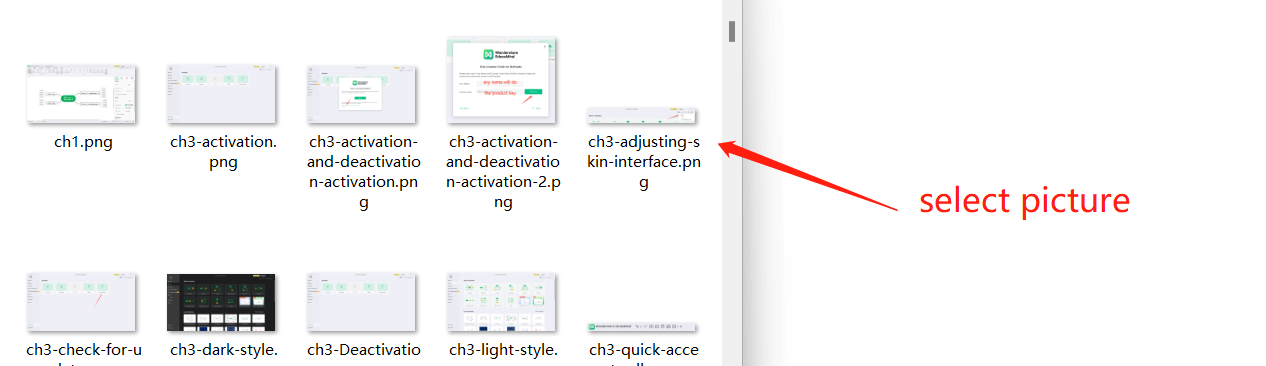
Selecionar um tópico e selecionar "Ícone" na barra de ferramentas superior para inserir um ícone.
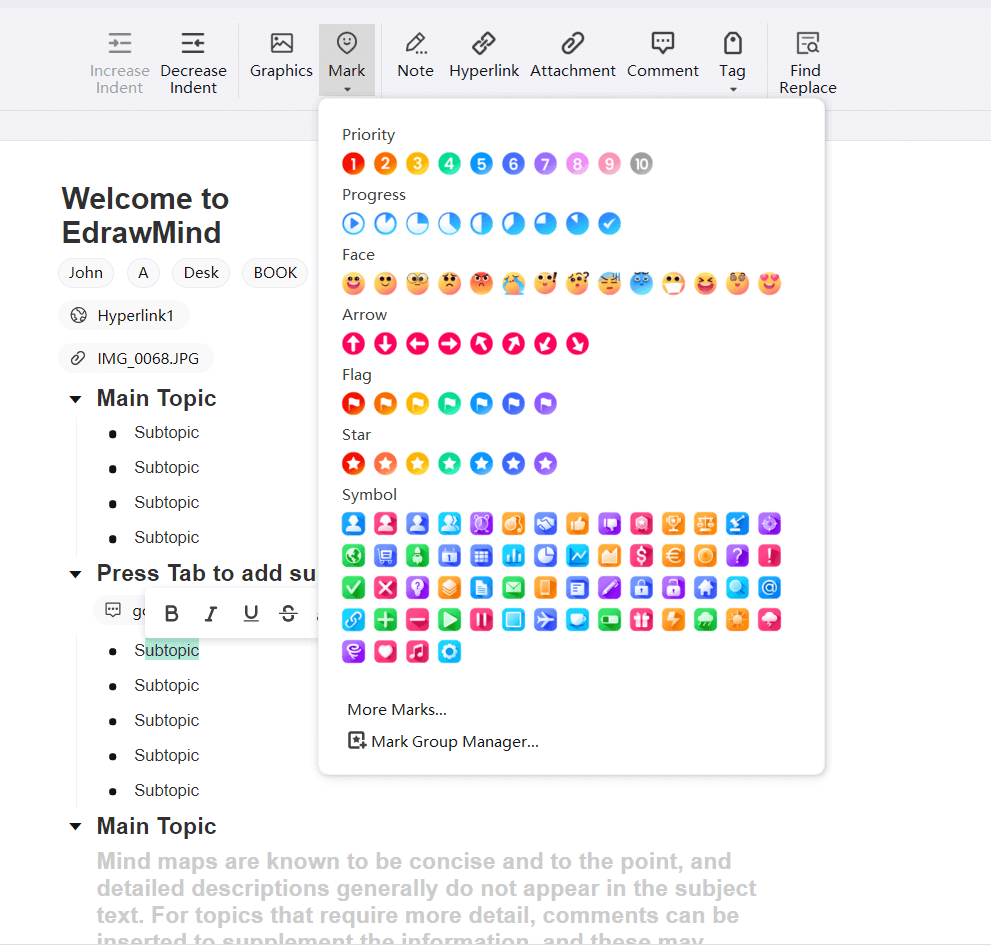
Selecionar um tópico e selecionar "Comentário" na barra de ferramentas superior para inserir um comentário.
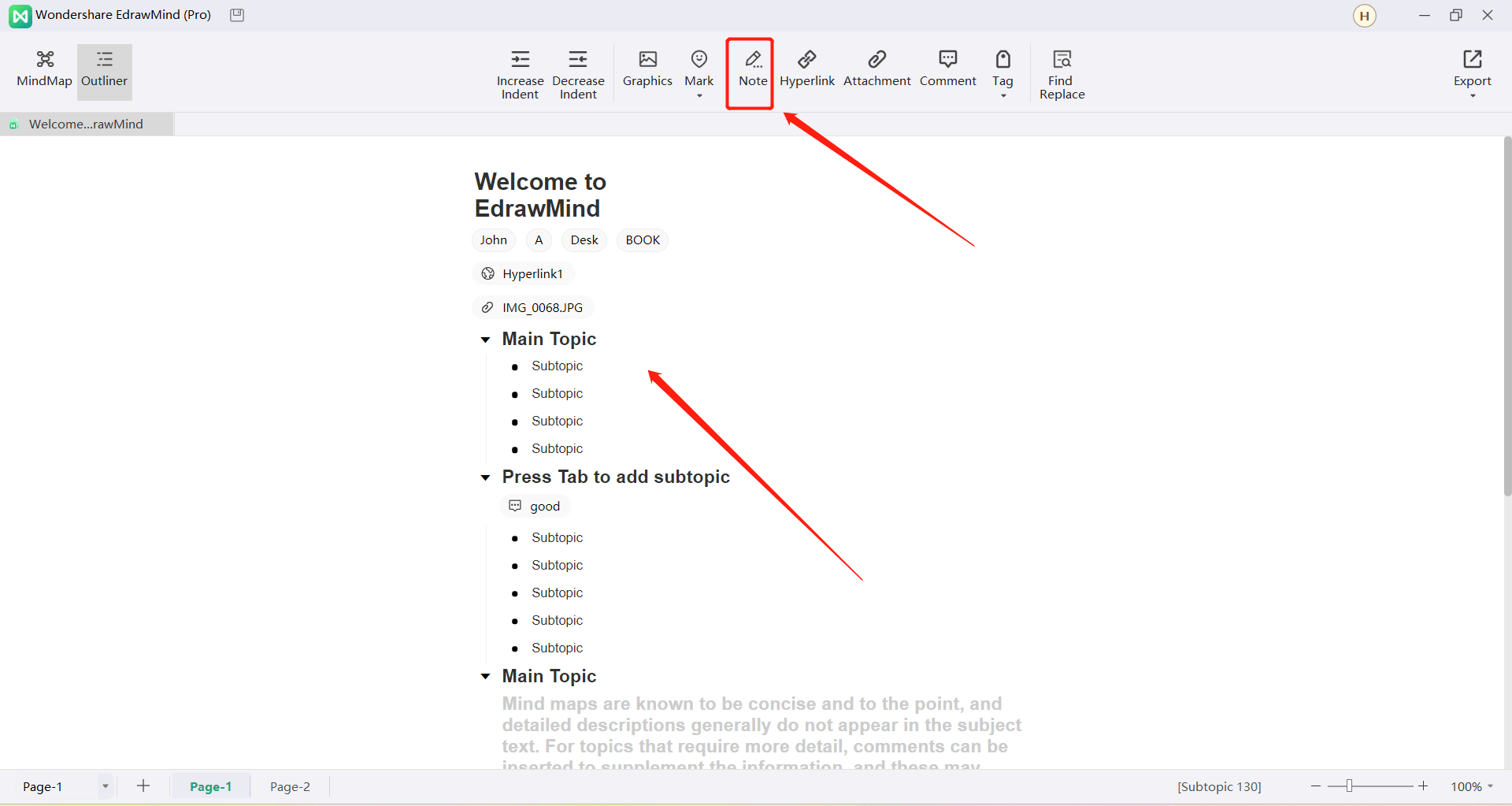
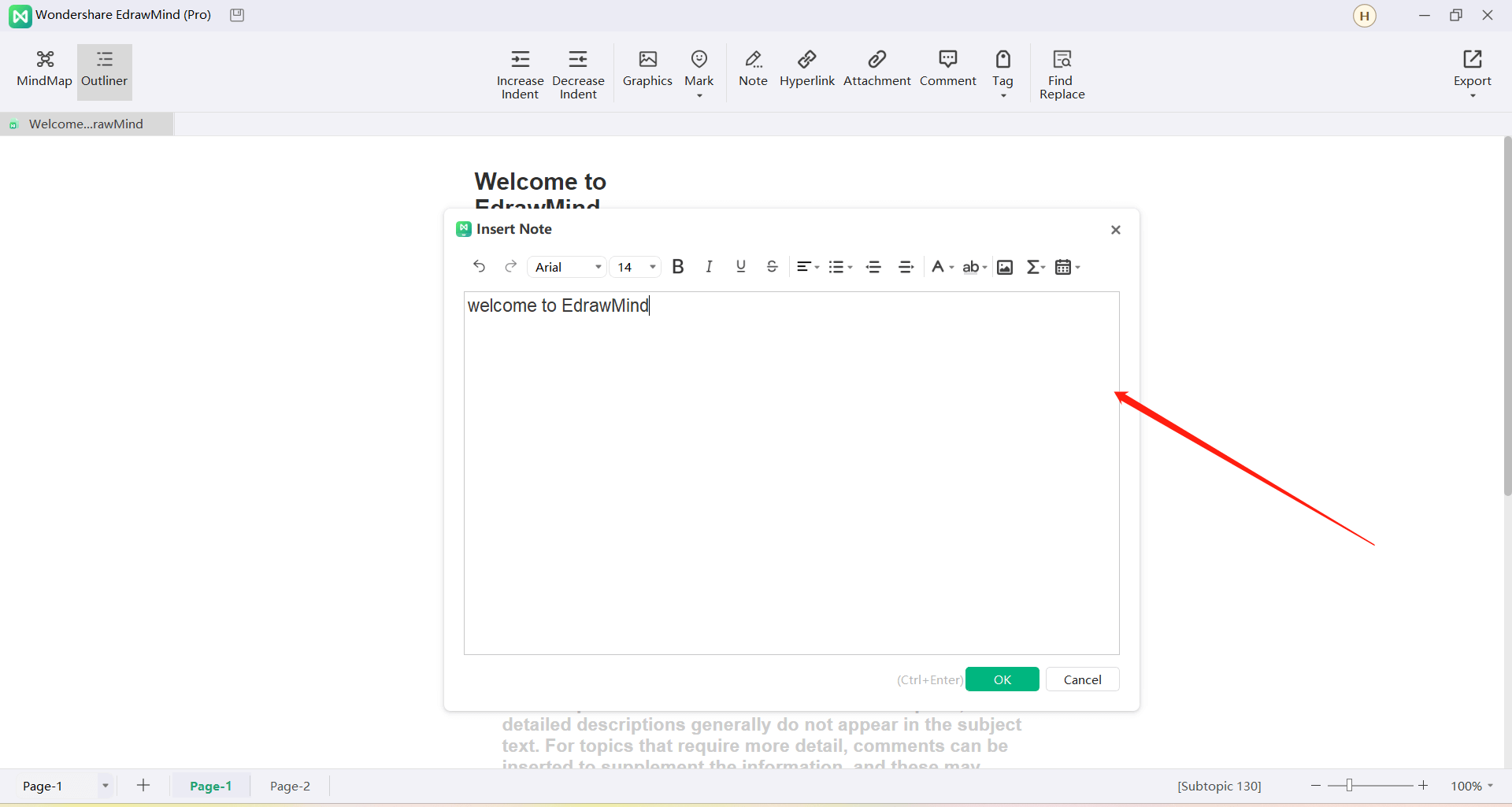
Selecionar um tópico e selecionar "Hiperlink" na barra de ferramentas superior para inserir um hiperlink.
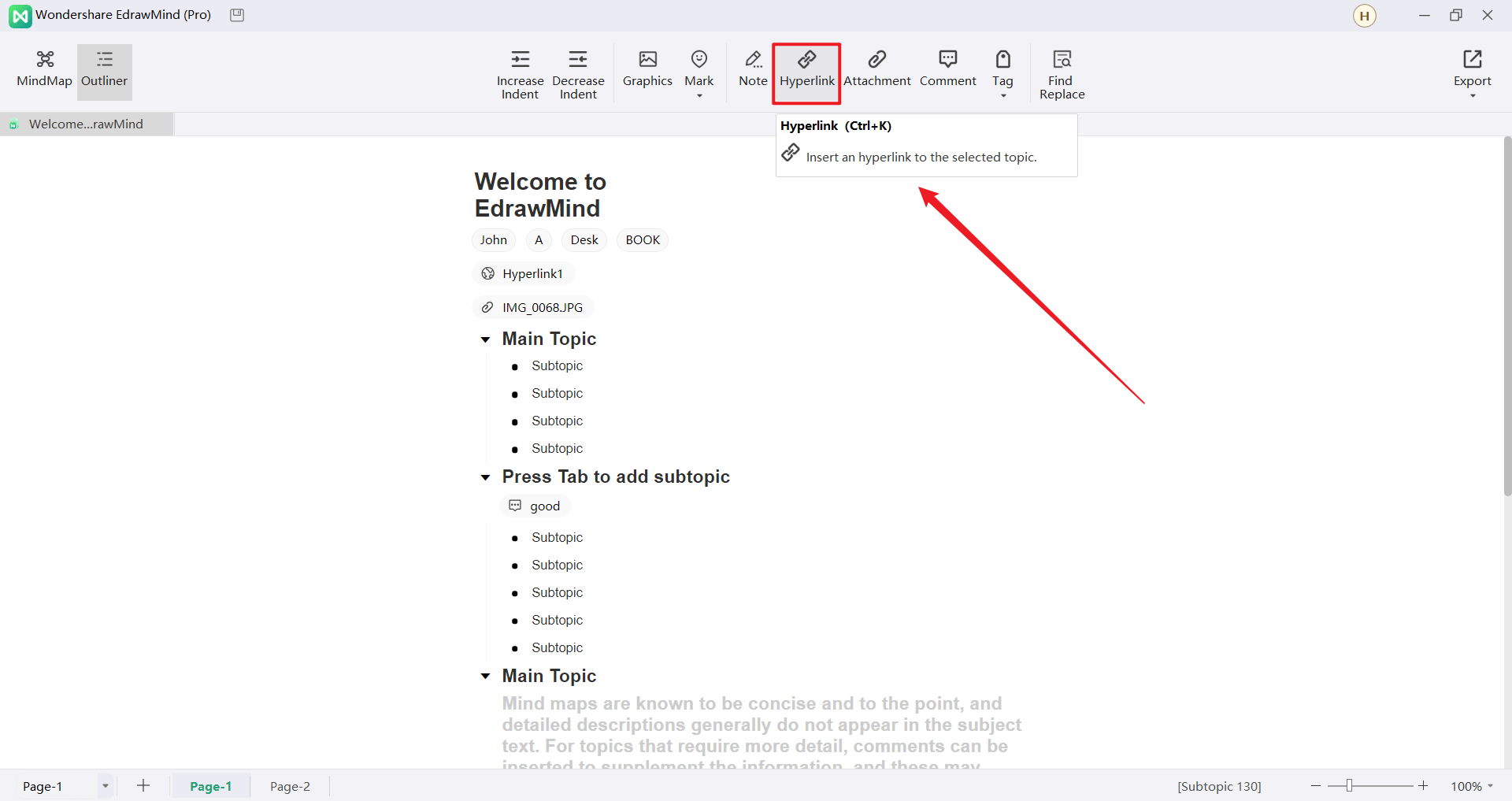
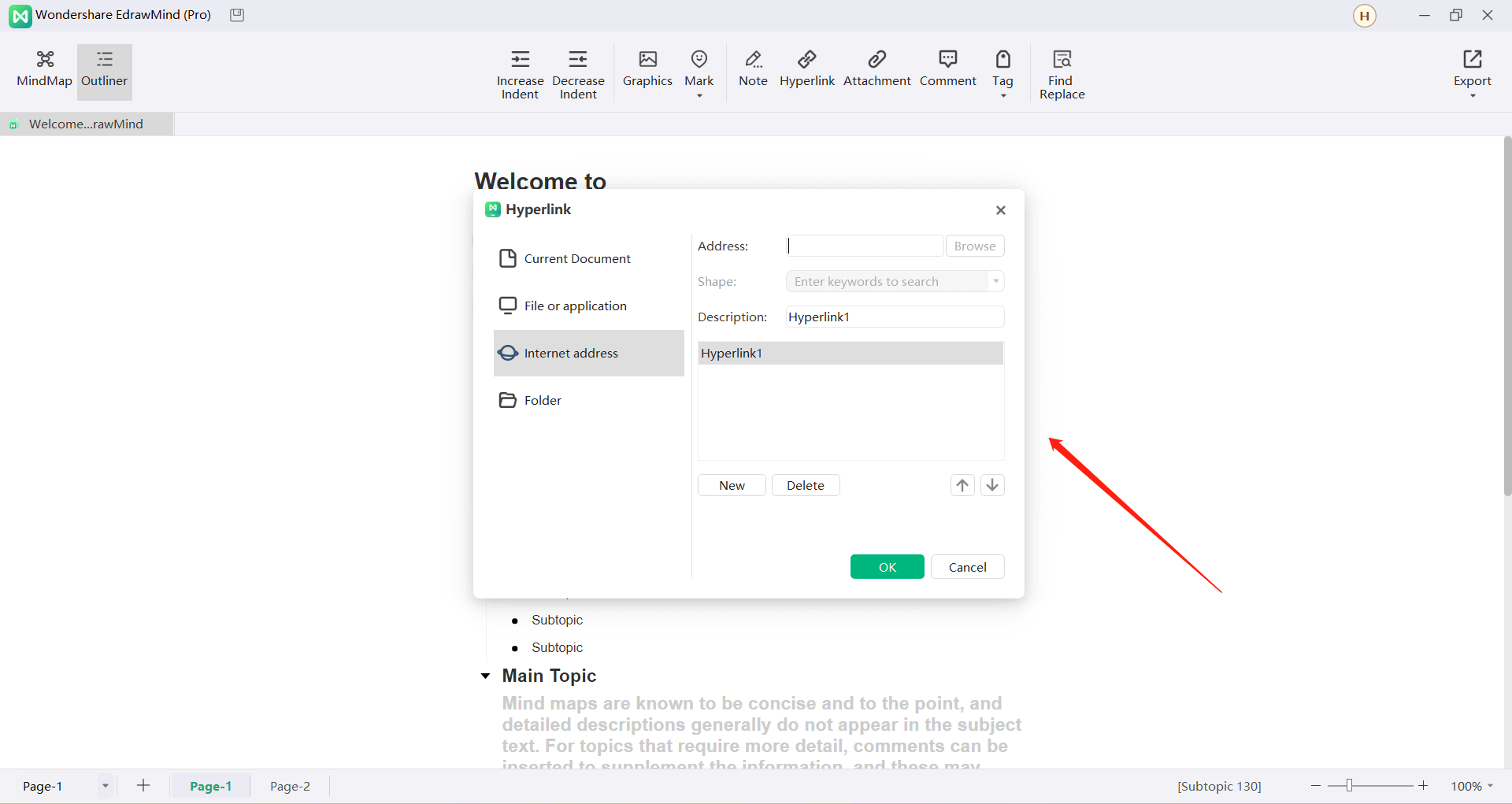
Selecionar um tópico e selecionar "Anexo" na barra de ferramentas superior para inserir um anexo.
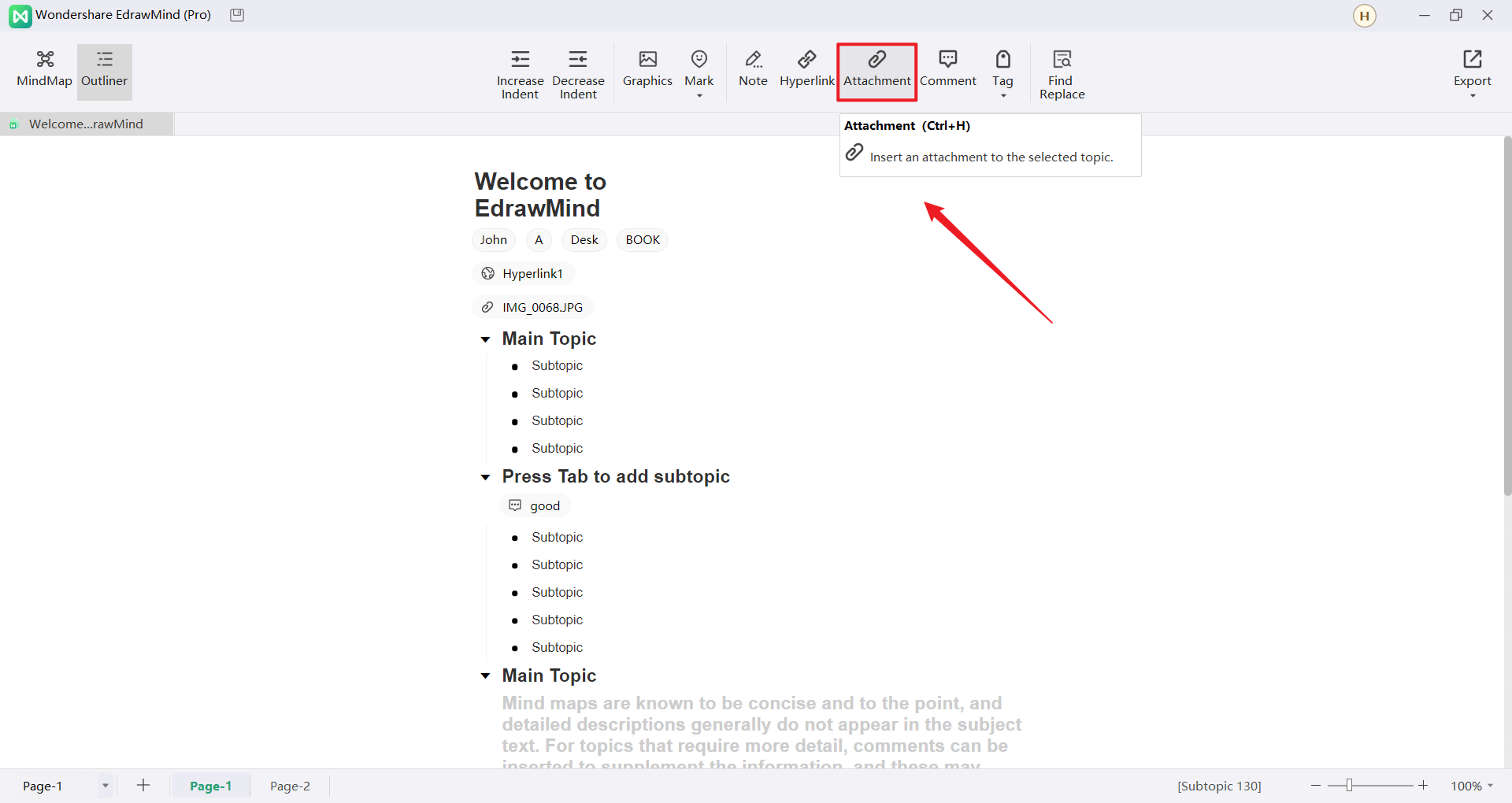
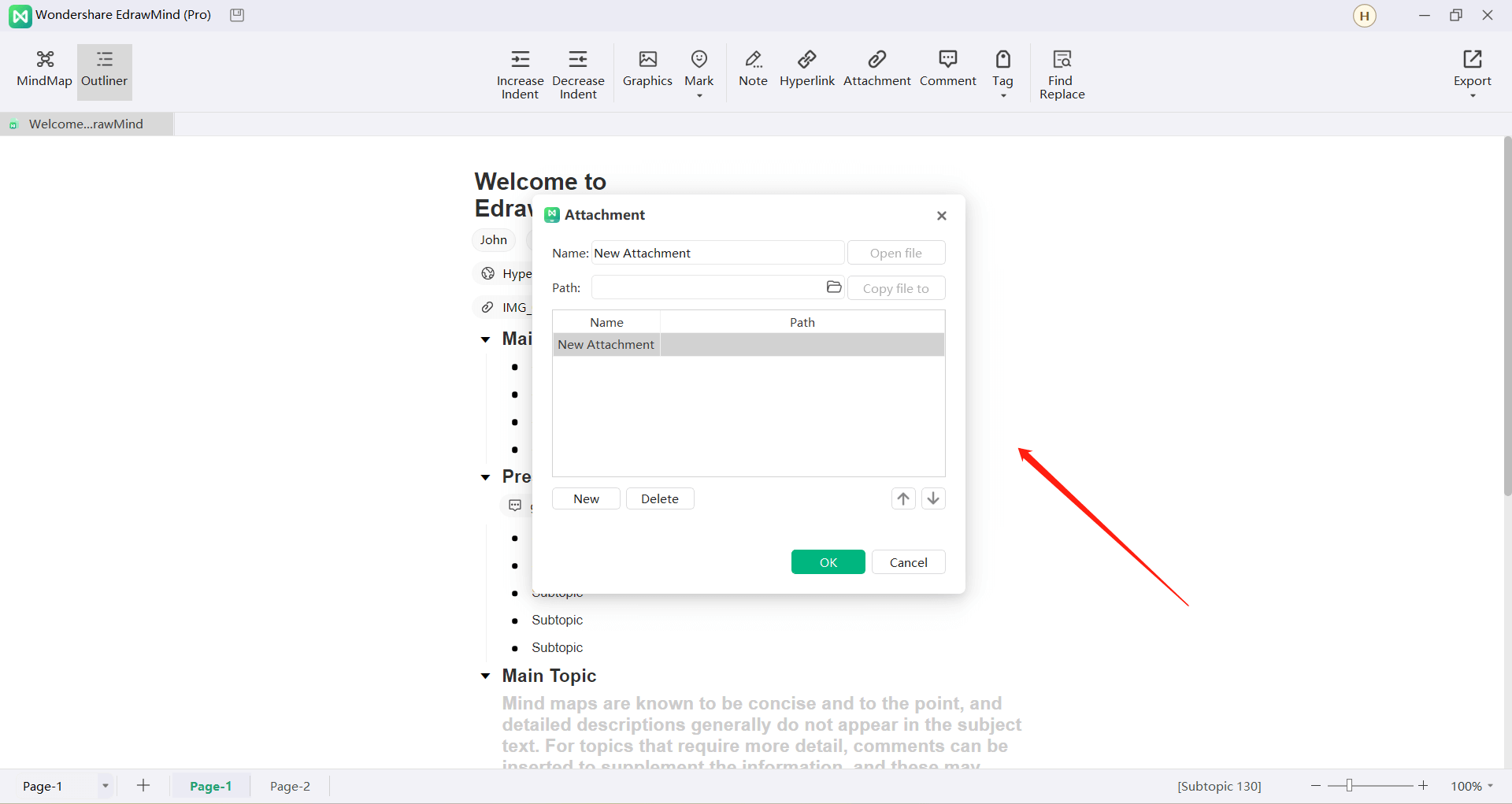
Selecionar um tópico e selecionar "Comentário" na barra de ferramentas superior para inserir um comentário.
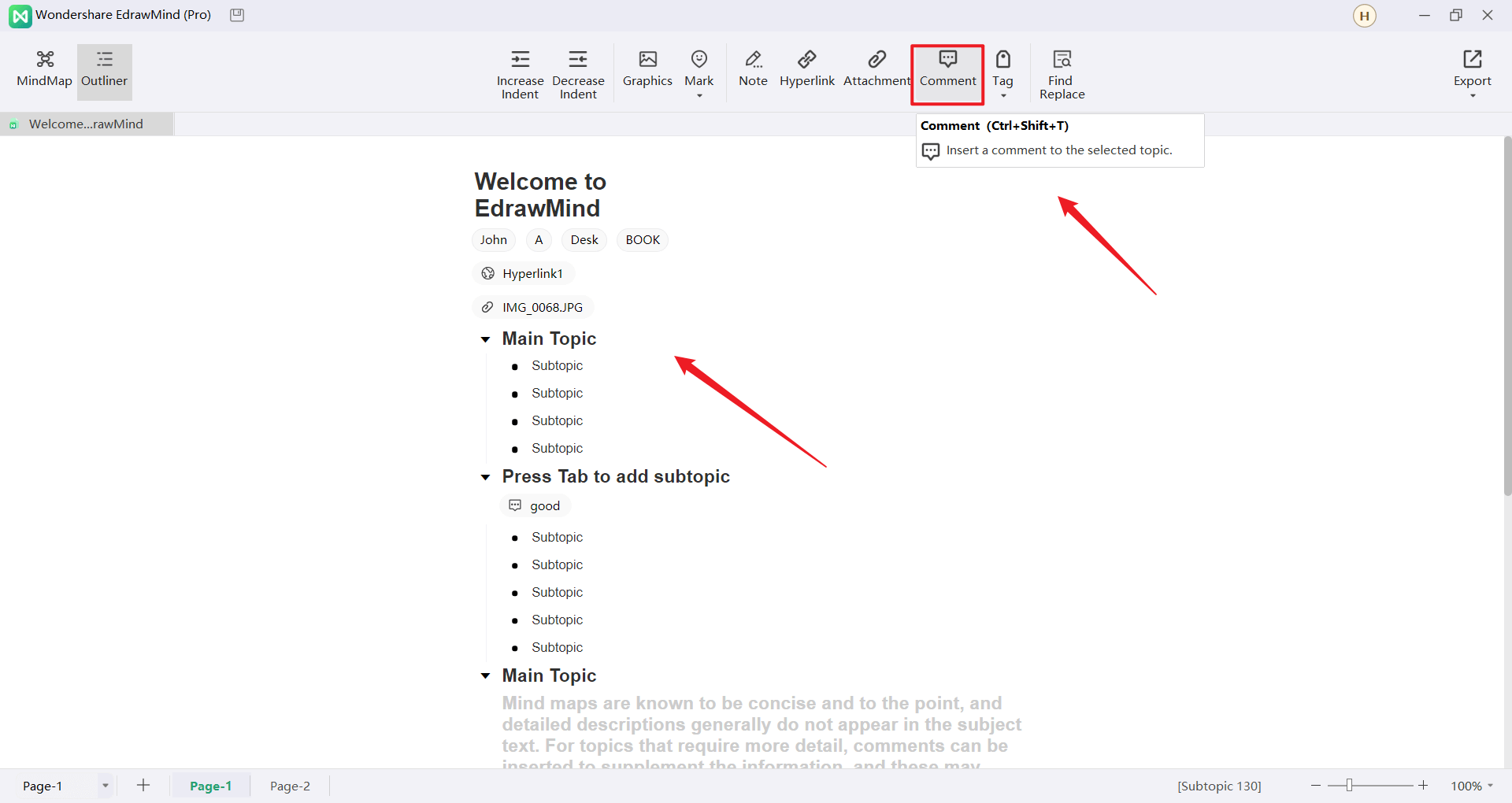
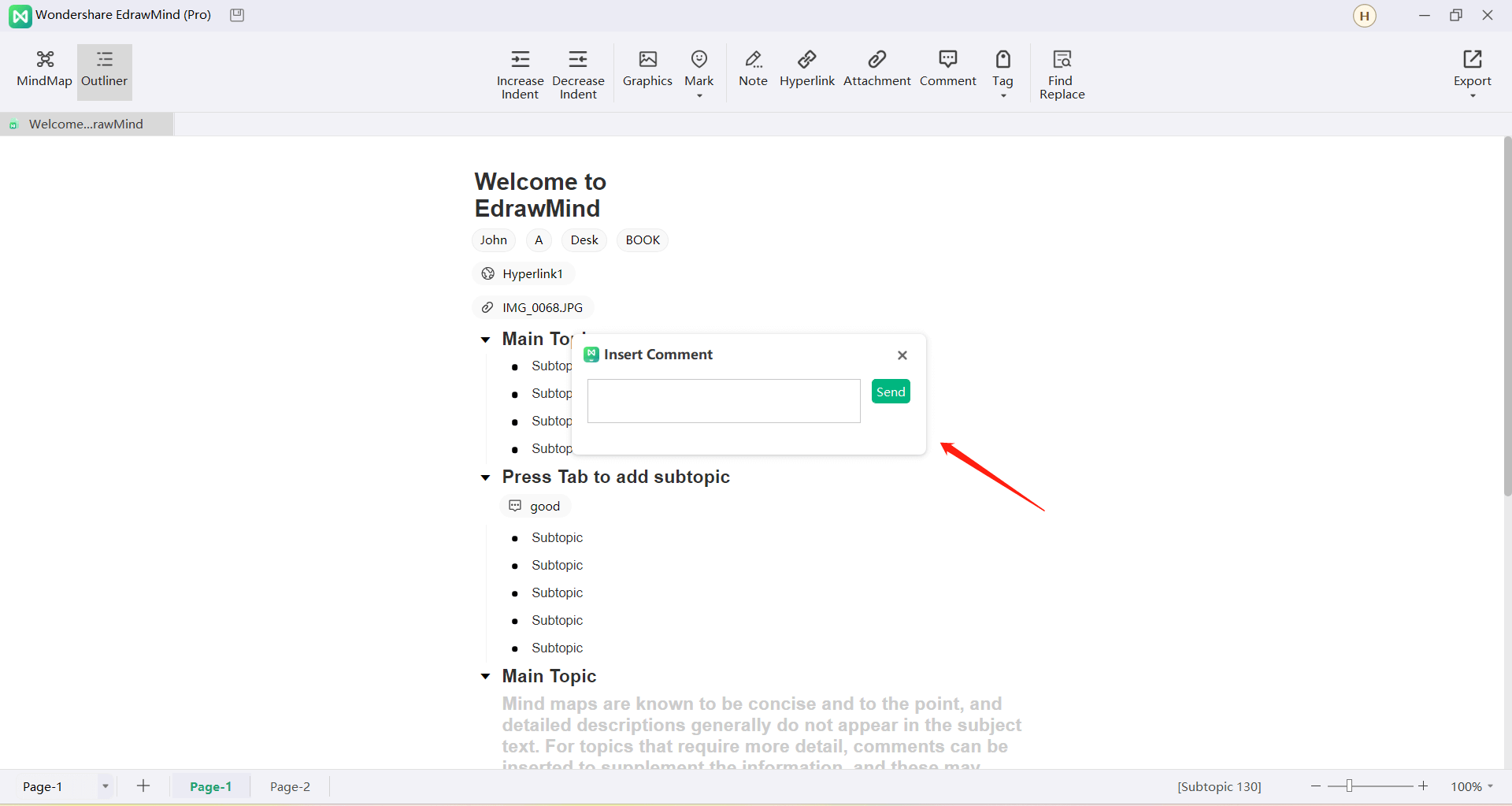
Após a inserção do elemento:
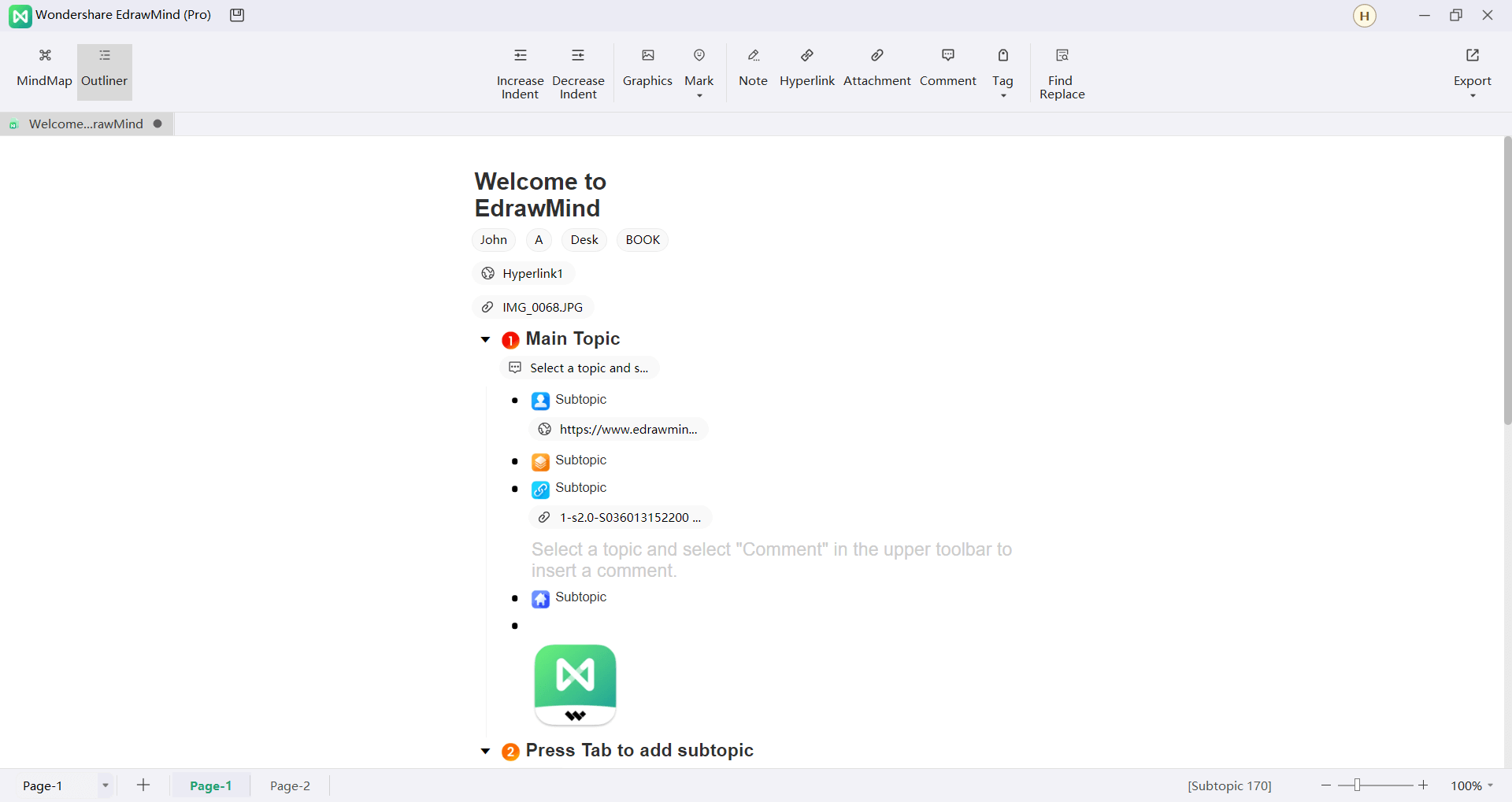
Alternando entre o modo
Na página de edição do mapa, clicar em "Esquema" na barra de ferramentas superior para alternar entre o modo de esquema e o modo de mapa mental.
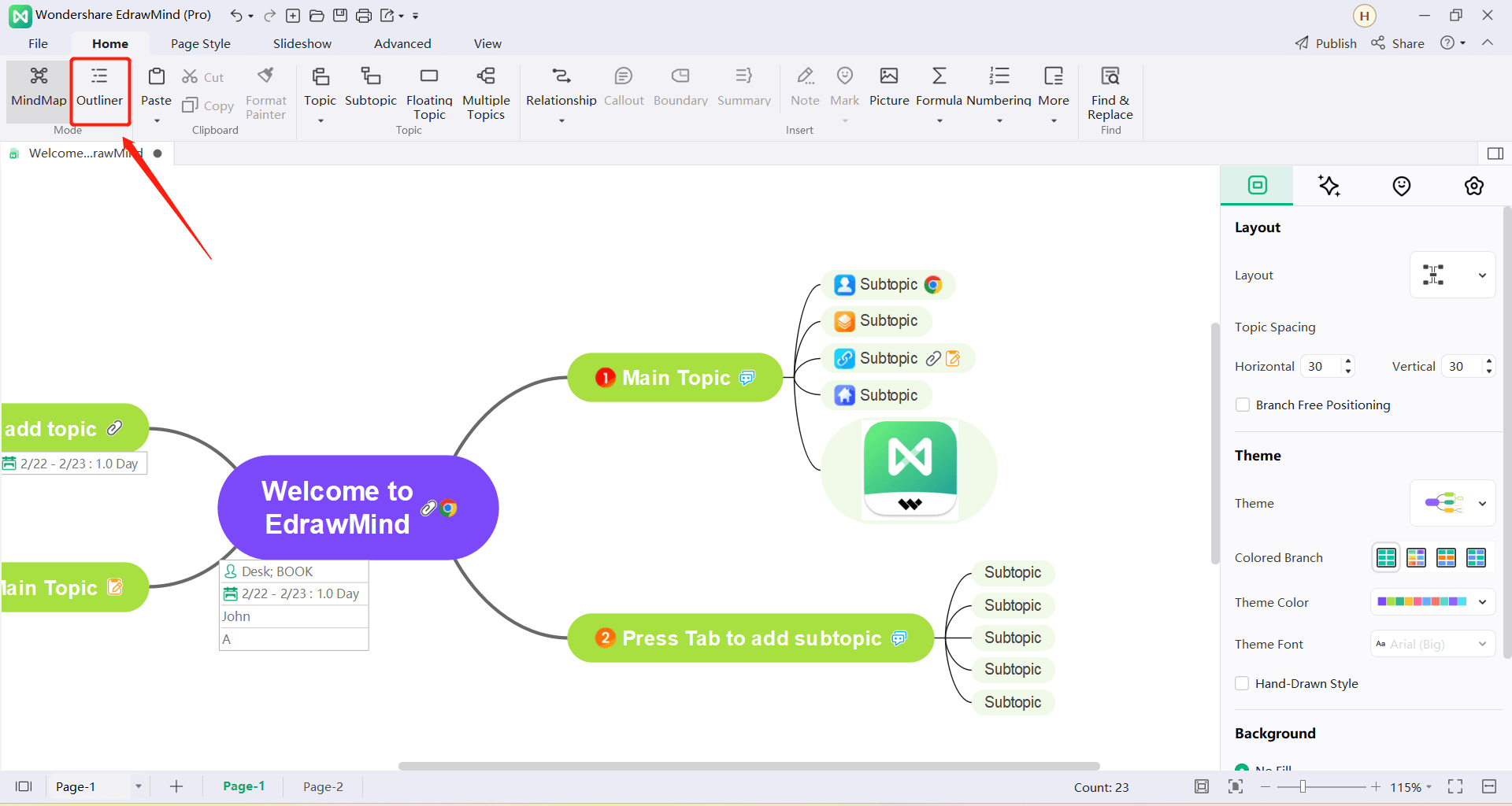
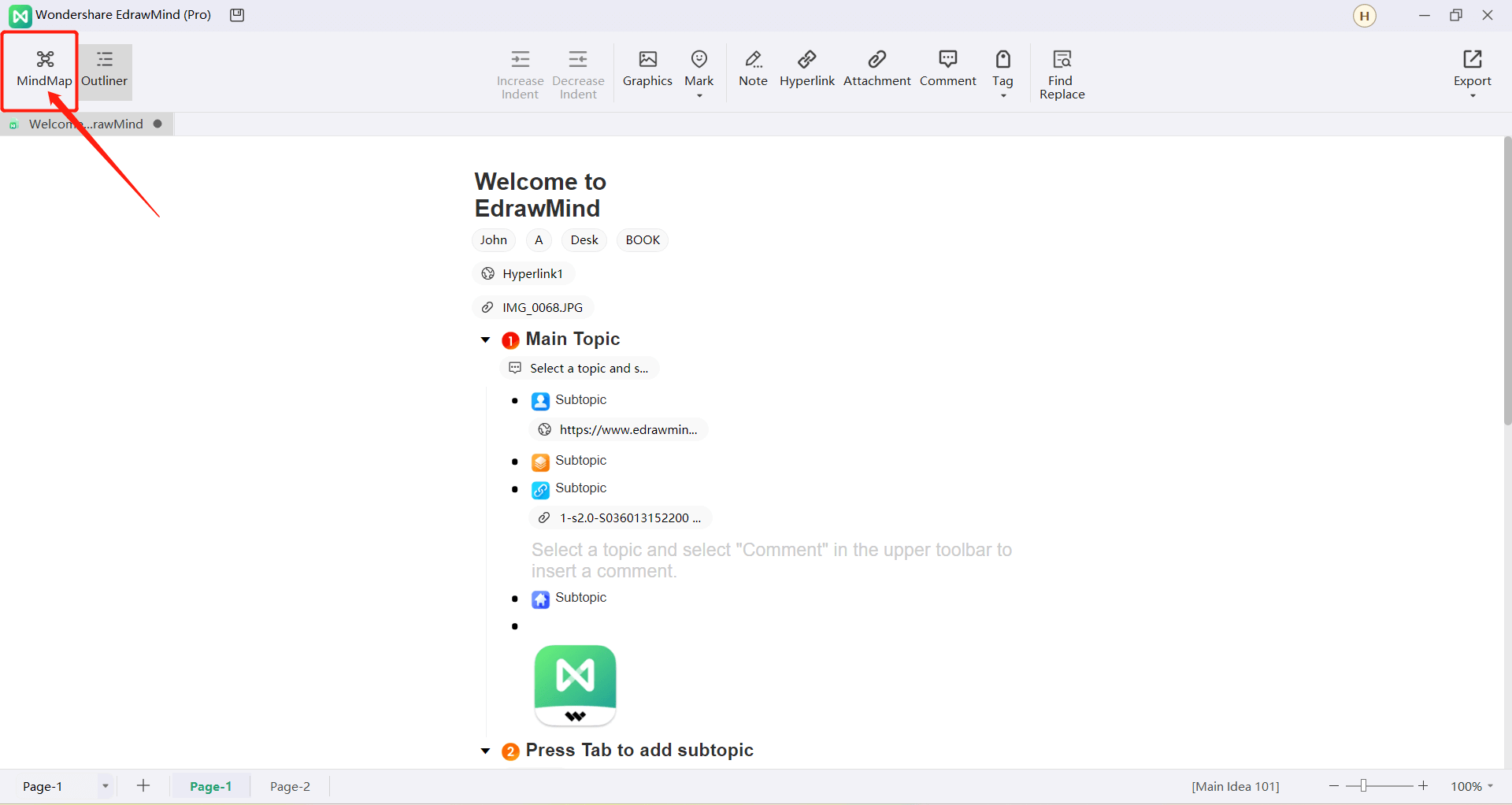
Exportando
Na página de esquema, clicar em "Exportar" na barra de ferramentas superior para exportar arquivos em quatro formatos: "PDF", "Imagem", "Word" e "HTML", todos os quais são suportados para edição no Word.
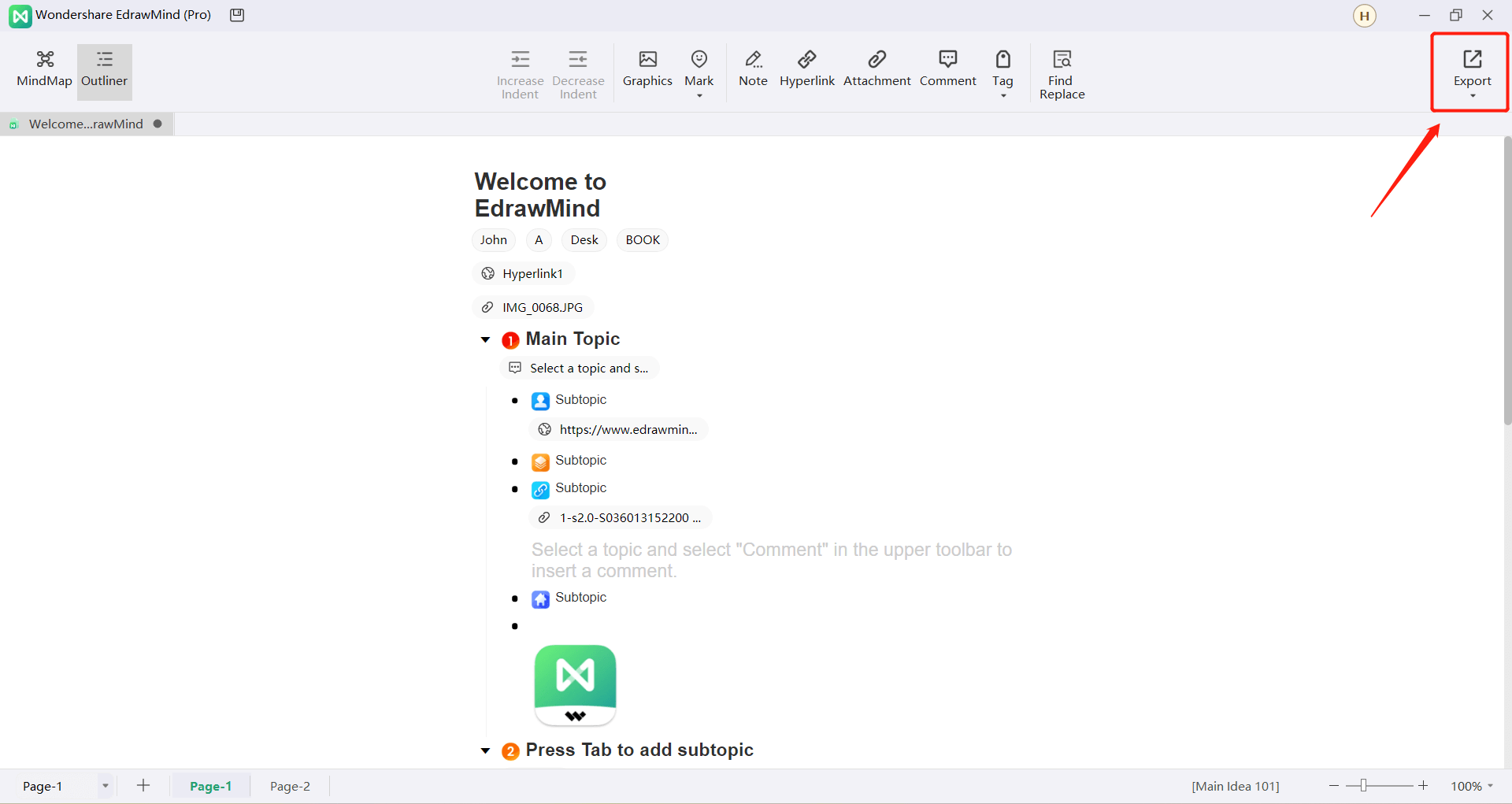
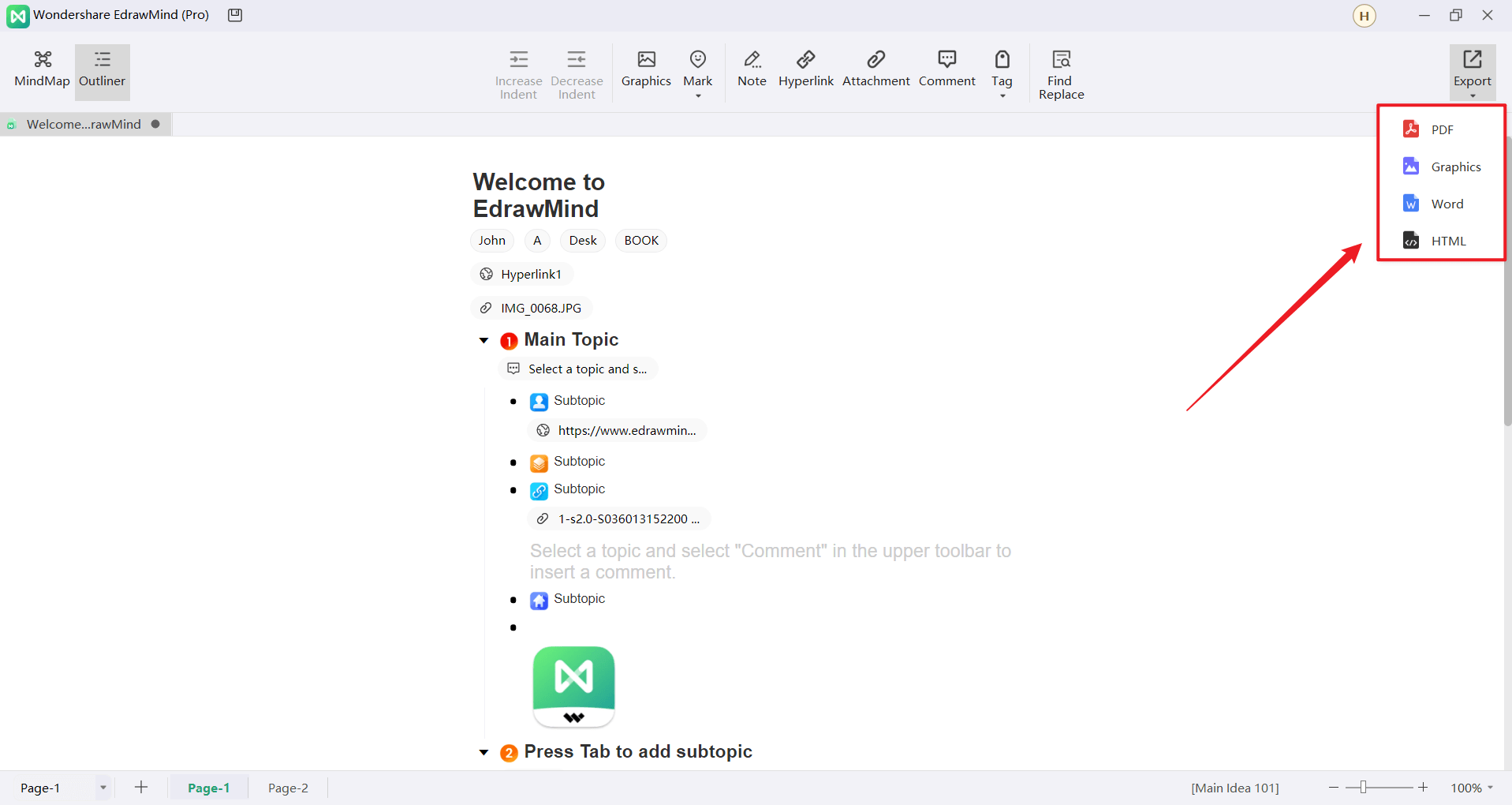
Atalhos
Como mostrado na tabela seguinte (usuários podem visualizá-la em "Opções" - "Chaves de Atalho" no software), EdrawMind fornece chaves de atalho padrão, e a maioria das chaves de atalho suporta personalização. Os usuários podem ir em "Opções" - "Chaves de Atalho" e clicar em "Chaves de Atalho Personalizadas" para modificar as chaves de atalho de acordo com suas necessidades pessoais.
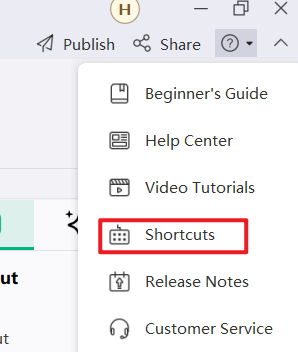
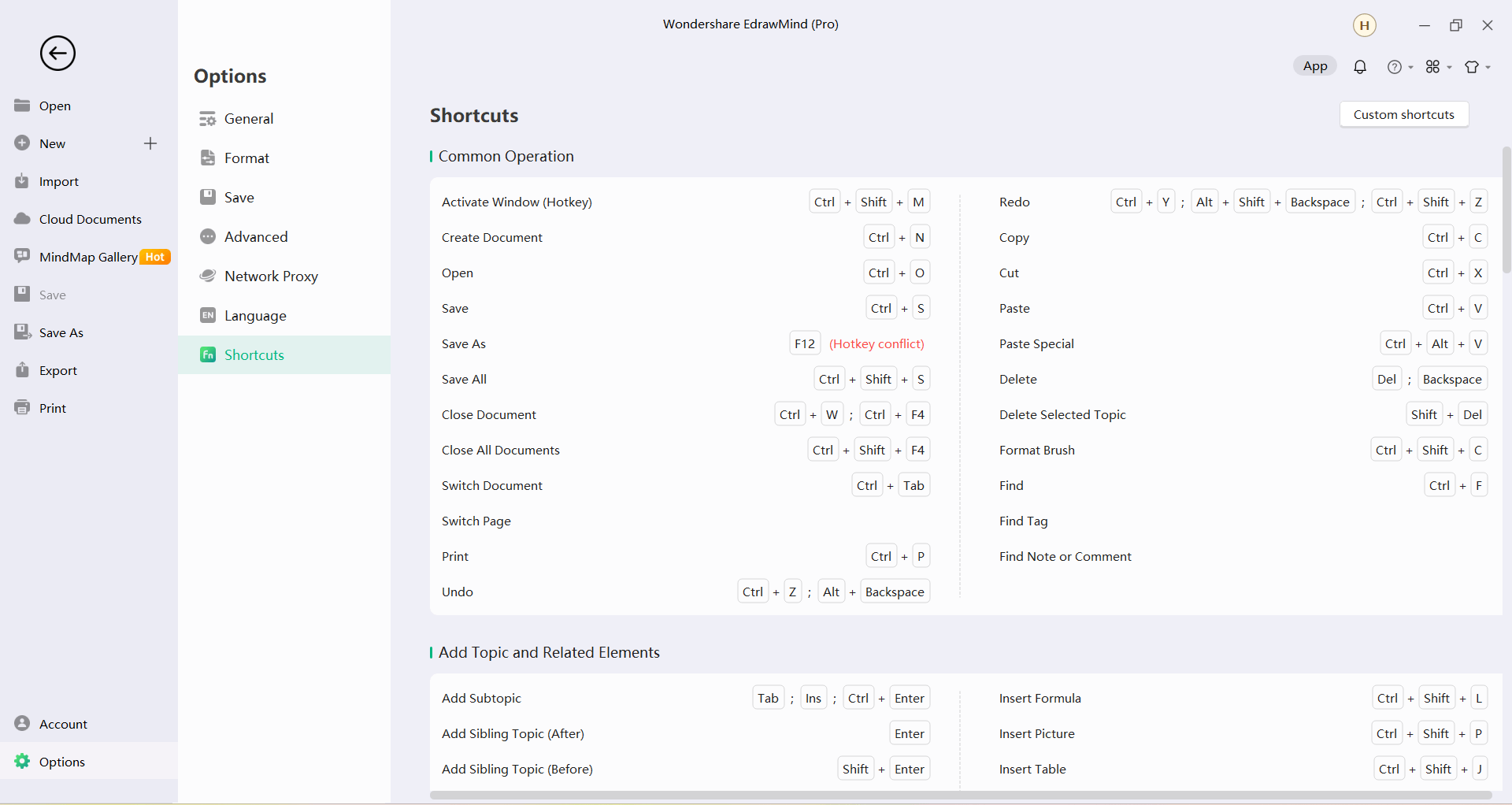
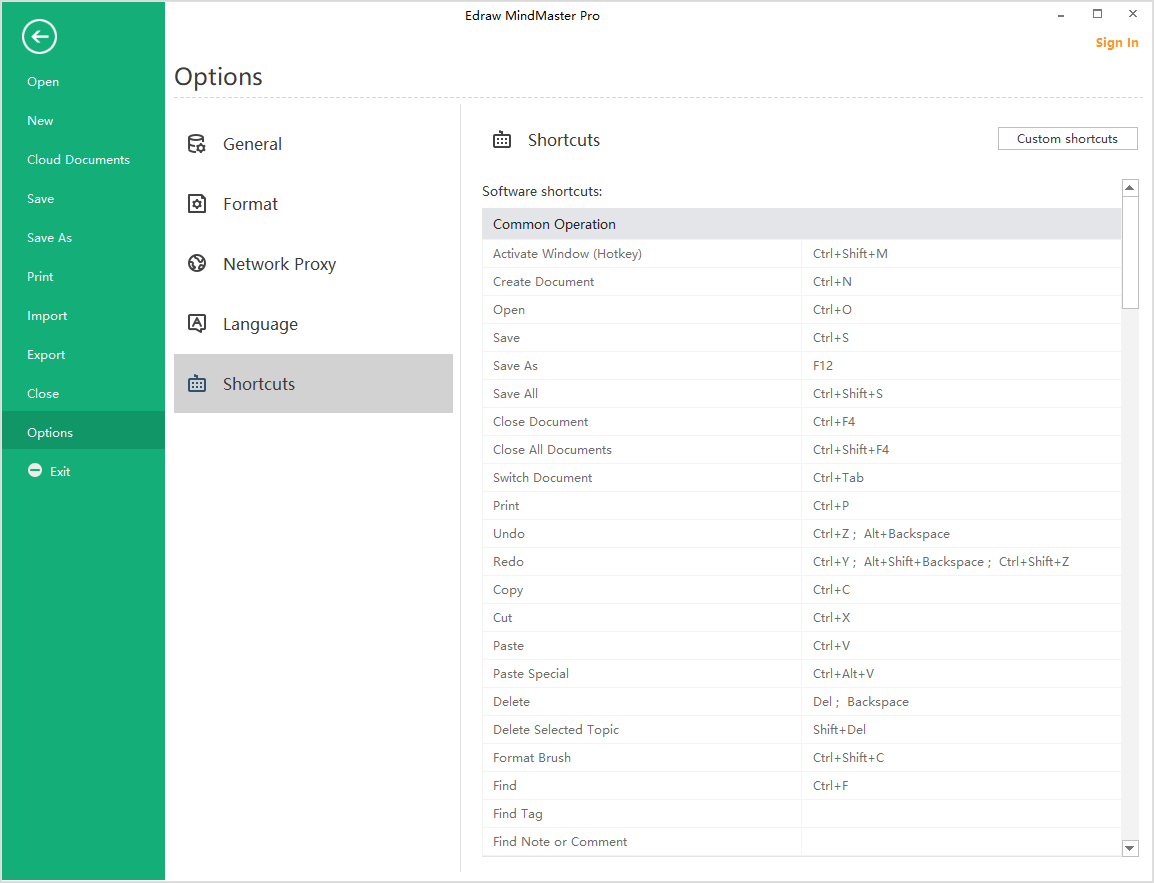
Operações Comuns
| Função | Atalhos |
|---|---|
| Ativar Janela (Atalho) | Ctrl + Shift + M |
| Criar um novo documento | Ctrl + N |
| Abrir | Ctrl + O |
| Encontrar | Ctrl + F |
| Salvar | Ctrl + S |
| Salvar como | F12 |
| Salvar tudo | Ctrl + Shift + S |
| Fechar documento atual | Ctrl + F4 |
| Fechar todos | Ctrl + Shift + F4 |
| Alternar documento | Ctrl + Tab |
| Imprimir | Ctrl + P |
| Desfazer | Ctrl + Z; Alt + Backspace |
| Refazer | Ctrl + Y; Alt + Shift + Backspace; Ctrl + Shift + Z |
| Copiar | Ctrl + C |
| Colar | Ctrl + V |
| Recortar | Ctrl + X |
| Pincel de Formatação | Ctrl + Shift + C |
| Colar Especial | Ctrl + Alt + V |
| Excluir | Excluir; Backspace |
| Excluir Tópico Selecionado | Shift + Del |
Adicionar Tópico e Elementos Relacionados
| Função | Atalhos |
|---|---|
| Adicionar Subtópico | Tab; Inserir; Ctrl + Enter |
| Adicionar Tópico | Entrar |
| Adicionar Tópico Antes | Shift + Enter |
| Adicionar Tópico Pai | Shift + Inserir |
| Adicionar Chamada | Alt + Enter |
| Adicionar Tópico Flutuante | Alt + F |
| Adicionar Tópico Múltiplo | Ctrl + M |
| Adicionar Relacionamento | Ctrl + R |
| Adicionar Limite | Ctrl + Shift + B |
| Adicionar Resumo | Ctrl + ] |
| Adicionar Imagem | Ctrl + Shift + P |
| Adicionar Marca de Prioridade | Ctrl + 1, 2, 3... |
| Adicionar Anexo | Ctrl + H |
| Adicionar Nota | Ctrl + T |
| Adicionar Comentário | Ctrl + Shift + T |
| Adicionar Número | Ctrl + Shift + U |
| Adicionar Tarefa | Alt + G |
Selecionar Tópico e Operações de Tópico
| Função | Atalhos |
|---|---|
| Selecionar todos os tópicos | Ctrl + A |
| Selecionar mesmo tipo | Alt + A |
| Selecionar mais tópicos | Shift + Teclas de seta |
| Selecionar mais níveis | Shift + Alt + Teclas de seta |
| Selecionar mesmo nível | Ctrl + Shift + A |
| Selecione tópico | Teclas de seta |
| Selecionar primeiro tópico no mesmo nível | Início |
| Selecionar último tópico no mesmo nível | Fim |
| Selecionar Ideia Principal | Ctrl + Início |
| Mover tópico para cima | Ctrl + Shift + Para cima |
| Mover tópico para baixo | Ctrl + Shift + Baixo |
| Mover tópico para o topo | Ctrl + Shift + Início |
| Mover tópico para o fundo | Ctrl + Shift + Fim |
Edição de texto e configurações de fonte
| Função | Atalhos |
|---|---|
| Editar texto do tópico | F2 |
| Editar e mover o cursor para o início do texto | Shift + Barra de espaço |
| Editar e mover o cursor para o final do texto | Barra de espaço |
| Adicionar quebra de linha | Shift + Enter; Ctrl + Enter |
| Negrito | Ctrl + B |
| Itálico | Ctrl + I |
| Sublinhado | Ctrl + U |
| Aumentar tamanho da fonte | Ctrl + Shift + Ponto |
| Diminuir tamanho da fonte | Ctrl + Shift + Vírgula |
| Definir cor da fonte | Ctrl + Shift + D |
Navegação e Slides de Tópicos
| Função | Atalhos |
|---|---|
| Navegar entre tópicos | F5 |
| Navegar entre ramos | Shift + F5 |
| Exibir página de slide | Ctrl + Shift + F5 |
Visualização de mapa
| Função | Atalhos |
|---|---|
| Mostrar níveis diferentes | Alt + 1,2,3… |
| Mostrar todos os níveis | Alt + 0 |
| Exibir ramo | Alt + D |
| Focar no tópico | F3 |
| Brocar/Parar de brocar | F4 |
| Ajustar mapa à largura da página | Alt + F3 |
| Dobrar | Ctrl + F3 |
| Zoom para 100% | Ctrl + 0 |
| Zoom in | Ctrl + Equal |
| Zoom out | Ctrl + Minus |
| Vertically move page | PageUp; PageDown |
| Horizontally move page | Ctrl + PageUp; Ctrl + PageDown |
Full Screen Mode
| Função | Atalhos |
|---|---|
| Comece a fazer um brainstorming | F8 |
| Tela cheia (editável) | Ctrl+F5 |
| Apontador de laser | Ctrl + L |
| Lápis de cor | Ctrl + P |
| Desenhe um retângulo | Ctrl + Shift + R |
| Desenhe uma elipse/oval | Ctrl + Shift + E |
| Desenhar seta | Ctrl + Shift + W |
| Borracha | Ctrl + E |
| Aumentar zoom do mapa | Ctrl + Equal |
| Selecionar Ideia Principal | Ctrl + Início |
| Apagar todas as marcas | E (maiúsculo) |
Abrir painel/janela
| Função | Atalhos |
|---|---|
| Abrir gerenciador de tags | Ctrl + G |
| Abrir painel de clipart | Ctrl + Shift + I |
| Abrir painel de formato | F6 |
| Abrir painel de verificação ortográfica | F7 |
| Abrir painel de marcação | F9 |
| Abrir painel de tarefas | F10 |
| Abrir painel de esboço | F11 |
Outros
| Função | Atalhos |
|---|---|
| Cancelar operação ou fechar diálogo | Esc |
| Tutorial em vídeo | F1 |

