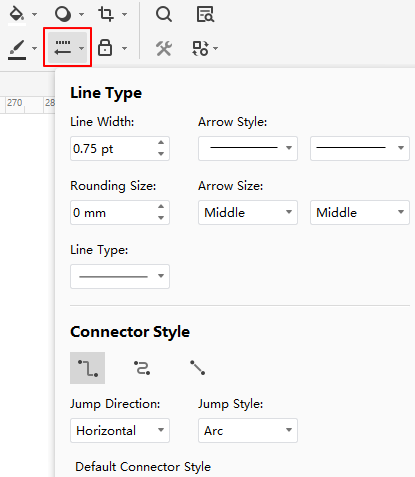Centro de Suporte do Edraw
Obtenha respostas rápidas e instruções passo a passo em nosso centro de suporte.
Formato de Linha
Os usuários podem alterar os formatos de linha através das maneiras abaixo. Selecione a linha,
- Na guia Página inicial, clique no botão Linha e escolha a opção de preenchimento desejada.
- Na barra lateral direita, clique no ícone Estilo para abrir o painel Linha.
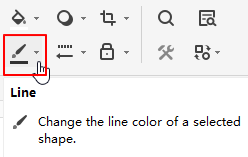
Sem linha
Para não definir nenhuma linha, selecione a linha ou a forma, então você pode
- Clicar no botão Linha na faixa de opções e escolher Sem linha.
- Escolha Sem linha no painel de estilo (linha).
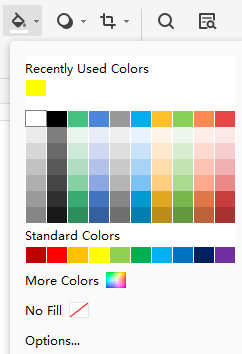
Se você escolher Sem linha para a forma selecionada, o contorno da forma desaparecerá.
Linha sólida
Para definir uma linha sólida, selecione a linha ou a forma e abra o painel de Estilo (Linha) no lado direito da tela.
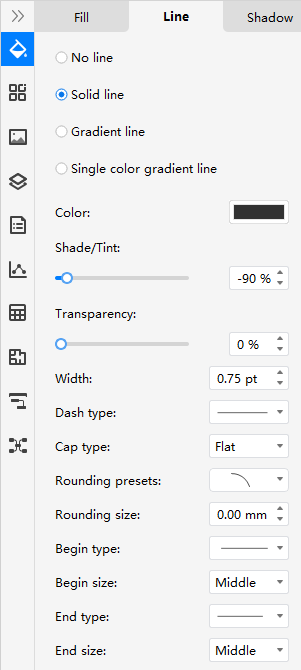
Há uma série de opções no painel sólida na Linha estilo (Linha) para modificar uma linha sólida.
- Cor: Clique na opção de Cor ou clique no botão de Cor da linha na faixa de opções, você verá Cores do tema, Cores padrão e Mais cores no menu de opções. Você pode selecionar rapidamente as cores desejadas nos dois primeiros rótulos de cores. Clique em Mais cores para encontrar cores personalizadas na janela.
- Tonalidade/Matiz: O valor da tonalidade/matriz será alterado de acordo depois que você escolher uma cor no menu de cores. Quanto maior for o valor (de 0 a 100%), mais clara será a cor selecionada; quanto menor for o valor (de 0 a -100%), mais escura será a cor selecionada. Você pode mover o controle deslizante de Tonalidade/Matiz ou inserir números na caixa de número para alterar o valor.
- Transparência: Para definir o quão transparente é a forma, mova o controle deslizante de Transparência ou insira os números na caixa de número para alterar a porcentagem de transparência de 0 (totalmente opaco, a configuração padrão) para 100% (totalmente transparente).
- Largura: Digite os números ou clique nas setas do triângulo na caixa de números para alterar o peso da linha ou contorno da forma selecionada.
- Tipo de traço: Escolha um tipo de linha desejado para a linha ou contorno de forma selecionado.
- Tipo de tampa: Escolha um tipo de tampa desejado para a linha ou contorno de forma selecionado.
- Predefinições de arredondamento: Escolha um tipo de arredondamento desejado para a linha ou contorno de forma selecionado.
- Tamanho do arredondamento: Escolha um tamanho de arredondamento desejado para a linha ou contorno da forma selecionada.
- Tipo inicial/final: Escolha um tipo de ponto inicial/final desejado para a linha selecionada.
- Tamanho inicial/final: Escolha um tamanho de ponto inicial/final desejado para a linha selecionada.
Linha Gradiente
Para definir uma linha de gradiente, selecione a linha ou a forma e abra o painel de Estilo (Linha) no lado direito da tela.
Há uma série de opções na linha gradiente de no painel Linha para modificar uma linha de gradiente. Se você quiser saber como personalizar essas opções, consulte Preenchimento gradiente e linha sólida.
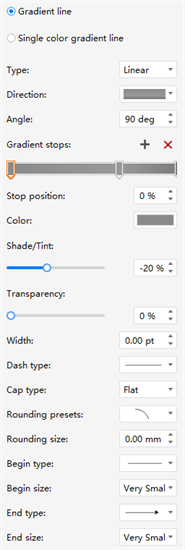
Estilo de Linha
Para modificar rapidamente os estilos de linha, selecione a linha e clique em Cor da linha na faixa de opções, e você pode
- Alterar a largura da linha, estilos de seta, tamanho de seta, tamanho de arredondamento e tipos de traço da linha
- Converter estilos de conector para o conector selecionado
- Alterar as direções de salto e estilos para os conectores cruzados
- Definir temas de conector padrão