Centro de Suporte do Edraw
Obtenha respostas rápidas e instruções passo a passo em nosso centro de suporte.
Crie Seus Próprios Símbolos
Faça um Novo Símbolo
Se a biblioteca de símbolos embutida no EdrawMax não atender às suas necessidades, vamos começar a fazer seu próprio símbolo!
Existem algumas opções que são usadas para fazer formas combinadas. Navegue até a guia Símbolos, selecione 2 ou mais formas e, em seguida, faça uma
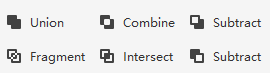
- União: Faça uma forma a partir de várias formas sobrepostas e as linhas na área sobreposta desaparecerão.
- Combinação: Faça uma forma a partir de várias formas sobrepostas e você ainda poderá ver onde essas formas estão sobrepostas.
- Subtração(na primeira linha): Crie uma forma subtraindo a área sobreposta da forma superior selecionada.
- Fragmentação: Divida várias formas em partes menores com base nas linhas que se cruzam ou se sobrepõem.
- Interseção: Crie uma forma a partir da área onde várias formas selecionadas se sobrepõem.
- Subtração(na segunda linha): Crie uma forma subtraindo a área sobreposta da forma inferior selecionada.
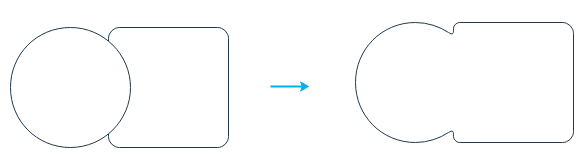
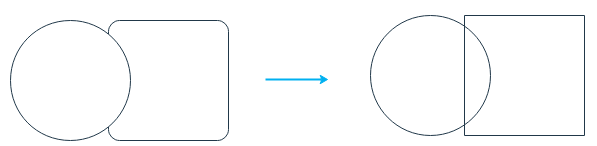
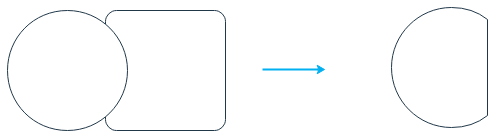
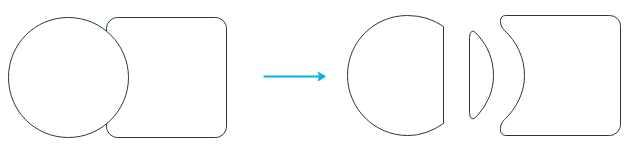
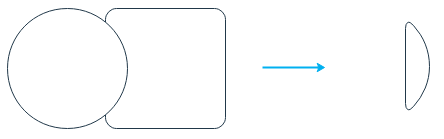
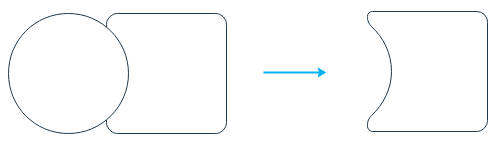
Dica: Não se esqueça de salvar seu símbolo quando terminar! Clique no botão Salvar símbolo na guia Símbolos e a janela Salvar símbolo será aberta. Quando tiver decidido onde salvar o símbolo e dar a ele um novo nome, você verá um arquivo Ede e um arquivo PNG, então você pode importá-los para sua própria biblioteca de formas.
Adicionar caixa de texto
Para adicionar uma caixa de texto ao seu símbolo, você pode selecionar a forma e ir para Símbolos > Ferramenta de Texto.
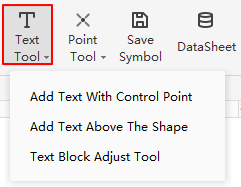
Adicionar Texto com Ponto de Controle: Após clicar nesta opção, clique duas vezes na forma, haverá uma caixa de texto abaixo, e você pode ver um losango amarelo, que é chamado de Ponto de Controle. Você pode mover a caixa de texto arrastando o ponto de controle.
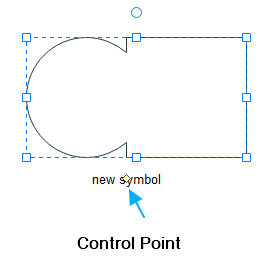
Adicionar Texto Acima da Forma: Esta opção irá adicionar uma caixa de texto acima do símbolo e quando você digitar palavras, você não verá o símbolo, mas a caixa de texto.
Adicionar Ponto de Conexão
Para adicionar pontos de conexão em seu símbolo, você pode selecionar a forma e ir para Símbolos > Ferramenta de Ponto.
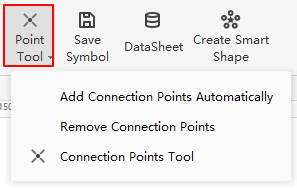
Adicionar pontos de conexão automaticamente: Clique nesta opção, 4 pontos de conexão serão adicionados ao redor do símbolo.
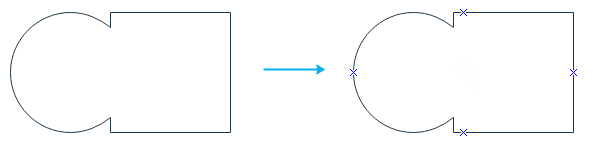
Remover pontos de conexão: Clique nesta opção e todos os pontos de conexão nos símbolos serão removidos.
Ferramenta de pontos de conexão: Clique nesta opção, o cursor se parecerá com um ponto de conexão e você pode escolher adicionar pontos de conexão em qualquer área do seu símbolo.