No mundo atual, orientado por dados, a visualização eficaz é fundamental para extrair insights significativos. Este guia é a sua porta de entrada para dominar o gráfico de colunas agrupadas no Power BI, uma ferramenta poderosa para apresentar e analisar dados. Orientaremos você em todas as etapas, desde a importação de seus dados até a personalização da aparência do seu gráfico. Quer você seja um usuário experiente do Power BI ou esteja apenas começando, este tutorial abrangente irá equipá-lo com as habilidades necessárias para criar representações visuais impressionantes de seus dados, trazendo clareza e profundidade às suas análises.
Conteúdo deste artigo
O que é um gráfico de colunas agrupadas?
Um gráfico de colunas agrupadas é uma técnica de visualização de dados amplamente utilizada. Apresenta informações em colunas verticais, onde cada coluna representa uma categoria distinta. A altura da coluna é proporcional ao valor que ela representa. O que o distingue é a sua capacidade de agrupar múltiplas colunas, facilitando a comparação direta entre categorias. Este tipo de gráfico é inestimável para visualizar tendências, padrões e variações em conjuntos de dados. É uma ferramenta indispensável para indivíduos que pretendem extrair insights significativos dos seus dados, permitindo uma compreensão mais clara e uma tomada de decisão informada.
Como criar um gráfico de linhas e colunas agrupadas no Power Bi
Aqui estão as etapas para criar um gráfico de linhas e colunas agrupadas no Power BI:
Etapa 1: Abra o Power BI Desktop e carregue o conjunto de dados com o qual deseja trabalhar.
Etapa 2: No lado direito, localize e clique no painel “Visualizações”. No painel Visualizações, encontre o ícone Gráfico de linhas e colunas agrupadas (parece um gráfico de linhas combinado com colunas) e clique nele.
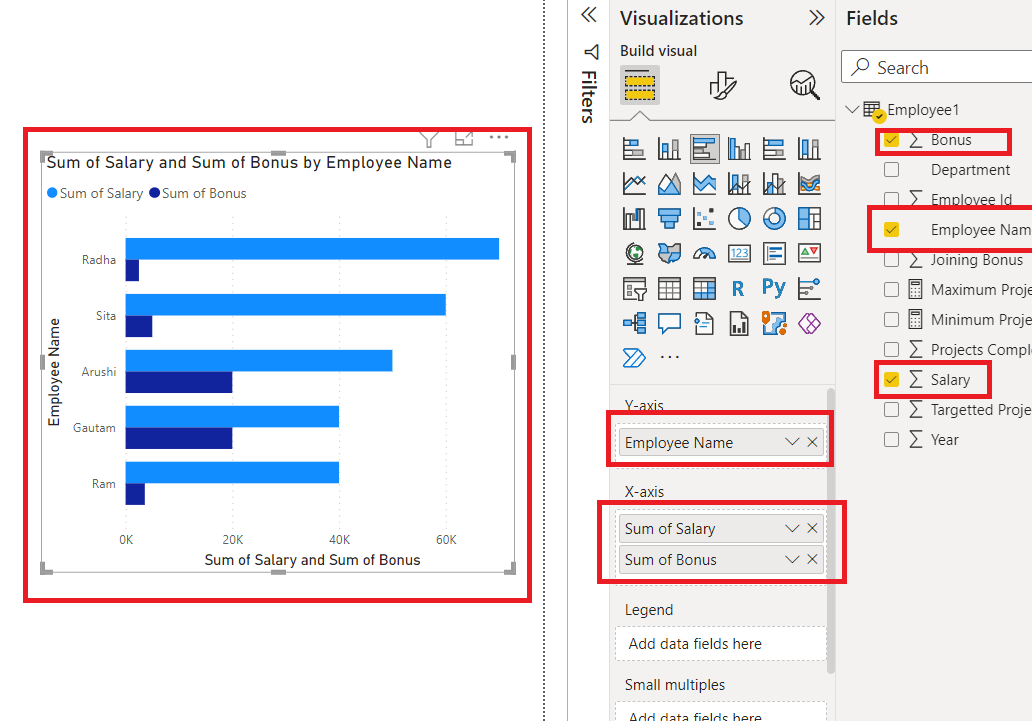
Etapa 3: No painel Campos à direita, escolha os campos de dados que deseja usar. Arraste e solte os campos relevantes nas respectivas áreas: Para o Eixo (Categorias), use uma variável categórica como datas ou categorias. Para Valores, selecione os dados numéricos que deseja visualizar.
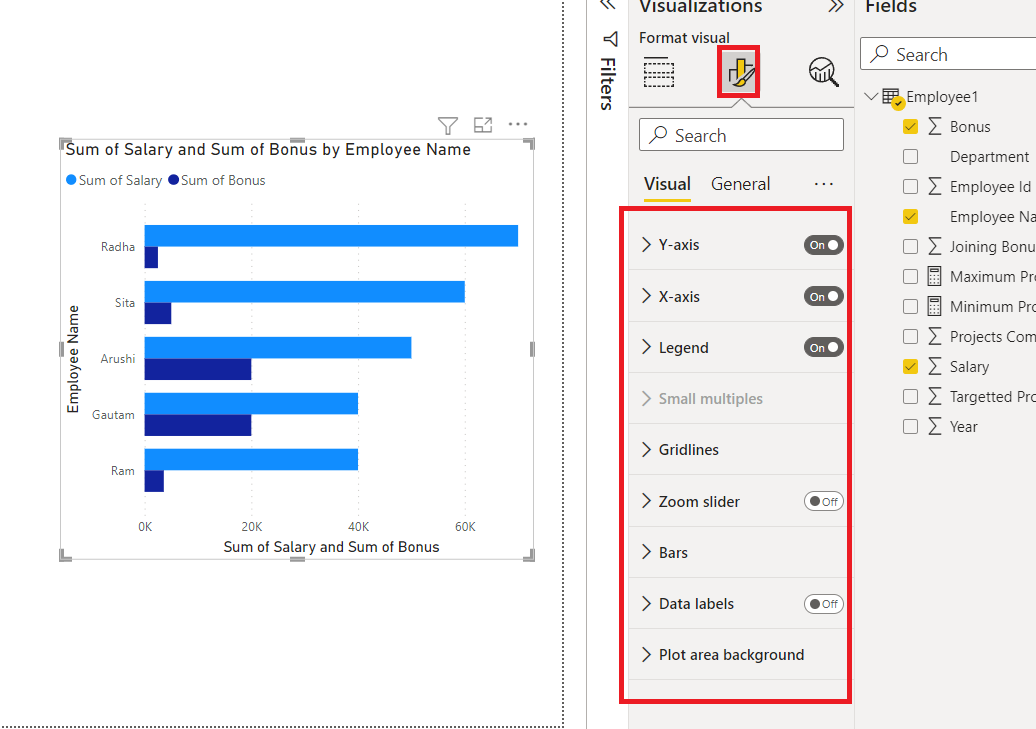
Etapa 4: Ajuste a formatação, as cores e outros aspectos visuais de acordo com suas preferências. No painel Visualizações, você pode ajustar ainda mais o gráfico personalizando os rótulos dos eixos, legendas e outras configurações.

Etapa 5: Quando estiver satisfeito com o gráfico, salve seu arquivo do Power BI. Se necessário, publique-o no serviço do Power BI ou exporte-o para compartilhamento.
E é isso! Aqui estão as etapas simples para criar um gráfico de linhas e colunas agrupadas no Power BI. Essa visualização dinâmica ajudará você a obter insights valiosos de seus dados.
Limitações do uso do Microsoft Power BI:
Embora o Power BI seja uma ferramenta poderosa para visualização de dados, ele tem suas limitações. Aqui estão algumas limitações principais do uso do Power BI para criar gráficos:
- Preparação de dados complexos: O Power BI requer dados bem estruturados para uma visualização eficaz. Se seus dados estiverem confusos, incompletos ou exigirem uma limpeza extensa, pode ser um desafio criar gráficos precisos e significativos. Os usuários podem precisar investir um tempo significativo na organização e transformação de dados antes de criar visualizações.
- Opções de personalização limitadas: Embora o Power BI ofereça uma ampla variedade de recursos de personalização, algumas opções de personalização avançadas podem não estar prontamente disponíveis. Os usuários com requisitos de design muito específicos podem achar difícil implementar visualizações altamente especializadas ou obter formatação extremamente detalhada.
Como criar um gráfico de colunas agrupadas com EdrawMax
Wondershare EdrawMax é uma ferramenta de diagramação versátil que se destaca na criação de gráficos complexos, oferecendo diversas vantagens sobre o Power BI em determinados cenários. Bem, primeiro, o EdrawMax apresenta uma interface intuitiva e fácil de usar, tornando-o acessível a usuários de todos os níveis de especialização. Sua funcionalidade de arrastar e soltar simplifica o processo de criação de gráficos complexos, permitindo o desenvolvimento rápido e eficiente de gráficos.
Ao contrário do Power BI, que opera principalmente online ou na nuvem, o EdrawMax pode ser usado offline. Isto é crucial para usuários que necessitam de um ambiente local estável para dados confidenciais ou proprietários que podem não ser adequados para soluções baseadas em nuvem.
Aqui estão as etapas para criar um gráfico de colunas agrupadas com EdrawMax:
Etapa 1: Abra o EdrawMax no seu computador. Navegue para Novo> Gráfico e gráficos> Gráfico de colunas.
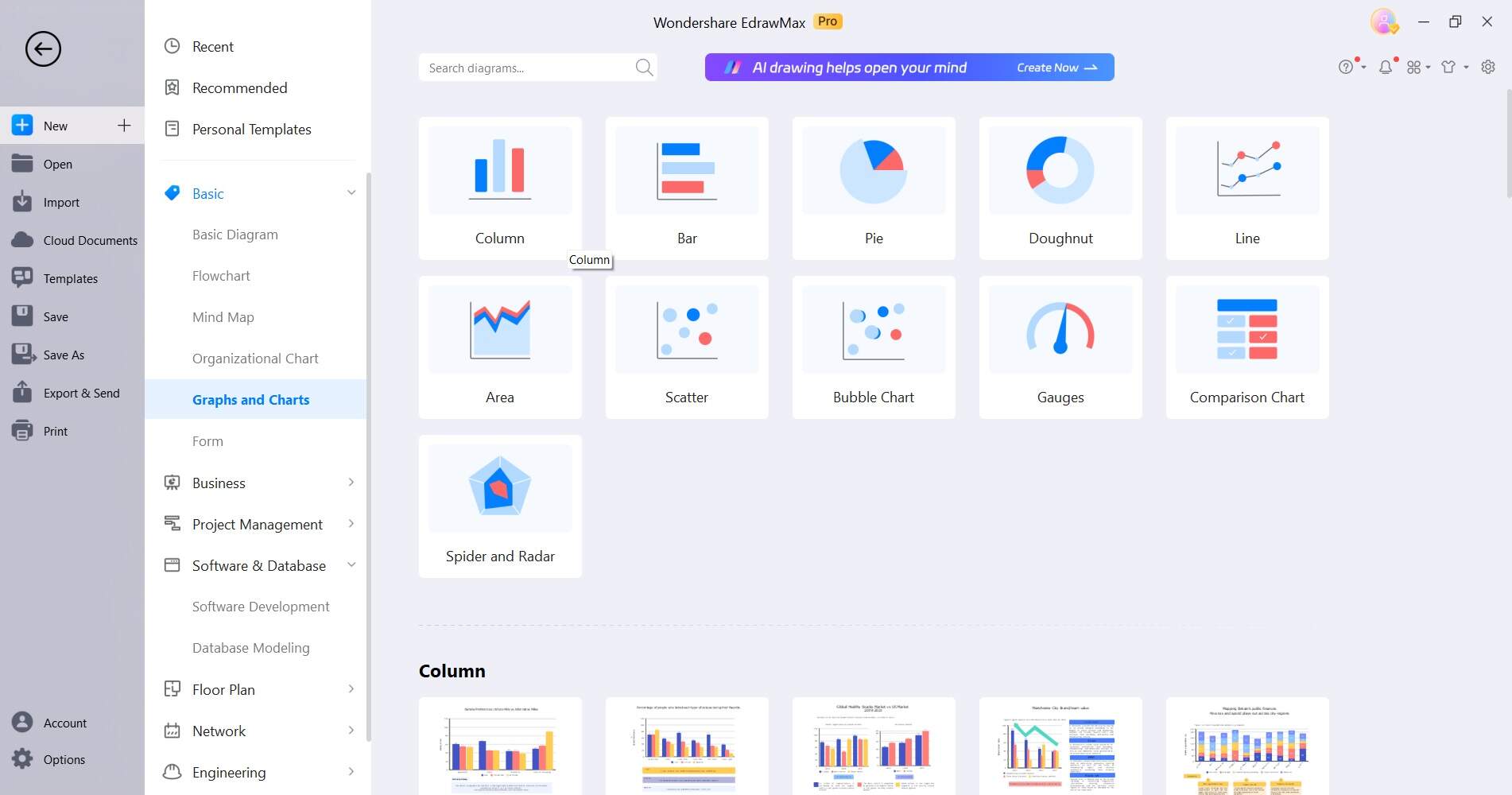
Etapa 2: No painel esquerdo, selecione e arraste formas retangulares para representar as colunas do seu gráfico. Organize-os lado a lado para criar o efeito agrupado. Adicione rótulos de texto acima ou abaixo de cada coluna para representar as categorias.
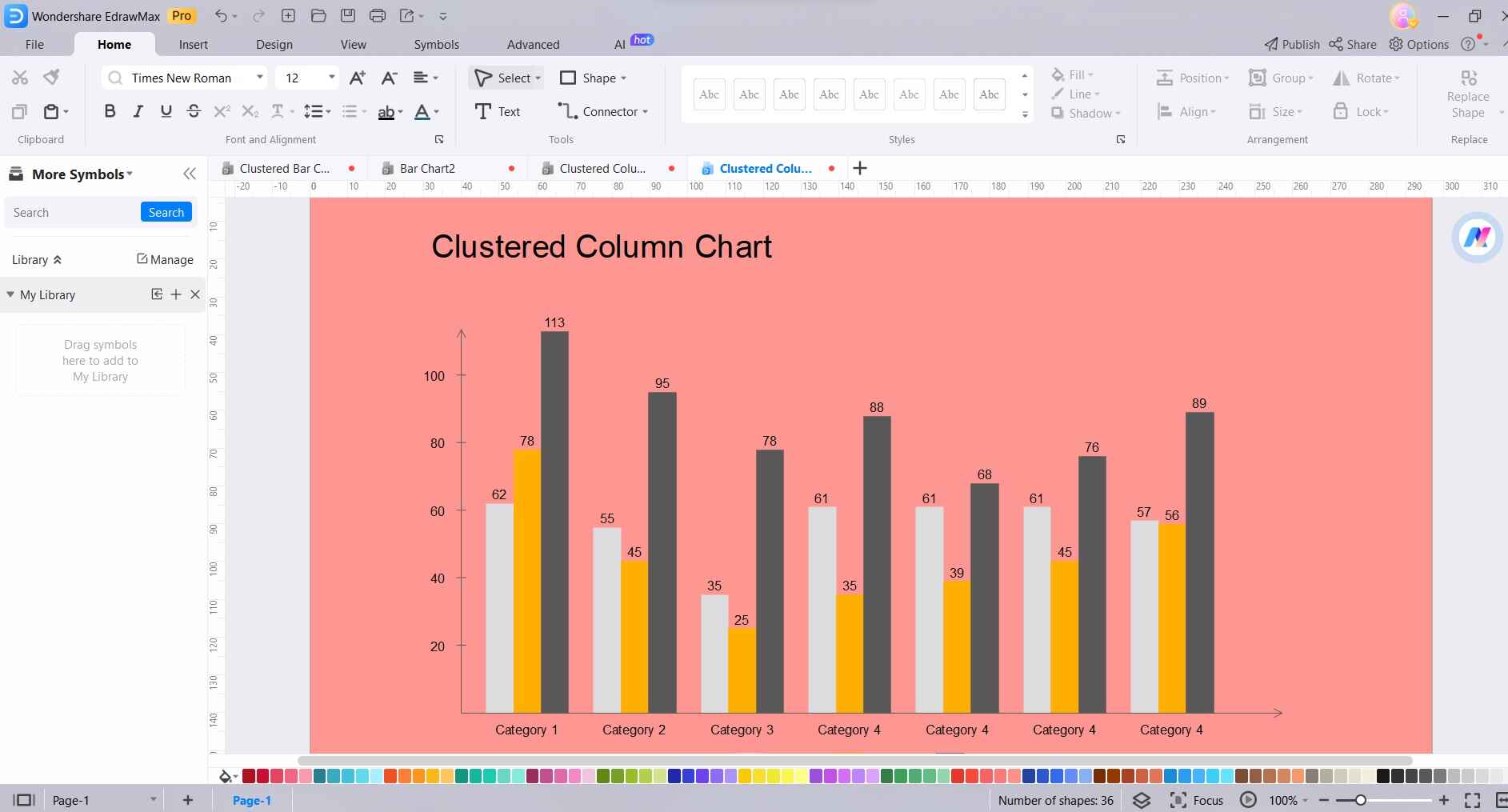
Etapa 3: Personalize a aparência do gráfico, incluindo cores, fontes e estilos, para torná-lo visualmente atraente e informativo. Inclua um título para o gráfico e rótulos para os eixos para fornecer contexto e clareza.
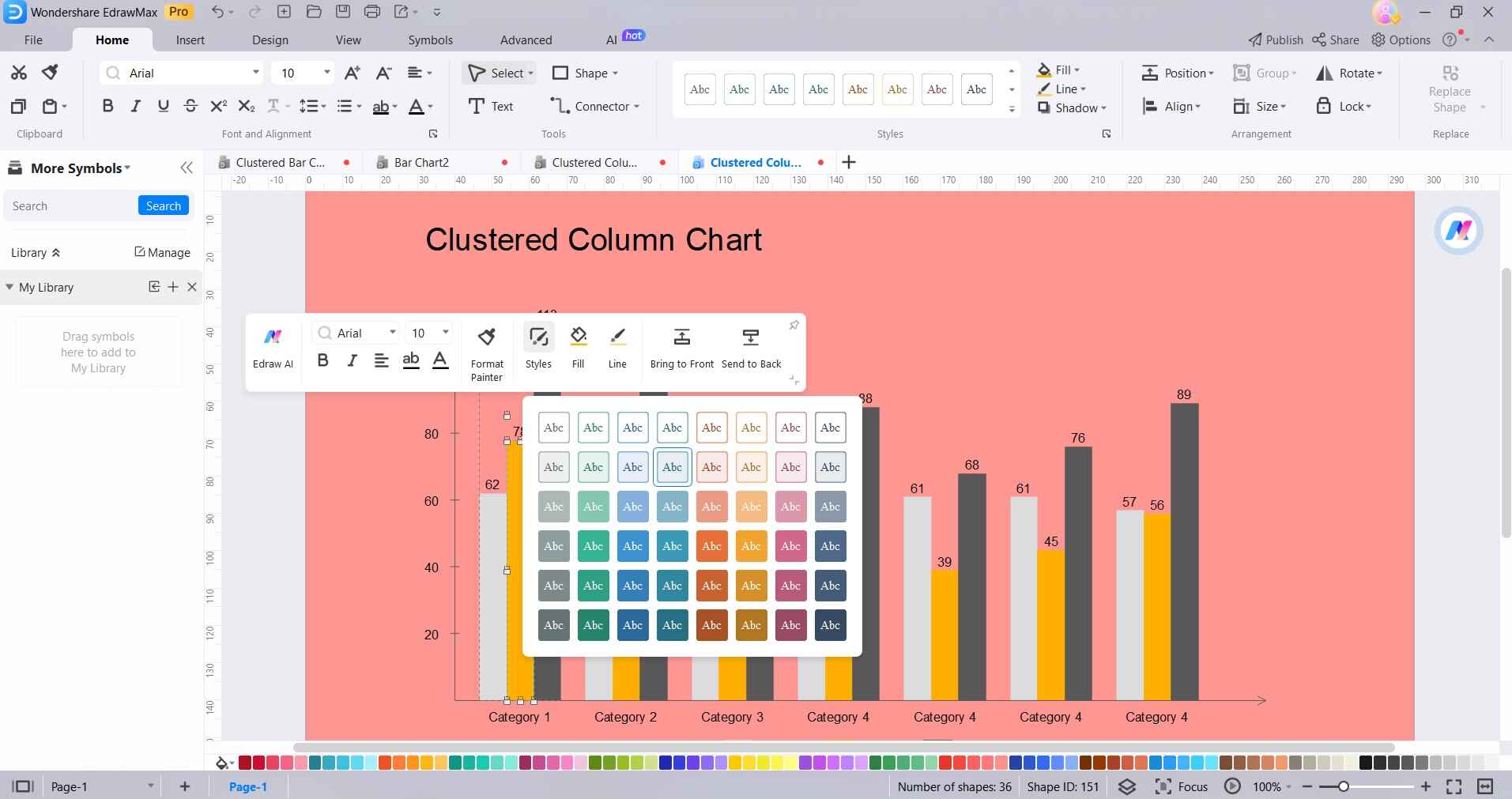
Etapa 4: Quando estiver satisfeito com o gráfico, salve-o no formato de sua preferência (por exemplo, PNG, JPEG, etc.) para compartilhar ou usar posteriormente.
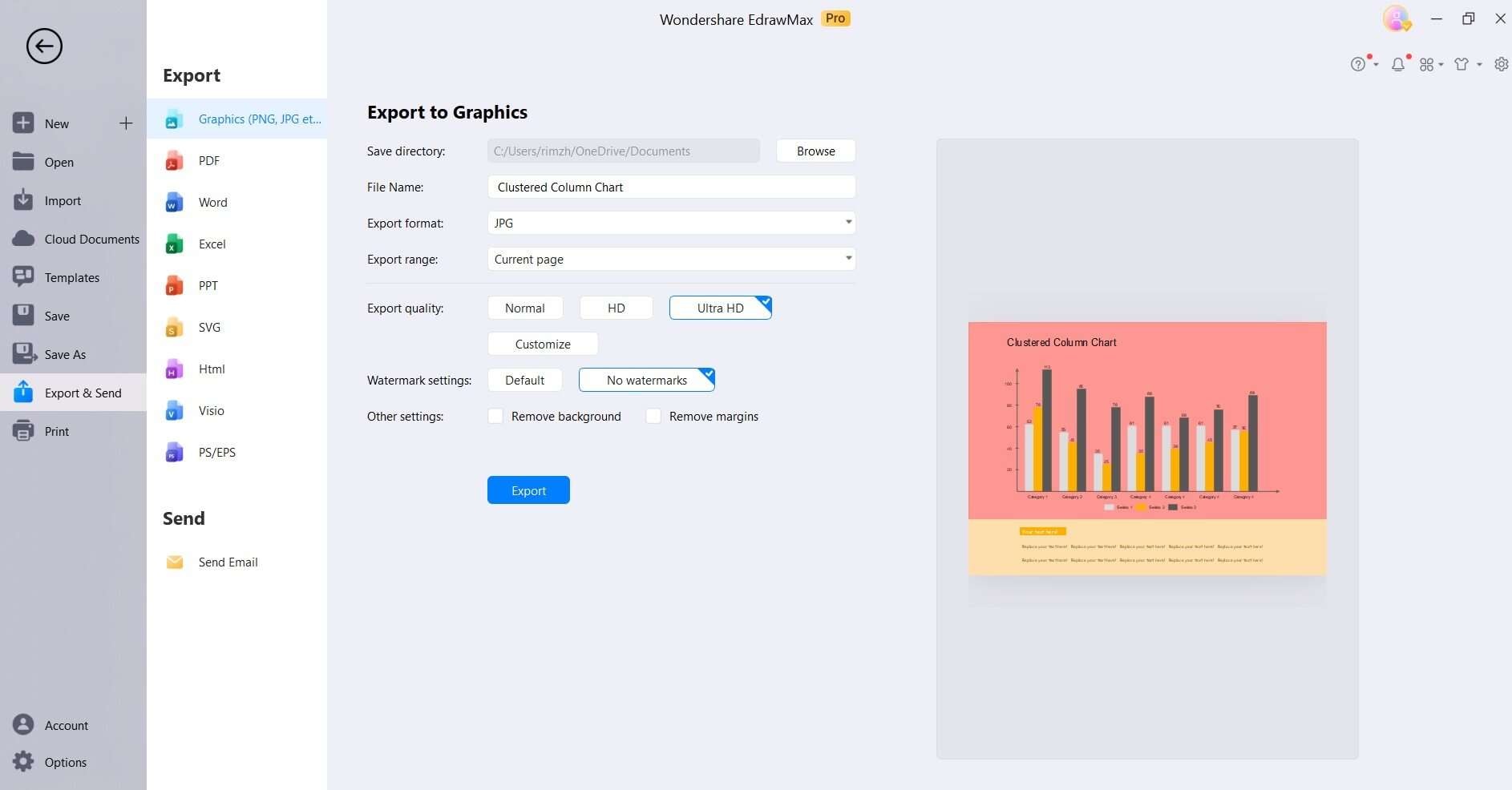
Principal conclusão: A principal vantagem do uso do EdrawMax é sua versatilidade na criação de vários tipos de diagramas e gráficos com uma interface intuitiva. Embora possa não ter recursos avançados orientados a dados, como algumas ferramentas especializadas, ele se destaca em cenários onde é necessária a criação manual de visualizações estáticas.
A funcionalidade offline do EdrawMax e a extensa biblioteca de formas e modelos tornam-no uma ferramenta valiosa para uma ampla gama de indústrias e projetos. Sua interface amigável permite que usuários de todos os níveis de habilidade criem diagramas e gráficos de qualidade profissional de forma rápida e eficiente.
Conclusão
Resumindo, tornar-se proficiente na criação de gráficos de colunas agrupadas no Power BI serve como uma proficiência valiosa para representação dinâmica de dados. Este tutorial equipou você com o conhecimento essencial para aproveitar essa ferramenta de maneira eficaz. Lembre-se de que um gráfico bem elaborado tem o poder de transformar dados brutos em insights acionáveis. Esteja você acompanhando métricas de negócios ou analisando tendências, os gráficos de colunas agrupadas no Power BI fornecem uma narrativa visual dinâmica.
Continue experimentando, ajustando e explorando as diversas possibilidades.



