No âmbito das apresentações, um gráfico de barras bem projetado pode ser uma ferramenta poderosa para transmitir informações complexas em um formato digerível. Esteja você relatando tendências financeiras, resultados de pesquisas ou quaisquer insights baseados em dados, dominar a arte de criar um gráfico de barras no PowerPoint é uma habilidade que vale a pena aprimorar.
Neste guia, orientaremos você no processo passo a passo, garantindo que você tenha o conhecimento necessário para criar gráficos de barras visualmente atraentes e informativos que deixem uma impressão duradoura em seu público.
Conteúdo deste artigo
O que é um gráfico de barras?
Um gráfico de barras é uma forma visual de mostrar e comparar informações. Ele usa barras retangulares para representar diferentes categorias ou grupos. O comprimento de cada barra corresponde à quantidade ou valor que ela representa. Por exemplo, se você comparar as alturas de árvores diferentes, cada árvore terá uma barra e as árvores mais altas terão barras mais longas. Isso torna mais fácil ver rapidamente qual categoria é a maior ou a menor. Os gráficos de barras ajudam a apresentar os dados de forma clara e organizada.
Tipos de gráfico de barras
Os gráficos de barras encontram sua aplicação em uma ampla variedade de cenários, cada um projetado para atender a necessidades específicas de apresentação de dados.
- Gráfico de barras verticais: As colunas são desenhadas verticalmente, facilitando a comparação de diferentes categorias lado a lado.
- Gráfico de barras horizontais (gráfico de barras horizontais ou gráfico de barras): As barras se estendem horizontalmente, o que é útil quando você tem nomes de categorias longos ou deseja enfatizar a magnitude de cada categoria.
- Gráfico de barras agrupadas: Compara vários conjuntos de dados em cada categoria, com barras agrupadas representando cada conjunto de dados.

- Gráfico de barras agrupadas: Agrupa diferentes categorias, com barras separadas para cada categoria dentro de um grupo. Osgráficos de barras agrupados permitem fácil comparação entre diferentes grupos.
- Gráfico de barras em R GGplot2: GGplot2 é um pacote popular de visualização de dados em R. Ele permite a criação de diversos tipos de gráficos, inclusive gráficos de barras, com alto grau de customização e estética.

Como criar um gráfico de barras no PowerPoint
Siga estas etapas para criar um gráfico de barras no PowerPoint:
Etapa 1: Inicie o PowerPoint e abra a apresentação onde deseja inserir o gráfico de barras.
Etapa 2: Clique no botão “Novo slide” para criar um novo slide onde você adicionará o gráfico de barras. No menu PowerPoint, clique em “Inserir” na parte superior.

Etapa 3: No menu suspenso, selecione “Gráfico” para abrir a caixa de diálogo Gráfico. Na caixa de diálogo Gráfico, selecione "Gráfico de barras agrupadas" na lista de tipos de gráfico à esquerda.

Etapa 4: Um exemplo de gráfico de barras aparecerá em seu slide. Clique no ícone da planilha à direita para inserir seus dados.

Etapa 5: Uma planilha do Excel aparecerá. Insira seus dados nas células fornecidas. Feche o Excel quando terminar.
Etapa 6: De volta ao PowerPoint, você pode personalizar o gráfico clicando nos elementos e usando as Ferramentas de Gráfico na faixa de opções.
Etapa 7 (opcional): Ajuste a aparência alterando cores, estilos e fontes para combinar com o tema da sua apresentação. Salve seu trabalho quando terminar!
Com essas etapas, você terá um gráfico de barras com aparência profissional perfeitamente integrado à sua apresentação do PowerPoint.
Limitações do PowerPoint:
Apesar de seus muitos pontos fortes, existem algumas limitações quando se trata de criar gráficos de barras complexos no PowerPoint:
- Tratamento básico de dados: Os recursos de dados do PowerPoint são limitados em comparação com ferramentas especializadas, tornando a manipulação complexa de dados um desafio.
- Personalização limitada: Personalizar detalhes complexos do gráfico, como escala de eixo ou formatação de dados, pode ser mais difícil no PowerPoint.
- Poucas opções de gráficos avançados: Ferramentas especializadas de visualização de dados oferecem uma gama mais ampla de tipos de gráficos avançados não disponíveis no PowerPoint.
Crie um gráfico de barras facilmente usando o EdrawMax
Wondershare EdrawMax surge como uma solução valiosa, oferecendo uma interface amigável e recursos robustos que agilizam o processo de criação de gráficos de barras. Suas ferramentas de design intuitivas e extensa biblioteca de modelos permitem que os usuários criem gráficos visualmente atraentes e informativos sem esforço.
Aqui estão os passos para criar um gráfico de barras com múltiplas variáveis usando o EdrawMax:
Etapa 1: Abra o software EdrawMax no seu computador. Na interface do EdrawMax, clique em “Gráficos e Tabelas”.

Etapa 2: Alternativamente, você pode mudar para a seção “Modelo”. Nas categorias de modelos, escolha a opção “Gráfico de barras”. Navegue pelos modelos de gráficos disponíveis e escolha aquele que se adapta às suas necessidades.

Etapa 3: Um exemplo de gráfico de barras aparecerá na tela. Clique nas células de dados para inserir seus dados ou use a ferramenta de planilha integrada para facilitar a entrada de dados.

Etapa 4: Inclua um título e rótulos para os eixos x e y para fornecer contexto e clareza ao seu gráfico.
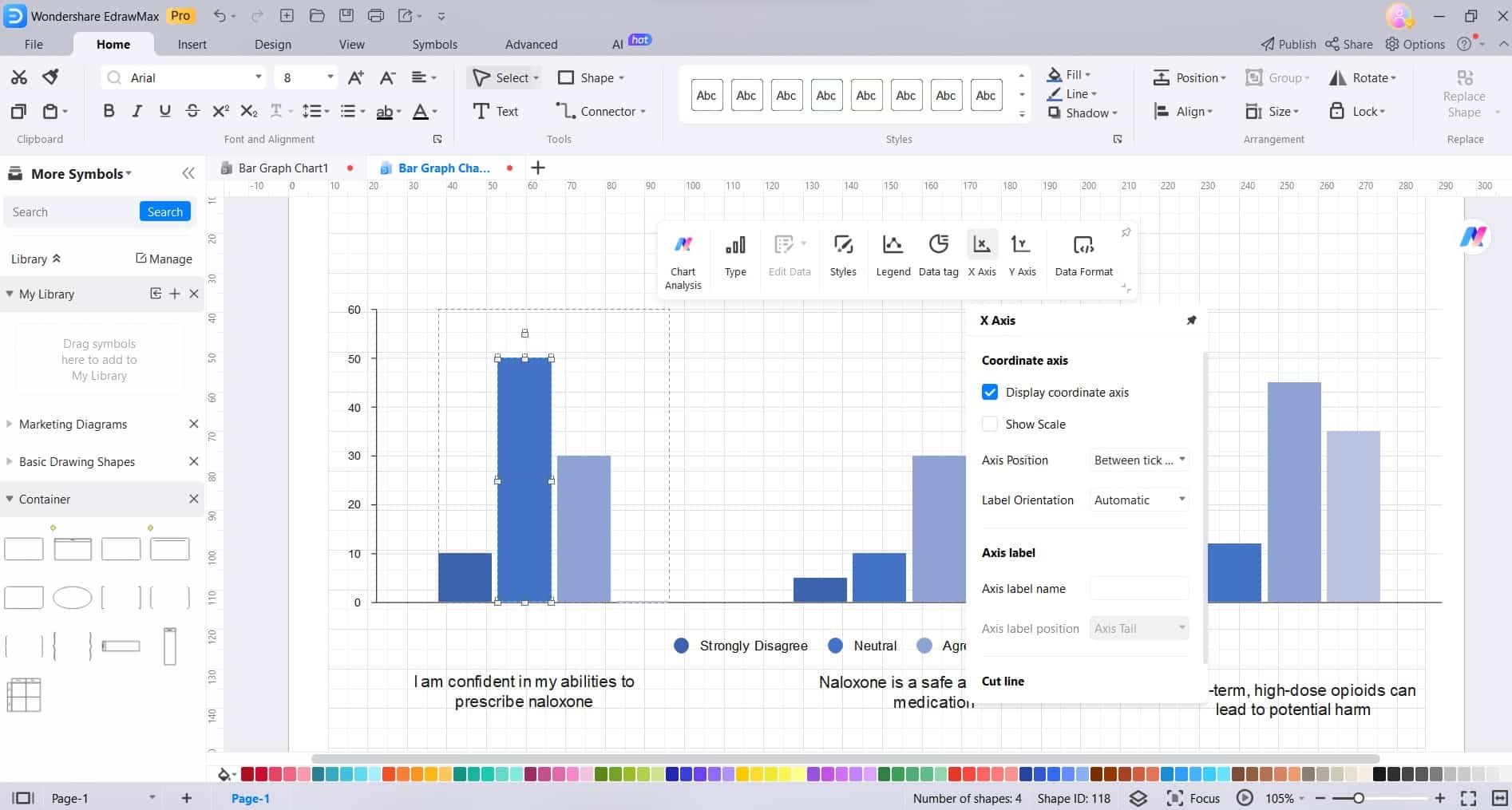
Etapa 5: EdrawMax oferece uma ampla gama de opções de personalização. Clique nos elementos do gráfico para alterar cores, estilos, rótulos e muito mais.

Etapa 6: Quando estiver satisfeito com o gráfico, clique em Arquivo> Salvar e Exportar para salvar seu trabalho no formato de sua preferência.

EdrawMax simplifica o processo de criação de gráficos de barras, fornecendo uma plataforma fácil de usar com opções robustas de personalização.
Por que escolher o EdrawMax para criar gráficos de barras?
Aqui estão os três principais motivos para escolher o EdrawMax para criar gráficos de barras:
- Interface intuitiva: EdrawMax oferece uma interface amigável que torna a criação de gráficos de barras simples e acessível, mesmo para iniciantes.
- Extensa biblioteca de modelos: EdrawMax oferece uma rica coleção de modelos pré-concebidos, incluindo uma variedade de modelos de gráficos de barras. Esta extensa biblioteca não apenas economiza tempo, mas também serve como um recurso valioso para a criação de gráficos de barras informativos.
- Opções robustas de personalização: Com o EdrawMax, os usuários têm uma ampla gama de opções de personalização ao seu alcance. Desde o ajuste de cores, estilos e rótulos até o ajuste fino dos detalhes do gráfico.
Conclusão
Aprender a arte de criar um gráfico de barras no PowerPoint é uma habilidade valiosa para uma apresentação de dados eficaz. Este guia forneceu instruções passo a passo, permitindo que você integre perfeitamente gráficos visualmente atraentes em suas apresentações.
Além disso, o EdrawMax se destaca como a ferramenta ideal para a elaboração de gráficos de barras poderosos. Sua interface intuitiva e funcionalidade de arrastar e soltar o tornam acessível a usuários de todos os níveis. Ao aproveitar o poder dos gráficos de barras, você pode transmitir informações complexas com eficácia para cativar seu público. Agora, munido desse conhecimento, você está pronto para elevar suas apresentações e causar uma impressão duradoura.



