Numa era dominada pelos dados, a arte de transmitir informação é mais crucial do que nunca. Os gráficos de colunas do Excel servem como um meio dinâmico de traduzir dados brutos em insights vívidos e acionáveis. Este guia sobre como criar um gráfico de colunas no Excel foi projetado para guiá-lo pelo processo com elegância, permitindo que você aproveite todo o potencial da criação de gráficos. Quer você esteja apresentando às partes interessadas ou aprimorando um relatório, essas técnicas revolucionarão sua narrativa de dados.
Conteúdo deste artigo
O que é um gráfico de colunas?
Um gráfico de colunas é uma representação visual de dados usando barras verticais. Cada barra representa uma categoria e a altura da barra corresponde ao valor que ela representa. É uma forma eficaz de comparar diferentes categorias e identificar rapidamente tendências ou padrões nos dados.
Os gráficos de colunas são amplamente utilizados em relatórios de negócios, apresentações e estudos acadêmicos. Eles fornecem uma forma clara e concisa de transmitir informações, tornando dados complexos mais acessíveis a um público mais amplo. Com apenas uma rápida olhada, os espectadores podem discernir quais categorias são maiores ou menores, auxiliando nos processos de tomada de decisão.
Tipos de gráficos de colunas
Compreender os vários tipos de gráfico de colunas no Excel permite que você escolha a melhor representação para seus insights de dados específicos.
- Gráfico de colunas agrupadas: O gráfico de colunas agrupadas agrupa dados em colunas verticais lado a lado, facilitando a comparação de valores em categorias individuais. Cada categoria possui seu próprio conjunto de colunas, permitindo uma análise visual direta.
- Gráfico de colunas empilhadas: Em um gráfico de colunas empilhadas, os conjuntos de dados são empilhados uns sobre os outros, criando um visual cumulativo. Ajuda a ilustrar o total e a contribuição de cada categoria para esse total, permitindo que os espectadores vejam os valores individuais e coletivos.
- Gráfico de colunas 3D Excel: O gráfico de colunas 3D adiciona um efeito tridimensional ao gráfico de colunas tradicional, proporcionando profundidade e perspectiva. Embora visualmente atraente, é importante usar esse tipo de gráfico criteriosamente, pois às vezes ele pode tornar a interpretação dos dados mais desafiadora em comparação com gráficos 2D planos.
Etapas para criar um gráfico de colunas no Excel
Aqui estão as etapas para criar um gráfico de colunas no Excel:
Etapa 1: Inicie o Excel e insira seus dados em uma planilha. Certifique-se de ter títulos claros para suas categorias e valores correspondentes.
Etapa 2: Destaque os dados que deseja incluir no gráfico. Esta seleção será a base para seu gráfico de colunas.
Etapa 3: Na guia "Inserir", encontre a seção "Gráficos". Clique no ícone que representa 'Gráfico de Colunas'. Você verá várias opções de gráfico de colunas. Escolha um gráfico de colunas agrupadas na lista de opções.
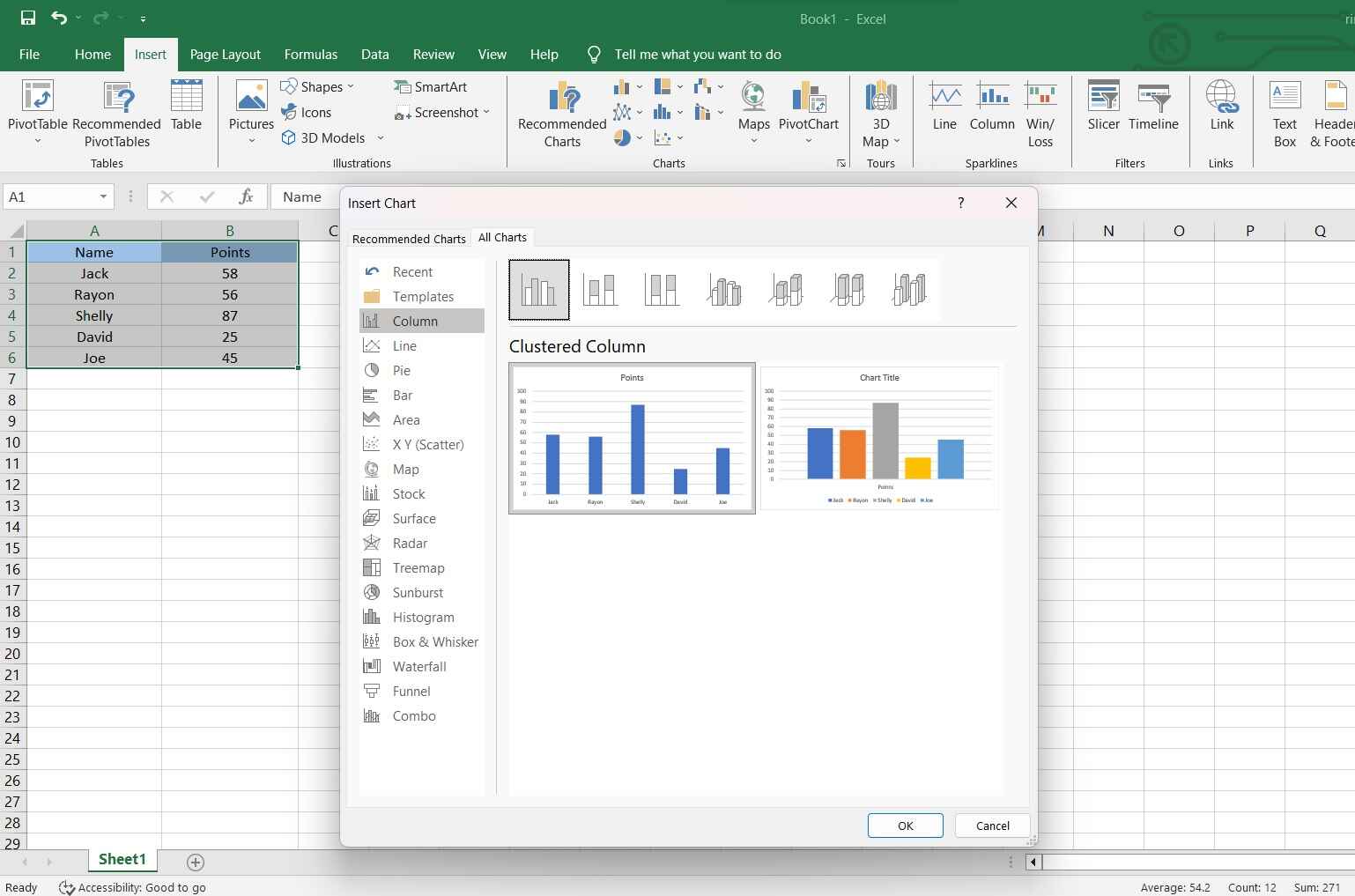
Etapa 4: O Excel irá gerar um gráfico com base nos dados selecionados. Você pode personalizá-lo ainda mais adicionando títulos e rótulos, alterando cores e ajustando outras configurações.
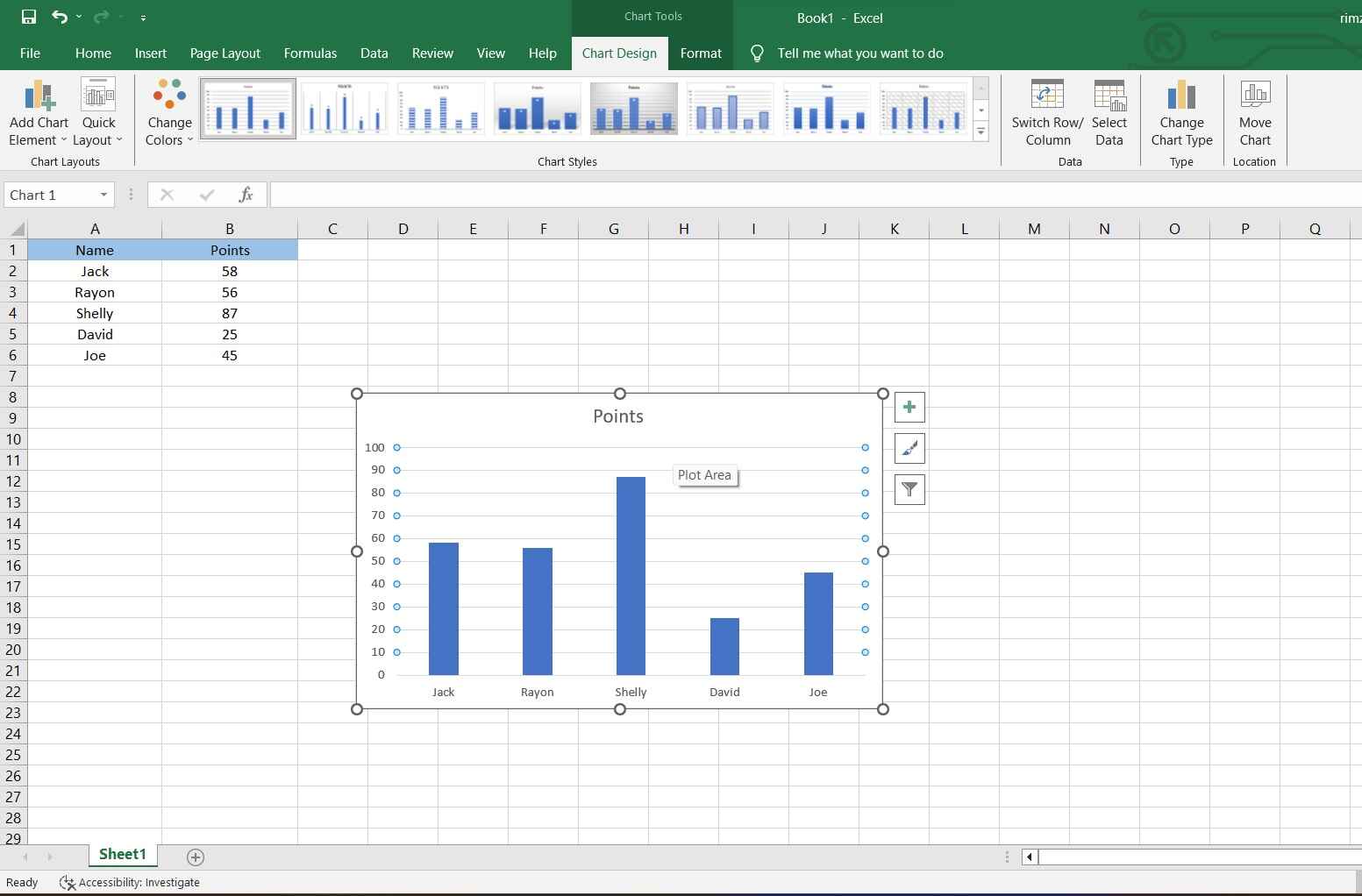
Etapa 5: Clique no gráfico para selecioná-lo. Em seguida, clique e arraste para movê-lo para o local desejado na planilha. Você também pode clicar e arrastar os cantos ou bordas para redimensioná-lo.
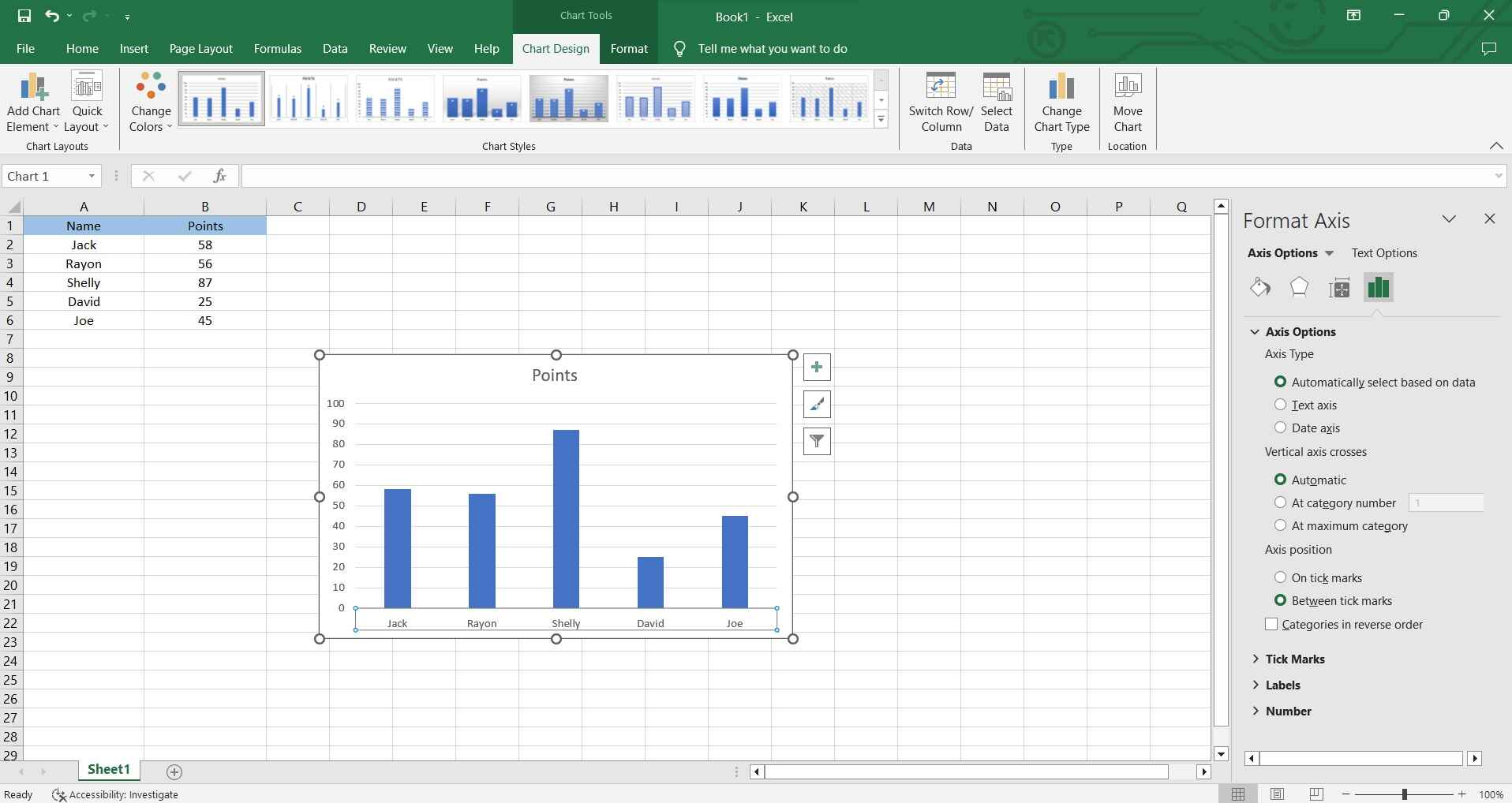
Etapa 6: Formate seu gráfico. Não se esqueça de salvar seu arquivo Excel para manter as alterações e o gráfico recém-criado.
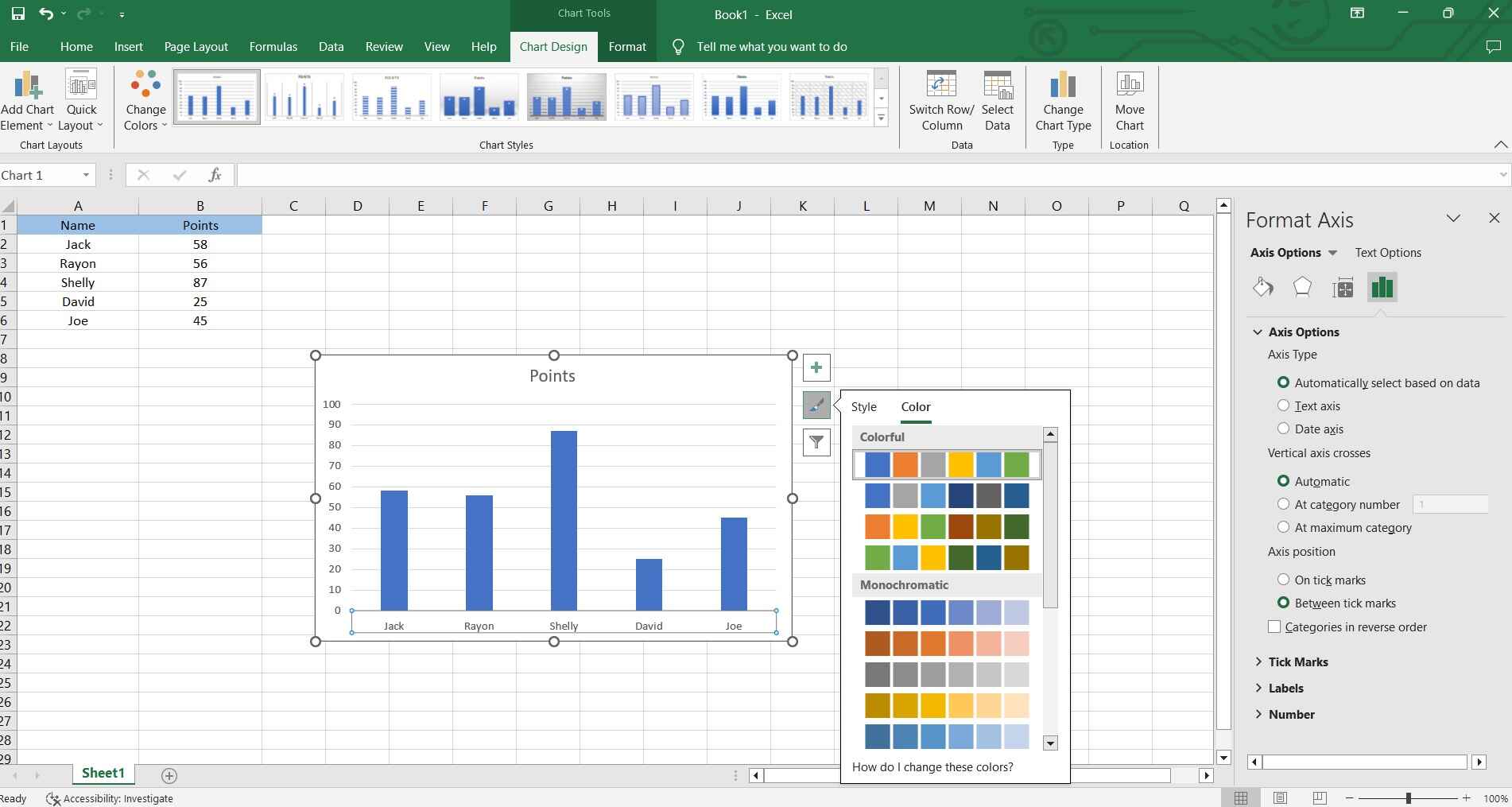
E é isso! Você criou com sucesso um gráfico de colunas no Excel, visualizando seus dados de maneira eficaz.
Como criar um gráfico de colunas facilmente com EdrawMax
Wondershare EdrawMax oferece uma solução superior para criação de gráficos de colunas em comparação ao Excel por vários motivos. Primeiro, o EdrawMax possui uma interface intuitiva e fácil de usar, tornando excepcionalmente fácil para iniciantes e usuários experientes criar gráficos de colunas visualmente atraentes.
Embora o Excel se concentre principalmente nas funcionalidades de planilhas, o EdrawMax foi projetado especificamente para a criação de vários tipos de diagramas visuais, incluindo gráficos de colunas. Essa especialização resulta em opções de gráficos mais refinadas e flexíveis.
Aqui estão as etapas para criar um gráfico de colunas usando o EdrawMax:
Etapa 1: Abra o aplicativo EdrawMax no seu computador. No painel do EdrawMax, clique na categoria "Gráficos e tabelas" na biblioteca de modelos. Em seguida, escolha o modelo “Gráfico de Colunas”.
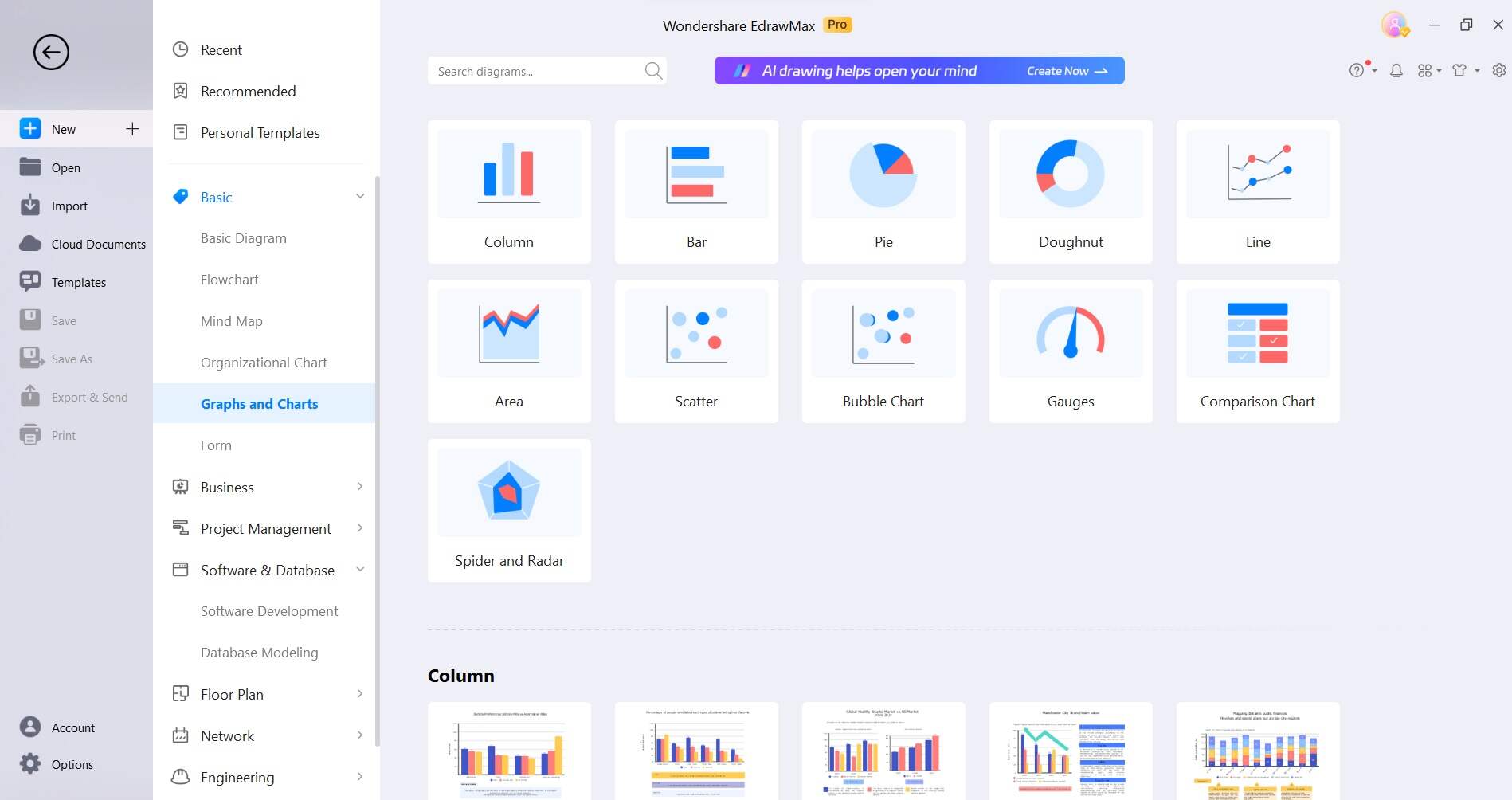
Etapa 2: Clique duas vezes nas colunas do modelo para inserir seus próprios dados. Alternativamente, você também pode importar dados de uma planilha do Excel ou inseri-los manualmente.
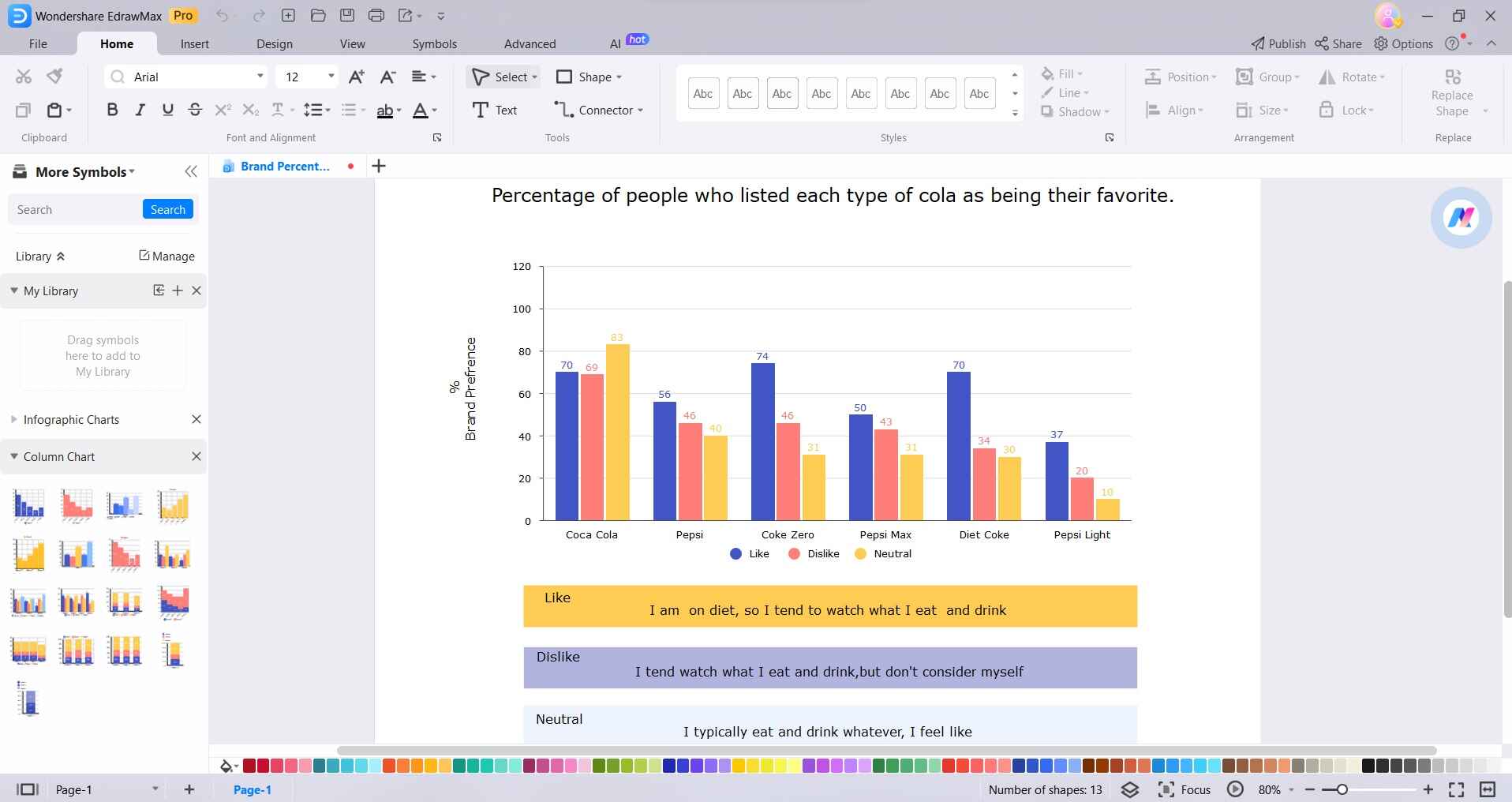
Etapa 3: Com o gráfico selecionado, use a barra de ferramentas e as opções de formatação para personalizar vários elementos, como rótulos, cores, títulos de eixos e linhas de grade.
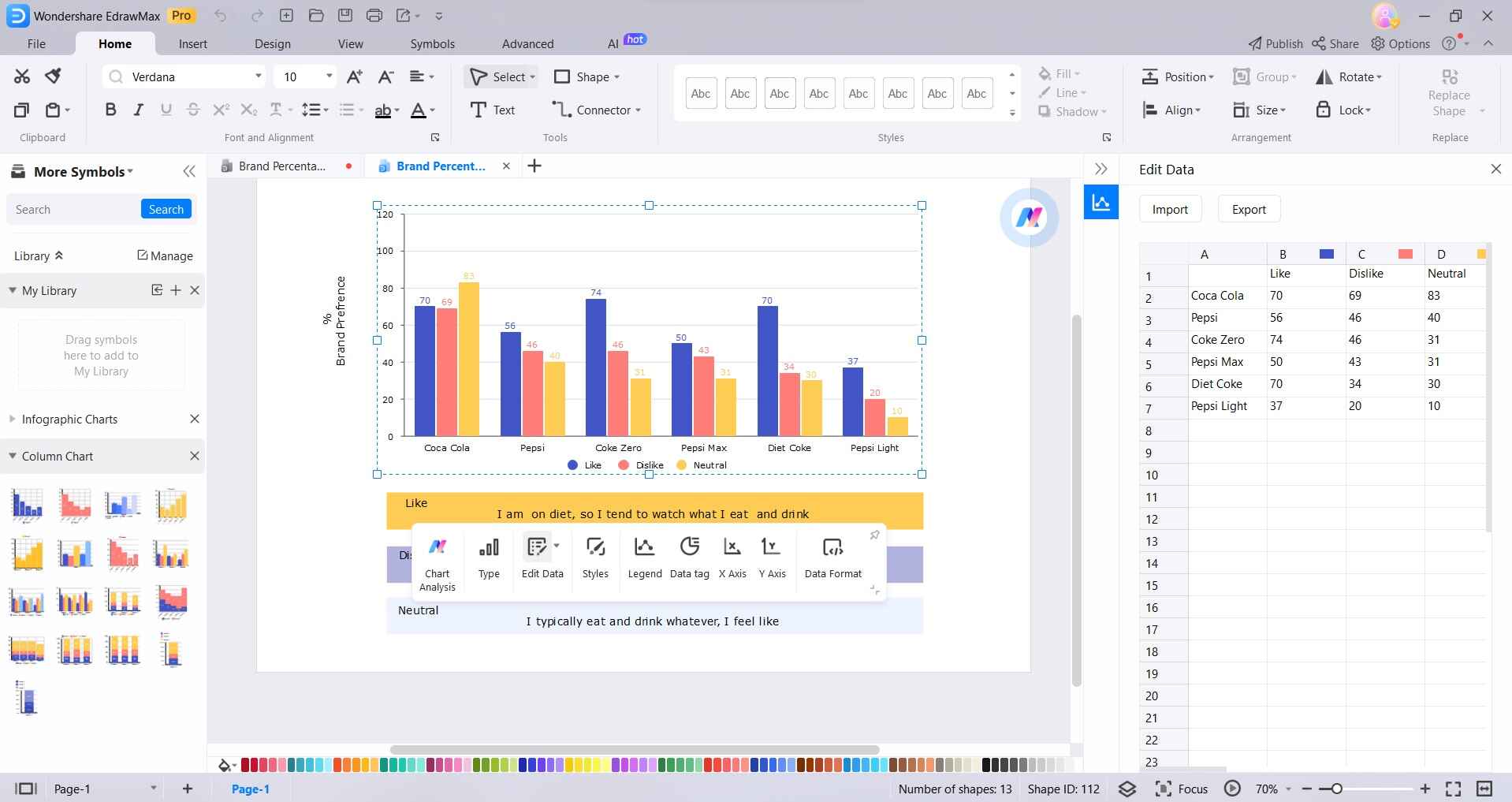
Etapa 4: O EdrawMax oferece opções intuitivas para redimensionar, reposicionar e ajustar o layout do seu gráfico de colunas de acordo com suas preferências.
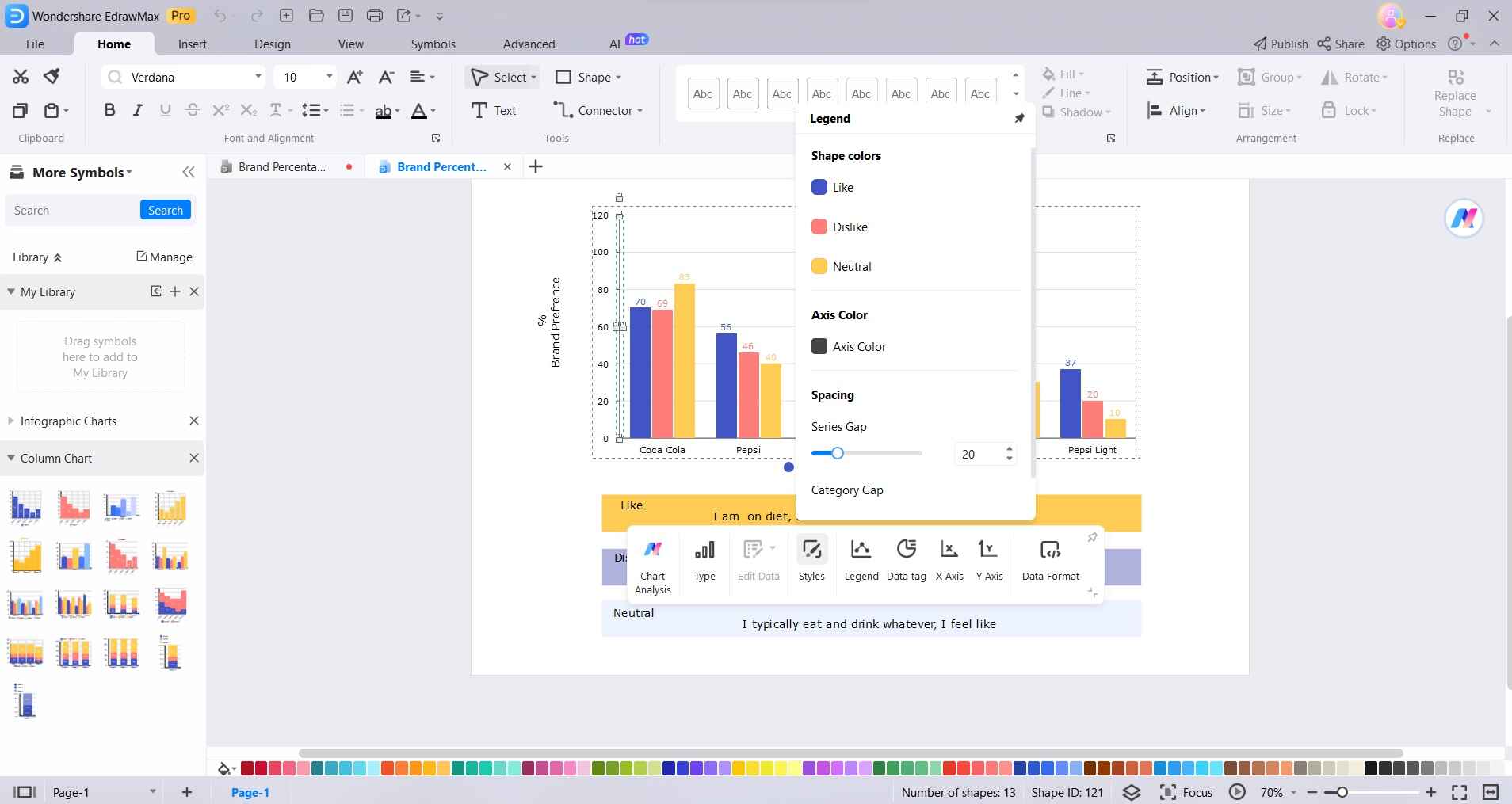
Etapa 5: Clique no menu “Arquivo” e selecione “Salvar” para salvar seu gráfico no local desejado em seu computador. EdrawMax permite exportar seu gráfico de colunas em vários formatos, incluindo PNG, PDF, ou até mesmo compartilhá-lo diretamente por e-mail ou mídia social. Para fazer isso, basta navegar até Arquivo> Exportar e Enviar.
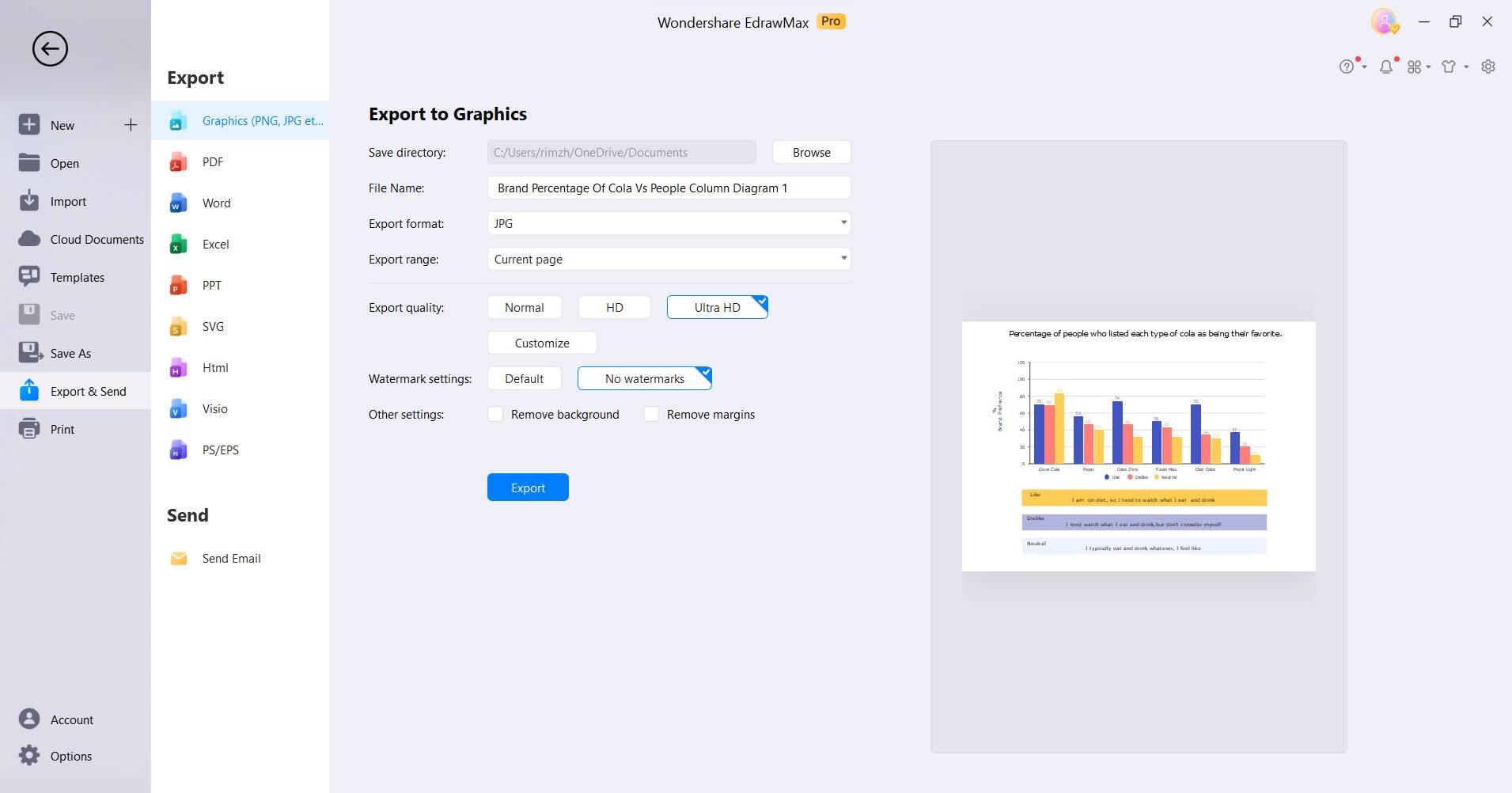
Seguindo estas etapas no EdrawMax, você pode criar facilmente um gráfico de colunas com aparência profissional, com opções de personalização precisas e uma interface amigável.
Dicas ideais para criar um gráfico de colunas
Para garantir um gráfico de colunas eficaz, considere estas dicas ideais:
- Organização clara de dados: Organize seus dados de forma lógica para facilitar a interpretação.
- Escolha o tipo de gráfico apropriado: Selecione a variante do gráfico de colunas que melhor atende às suas necessidades de apresentação de dados.
- Rotule os eixos cuidadosamente: Rotule claramente os eixos horizontal e vertical para contextualizar.
- Use cores consistentes: Mantenha um esquema de cores consistente para maior clareza e coerência.
- Limitar categorias: Evite superlotação; concentre-se em categorias essenciais para uma exibição mais limpa.
- Adicione títulos e descrições: Forneça títulos concisos e descrições relevantes para melhor compreensão.
- Atualize regularmente os dados: Mantenha seu gráfico atualizado para refletir as informações mais recentes.
Conclusão
Ao aproveitar o potencial dos gráficos de colunas, você desbloqueou uma ferramenta dinâmica para representação de dados. Lembre-se de que a visualização eficaz depende de uma organização cuidadosa dos dados, da escolha do tipo de gráfico e de uma rotulagem clara. A consistência no uso de cores e a seleção criteriosa de categorias são fundamentais. Títulos e descrições oferecem contexto vital, enquanto atualizações oportunas garantem relevância.



