Criar Fluxograma no Mac
Criar um fluxograma no Mac nunca foi tão fácil com nosso software de fluxograma automático. Ele vem com um conjunto completo de símbolos de fluxogramapara que você não precise desenhá-los manualmente. Veja como criar seus próprios fluxogramas personalizados sem esforço no tutorial a seguir.
Abrir um Modelo de fluxograma
Primeiro, abra uma página de desenho em branco e a biblioteca, incluindo as formas necessárias para criar fluxogramas para Mac OS X. No menu Arquivo, aponte para Novo. Clique em Fluxograma e clique duas vezes em Fluxograma básico.
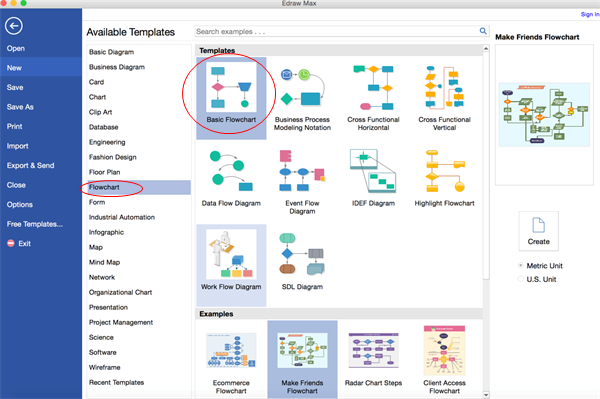
Veja um Tutorial em Vídeo de Fluxograma Simples
Adicionar formas de fluxograma
Na biblioteca esquerda, arraste e solte formas na tela. À medida que você arrasta ou move uma forma, aparecem diretrizes azuis para ajudá-lo a alinhá-la com outras formas. Arraste as alças quadradas verdes para redimensionar formas. Altere a cor e a borda de uma forma clicando em qualquer estilo na guia Início no grupo Estilos.
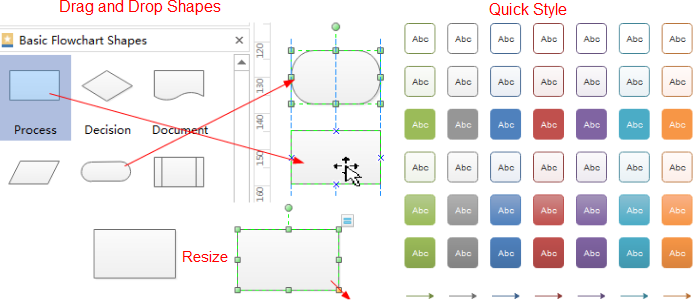
Conectar formas de fluxograma
Clique no botão de ação flutuante para gerar conectores entre duas formas. As formas são conectadas automaticamente dessa maneira. Se duas formas estiverem alinhadas, um conector reto será produzido. Caso contrário, um conector em ângulo reto aparecerá. Clique com o botão direito do mouse em um conector para alterar seu estilo.
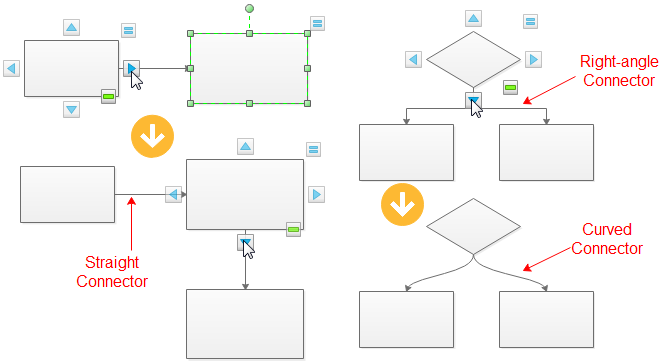
Use a ferramenta Conector na guia Página inicial para conectar formas manualmente. Você pode escolher entre Conector de ângulo reto, Conector curvo, Conector reto ou Conector de forma livre.
Para alterar todos os conectores rapidamente com um clique, alterne para a guia Layout da págin e escolha um estilo de conector predefinido.
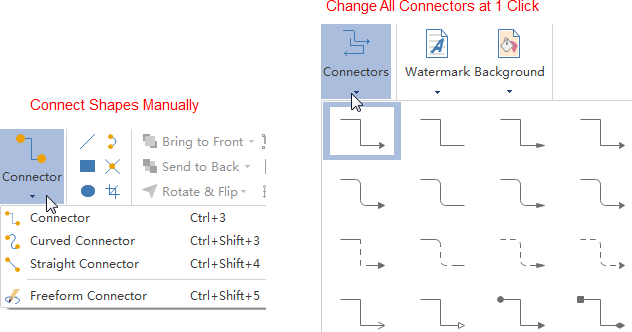
Adicionar conteúdo do fluxograma
Clique duas vezes em uma forma ou em um conector para digitar o texto. Pressione Ctrl + 2 para adicionar mais caixas de texto. Pressione Ctrl + Shift + 2 para ajustar a caixa de texto. Escolha uma fonte diferente na guia Página inicial. Personalize o tamanho, cor e alinhamento clicando nos menus relevantes. Clique na seta em Cor da fonte para obter mais configurações de parágrafo.
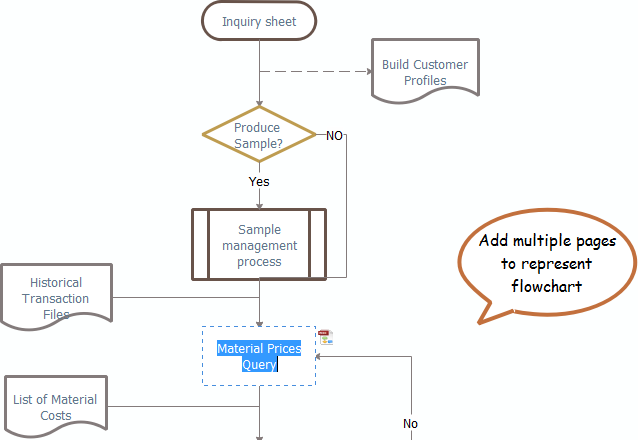
Alterar tema do fluxograma
Alterando o tema do fluxograma, é possível aprimorar o estilo de preenchimento, linha e texto com apenas um clique. Alterne para a guia Layout da página, aplique outro tema no grupo Temas.
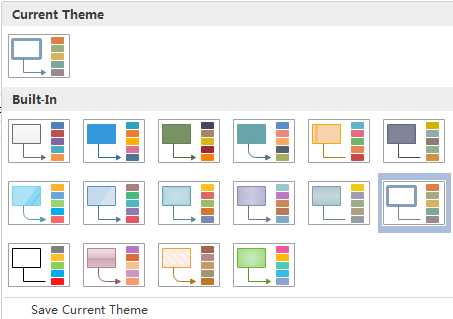
Você também pode alterar a cor do tema, a fonte ou o efeito do tema individualmente, como mostrado abaixo.

Salve ou Exporte o Fluxograma
Clique em Salvar na guia Arquivo para salvar como o formato padrão. Escolha Salvar como na guia Arquivo para salvar como outros formatos. Você pode optar por salvar em arquivos locais ou em sua nuvem.
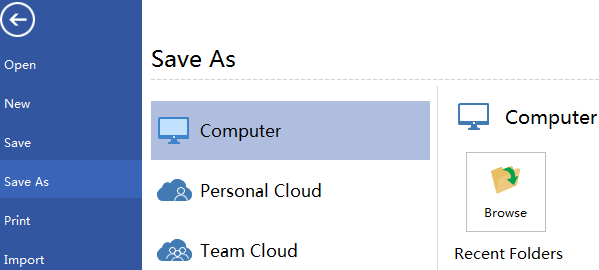
Pressione Exportar e enviar em Arquivo para exportar o fluxograma como imagens, slides de apresentação e documentos da web e assim por diante.
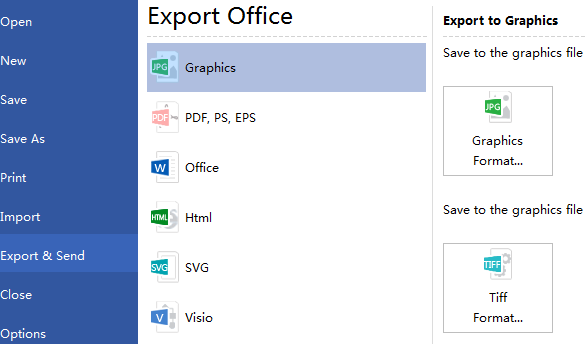
Faça o download do software Flowchart para Mac
Aqui estão alguns exemplos de fluxograma criado por nosso software de fluxograma.
Para informações mais detalhadas, consulte Como Criar um Fluxograma Fantástico.
Artigos Relacionados:
Como Criar Fluxogramas para Word
Como Criar Fluxogramas para Excel
