Tutorial de planta baixa
Comece a criar uma planta baixa
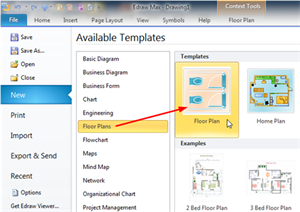
Abra o Edraw, na página inicial encontre a categoria Plantas de piso e clique duas vezes em Modelo de planta de piso para entrar na página de desenho. Todas as formas e símbolos necessários aparecerão na barra da biblioteca no lado esquerdo. Clique no link a seguir para ver o tutorial em vídeo: Tutorial em vídeo - Como criar uma planta baixa
Configuração Básica
1. Defina a escala do desenho.
A escala do desenho determina como uma distância na página representa uma distância no mundo real. Você pode precisar definir uma escala de desenho adequada antes de projetar de acordo com o tamanho da área real. Vá para o menu Planta baixa da faixa de opções , insira um valor de escala de desenho na caixa e clique no botão Definir escala de desenho .
2. Defina a espessura da parede.
Vá para o menu Planta de piso da faixa de opções , insira um valor de espessura de parede na caixa e clique no botão Definir espessura de parede selecionada para definir para uma parede selecionada; clique em Definir toda a espessura da parede para definir todas as paredes de uma vez.
3. Defina a unidade e a precisão.
Vá para a planta baixamenu da faixa de opções, clique nos botões Unidade e Precisão para definir a unidade e a precisão.
4. Exibir as dimensões da parede.
Existem duas opções: 1. Exibir as dimensões quando selecionado. 2. Sempre exiba as dimensões. Se você deseja imprimir ou exportar a planta baixa sem mostrar as dimensões, escolha a primeira opção.
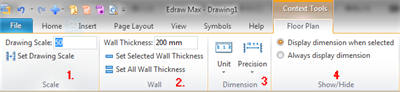
Crie a estrutura básica da parede externa
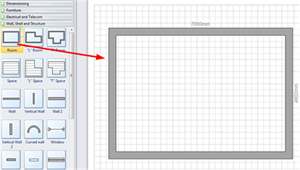
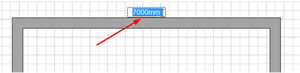
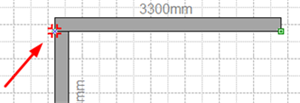
Você tem duas opções:
1. Use formas de ambiente.
Na biblioteca Wall Shell and Structure , arraste e solte uma forma de ambiente na página de desenho.
Para redimensionar a dimensão da sala, você pode:
a. Arraste o ponto final verde.
b. Clique duas vezes no texto da dimensão para digitar o valor do comprimento ou largura. E o tamanho mudará de acordo.
2. Use as formas
de parede da biblioteca Wall Shell e Structure , arraste e solte as formas de parede na página de desenho. Redimensione a parede arrastando os pontos finais verdes ou alterando o valor do comprimento. Conecte as paredes arrastando uma parede a outra, quando o ponto final ficar vermelho, solte o botão do mouse e duas paredes serão coladas. As interseções entre duas paredes são limpas automaticamente.
Crie a estrutura da parede interna
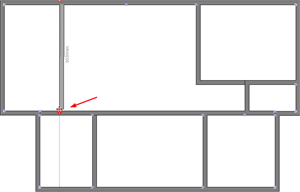
Arraste as formas das paredes e posicione-as dentro da estrutura externa.
Redimensione as paredes arrastando os pontos finais ou alterando o valor do comprimento.
Arraste um ponto final de uma parede para outra parede. Os pontos finais ficam vermelhos quando as paredes são coladas. As interseções entre duas paredes são limpas automaticamente.
Adicionar uma porta
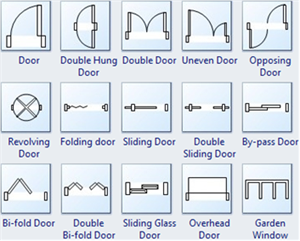
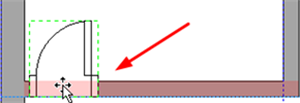
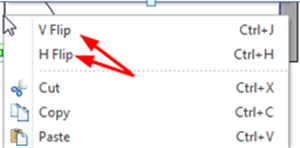
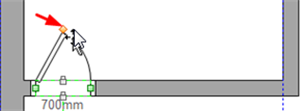
Existem várias formas de portas na biblioteca Wall, Shell e Structure .
Arraste uma forma de porta e aproxime-a da parede. Quando a parede ficar vermelha escura, solte o botão do mouse e a porta será automaticamente alinhada e colada na parede.
Para definir a direção de abertura, você pode clicar com o botão direito do mouse na forma da porta e definir a opção Inverter no menu de contexto ou ir ao menu inicial para clicar no botão Girar e inverter e definir.
Arraste a alça amarela para alterar o ângulo e a direção da abertura da porta.
Adicionar uma janela
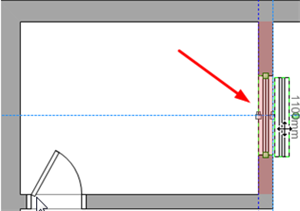
Existem vários formatos de janela na biblioteca Wall, Shell e Structure .
Arraste uma forma de janela e aproxime-se da parede. Quando a parede ficar vermelha escura, solte o botão do mouse e a janela será automaticamente alinhada e colada na parede.
Adicionar móveis e plantas
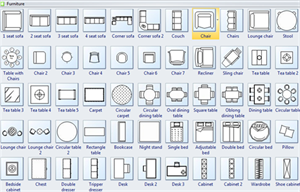
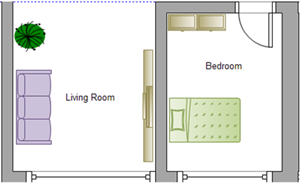
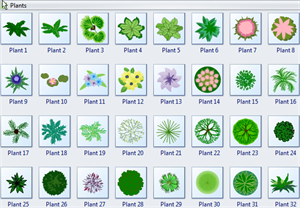
Há uma grande coleção de símbolos de móveis usados comuns na biblioteca de Móveis .
Arraste um móvel da biblioteca e solte-o na posição desejada.
Todas as formas de móveis são redimensionáveis, você pode definir o tamanho arrastando os pontos finais verdes ou editando o comprimento e o valor da largura diretamente.
Para alterar as cores dos móveis, primeiro selecione um móvel e, em seguida, vá para o menu inicial , botão Preencher para configuração. Leia Preenchimentos, sombras e padrões para aprender mais sobre a função de preenchimento.
Se você precisa de plantas para decoração, vá até a biblioteca de Plantas , há muitas imagens de plantas disponíveis.
Adicionar linhas de dimensão às paredes
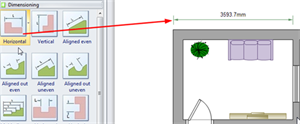
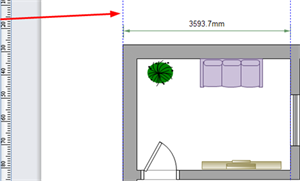
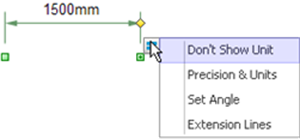
Arraste uma linha de dimensão da biblioteca de dimensionamento para uma parede.
Para alinhar perfeitamente com a borda da parede, você pode arrastar uma guia inteligente da régua para alinhamento.
A partir do botão flutuante, é fácil definir as opções de unidade, precisão, ângulo e linhas de extensão.
Aqui estão alguns exemplos completos de plantas baixas criadas por Edraw. Você pode começar a projetar suas próprias plantas baixas agora! Baixe modelos gratuitos de planta baixa .
Aprenda como fazer um plano de assentos perfeito rapidamente aqui.
Confira o guia completo de layout de escritório para obter mais detalhes.
Aprenda o tutorial do plano de construção final para obter mais informações.
